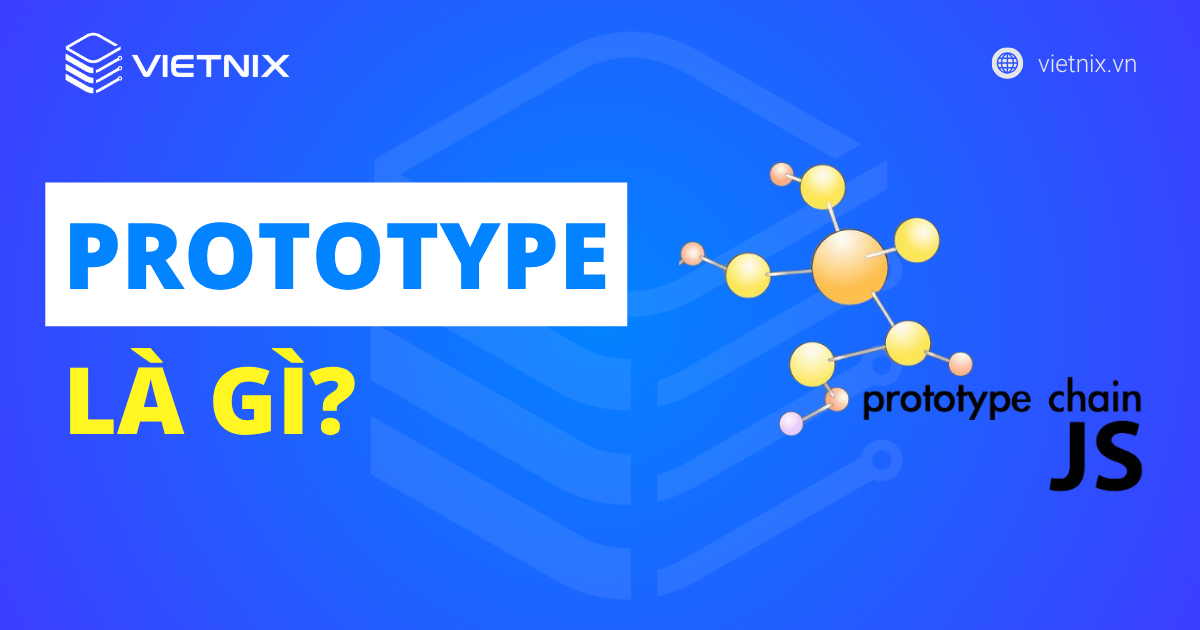Docker, một công cụ không thể thiếu trong thế giới phát triển phần mềm hiện đại, đã mở ra một chương mới trong việc triển khai và quản lý ứng dụng. Trong thời đại công nghệ thông tin phát triển với tốc độ chóng mặt, Docker xuất hiện như một giải pháp tối ưu cho việc tạo, triển khai và chạy các ứng dụng một cách nhất quán và hiệu quả. Vietnix sẽ cùng bạn tìm hiểu về Docker qua bài viết sau
Docker là gì?
Docker là một dự án mã nguồn mở giúp cung cấp cách để building, deploying và running ứng dụng dễ dàng hơn bằng cách sử dụng các container (trên nền tảng ảo hóa). Ban đầu Docker viết bằng Python, nhưng hiện tại đã chuyển sang Golang.
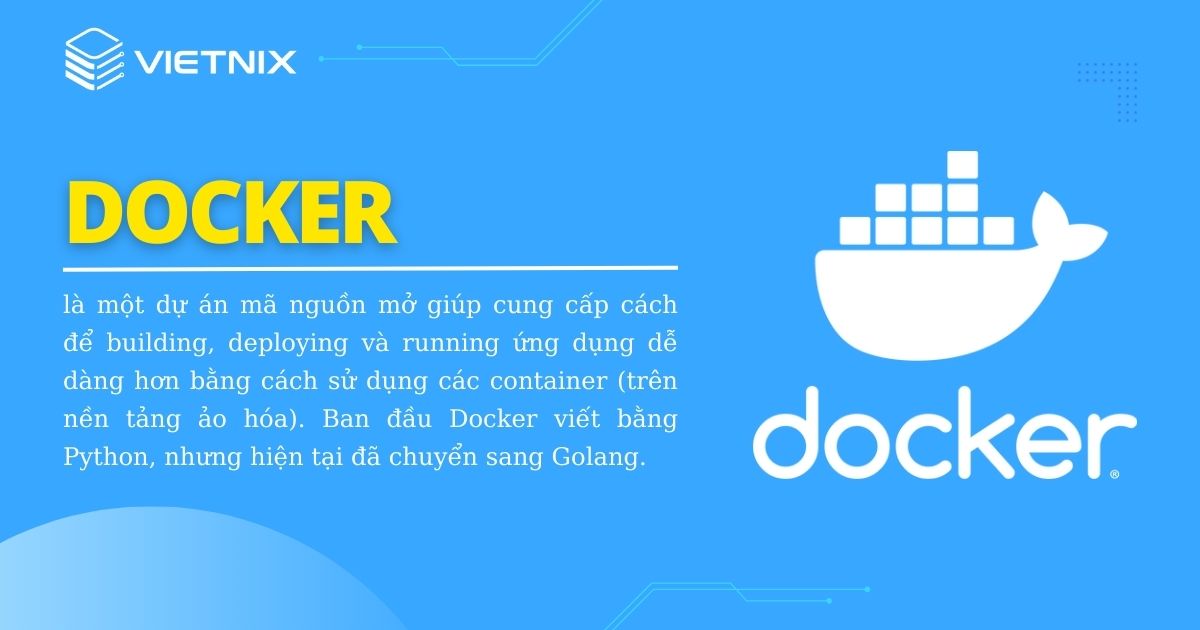
Docker cung cấp một cách tiện lợi để xây dựng, chia sẻ và triển khai ứng dụng trên nhiều môi trường khác nhau, từ máy cục bộ đến các môi trường điều tiết sản xuất. Docker còn giúp giảm thiểu sự phức tạp trong quá trình triển khai ứng dụng, tối ưu hóa tài nguyên và tăng tính di động của ứng dụng.

Một số khái niệm quan trọng liên quan đến Docker bao gồm hình ảnh (images), container, Dockerfile và Docker Hub. Hình ảnh là một môi trường chạy được đóng gói cùng với ứng dụng và các phụ thuộc. Container là một thực thể chạy dựa trên hình ảnh. Dockerfile là một tập tin cấu hình sử dụng để tạo hình ảnh Docker. Docker Hub là một kho lưu trữ trực tuyến cho việc chia sẻ và quản lý các hình ảnh Docker.
Container trong Docker là gì?
Trong Docker, container là một đơn vị cô lập chứa đựng ứng dụng và môi trường chạy của nó. Containers cung cấp một cách đóng gói ứng dụng và tất cả các phụ thuộc của nó vào một đơn vị tiêu chuẩn hóa, giúp đảm bảo rằng ứng dụng có thể chạy một cách nhất quán trên mọi môi trường.
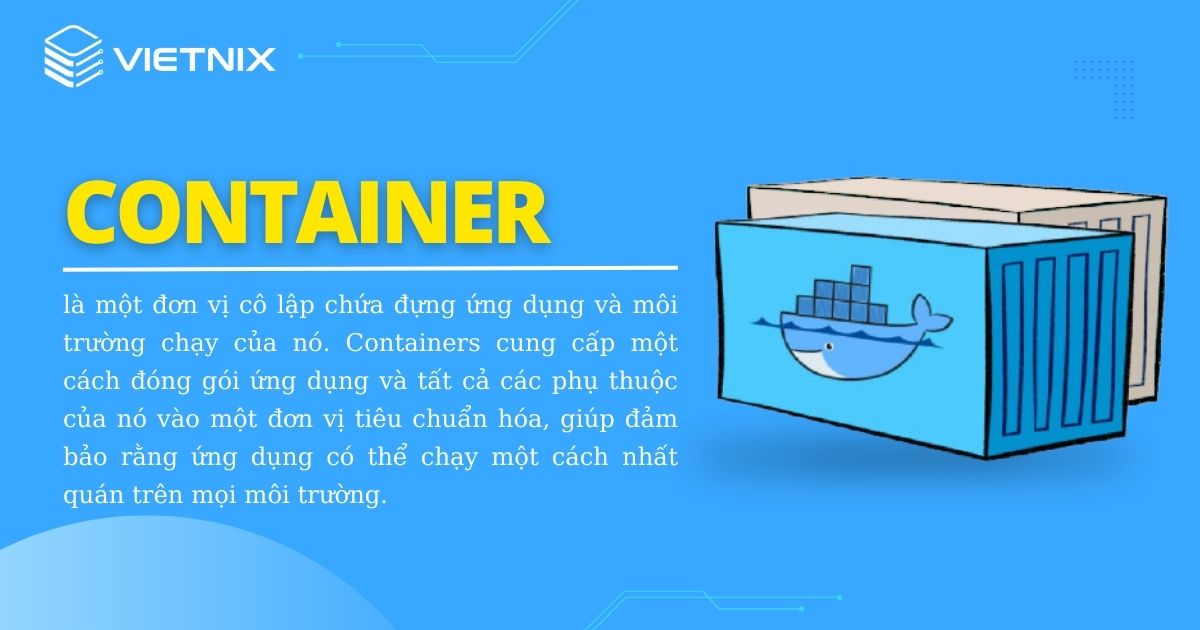
Docker cho phép các lập trình viên đóng gói các ứng dụng cần thiết vào trong container, như thư viện, gói dưới dạng package. Nhờ vào container, ứng dụng sẽ chạy trên mọi máy Linux bất kể mọi tùy chỉnh và cài đặt khác với máy dùng để viết code.

Docker khá giống với Virtual Machine, nhưng Docker phát triển mạnh mẽ và phổ biến nhanh chóng hơn. Dưới đây là một số nguyên nhân:
- Dễ sử dụng: Docker rất dễ sử dụng có các developer, Admin System,… vì nó tận dụng container để build và kiểm tra nhanh chóng. Và nó có thể đóng gói các ứng dụng trên laptop của họ và chạy trên public cloud, private cloud,…
- Tốc độ: Nói về tốc độ thì docker container rất nhẹ và nhanh và bạn có thể khởi tạo và chạy docker container chỉ trong vài giây.
- Môi trường chạy: Bạn có thể tận dụng và chia nhỏ các container riêng lẻ. Ví dụ bạn có thể chạy Database trên một container và Redis cache chạy trên một container khác trong khi ứng dụng Node.js lại có thể chạy trên một container khác nữa. Khi sử dụng Docker bạn rất dễ để liên kết các container với nhau để tạo thành một ứng dụng. Từ đó, làm cho nó dễ dang scale và update các thành phần độc lập với nhau.
Thời điểm hiện tại thì thế giới bắt đầu sử dụng thêm một công cụ quản lý container hiện đại khác là Kubernetes.
Lịch sử phát triển Docker
Docker được tạo ra từ ông Solomon Hykes khi còn đang làm việc trong một dự án nội bộ của dotCloud ở Pháp. Đến đầu năm 2013, Docker được phát hành dạng mã nguồn mở và sau đó đến năm 2015, Docker trở thành top 20 dự án có số sao đánh giá cao nhất trên GitHub với hơn 6,800 fork và 11,00 lập trình viên.
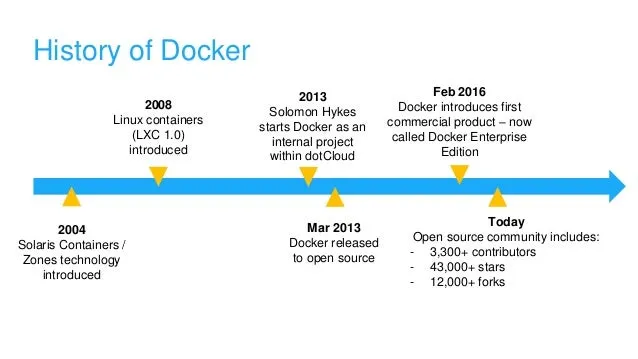
Tại sao nên sử dụng Docker?
Việc setup và deploy application trên một hoặc nhiều máy chủ là một quá trình phức tạp và tốn nhiều công sức. Bao gồm việc cài đặt các công cụ và môi trường cần thiết cho ứng dụng, sau đó cố gắng đảm bảo ứng dụng chạy đúng cách trên từng máy chủ riêng biệt. Vấn đề khó khăn thêm nữa là sự không đồng nhất giữa các môi trường trên các máy chủ khác nhau. Để giải quyết những thách thức này, Docker ra đời như một giải pháp hiệu quả.
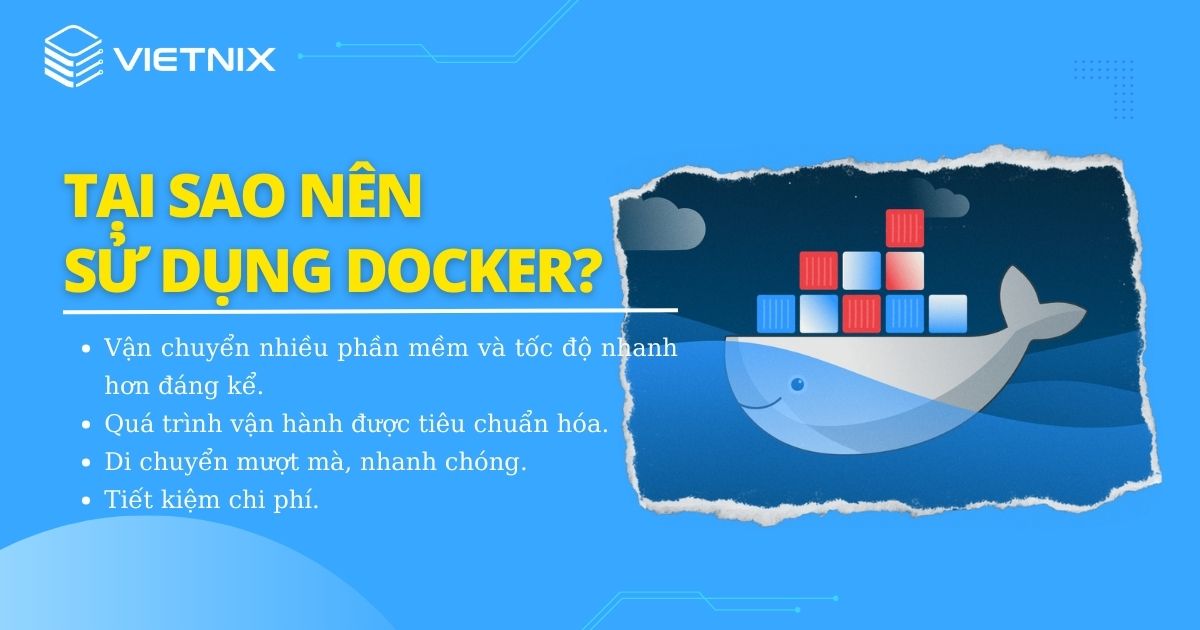
Vận chuyển nhiều phần mềm và tốc độ nhanh hơn
Sử dụng Docker giúp người dùng chuyển phần mềm nhanh hơn gấp 7 lần so với việc không sử dụng Docker. Docker mang lại khả năng vận chuyển các dịch vụ riêng lẻ với tần suất linh hoạt theo mong muốn.
Quá trình vận hành được tiêu chuẩn hóa
Ứng dụng được đóng gói vào các Container nhỏ. Điều này giúp đơn giản hóa việc triển khai, phát hiện và khắc phục vấn đề, tạo điều kiện thuận lợi cho quá trình quản lý ứng dụng.
Di chuyển mượt mà, nhanh chóng
Điểm đáng chú ý của Docker là khả năng mượt mà di chuyển ứng dụng từ môi trường phát triển cục bộ đến việc triển khai sản phẩm với hiệu suất cao.
Tiết kiệm chi phí
Sử dụng Docker Container giúp thực hiện một số code khác nhau trên cùng một máy chủ một cách thuận tiện hơn, từ đó tăng khả năng tận dụng tài nguyên và giúp tiết kiệm chi phí.
Lợi ích khi sử dụng Docker
- Trái với máy ảo, Docker có khả năng start và stop container chỉ trong vài giây.
- Bạn có thể triển khai container trên bất kỳ hệ thống nào mà bạn muốn.
- Container có thể được xây dựng và xóa bỏ nhanh chóng hơn so với máy ảo.
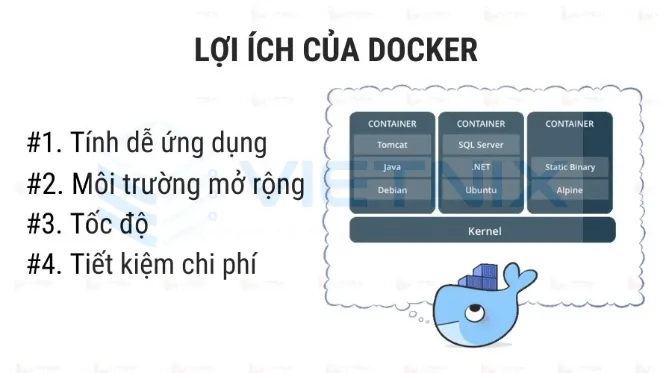
- Việc thiết lập môi trường làm việc dễ dàng hơn bao giờ hết. Chỉ cần cấu hình một lần và không cần phải cài đặt lại các phần mềm phụ thuộc. Nếu bạn chuyển sang một máy tính khác hoặc có người mới tham gia vào dự án, bạn chỉ cần chia sẻ cấu hình với họ.
- Docker giữ cho không gian làm việc của bạn sạch sẽ hơn bằng cách ngăn chặn tác động đến các phần khác khi bạn loại bỏ môi trường.
Cách thức hoạt động của Docker
Về cách thức hoạt động của docker thì nó hoạt động bằng cách cung cấp phương thức tiêu chuẩn để chạy mã. Như cách máy ảo – ảo hóa (loại bỏ nhu cầu quản lý trực tiếp) phần cứng của máy chủ, các container sẽ ảo hóa hệ điều hành của máy chủ. Docker được cài đặt trên từng máy chủ và cung cấp các lệnh cơ bản để bạn có thể build, khởi tạo và dừng container.
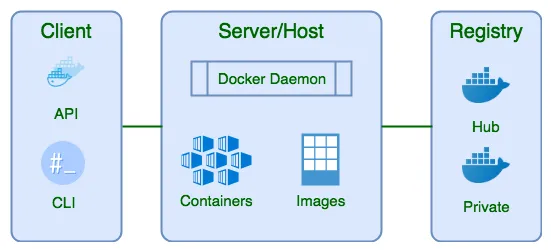
Còn để hiểu về cơ chế hoạt động của Docker khá là phức tạp. Ở đây, Vietnix sẽ tóm gọn lại cho bạn dễ hiểu về hoạt động của Docker thông qua một Docker engine và kết hợp với 2 yếu tố sau:
Nếu bạn đang sử dụng hệ điều hành Windows/Mac cũ, bạn có thể tận dụng Docker toolbox, vì cho phép bạn điều kiển docker engine với Docker Compose và Kitematic.
Các công cụ, thuật ngữ cơ bản về Docker
Như vậy là bạn được Docker là gì và lý do tại sao cần sử dụng Docker. Tuy nhiên để không gặp khó khăn khi bắt đầu sử dụng Docker bạn sẽ cần nắm rõ các công cụ và thuật ngữ kỹ thuật của nó.
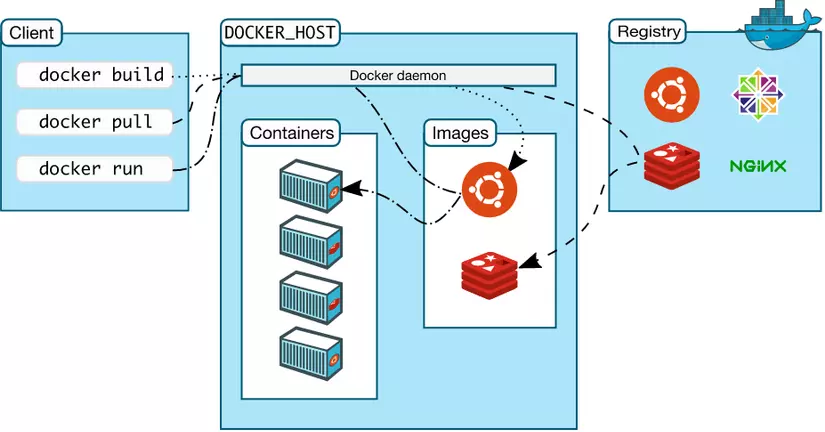
Một số công cụ và thuật ngữ công nghệ bạn sẽ gặp phải khi sử dụng Docker bao gồm:
- DockerFile: Mọi container Docker bắt đầu bằng một file văn bản đơn giản chứa hướng dẫn về cách tạo image container Docker. DockerFile tự động hóa tiến trình tạo image Docker. Về cơ bản, đây là danh sách các lệnh mà Docker Engine sẽ chạy để tập hợp image.
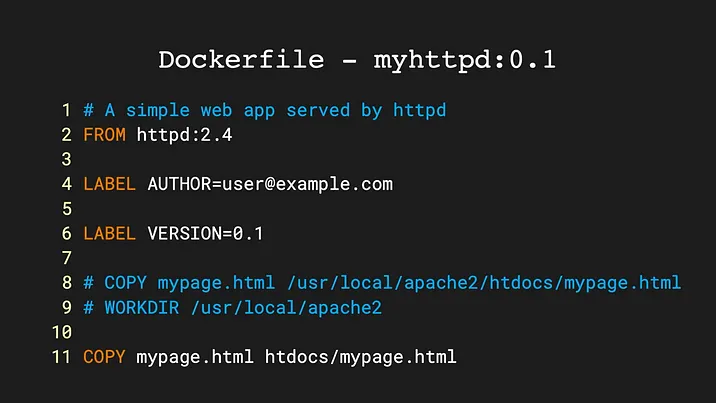
- Docker container: Là các phiên bản live, running instance của Docker image. Ta thấy Docker image là file chỉ đọc còn container là phiên bản live, executable và người dùng có thể tương tác với chúng. Cùng với đó, quản trị viên có thể điều chỉnh cài đặt và các quy định của họ.
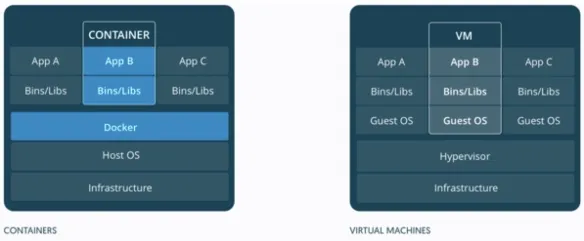
- Docker Hub: Là kho lưu trữ công khai Docker image. Nó tự gọi mình là “thư viện và cộng đồng lớn nhất thế giới về image container”. Nó chứa hơn 100.000 image container và chúng được lấy từ các nhà cung cấp phần mềm thương mại, các dự án mã nguồn mở, các nhà phát triển cá nhân. Nó bao gồm các image được sản xuất bởi Docker, Inc. Cùng với đó là các image được chứng nhận thuộc Cơ quan đăng ký tin cậy Docker và hàng nghìn image khác. Tất cả người dùng Docker Hub có thể chia sẻ image của họ theo ý muốn. Họ cũng có thể tải xuống các image cơ sở được xác định trước để sử dụng làm điểm bắt đầu cho bất kỳ dự án container nào.

- Docker Client: Đây là thành phần mà bạn có thể tương tác với Docker thông qua command line. Docker client sẽ gửi lệnh tới Docker Daemon thông qua REST API như đã đề cập ở trên.
- Docker Engine: Đây là thành phần chính của Docker như một công cụ để đóng gói ứng dụng.
- Docker Daemon: Dùng để lắng nghe các request từ Docker Client để quản lý các đối tượng như container, image, network và volume thông qua REST API.
- Docker Volumes: Là phần dữ liệu được tạo ra khi container được khởi tạo.
- Docker Machine: Tạo ra các docker engine trên máy chủ.
- Docker Compose: Chạy ứng dụng bằng cách định nghĩa cấu hình các Docker Container thông qua file cấu hình.
Quy trình thực thi một hệ thống sử dụng Docker
Thường, để triển khai hệ thống Docker, phải tuân theo ba bước cơ bản: Build, Push và Pull, Run.
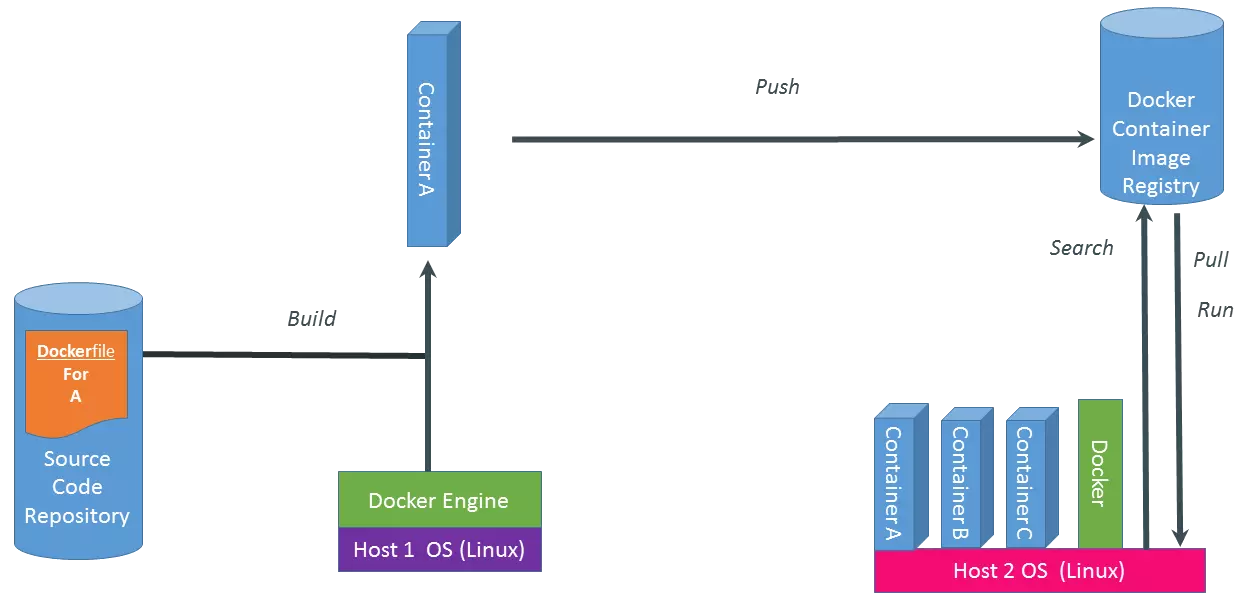
- Build: Bước đầu tiên, bạn cần tạo một dockerfile, trong dockerfile này chính là code của mình. Dockerfile này sẽ được build ở một máy tính có cài đặt Docker Engine. Khi build xong, thì chúng ta sẽ có container và trong container sẽ chứa ứng dụng kèm bộ thư viện.
- Push: Bạn thực hiện push Container lên cloud và lưu lại sau khi có được container.
- Pull & Run: Nếu máy tính khác của bạn muốn sử dụng container thì máy của bạn phải thực hiện pull container này về máy đó. Và máy đó phải cài đặt trước Docker Engine. Tiếp theo, bạn mới thực hiện Run Container này.
Khi nào thì nên sử dụng Docker?
Trong những trường hợp sau đây bạn có thể sử dụng Docker hiệu quả:
- Triển khai kiến trúc Microservice.
- Sản phẩm công ty cần một cách tiếp cận mới về xây dựng, đẩy lên server và thực thi ứng dụng một cách nhanh chóng.
- Khi build ứng dụng cần scale một cách linh hoạt.
- Config máy local và server trên cùng một môi trường nhanh chóng.
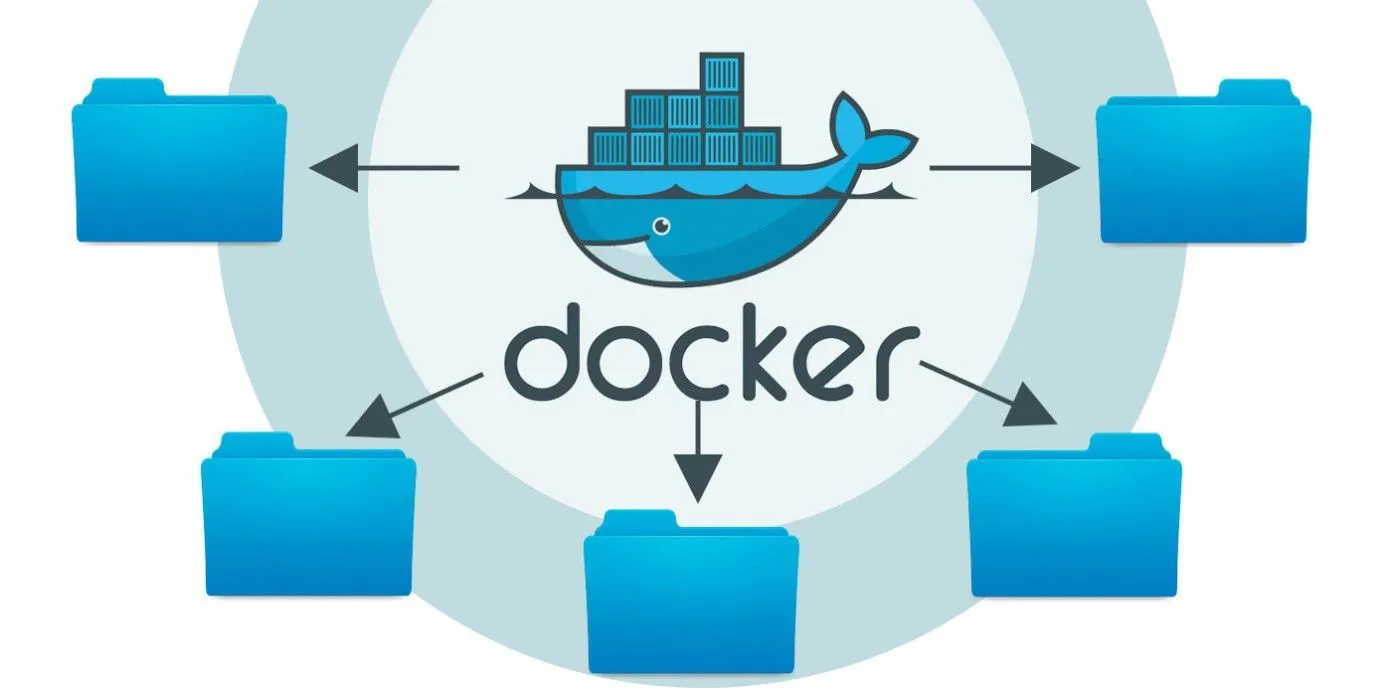
Hướng dẫn cài đặt Docker
Cài Docker trên macOS
Tải bộ cài tại Docker Desktop for Mac, cài đặt đơn giản như các công cụ thông thường.
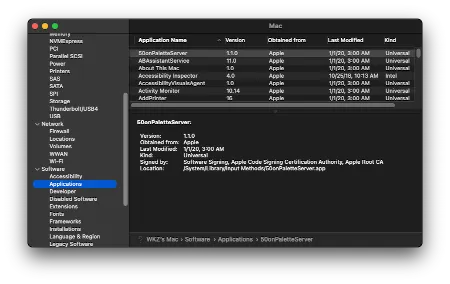
Cài Docker trên Windows 10
Tải bộ cài tại Docker Desktop for Windows, tiến hành cài đặt. Đối với Windows phải kích hoạt chế độ Hyper-V virtualization (Ở chế độ này bạn không dùng được VirtualBox nữa).
Nếu chưa kích hoạt Hyper-V thì kích hoạt theo hướng dẫn Enable Hyper-V
Chạy lệnh PowerShell sau để kích hoạt:
Enable-WindowsOptionalFeature -Online -FeatureName Microsoft-Hyper-V -AllKích hoạt thông qua thiết lập Windows
- Nhấn phải chuột vào biểu tượng cửa sổ, chọn Apps and Features.
- Chọn Programs and Features.
- Chọn Turn Windows Features on or off.
- Đánh dấu vào Hyper-V như hình dưới.
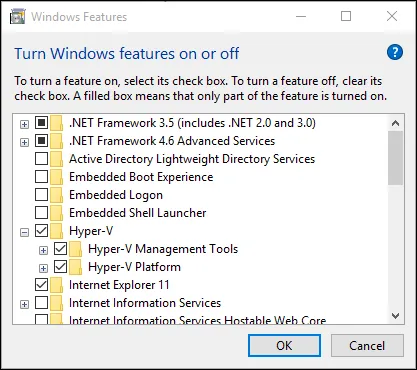
Cài Docker trên Ubuntu
Chạy các lệnh để cài đặt:
sudo apt update
sudo apt install apt-transport-https ca-certificates curl software-properties-common
curl -fsSL https://download.docker.com/linux/ubuntu/gpg | sudo apt-key add -
sudo add-apt-repository "deb [arch=amd64] https://download.docker.com/linux/ubuntu bionic stable"
sudo apt update
apt-cache policy docker-ce
sudo apt install docker-ce
sudo systemctl status docker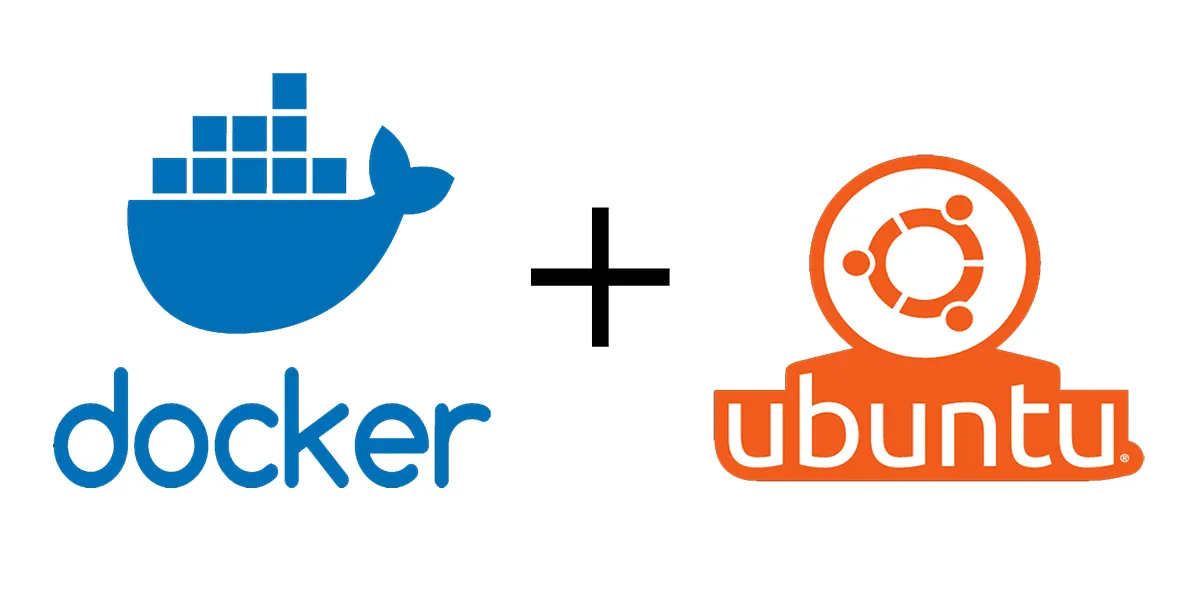
Sau khi cài đặt, bạn có thể cho user hiện tại thuộc group docker, để khi gõ lệnh không cần xin quyền sudo
sudo usermod -aG docker $USERLogout sau đó login lại để có hiệu lực.
Ngoài ra khi sử dụng đến thành phần docker-compose thì bạn cài thêm
sudo apt install docker-composeNếu có nhu cầu sử dụng Docker Machine trên Ubuntu, (công cụ tạo – quản lý các máy ảo chạy Docker Engine, các máy ảo này tạo bởi VirtualBox, bạn sử dụng Docker-machine để thực hành các ví dụ kết nối nhiều máy chạy Docker Engine khác nhau tạo thành cụm Server), thì cài thêm Docker Machine. Phiên bản mới nhất lấy tại Docker Machine.
Ví dụ cài bản v0.16.1, gõ lệnh sau:
curl -L https://github.com/docker/machine/releases/download/v0.16.1/docker-machine-`uname -s`-`uname -m` >/tmp/docker-machine &&
chmod +x /tmp/docker-machine &&
sudo cp /tmp/docker-machine /usr/local/bin/docker-machineTất nhiên là Docker Machine cần VirtualBox để làm việc, nếu chưa có thì cài thêm
sudo apt install virtualbox
Cài Docker trên CentOS7/RHEL7
sudo yum install -y yum-utils device-mapper-persistent-data lvm2
sudo yum-config-manager --add-repo https://download.docker.com/linux/centos/docker-ce.repo
sudo yum install docker-ce
sudo usermod -aG docker $(whoami)
sudo systemctl enable docker.service
sudo systemctl start docker.service
#Cài thêm Docker Compose
sudo yum install epel-release
sudo yum install -y python-pip
sudo pip install docker-compose
sudo yum upgrade python*
docker-compose version
Cài Docker trên CentOS8/RHEL8
sudo yum install -y yum-utils device-mapper-persistent-data lvm2
sudo yum-config-manager --add-repo https://download.docker.com/linux/centos/docker-ce.repo
sudo yum install docker-ce
# Nếu lỗi, chạy lệnh sau
sudo dnf install --nobest docker-ce -y
sudo usermod -aG docker $(whoami)
sudo systemctl enable docker.service
sudo systemctl start docker.service
#Cài thêm Docker Compose
sudo yum install epel-release
sudo yum -y install python2-pip
sudo pip2 install docker-compose
sudo yum upgrade python*
docker-compose versionKhi đã có Docker trên máy, làm việc với Docker để quan lý các thành phần của nó … hầu hết làm việc qua giao diện dòng lệnh CLI của hệ thống: trên macOS/Linux mở termial để gõ lệnh, trên Windows thì nên dùng PS (PowerShell) để chạy các lệnh Docker.
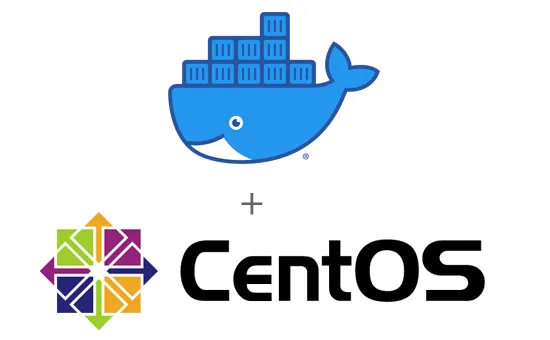
Những lệnh cơ bản trong Docker
- List image/container:
$ docker image/container ls- Delete image/container:
$ docker image/container rm <tên image/container >- Delete all image hiện có:
$ docker image rm $(docker images –a –q)- List all container hiện có:
$ docker ps –a- Stop a container cụ thể:
$ docker stop <tên container>- Run container từ image và thay đổi tên container:
$ docker run –name <tên container> <tên image>- Stop all container:
$ docker stop $(docker ps –a –q)- Delete all container hiện có:
$ docker rm $(docker ps –a –q)- Show log a container:
$ docker logs <tên container>- Build một image từ container:
$ docker build -t <tên container>- Tạo một container chạy ngầm:
$ docker run -d <tên image>- Tải một image trên docker hub:
$ docker pull <tên image>- Start một container:
$ docker start <tên container>Hướng dẫn sử dụng Docker cơ bản toàn tập

Docker Container
Docker container là một instance của image. Một container chỉ cần kết hợp với các thư viện và thiết lập cần thiết để làm cho ứng dụng hoạt động. Nó là một môi trường đóng gói gọn nhẹ và di động cho một ứng dụng.
Cách chạy một docker container
Sử dụng lệnh docker để khởi chạy docker container trên hệ thống của bạn. Ví dụ lệnh bên dưới sẽ tạo một Docker Container từ image có tên “hello-world”.
docker run hello-worldBây giờ tạo một instance docker chạy hệ điều hành CentOS. Tùy chọn -it sẽ cung cấp một phiên tương tác với pseudo-TTY. Nó cung cấp cho bạn shell của container ngay lập tức.
docker run -it centosLiệt kê danh sách docker container
Dùng lệnh docker ps để liệt kê các container đang chạy trên hệ thống hiện tại. Nó sẽ không liệt kê các container bị dừng. Nó sẽ hiển thị Container ID, name và các thông tin hữu ích khác về container.
docker psDùng tùy chọn -a với lệnh ở trên để liệt kê tất cả các container bao gồm cả container bị dừng.
docker ps -aTìm kiếm tất cả thông tin chi tiết về container
docker inspect cc5d74cf8250
Trong đó: cc5d74cf8250 là id containerXóa Docker container
Dùng lệnh docker rm để xóa docker container đang tồn tại. Bạn cần cung cấp docker container id hoặc container name để xóa một container cụ thể.
docker stop cc5d74cf8250
docker rm cc5d74cf8250Docker image
Image là tệp tin không thay đổi, giống như file iso được sử dụng để cài hệ điều hành, về cơ bản nó là bản snapshot của container. Image có thể được tạo với các lệnh có sẵn, được sử dụng để tạo container khi bắt đầu bằng lệnh run.
Liệt kê danh sách các images
Dùng lệnh docker images để liệt kê tất cả images có sẵn trên máy tính chạy docker của bạn.
docker imagesTìm kiếm docker images
Dùng lệnh docker search để tìm kiếm các images trên docker hub. Ví dụ, dùng lệnh sau để tìm docker images centOS.
docker search centosDownload docker image
Bạn dùng lệnh docker pull để download bất kỳ image từ docker hub. Ví dụ để download image centOS phiên bản mới nhất từ docker hub về máy local và tạo container.
docker pull centosXóa docker image
Ta dùng lệnh docker rmi để xóa bất kỳ docker image từ hệ thống local. Ví dụ, để xóa image tên centos dùng lệnh sau:
docker rmi centosDockerfile
Dockerfile là một file được dùng để build một image bằng cách đọc các chỉ dẫn từ file đó. Tên file mặc định được dùng là Dockerfile. Bạn có thể tạo dockerfile trong thư mục hiện tại với các chỉ dẫn cụ thể và build một image tùy chỉnh theo yêu cầu của bạn.
Cách build image với Dockerfile
Dockerfile là một file được đặt ở vị trí gốc trong container khi build xong. Bạn có thể dùng lệnh sau đây để build docker image. Trong câu lệnh bên dưới, docker sẽ đọc Dockerfile tại vị trí thư mục hiện tại.
docker build -t image_name .Bạn cũng có thể dùng cờ -f với lệnh docker build để trỏ đến Dockerfile tại bất kỳ nơi nào trong hệ thống file của bạn.
docker build -t image_name -f /path/to/Dockerfile .Tạo Dockerfile
Trong bài hướng dẫn này, Vietnix đã tạo một project ví dụ trên github. Các bạn chỉ cần clone repository bằng cách dùng lệnh sau:
git clone https://github.com/vietnix/Docker.git
cd DockerBây giờ build docker image với tên Vietnix
docker build -t vietnix .Sau khi build, bạn có thể thấy image bằng cách dùng lệnh “docker images”
Khởi chạy container với image
Bây giờ mình sẽ tạo instance sử dụng image mới tạo.
docker run -it -p 8080:80 vietnixLệnh bên trên khởi chạy docker container sử dụng Vietnix.
Có gì bên trong Dockerfile
Trong Dockerfile, có một số điểm mà các bạn cần phải biết với những chỉ thị như sau
FROM
FROM được dùng để thiết lập image cơ sở cho chỉ dẫn tiếp theo. Dockerfile phải có chỉ thị FROM với tên image hợp lệ là chỉ thị đầu tiên.
FROM ubuntuFROM tecadmin/ubuntu-ssh:16.04LABEL
Sử dụng label, bạn có thể tổ chức các image đúng cách. Nó cực kỳ hữu ích để thiết lập địa chỉ nhà phát triển, tên nhà cung cấp, phiên bản image, ngày phát hành,… Dòng này phải bắt đầu bằng từ khóa LABEL
LABEL maintainer="seovietnix@gmail.com"
LABEL vendor="Vietnix"
LABEL com.example.version="1.1.1"Bạn có thể thêm nhiều label vào một dòng với dấu cách, hoặc định nghĩa nhiều dòng như sau:
LABEL maintainer="seovietnix@gmail.com" vendor="Vietnix" \
com.example.version="1.1.1"RUN
Dùng chỉ thị RUN, bạn có thể chạy bất kỳ lệnh nào tới image trong thời gian build. Ví dụ, bạn có thể cài đặt các package bắt buộc trong thời gian build.
RUN apt-get update
RUN apt-get install -y apache2 automake build-essential curlHoặc sử dụng chạy một chỉ thị RUN như sau:
RUN apt-get update && apt-get install -y \
automake \
build-essential \
curl \COPY
Chỉ thị COPY được dùng để copy file và thư mục từ hệ thống host tới image trong khi build. Ví dụ, lệnh đầu tiên sẽ copy tất cả file từ thư mục host html/ tới thư mục /var/www/html trên image. Lệnh thứ hai sẽ copy tất cả file với phần mở rộng .conf tới địa chỉ thư mục /etc/apache2/sites-available/ .
COPY html/* /var/www/html/
COPY *.conf /etc/apache2/sites-available/WORKDIR
Chỉ thị WORKDIR được dùng để thiết lập thư mục làm việc hiện tại cho bất kỳ chỉ thị RUN, CMD, ENTRYPOINT, COPY… trong quá trình build.
WORKDIR /optCMD
Chỉ thị CMD được dùng để chạy các dịch vụ hoặc phần mềm có chứa bên trong image, cùng với bất kỳ tham số khác trong khi khởi chạy container. CMD dùng cú pháp đơn giản sau đây:
CMD ["executable","param1","param2"]
CMD ["executable","param1","param2"]Ví dụ, để khởi động dịch vụ Apache khi khởi chạy container, dùng lệnh sau đây:
CMD ["apachectl", "-D", "FOREGROUND"]EXPOSE
Chỉ thị EXPOSE chỉ ra các port mà container sẽ lắng nghe cho các kết nối. Sau đó bạn có thể liên kết các port hệ thống với container và dùng chúng.
EXPOSE 80
EXPOSE 443ENV
Chỉ thị ENV được dùng để thiết lập biến môi trường cho các dịch vụ cụ thể của container.
ENV PATH=$PATH:/usr/local/pgsql/bin/ \
PG_MAJOR=9.6.0VOLUME
Chỉ thị VOLUME tạo một mount point với tên được chỉ định và đánh dấu nó là nơi giữ mount volume từ host bên ngoài hoặc container khác.
VOLUME ["/data"]Docker – quản lý ports
Docker containers chạy các dịch vụ bên trong nó trên các port được chỉ định cụ thể. Để truy cập dịch vụ của một container đang chạy trên một port, bạn cần liên kết container port với port trên Docker host (máy thật).
Ví dụ 1:
Nhìn vào hình bên dưới, bạn sẽ thấy docker host đang chạy hai containers, một cái chạy Apache và cái còn lại chạy MySQL.
Bây giờ, bạn cần truy cập vào website đang chạy Apache container trên port 80. Chúng ta sẽ liên kết docker port 8080 tới container port 80. Bạn cũng có thể dùng port 80 trên docker port.
Container thứ hai chạy MySQL trên port 3306. Có nhiều cách khác để truy cập MySQL từ docker host. Nhưng trong bài viết này, mình sẽ liên kết docker port 6603 tới container port 3306. Bây giờ, mình sẽ truy cập trực tiếp MySQL từ Docker container bằng cách kết nối docker host trên port 6603.
Câu lệnh bên dưới sẽ liên kết host docker port với container port.
$ docker run -it -p 8080:80 apache_image
$ docker run -it -p 6603:3066 mysql_imageVí dụ 2:
Trong ví dụ thứ hai dùng project có sẵn của mình trên github. Nó sẽ show cho bạn ví dụ đang chạy trên port 8080 trên docker host. Đơn giản bạn chỉ cần clone repository bằng cách chạy câu lệnh sau:
$ git clone https://github.com/tecrahul/dockerfile
$ cd dockerfileBây giờ, build docker image với tên apacheimage
docker build -t apacheimage .Chạy container bằng cách sử dụng lệnh docker run. Dịch vụ apache sẽ khởi động trên container port 80. Bạn cần chỉ ra port cụ thể bằng cách dùng option -p 8080:80 để liên kết host system port 8080 với container port 80.
docker run -it -p 8080:80 apacheimageBây giờ truy cập địa chỉ IP docker host với port 8080 trên trình duyệt web. Bạn sẽ xem được trang web đang chạy trên Apache của container như bên dưới. Địa chỉ IP của docker host của mình là 192.168.1.237.
Thêm một ví dụ nữa:
Bạn có thể liên kết nhiều ports với một container, nhưng cần đảm bảo bạn đã sử dụng chỉ dẫn EXPOSE tất cả các ports trong Dockerfile trước khi build image.
docker run -it -p 8080:80,8081:443 image_nameNếu bạn cần liên kết port với interface của docker host cụ thể, khai báo địa chỉ IP như bên dưới. Trong ví dụ bên dưới, port 8080, 8081 sẽ có thể truy cập với địa chỉ 127.0.0.1
$ docker run -it -p 127.0.0.1:8080:80,127.0.0.1:8081:443 image_name
$ docker run -it -p 192.168.1.111:8080:80,92.168.1.111:8081:443 image_nameNetworking
Docker cung cấp một tùy chọn để tạo và quản lý network riêng giữa các container. Dùng lệnh docker network để quản lý Docker networking.
Cú pháp
docker network [options]Dùng cách lệnh theo hướng dẫn bên dưới để tạo, liệt kê và quản lý Docker networking.
Liệt kê Docker networks
Dùng tùy chọn ls với lệnh docker network để liệt kê các network khả dụng trên system host.
docker network lsTạo docker network
Docker cung cấp nhiều loại network. Lệnh bên dưới sẽ tạo bridge network trên hệ thống của bạn.
Cú pháp
docker network create -d [network_type] [network_name]Ví dụ
docker network create -d bridge my-bridge-networkKết nối container với network
Bạn có thể kết nối bất kỳ container nào tới một docker network đang tồn tại bằng cách sử dụng tên container hoặc ID. Một khi container được kết nối tới network, nó có thể giao tiếp với các container khác trong cùng mạng.
Cú pháp
docker network connect [network_name] [container_name]Ví dụ
docker network connect my-bridge-network centosNgắt kết nối docker khỏi network
Bạn có thể ngắt kết nối một container khỏi một network cụ thể bất cứ khi nào bằng cách dùng lệnh dưới đây
Cú pháp
docker network disconnect [network_name] [container_name]Ví dụ
docker network disconnect my-bridge-network centosKiểm tra Docker network
Dùng tùy chọn inspect để kiểm tra với lệnh docker network để xem chi tiết docker network
docker network inspect my-bridge-networkBạn sẽ nhận được kết quả như sau
Xóa Docker network
Dùng tùy chọn rm để xóa bất kỳ Docker network nào đang không sử dụng. Bạn có thể chỉ định một hoặc nhiều network hơn bằng cách sử dụng dấu cách (space) để xóa.
Ví dụ
docker network rm my-bridge-network network2 network3Bạn cũng có thể xóa tất cả network không sử dụng khỏi system host bằng cách sử dụng tùy chọn prune.
docker network pruneVí dụ Docker network
Giờ chúng ta sẽ học cách truy cập MySQL server đang sử dụng phpAdmin chạy trên container khác.
1. Tạo network
Đầu tiên, tạo một docker network. Dùng lệnh bên dưới để tạo bridge network mới với tên my_bridge_network
docker network create -d bridge my-bridge-network2. Chạy MySQL container
Bây giờ, chạy Mysql container mới. Thiết lập mặc định user password root với biến MYSQL_ROOT_PASSWORD giống như lệnh bên dưới.
docker run --name mysql -e MYSQL_ROOT_PASSWORD=secret -d mysql/mysql-serverSau khi tạo container thì thêm nó vào network
docker network connect my-bridge-network mysqlGiờ chúng ta sẽ xem địa chỉ IP của MySQL container.
docker inspect mysql | grep "IPAddress"3. Chạy PHPMyadmin container
Giờ ta sẽ chạy Docker container chứa MySQL bằng cách sử dụng câu lệnh sau. Thay đổi giá trị PMA_HOST với địa chỉ IP của MySQL container trong bước trước.
docker run --name phpmyadmin -d -e PMA_HOST=172.21.0.2 -p 8080:80 phpmyadmin/phpmyadminThêm container này vào network
docker network inspect my-bridge-network4. Kiểm tra network
Ở trên mình đã thêm 2 container vào network. Bây giờ sẽ kiểm tra cài đặt network hiện tại.
docker network inspect my-bridge-network5. Cho phép MySQL kết nối đến PHPmyadmin host
Mặc định thì MySQL không cho phép host từ xa kết nối đến. Và để cho phép phpmyadmin kết nối MySQL, truy cập shell MySQL container dùng lệnh bên dưới.
docker exec -it mysql bashĐăng nhập vào MySQL server dùng password đã cung cấp trong quá trình tạo instance.
bash-4.2# mysql -u root -pTạo user mới với địa chỉ ip phpmyadmin. Trong trường hợp địa chỉ ip phpmyadmin là ‘127.21.0.3’ như bên trên.
mysql> GRANT ALL on *.* to 'dbuser'@'127.21.0.3' identified by 'secret';
Query OK, 0 rows affected, 1 warning (0.00 sec)
mysql> flush privileges;
Query OK, 0 rows affected (0.00 sec)
mysql> exit
Bye6. Truy cập MySQL với PHPmyadmin
Cuối cùng, kết nối docker host trên port 8080 để truy cập giao diện web phpmyadmin
Dùng thông tin đăng nhập MySQL đã tạo ở các bước bên trên để đăng nhập vào phpmyadmin
Docker compose
Docker compose là một công cụ khác cho docker để thiết lập môi trường multi-container. Sử dụng để tạo một file compose định nghĩa tất cả container với môi trường đó. Bạn có thể dùng một lệnh dễ dàng để build image và chạy tất cả container.
Quá trình gồm ba bước để làm việc với Docker compose
- Định nghĩa môi trường ứng dụng với Dockerfile cho tất cả các dịch vụ
- Tạo file docker-compose-yml định nghĩa tất cả các dịch vụ bên dưới ứng dụng
- Chạy lệnh docker-compose up để chạy tất cả các dịch vụ bên dưới ứng dụng.
Cài đặt Docker compose
Truy cập trang web chính thức của Docker compose trên github và download phiên bản mới nhất của công cụ Docker compose. Bạn cũng có thể cài đặt Docker compose 1.16.1 bằng cách dùng lệnh bên dưới. Trước khi cài đặt phiên bản cụ thể, bạn phải kiểm tra khả năng tương thích trên trang phát hành với phiên bản docker của bạn.
$ curl -L https://github.com/docker/compose/releases/download/1.16.1/docker-compose-`uname -s`-`uname -m` > /usr/local/bin/docker-compose
$ chmod +x /usr/local/bin/docker-composeVí dụ file Docker compose
File docker-compose.yml được yêu cầu khi bạn muốn sử dụng docker compose. Bên dưới là file cấu hình ví dụ của docker-compose version 3. File này chỉ có một dịch vụ được thêm vào và đặt tên là web.
version: '3'
services:
db:
image: mysql
container_name: mysql_db
restart: always
environment:
- MYSQL_ROOT_PASSWORD="secret"
web:
image: apache
build: .
container_name: apache_web
restart: always
ports:
- "8080:80"Tham khảo một số lệnh Docker compose
Lệnh docker-compose cung cấp một số các tùy chọn để quản lý docker container với docker-compose.
build –
Tùy chọn build được dùng để build images cho các dịch vụ được định nghĩa
$ docker-compose build ## Build all services
$ docker-compose build web ## Build single serviceup –
Dùng để tạo docker container với các dịch vụ có sẵn trong file docker-compose.yml trong thư mục hiện tại. Dùng -d để khởi động container trong chế độ chạy ngầm.
$ docker-compose up -d ## Create all containers
$ docker-compose up -d web ## Create single containerdown –
Sẽ dừng và xóa tất cả container, network và các images được liên kết cho các dịch vụ được định nghĩa trong file config.
$ docker-compose down ## Restart all containers
$ docker-compose down web ## Restart single containerps –
Sẽ liệt kê tất cả container được tạo cho các dịch vụ được định nghĩa trong file config với status, ports và command.
$ docker-compose ps exec –
Sẽ thực thi một lệnh tới container đang chạy. Ví dụ, liệt kê danh sách các file trong container được liên kết với dịch vụ web.
$ docker-compose exec web ls -lstart –
Sẽ dừng các container của các dịch vụ được định nghĩa trong file config.
$ docker-compose start ## Start all containers
$ docker-compose start web ## Start single containerstop –
Sẽ dừng các container đang chạy cho các dịch vụ được định nghĩa trong file config
restart –
Sẽ khởi động lại các container của các dịch vụ trong file config.
pause –
Sẽ tạm dừng các container dịch vụ được định nghĩa trong config
unpause –
Sẽ bắt đầu các container bị tạm dừng
rm –
Sẽ xóa các container bị dừng đối với các dịch vụ được khai báo trong file config
Ví dụ về docker-compose
Trong ví dụ này, mình sẽ tạo hai docker container sử dụng Docker compose. Một docker container chạy MySQL và container còn lại chạy Apache web server.
Các bạn hãy làm theo hướng dẫn của mình và xem những gì xảy ra ở đây
Bước 1: Tạo cấu trúc thư mục
Đầu tiên, tạo cấu trúc thư mục. Ở đây, webapp là thư mục ứng dụng web của mình. Cũng tạo luôn file index.html trong thư mục webapp.
$ mkdir dockercompose && cd dockercompose
$ mkdir webapp
$ echo "<h2>It Works</h2>" > webapp/index.htmlBước 2: Tạo Dockerfile cho webapp
Bây giờ tạo Dockerfile trong thư mục webapp để tạo image tùy chỉnh cho ứng dụng bao gồm cả Apache webserver.
$ vim webapp/DockerfileVà nội dung sau
FROM tecadmin/ubuntu-ssh:16.04
RUN apt-get update \
&& apt-get install -y apache2
COPY index.html /var/www/html/
WORKDIR /var/www/html
CMD ["apachectl", "-D", "FOREGROUND"]
EXPOSE 80Bước 3: Tạo file Docker compose
Cuối cùng, tạo file cấu hình docker compose (docker-compose.yml) trong thư mục hiện tại. Nó sẽ định nghĩa tất cả container sẽ được dùng trong phần thiết lập hiện tại.
$ vim docker-compose.ymlVà thêm nội dung sau
version: '3'
services:
db:
image: mysql
container_name: mysql_db
restart: always
environment:
- MYSQL_ROOT_PASSWORD="secret"
web:
image: apache
build: ./webapp
depends_on:
- db
container_name: apache_web
restart: always
ports:
- "8080:80"File docker compose ở trên được thiết lập cho hai container. Container đầu tiên là mysql database server và container thứ hai là web server. Container web sẽ chạy ứng dụng của mình trên Apache server. Vì nó được tùy chỉnh nên mình xác định thư mục build cho webapp.
Bước 4: Build webapp image
Bây giờ, build một image sử dụng câu lệnh sau đây. Nó sẽ tạo một image tên là apache sử dụng Dockerfile và nội dung từ thư mục webapp.
$ docker-compose buildĐọc dữ liệu đầu ra của lệnh trên. Mình đã bỏ qua vài phần đầu ra không cần thiết. Dòng đầu tiên của output cho thấy nó bỏ qua việc build db container do build không được định nghĩa. Đối với web container nó dùng webapp/Dockerfile để build image.
db uses an image, skipping
Building web
Step 1/6 : FROM tecadmin/ubuntu-ssh:16.04
16.04: Pulling from tecadmin/ubuntu-ssh
b3e1c725a85f: Pull complete
4daad8bdde31: Pull complete
63fe8c0068a8: Pull complete
4a70713c436f: Pull complete
bd842a2105a8: Pull complete
c41407f48fa7: Pull complete
1fcfeb9b5ef4: Pull complete
13195a7d2240: Pull complete
b86be64bbda8: Pull complete
8c951fe917dc: Pull complete
f74bc80103b6: Pull complete
Digest: sha256:523d6fbc97954e9f77231bf54bfcfbbdd4805349887477fbac4a63dc735d777d
Status: Downloaded newer image for tecadmin/ubuntu-ssh:16.04
---> bb63b492da01
Step 2/6 : RUN apt-get update && apt-get install -y apache2
---> Running in 00be0dd717ce
[[[Removed long output from here]]]
---> 41c731590234
Removing intermediate container 00be0dd717ce
Step 3/6 : COPY index.html /var/www/html/
---> 42f84d4c2243
Removing intermediate container 945aaee6cbde
Step 4/6 : WORKDIR /var/www/html
---> 40bebd21e352
Removing intermediate container e13f5f412906
Step 5/6 : CMD apachectl -D FOREGROUND
---> Running in ab0db1ef1c6e
---> 587bf2323289
Removing intermediate container ab0db1ef1c6e
Step 6/6 : EXPOSE 80
---> Running in 7bcbef52d585
---> 8f03d4135394
Removing intermediate container 7bcbef52d585
Successfully built 8f03d4135394
Successfully tagged apache:latestBước 5: Khởi động docker compose
Cuối cùng, khởi động container sử dụng lệnh docker-compose up Dùng -d để chạy chúng trong chế độ ngầm.
$ docker-compose up -dBạn có thể truy cập ứng dụng web trên thư mục apache_web bằng cách truy cập system host port 8080. Ví dụ, http://dockerhost:8080 trong đó dockerhost là địa chỉ ip hoặc hostname của máy đang chạy docker.
Bước 6: Cập nhật nội dung trong ứng dụng web
Giờ mình sẽ thêm ít nội dung vào ứng dụng web. Mình đã thêm ít nội dung tới file webapp/index.html như sau:
$ echo "Welcome to Docker Compose Tutorial" >> webapp/index.htmlSử dụng lệnh sau để rebuild container webapp và khởi chạy bằng cách sử dụng docker-compose
$ docker-compose build
$ docker-compose up -dDữ liệu đầu ra như sau:
Bạn có thể thấy rằng container mysql_db đang hiển thị không thay đổi gì so với lúc mình chưa thêm nội dung. Chỉ có apache_web container được tạo do lần build image mới đã được sử dụng.
Truy cập lại ứng dụng web trên port 8080 của máy chạy docker. Bạn sẽ thấy kết quả đã được cập nhật nội dung.
http://dockerhost:8080/
tecadmin.net/tutorial/docker/docker-introduction/Câu hỏi thường gặp
Docker có thể được ứng dụng trong những lĩnh vực nào ngoài phát triển phần mềm?
Docker không chỉ là một công cụ đắc lực cho các bạn lập trình viên mà còn tạo ra nhiều cuộc cách mạng cho các lĩnh vực khác như:
– Kiểm thử và Đảm bảo Chất lượng: Docker giúp xây dựng môi trường kiểm thử ảo hóa, đảm bảo ứng dụng hoạt động ổn định trên mọi hệ thống.
– Phân tích Dữ liệu: Các nhà khoa học dữ liệu tận dụng Docker để đóng gói các công cụ phân tích và mô hình dữ liệu, dễ dàng chia sẻ và tái sử dụng trên nhiều nền tảng.
– Học máy: Docker hỗ trợ triển khai các mô hình học máy một cách nhanh chóng và hiệu quả, từ môi trường phát triển đến môi trường sản phẩm.
– Triển khai Ứng dụng Doanh nghiệp: Docker giúp các doanh nghiệp đóng gói và triển khai ứng dụng nội bộ, tối ưu hóa quy trình, giảm thiểu rủi ro và tiết kiệm chi phí.
– DevOps và CI/CD: Docker là công cụ không thể thiếu trong quy trình DevOps, giúp tự động hóa việc tích hợp và triển khai liên tục (CI/CD), mang lại hiệu suất làm việc cao hơn.
– Giáo dục và Đào tạo: Docker tạo môi trường học tập ảo, cho phép học viên thực hành trên các ứng dụng thực tế mà không cần cài đặt phức tạp.
– Internet of Things (IoT): Docker hỗ trợ triển khai các ứng dụng IoT một cách linh hoạt và dễ dàng quản lý trên các thiết bị khác nhau.
Docker có được sử dụng miễn phí không?
Docker Desktop vẫn miễn phí cho các doanh nghiệp nhỏ (dưới 250 nhân viên và dưới 10 triệu đô la doanh thu hàng năm), mục đích sử dụng cá nhân, giáo dục và các dự án nguồn mở phi thương mại. Docker yêu cầu đăng ký trả phí (Pro, Team hoặc Business), chỉ với 5$ một tháng, để sử dụng thương mại trong các doanh nghiệp lớn hơn.
Có thể cài đặt Docker trên Windows không?
Truy cập trang web https://docs.docker.com/desktop/install/windows-install/ và tải xuống tệp docker. Lưu ý: Bộ xử lý 64-bit và RAM hệ thống 4GB là điều kiện tiên quyết về phần cứng để chạy thành công Docker trên Windows 10. 2. Sau đó, nhấp đúp vào Docker Desktop Installer.exe để chạy trình cài đặt.
Học Docker ở đâu?
Dưới đây là một số nơi bạn có thể học Docker:
1. Docker For Beginners.
2. Docker Tutorial.
3. Getting Started With Docker.
4. Docker Essentials 4.3.
5. Beginners Track To Docker.
6. Hands-On Docker For Java Developers 4.3.
7. The Comprehensive Introduction To Docker.
8. Containers 101 4.2.
Các giải pháp thay thế Docker?
Một số giải pháp thay thế cho Docker là:
1. Podman.
2. LXD.
3. Containerd.
4. Buildah.
5. BuildKit.
6. Kaniko.
7. RunC.
Học Docker mất bao lâu?
Thông thường để tìm hiểu kiến thức cơ bản về Docker và thử nghiệm với các ví dụ sẽ mất một tuần đến 10 ngày. Các chủ đề nâng cao hơn sẽ mất nhiều thời gian hơn một chút. Bạn phải thử nghiệm với các khái niệm chi tiết của Docker và dần dần học nó. Có thể sử dụng hệ điều hành Windows 10 hoặc Ubunut.
Sự khác biệt giữa Docker với máy ảo? Khi nào nên sử dụng Docker và khi nào nên sử dụng máy ảo?
Docker và máy ảo đều là công nghệ ảo hoá. Nhưng, mỗi công nghệ đều có các đặc điểm riêng, phù hợp với những nhu cầu khác nhau.
Docker đóng gói ứng dụng cùng môi trường cần thiết trong một container, giúp ứng dụng chạy nhanh chóng và tiết kiệm tài nguyên. Nhờ tính linh hoạt và khả năng mở rộng, Docker lý tưởng cho các ứng dụng web hiện đại, kiến trúc microservices và quá trình phát triển phần mềm (CI/CD).
Máy ảo mô phỏng một máy tính hoàn chỉnh với hệ điều hành riêng, đảm bảo tính cách ly và bảo mật cao. Với khả năng chạy nhiều hệ điều hành khác nhau trên cùng một máy chủ, máy ảo phù hợp cho các ứng dụng cũ không tương thích với Docker.
Lựa chọn công nghệ phù hợp:
– Docker: Ưu tiên khi bạn cần tốc độ, hiệu quả và khả năng mở rộng cho ứng dụng.
– Máy ảo: Ưu tiên khi bạn cần tính cách ly, bảo mật và khả năng chạy ứng dụng kế thừa.
Làm thế nào để quản lý nhiều container Docker cùng lúc?
Để vận hành và điều phối nhiều container Docker một cách hiệu quả, bạn có nhiều lựa chọn công cụ và giải pháp mạnh mẽ:
– Docker Compose: Lý tưởng cho việc phát triển và kiểm thử ứng dụng đa container. Với Docker Compose, bạn dễ dàng định nghĩa, khởi chạy và gỡ lỗi toàn bộ ứng dụng chỉ bằng một file cấu hình duy nhất.
– Docker Swarm: Nền tảng quản lý cluster Docker native, giúp bạn mở rộng ứng dụng lên nhiều máy chủ một cách linh hoạt, đảm bảo tính sẵn sàng cao và phân phối tải hiệu quả.
– Kubernetes: Hệ thống điều phối container phức tạp nhưng toàn diện, phù hợp cho các ứng dụng quy mô lớn và phân tán. Kubernetes cung cấp khả năng tự động hóa cao, triển khai liên tục và quản lý cấu hình tập trung.
– Portainer, Rancher: Các giao diện quản lý trực quan, giúp bạn dễ dàng giám sát, điều khiển và tương tác với các container Docker và Kubernetes.
– Prometheus, Grafana: Bộ đôi giám sát chuyên nghiệp, cung cấp khả năng thu thập, lưu trữ và trực quan hóa dữ liệu hiệu suất của container, giúp bạn nhanh chóng phát hiện và khắc phục sự cố.
Lời kết
Docker là gì? Khi đọc bài viết này bạn cũng nắm được khái niệm và cách thức vận hàng của docker container. Cùng với đó là một số lệnh cơ bản có thể hỗ trợ bạn trong quá trình sử dụng docker một cách hiệu quả. Chúc các bạn thành công.