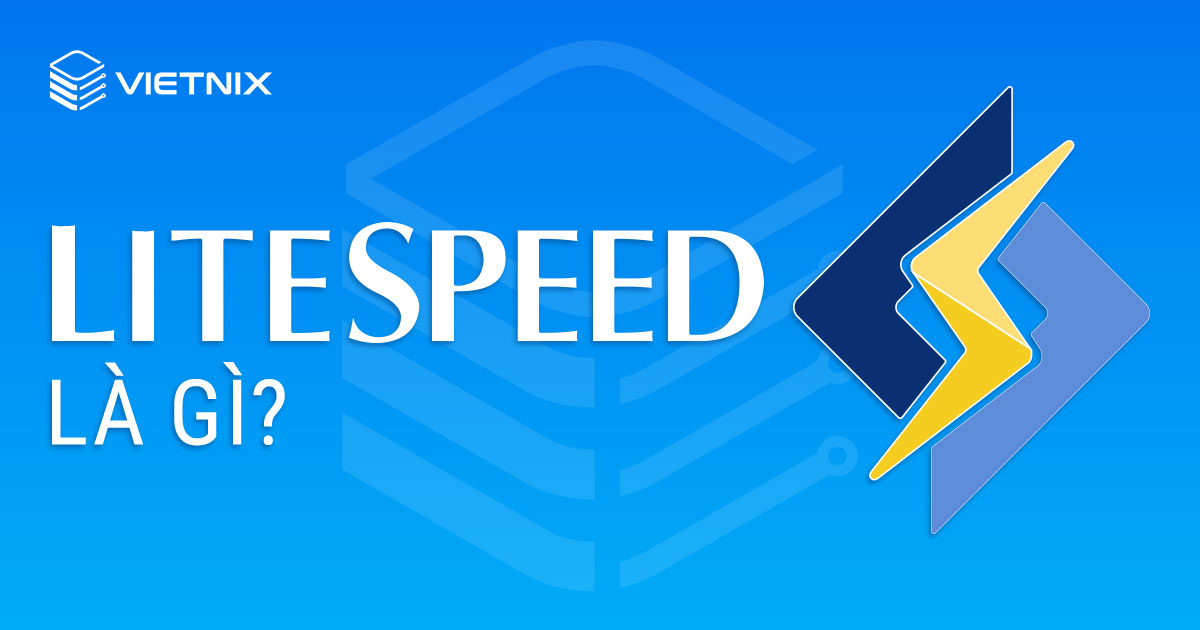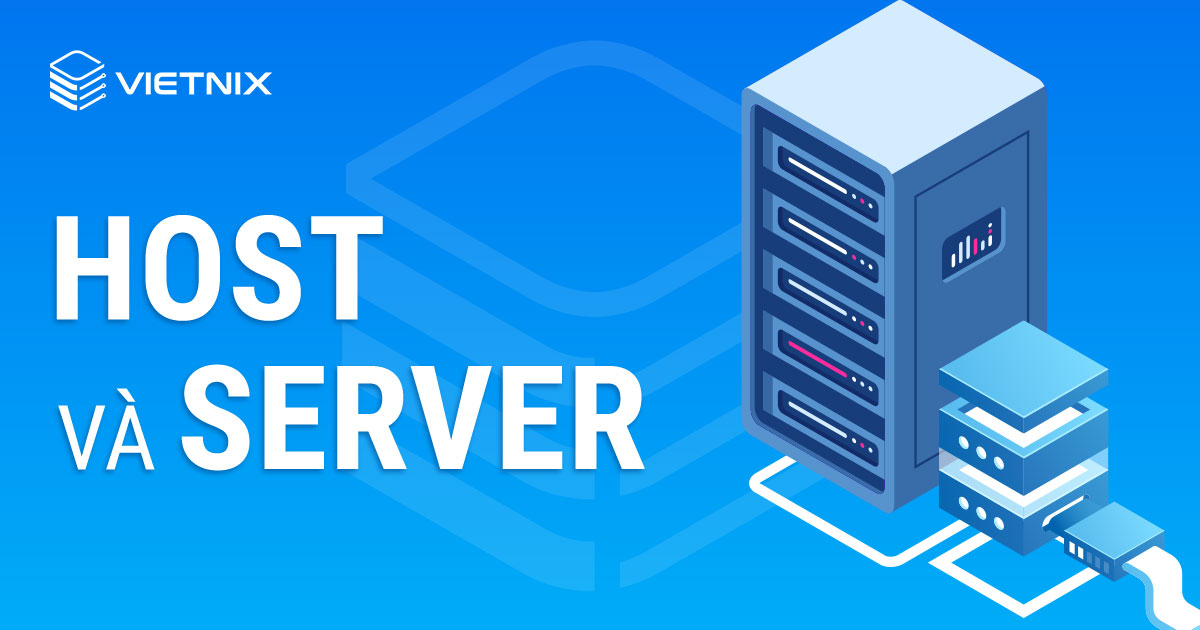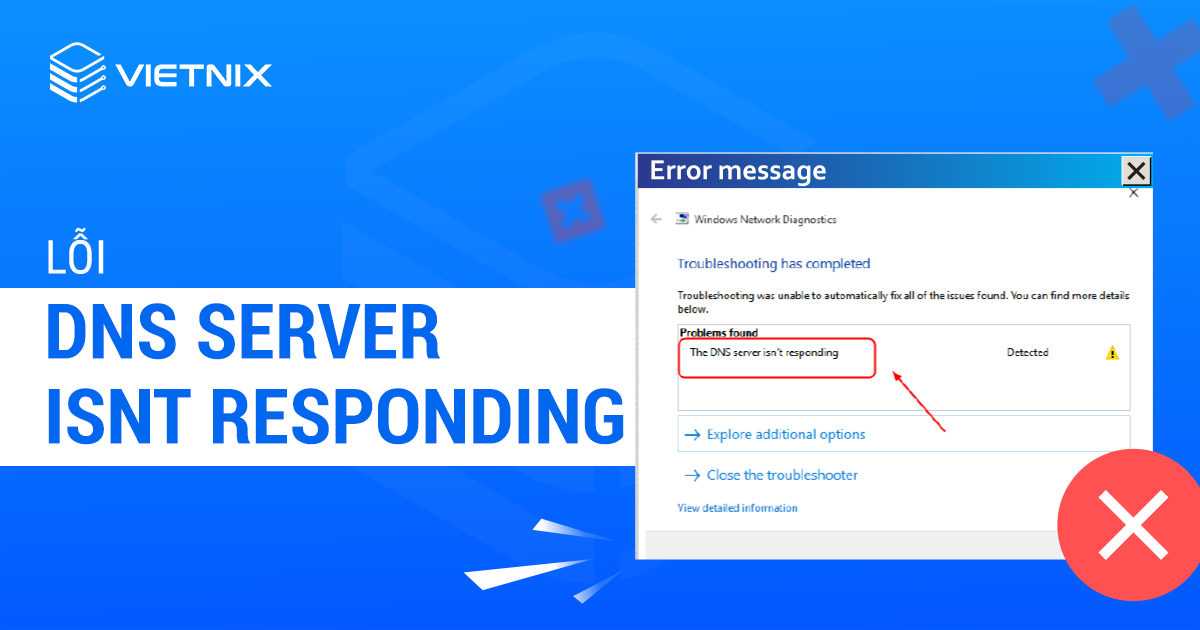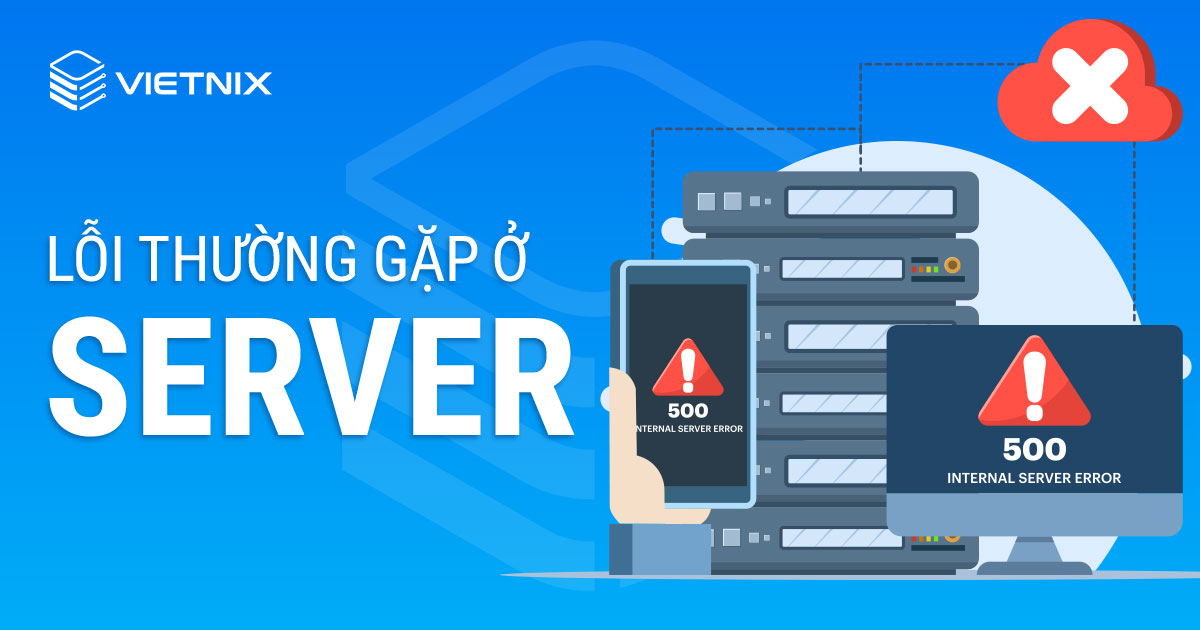Command Prompt hoặc CMD là điểm hạn chế của nhiều người sử dụng Windows. Hầu hết mọi người không hiểu nó là gì. Và trừ khi họ thực sự phải sử dụng nó, họ cố gắng tránh nó. Hầu hết những người đọc hướng dẫn về Dấu nhắc lệnh là sinh viên cần tìm hiểu kiến thức cho những kỳ thi CNTT hoặc các chuyên gia sử dụng nó cho công việc. Nhưng nếu bạn muốn biết CMD là gì? Tại sao nó hữu ích và ai đã phát minh ra nó, hãy đọc bài viết này.
CMD là gì?
CMD là viết tắt của Command Prompt (CMD, cmd hoặc cmd.exe, còn được gọi là Dấu nhắc lệnh) là một ứng dụng có trong OS/2, eComStation, Windows NT, Windows CE và hệ điều hành ReactOS.
Về mặt kỹ thuật, CMD là một trình thông dịch dòng lệnh. Và mục đích của nó là cho phép bạn nhập các lệnh bằng một cú pháp đặc biệt. Các lệnh được gửi đến CMD được nhập dưới dạng dòng văn bản. Được chạy bởi hệ điều hành ngay khi bạn nhấn Enter trên bàn phím.
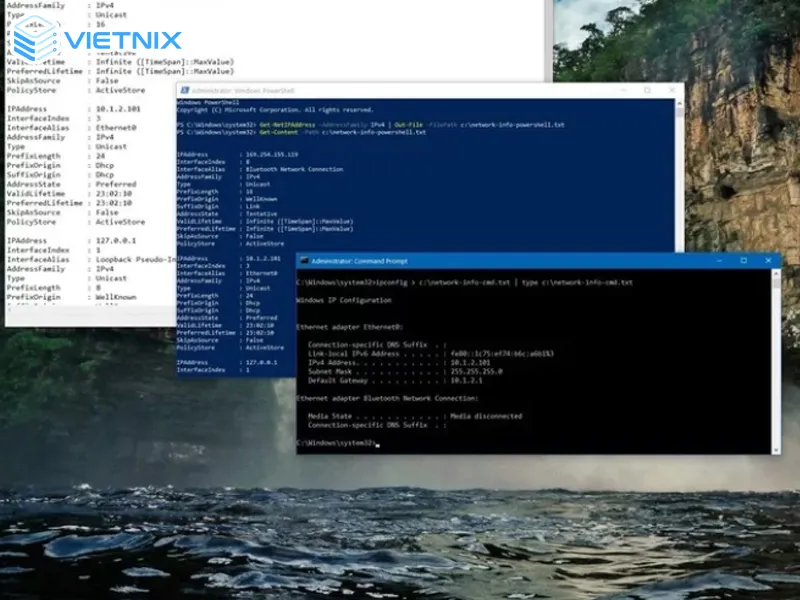
Không giống như các ứng dụng thông thường sử dụng giao diện người dùng đồ họa Dấu nhắc lệnh không có giao diện trực quan. Thay vì các nút, hộp kiểm, thanh trượt, thanh, danh sách và các yếu tố đồ họa khác. Command Prompt chỉ sử dụng văn bản được nhập từ bàn phím.
Ý nghĩa của CMD là gì?
CMD là một dạng viết tắt của lệnh word. Và đây cũng là cách ngắn để yêu cầu Windows khởi chạy Command Prompt. Chẳng hạn, trong Windows 10, bạn có thể sử dụng tìm kiếm hoặc cửa sổ Run để tìm cmd và chạy Cmd.exe thay vì nhập tên đầy đủ.
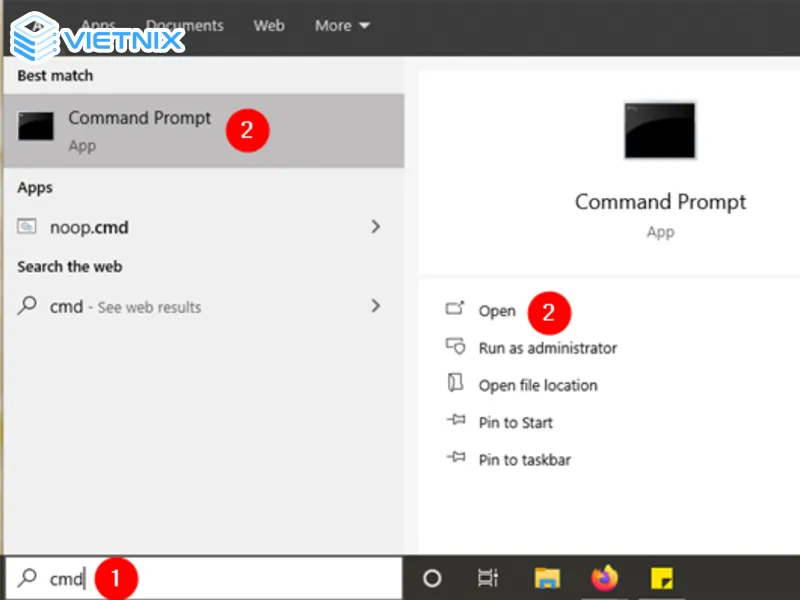
Tại sao Command Prompt lại hữu ích?
Người dùng thông thường khó học và sử dụng CMD hơn là các ứng dụng hiện đại có giao diện người dùng đồ họa. Công cụ này có thể hữu ích trong một số trường hợp nhất định. Lý do chính tại sao Command Prompt hữu ích vì nó cho phép bạn chạy nhiều lệnh lần lượt. Điều đó có nghĩa là bạn có thể sử dụng nó để tự động hóa các tác vụ.
Ví dụ: bằng cách tạo một tập lệnh đơn giản. Bạn có thể tạo một lô lệnh tự động chạy vào những thời điểm cụ thể bạn chọn như khi bạn đăng nhập vào Windows. Khi bạn tắt Windows hoặc chỉ khi bạn nhấp đúp vào hàng loạt tập tin.
Một điểm mạnh khác của CMD. Đặc biệt là so với các ứng dụng có giao diện người dùng đồ họa. Nó cung cấp cho chúng ta một đường truyền trực tiếp với hệ điều hành. Nói cách khác, nếu bạn biết các lệnh phù hợp, bạn có thể làm nhiều hơn với Dấu nhắc lệnh so với ứng dụng thông thường.
Mặc dù sử dụng chuột để làm việc với Windows thường là đủ cho hầu hết người dùng. cmd.exe cung cấp cho bạn mức độ kiểm soát cao hơn đối với hệ điều hành. Cung cấp cho bạn quyền truy cập vào các tùy chọn và công cụ không có sẵn.
Những điều bạn có thể làm với CMD
Nhiều điều bạn có thể làm với giao diện đồ họa từ Windows được sao chép trong Command Prompt. Điều đó có nghĩa là bạn có thể sử dụng CMD để thực hiện tất cả các công việc thông thường. Như sao chép, đổi tên hoặc xóa các tệp và thư mục, điều hướng qua các thư mục, chạy ứng dụng, thay đổi cài đặt và nhiều công việc khác.
Tuy nhiên, CMD cũng cung cấp cho bạn các quyền hạn bổ sung mà bạn không thể có được. Nếu bạn chỉ sử dụng giao diện thông thường từ Windows.
Ví dụ: Command Prompt cho phép bạn chạy các lệnh ping, netstat và ipconfig có thể cho bạn biết rất nhiều về trạng thái mạng của bạn.
Có các lệnh mà bạn có thể sử dụng để quản lý các tiến trình đang chạy. Hoặc làm việc với các tệp khởi động và dữ liệu cấu hình trên ổ đĩa hệ thống của bạn. Các lệnh cho phép bạn kiểm tra tình trạng của các ổ đĩa. Các lệnh cho phép bạn cài đặt hoặc gỡ cài đặt các tính năng bổ sung của Windows. Và thậm chí các lệnh cho phép bạn thêm và xóa các khóa đến hoặc từ Windows Registry.
Danh sách này rất dài. Vì vậy nếu bạn muốn biết liệu một lệnh cụ thể cho một tác vụ cụ thể có tồn tại hay không. Chúng tôi khuyên bạn nên xem qua danh sách đầy đủ các Lệnh Windows. Nếu bạn muốn tìm hiểu chi tiết hơn cách làm việc với shell Command. Bạn cũng có thể tìm thấy một số trợ giúp tốt trong hướng dẫn của chúng tôi: Command Prompt.
Lịch sử của Command Prompt
Lịch sử của Cmd bắt đầu với MS-DOS, một hệ điều hành được Microsoft tạo ra từ năm 1981, cách đây gần 40 năm. MS-DOS không có giao diện người dùng đồ họa và hầu hết các lệnh mà bạn có thể chạy trong đó tương đối đơn giản. Vào thời điểm đó, Command Prompt không tồn tại, nhưng Command.com tổ tiên của nó đã tồn tại.
Command.com là trình thông dịch dòng lệnh mặc định có sẵn trong MS-DOS và nó cũng là giao diện người dùng duy nhất có sẵn trong hệ điều hành đó. Command.com đã có mặt trong một vài hệ điều hành Microsoft sau đây, từ Windows 95 cho đến Windows 98 SE và Windows ME.
Sau này, khi Microsoft phát hành Windows NT vào năm 1993 (27 năm trước), Command Prompt như chúng ta biết ngày nay đã ra đời. cmd.exe cung cấp khả năng tương thích với các lệnh cũ đã có trong Command.com từ MS-DOS, để giúp các công ty dễ dàng thích nghi và di chuyển sang hệ điều hành mới. Mặc dù các lệnh mới đã được thêm vào với mỗi phiên bản mới, Dấu nhắc lệnh vẫn giữ tính tương thích đó trong suốt nhiều năm. Các hệ điều hành sau – Windows 2000, Windows XP, Windows Vista, Windows 7, Windows 8 và Windows 10 – vẫn có Command Prompt và mọi thứ vẫn hoạt động khá giống nhau.
Tương lai của Command Prompt
Các Dấu nhắc lệnh đã có tuổi thọ lâu dài và hữu ích. Vài năm trước, khi Microsoft quyết định thay thế các phím tắt Command Prompt từ menu WinX trong Windows 10, các ấn phẩm và người dùng lo ngại rằng Command Prompt có thể không còn tồn tại lâu nữa.
Tuy nhiên, Rich Turner (Sr. Program Manager, Windows Console & Command-Line) từ Microsoft đã xuất bản một bài đăng có tên “Tin đồn về cái chết của CMD” đã bị phóng đại rất nhiều, trong đó ông nói với toàn thế giới rằng “Vỏ Windows CMD / Dòng lệnh KHÔNG bị xóa khỏi Windows trong tương lai gần hoặc xa! “.
Các lệnh CMD thông dụng
Các lệnh CMD nhìn chung khá dễ nhớ và dễ thao tác nên người dùng cũng không cần quá lo lắng khi sử dụng. Dưới đây là một số lệnh CMD thông dụng mà cần nên nắm:
Lệnh PING CMD
Lệnh Ping được ứng dụng để kiểm tra các kết nối mạng trên máy tính. Khi bắt đầu khởi động lệnh Ping sẽ tự động gửi thông tin của bạn tới máy chủ. Từ đó, bạn có thể kiểm tra được tốc độ đường truyền và tình trạng của đường truyền.
Cấu trúc lệnh Ping:
ping ip/host/[/t][/a][/l][/n]Trong đó:
- Ip: Là địa chỉ IP của máy cần kiểm tra.
- Hot: Là tên của máy tính kết nối mạng cần kiểm tra.
- /t: Giúp máy tính liên tục “ping” đến máy tính đích, khi dừng người dùng chỉ cần bấm tổ hợp phím Ctrl + C.
- /a: Tiếp nhận địa chỉ IP từ máy tính.
- /I: Xác định độ rộng của gói tin được gửi đi để kiểm tra.
- /n: Xác định số gói tin sẽ được gửi đi.
Lệnh Tracert
Lệnh Tracert thường được dùng để theo dõi quá trình truyền thông từ máy tính của người dùng đến máy chủ. Nhờ vậy, bạn có thể theo dõi được những thông tin gửi đi đó thông qua những router nào hoặc server nào.
Cấu trúc lệnh Tracert:
tracert ip/hostTrong đó:
- ip/host: Là địa chỉ IP và tên của máy tính.
Lệnh Netstat
Lệnh Netstat giữ chức năng liệt kê các kết ra/vào của máy tính người dùng.
Cấu trúc lệnh:
Netstat [/a][/e][/n]Trong đó:
- /a: Hiển thị tất cả các kết nối và các cổng đang lắng nghe.
- /e: Thông số thống kê Ethernet.
- /n: Các địa chỉ và số cổng kết nối được hiển thị.
Lệnh Ipconfig
Lệnh Ipconfig CMD được sử dụng để hiển thị cấu hình IP máy tính của người dùng gồm: tên host, DNS, địa chỉ IP,…
Cấu trúc của lệnh Ipconfig:
ipconfig /allLệnh Shutdown
Lệnh Shutdown rất quen thuộc với người dùng, được dùng để khởi động hoặc tắt máy tính.
Cấu trúc của lệnh mở máy:
shutdown -s -t [a]Cấu trúc của lệnh tắt máy:
shutdown -r -t [a]Trong đó:
- a: Là thời gian tính bằng giây khi tắt máy tính.
Lệnh Del
Lệnh Del thường được dùng để xóa các file.
Cấu trúc lệnh Del CMD:
DEL [/p][/f][/s][/q][/a[[:]attributes]] “file name”Trong đó:
- /p: Trước khi xóa file thông tin sẽ được hiển thị.
- /f: File có thuộc tính read – only sẽ được xóa.
- /s: Xóa file trong tất cả các thư mục.
- /q: Cho phép thực hiện lệnh xóa mà không cần hỏi.
- /a[[:]attributes]: Xóa theo thuộc tính file.
- Xóa tất cả file thì dùng: “*.*“.
Lệnh Copy
Lệnh copy dùng để thực hiện thao tác copy từ mục này sang mục khác trong máy tính của người dùng.
Cấu trúc lệnh:
COPY “thư mục cần copy” “thư mục muốn lưu file vừa copy” /yTrong đó:
- /y: Cho phép người dùng copy mà không cần hỏi.
Lệnh RD
Lệnh RD khác với lệnh DEL, nó được dùng để xóa thư mục.
Cấu trúc lệnh:
RD /s /q “thư mục muốn xóa”Trong đó:
- /s: Dùng để xóa toàn bộ mọi thư mục.
- /q: Cho phép xóa mà không cần hỏi.
Lệnh MD
Lệnh MD trong CMD được dùng để tạo một thư mục mới.
Cấu trúc của câu lệnh:
MD “đường dẫn lưu file cần tạo”\”tên thư mục cần tạo”Lệnh Taskkill
Khi khởi động lệnh Taskkill người dùng có thể tắt đi một ứng dụng đang chạy.
Cấu trúc của lệnh:
taskkill /f /im “ứng dụng”.exeVí dụ để bạn dễ hiểu: taskkill /f /im Bkhost.exe (lệnh tắt ứng dụng đang chạy Bkhost)
Lệnh Reg
Lệnh Reg được ứng dụng trong việc tạo và chỉnh sửa Registry.
Cấu trúc lệnh:
REG ADD KeyName [/v ValueName] [/t Type] [/s Separator] [/d Data] [/f]Trong đó:
- /v ValueName: Tên các giá trị cần phải tạo.
- /t Type: Kiểu dữ liệu.
- /d Data: Giá trị của value.
Lệnh Reg delete
Nếu bạn muốn xóa value trong Registry thì hãy sử dụng lệnh Reg delete.
Cấu trúc của lệnh:
REG DELETE KeyName [/v ValueName] [/f]Trong đó:
- [/v ValueName]: Tên value mà bạn muốn xóa.
Lệnh Regedit.ext
Khi người dùng muốn chạy dữ liệu file .reg thì sẽ sử dụng lệnh Regedit.ext.
Cấu trúc của lệnh:
Regedit.exe /s “địa chỉ chứa file .reg”Trong đó:
- /s: Cho phép thực hiện lệnh chạy mà không cần hỏi.
Lệnh Attrib
Lệnh Attrib được dùng để quy định các thuộc tính cho folder và file.
Cấu trúc của lệnh:
ATTRIB -a -s -h -r “file, folder” /s /d hoặc ATTRIB +a +s +h +r “file, folder” /s /dTrong đó:
- Dấu +: Dùng để thêm vào thuộc tính.
- Dấu – : Loại bỏ thuộc tính.
- a: Dùng để lưu trữ (Archive).
- s: thuộc tính hệ thống (System).
- r: chỉ đọc (Read only).
- h: ẩn (Hidden)
- /s: thực hiện các lệnh thêm hoặc bớt các thuộc tính đối với các file trong thư mục lớn và các thư mục nhỏ.
- /d: Xác định thuộc tính cho thư mục chính và thư mục con.
Các dòng mã CMD trên Windows 10
Dưới đây là các dòng mã CMD trên hệ Windows 10 mà bạn nên tham khảo qua:
Tasklist
Đây là dòng CMD cung cấp danh sách toàn bộ cho các công cụ đang hoạt động trong hệ thống. Tasklist có thể hiển thị các tác vụ đã bị ẩn khỏi Task Manager. Một số lệnh mở rộng của dòng mã Tasklist mà bạn nên biết như:
- Tasklist -svc: Hiển thị các dịch vụ liên quan đến từng tác vụ.
- Tasklist -v: Thông tin cụ thể của mỗ tác vụ.
- Tasklist -m: Hiển thị các đường dẫn đến file .dll liên kết các tác vụ đang hoạt động trong hệ thống.
System File Checker
System File Checker được xem là công cụ tự động quét và sửa chữa cho các file của hệ thống Windows. Khi muốn sử dụng, người dùng cần chạy CMD với quyền admin, sau đó đăng nhập vào sfc /scannow. Nếu phát hiện file hỏng hoặc thiếu, công cụ này sẽ tự động thay thế bằng các bản sao lưu được hệ thống Windows lưu trữ riêng.
Systeminfo
Lệnh Systeminfo giúp người dùng nắm được thông tin cơ bản về hệ điều hành cũng như phần cứng của máy tính như: Ngày cài đặt Windows, thời gian khởi động hệ thống gần đây nhất, phiên bản BIOS, hãng sản xuất máy tính, bộ xử lý và cấu hình card mạng.
Nếu người dùng đang kết nối với hệ thống mạng cục bộ, thì sẽ sử dụng lệnh: Systeminfo /s [host_name] /u [domain]\[user_name] /p [user_password]. Sau đó người dùng sẽ nhận được thông tin từ máy tính đó.
Powercfg
Powercfg là lệnh vô cùng hữu dụng, nó giúp bạn có thể quản lý và theo dõi máy tính tiêu thụ năng lượng như thế nào. Khi ứng dụng bạn có thể dùng powercfg hibernate on và powercfg hibernate off để bật/tắt hay tùy chọn ngủ đông. Ngoài ra sử dụng powercfg /a để xem được các trạng thái tiết kiệm năng lượng cho máy tính.
Một lệnh hữu ích khác mà bạn có thể sử dụng là powercfg /devicequery s1_supported nó sẽ giúp hiển thị các danh sách thiết bị trên máy tính hỗ trợ cho Connected Standby, khi được kích hoạt, lệnh này sẽ đánh thức máy tính từ chế độ chờ.
PathPing
Đây là lệnh được nâng cao hơn từ lệnh Ping nên rất hữu ích nếu người dùng có nhiều thiết bị mạng cần được thử nghiệm. Cũng tương tự như Ping, người dùng sử dụng lệnh này bằng cách gõ “pathping [IP]”. PathPing sẽ cung cấp thêm cho bạn các thông tin dữ liệu đường dẫn đến địa chỉ, bước nhảy (hop), độ trễ,…
File Compare
Lệnh File Compare được dùng để tìm kiếm sự khác nhau giữa 2 file, chỉ cần gõ fc “[đường dẫn đến file 1]” “[đường dẫn đến file 2]”.
Một số lệnh mở rộng gồm:
- fc /b: Chỉ so sánh đầu ra của nhị phân.
- fc /c: Bỏ qua phân biệt chữ hoa và chữ thường.
- fc /l: Chỉ so sánh văn bản ASCII.
Driverquery
Driver là một phần không thể thiếu giúp người cùng kết nối phần cứng với phần mềm, thế nhưng nếu không được cấu hình đúng cách, có thể gây rắc rối cho máy tính của người dùng. Mục đích của lệnh Driverquery sẽ liệt kê các driver được cài trên máy tính.
Cipher
Nếu bạn muốn xóa hoàn toàn dữ liệu đè, bạn có thể dùng lệnh cipher /w trong CMD. Lệnh này sẽ giúp bạn ghi đè một dữ liệu ngẫu nhiên nào đó lên ô nhớ để xóa hoàn toàn dữ liệu nằm trên nó trước đây.
Lời kết
Hy vọng bài viết trên sẽ giúp bạn biết được CMD là gì? Nếu có thắc mắc hay đóng góp ý kiến, mời bạn để lại bình luận phía dưới bài viết này. Vietnix xin chân thành cảm ơn!