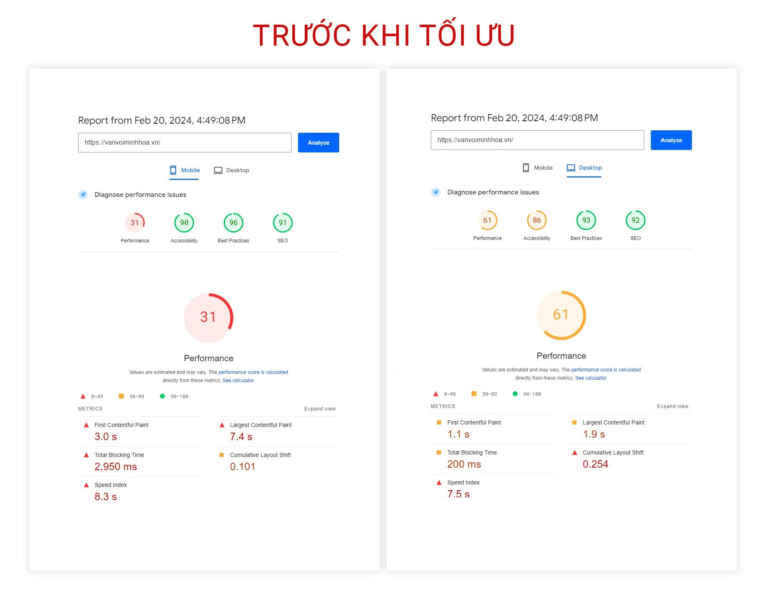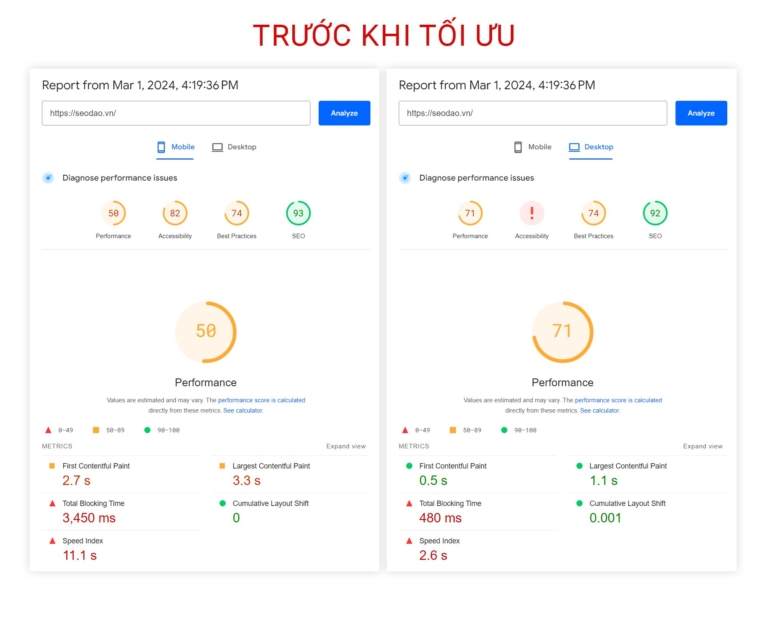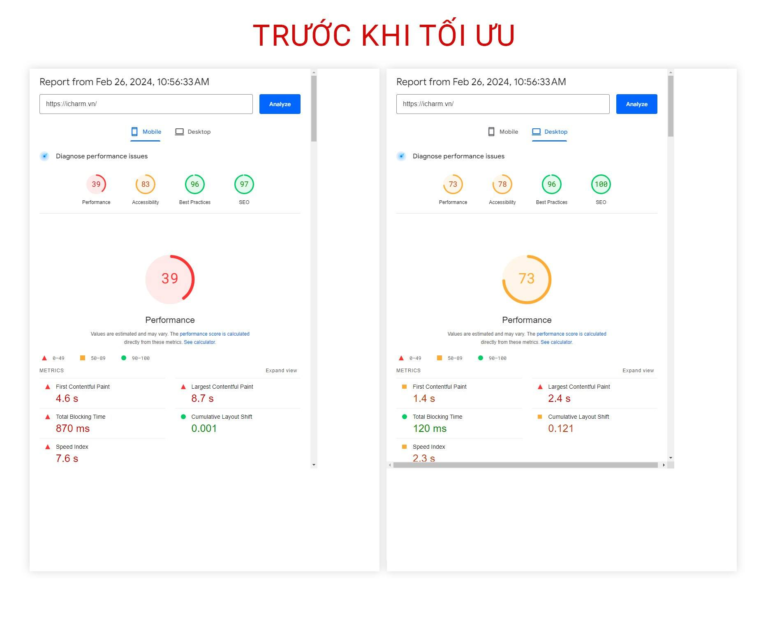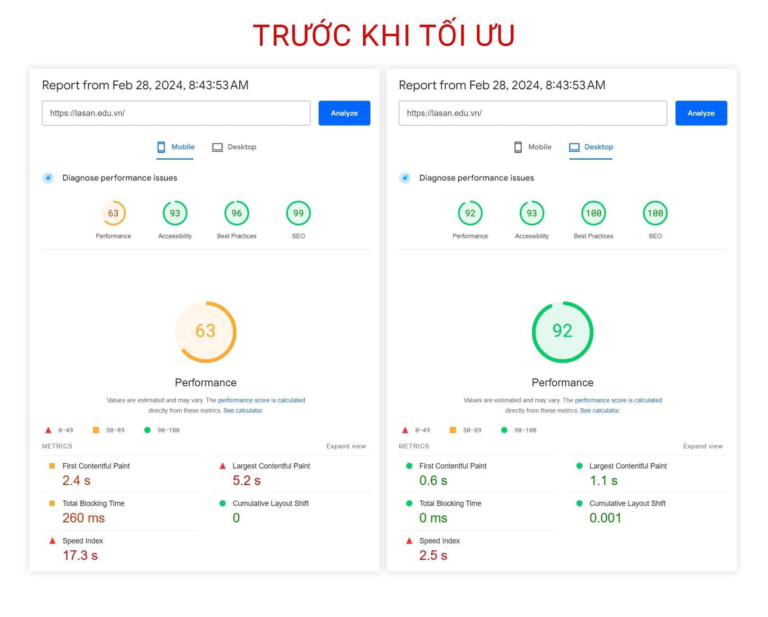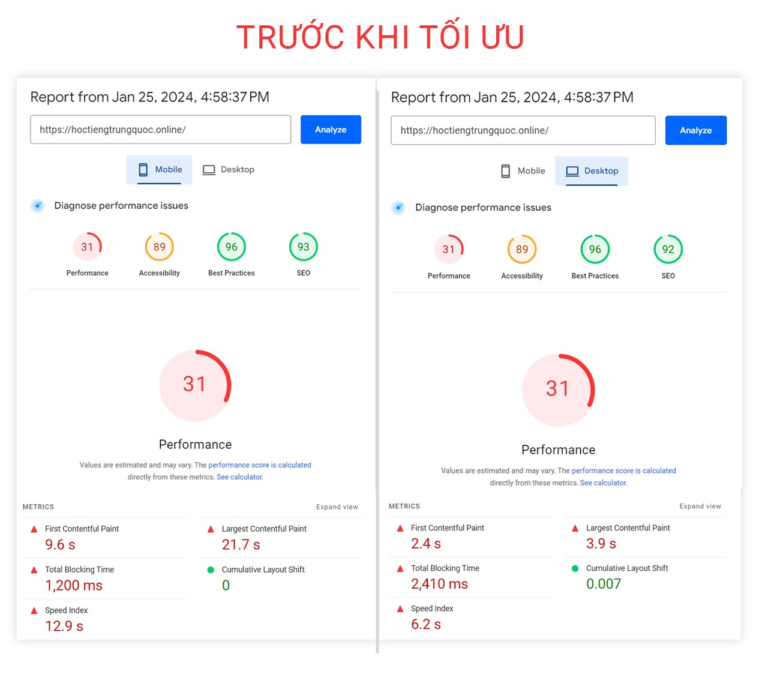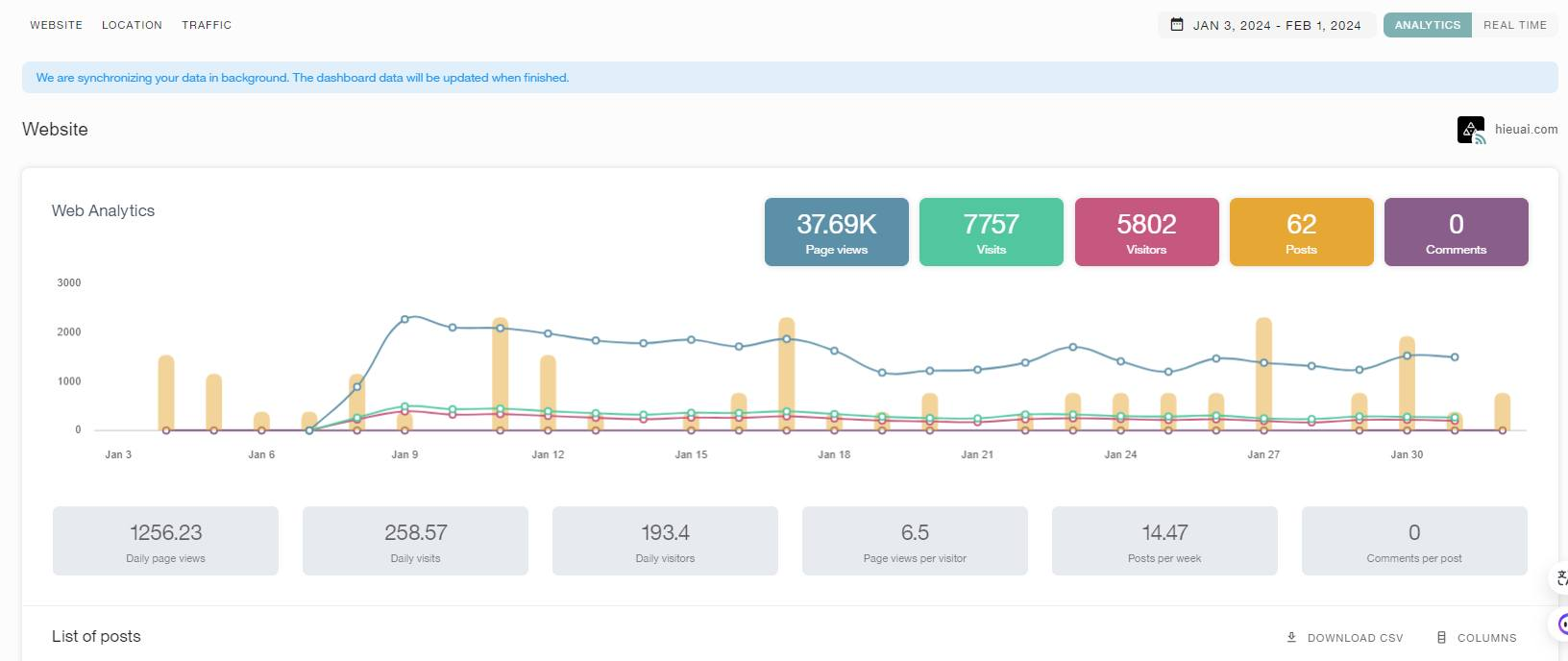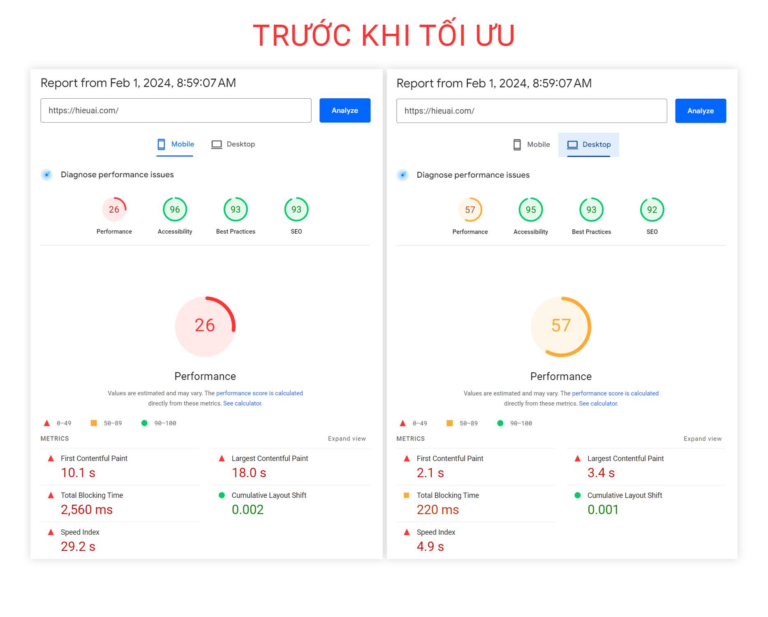Theo mặc định, ‘WordPress‘ là tên người gửi cho tất cả các email thông báo gửi đi. Nhưng tên này sẽ làm giảm đi tính chuyên nghiệp của bạn, trái lại, việc đổi tên thành tên doanh nghiệp hoặc tên tùy chỉnh sẽ giúp tăng sự tin cậy hơn. Do đó, trong bài viết này, Vietnix sẽ hướng dẫn cách dễ dàng điều chỉnh địa chỉ email mặc định và đổi tên người gửi trong email WordPress gửi đi.
Tại sao nên thay đổi thông tin người gửi mặc định trong WordPress?
WordPress gửi một số thông báo email đến administrator cũng như những user khác, thông báo bao gồm các thông báo email quan trọng như email quên mật khẩu, email khôi phục và lỗi trang web, đăng ký cho user mới,…

Theo mặc định, WordPress sử dụng ‘WordPress‘ làm tên người gửi và địa chỉ email không tồn tại (wordpress@yourdomain.com) làm email của người gửi. Chính vì vậy, nhiều bộ lọc thư rác chặn email WordPress vì cho rằng đó là spam. Đôi khi các email này thậm chí không nằm trong thư mục spam email mà có thể bị xóa ngay lập tức.
Thông báo email gửi đi rất quan trọng và nên sử dụng thương hiệu và địa chỉ email của riêng mình. Bởi điều này sẽ làm tăng tính xác thực và tăng khả năng nhận diện cho thương hiệu.
Ví dụ: Nếu có một cửa hàng trực tuyến thì bạn sẽ muốn khách hàng nhận được thông báo qua email với tên cửa hàng là người gửi.
Bây giờ hãy xem cách thay đổi tên người gửi và địa chỉ email mặc định trong thông báo email gửi đi của WordPress.
3 cách đổi tên người gửi trong email WordPress gửi đi
Cách 1. Thay đổi tên người gửi và email mặc định bằng WP Mail SMTP
Cách này dễ dàng nhất và được khuyến khích sử dụng cho tất cả người dùng WordPress. Đối với cách này, Vietnix sẽ sử dụng plugin WP Mail SMTP Pro, đây là plugin WordPress SMTP tốt nhất, được hơn 3 triệu chủ sở hữu website sử dụng cho đến thời điểm hiện tại. Plugin này cho phép dễ dàng thay đổi tên người gửi và địa chỉ email mặc định cho các email WordPress gửi đi, đồng thời plugin cũng giúp khắc phục các vấn đề gửi email WordPress.
Đầu tiên, cần cài đặt và kích hoạt plugin WP Mail SMTP Pro. Để biết thêm chi tiết, hãy xem hướng dẫn về cách cài đặt plugin WordPress.
Sau khi kích hoạt, cần truy cập WP Mail SMTP > Settings để định cấu hình cài đặt plugin. Trong phần Mail, chỉ cần nhập địa chỉ email và tên muốn sử dụng để gửi email WordPress.

Bên dưới, có thể tìm thấy các tùy chọn để thiết lập server SMTP để gửi email WordPress. Theo mặc định, plugin sẽ sử dụng phương thức PHP do công ty hosting WordPress cung cấp, tuy nhiên phương thức này sẽ kém tin cậy hơn. Bạn nên sử dụng một trong những dịch vụ SMTP được liệt kê để gửi email WordPress đúng cách để khả năng gửi đến người nhận được đảm bảo hơn.

Nếu chọn dịch vụ SMTP, hãy làm theo hướng dẫn trên màn hình để kết nối plugin với nhà cung cấp dịch vụ SMTP. Cuối cùng, nhấp vào button ‘Save Settings‘ để lưu các thay đổi.
Kiểm tra email WordPress
WP Mail SMTP Pro cũng cho phép kiểm tra cài đặt email WordPress. Chỉ cần truy cập page WP Mail SMTP > Tools và chuyển sang tab ‘Email Test‘.

Tại đây, chỉ cần cung cấp địa chỉ email mà có thể truy cập và sau đó nhấp vào button ‘Send Email‘. Plugin bây giờ sẽ gửi email test đến địa chỉ đã cung cấp trước đó, và bạn có thể kiểm tra hộp thư đến để đảm bảo rằng nhận được email WordPress và email đó có tên người gửi cũng như địa chỉ email người gửi chính xác. WP Mail SMTP hoạt động với tất cả các plugin WordPress phổ biến như WooCommerce, WPForms,…
Để hiểu chi tiết về cách sử dụng WP Mail SMTP, bạn có thể tham khảo bài viết sau:
Nếu bạn đang tìm một dịch vụ hosting chất lượng cho website WordPress, bạn nên xem xét WordPress Hosting của Vietnix. Khi sử dụng WordPress Hosting của Vietnix, website của bạn sẽ được tối ưu về hiệu suất và tốc độ, đảm bảo an toàn và bảo mật thông tin.
Ngoài ra, Vietnix còn tặng bạn bộ theme và plugin WordPress bản quyền vô cùng giá trị, bao gồm Rank Math SEO Pro, Elementor Pro, Divi… Đăng ký ngay để được trải nghiệm dịch vụ tốt nhất và hưởng những ưu đãi cực kỳ hấp dẫn.
Cách 2. Thay đổi tên người gửi và email mặc định bằng WP Change Email Sender
Cách này chỉ được khuyến khích nếu không sử dụng dịch vụ SMTP hoặc nếu cách đầu tiên không hiệu quả. Sử dụng cách này không cải thiện khả năng gửi email WordPress hoặc giúp khắc phục sự cố email dễ dàng hơn. Tuy nhiên, nếu email WordPress đang hoạt động thì sẽ cho phép thay đổi tên người gửi và địa chỉ email.
Đầu tiên, hãy cài đặt và kích hoạt plugin WP Change Email Sender. Sau khi kích hoạt, cần đi tới Settings > General trong admin area WordPress. Tại đó sẽ tìm thấy các trường ‘Email Sender Name‘ và ‘Sender Email Address‘.

Cần nhập tên và địa chỉ email muốn sử dụng cho các email WordPress gửi đi. Sau đó, nhấp vào button ‘Save Changes‘ để lưu cài đặt. Email thông báo WordPress bây giờ sẽ hiển thị tên và địa chỉ email đã nhập trong cài đặt plugin. Plugin này không cung cấp cách nào để kiểm tra cài đặt email. Bạn có thể kiểm tra bằng cách thực hiện các hành động tạo email thông báo WordPress, như tạo user mới, yêu cầu đặt lại mật khẩu,…
Cách 3. Thay đổi tên người gửi và địa chỉ email bằng WPCode
Một cách khác để thay đổi tên người gửi và địa chỉ email là thêm code snippet. Bằng cách sử dụng WPCode – cách dễ nhất và an toàn nhất để thêm code vào WordPress.
Bạn thường cần thêm code vào file functions .php. Tuy nhiên, WPCode giúp việc thêm code snippet này trở nên đơn giản và dễ dàng chỉ bằng vài cú nhấp chuột. Không chỉ vậy, plugin này còn có sẵn nhiều snippet khác để giúp tùy chỉnh trang web. Ngoài ra, có thể dễ dàng thêm snippet tùy chỉnh của mình.
Trước tiên, cần cài đặt plugin WPCode miễn phí. Tiếp theo, nhấp vào Code Snippets > Add Snippet vào dashboard admin WordPress. Chỉ cần nhập ‘sender’ vào thanh tìm kiếm và nhấn button ‘Use snippet’ trong ‘Change Outgoing Email Sender‘.

Sau đó, thao tác này sẽ dẫn đến page Edit Snippet. Tại đây cần cập nhật email và tên người gửi trong code snippet.

Sau đó, chuyển toggle sang ‘Active‘ và nhấp vào button ‘Update‘.
Một trong những lợi ích của việc sử dụng WPCode là đi kèm với một thư viện chứa rất nhiều snippet được tạo sẵn. Bạn có thể tìm thấy một số plugin để thay thế các plugin khác trên trang web của mình, chẳng hạn như tắt tính năng cập nhật tự động, cho phép tải file SVG hoặc sử dụng Classic Editor thay vì trình chỉnh sửa block mặc định. Ngoài ra, cũng có thể thêm bất kỳ code khác bạn cần bằng cách chọn button ‘Add Your Custom Code (New Snippet)‘ thay vì tìm kiếm trong thư viện.

Sau đó, chỉ cần dán code của riêng bạn vào và chọn nơi code sẽ chạy trên website.
Ví dụ: Bạn có thể sao chép và dán snippet bên dưới vào code snippet tùy chỉnh của WPCode và chỉnh sửa để thay đổi tên người gửi và email.
// Please edit the address and name below.
// Change the From address.
add_filter( 'wp_mail_from', function ( $original_email_address ) {
return 'tim.smith@example.com';
} );
// Change the From name.
add_filter( 'wp_mail_from_name', function ( $original_email_from ) {
return 'Tim Smith';
} );Ngoài ra, bạn có thể tham khảo bài viết sau để có thêm nhiều kiến thức bổ ích về code web:
Lời kết
Vietnix hy vọng bài viết này đã giúp bạn hiểu cách điều chỉnh địa chị email mặc định và đổi tên người gửi trong email WordPress gửi đi. Bạn cũng có thể muốn xem top nhà cung cấp email miễn phí phổ biến nhất hiện nay và cách thu hồi email đã gửi trong Gmail đơn giản nhất để hỗ trợ cho doanh nghiệp, chúc bạn thành công!