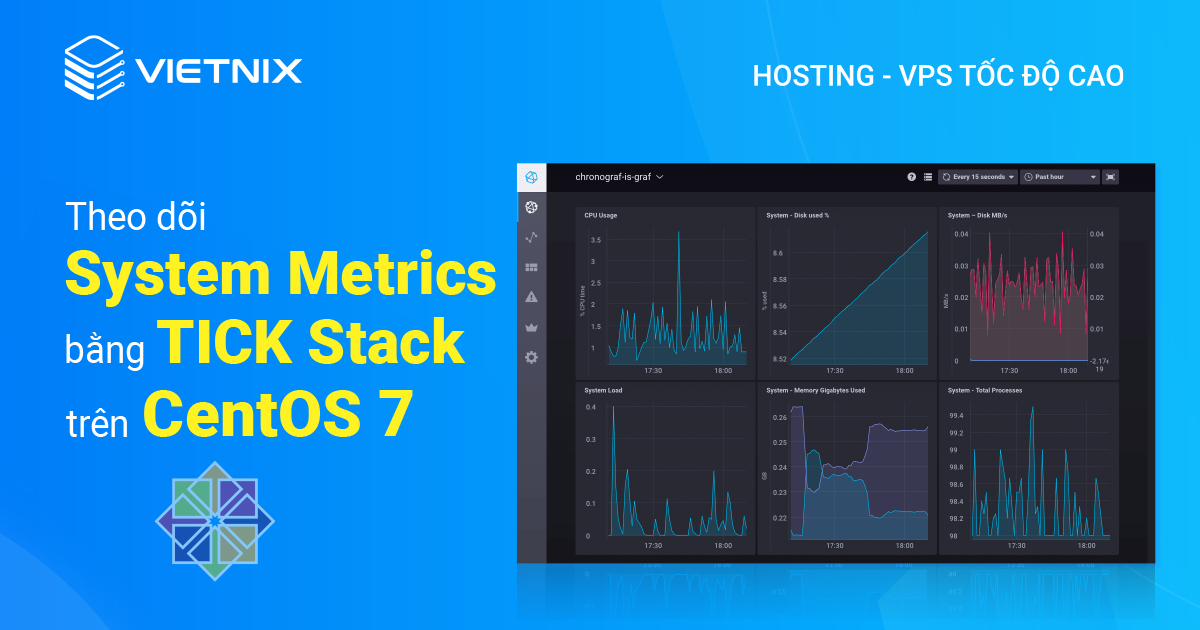Google Chrome là một trình duyệt web phổ biến với tốc độ nhanh, kho tính năng, ứng dụng phong phú và khả năng đồng bộ hóa dữ liệu trên nhiều thiết bị. Việc cài Chrome trên Ubuntu sẽ giúp bạn có trải nghiệm lướt web tốt hơn. Trong bài viết này, mình sẽ hướng dẫn bạn 2 cách cài đặt Chrome qua giao diện dòng lệnh và đồ họa.
Điểm chính cần nắm
- Nắm rõ 2 cách cài Google Chrome trên Ubuntu: Phương pháp sử dụng dòng lệnh dpkg dành cho người dùng quen thuộc với Terminal và phương pháp sử dụng giao diện đồ hoạ qua Ubuntu Software Center.
- Một số mẹo hữu ích khi dùng Chrome trên Ubuntu: Cách đồng bộ hóa Chrome với tài khoản Google, thêm Chrome vào phần Favourites và tự động cập nhật Google Chrome.
- Biết đến Vietnix là nhà cung cấp dịch vụ VPS chất lượng cao tại Việt Nam.
Các cách cài Google Chrome trên Ubuntu
Cài đặt Chrome trên Ubuntu rất dễ dàng. Tất cả những gì bạn phải làm là tải xuống tệp gói từ nguồn chính thức và giải nén chúng trên hệ thống của mình. Có nhiều cách để thực hiện việc này, với sự trợ giúp của trình quản lý gói dpkg hoặc phần mềm quản lý ứng dụng.
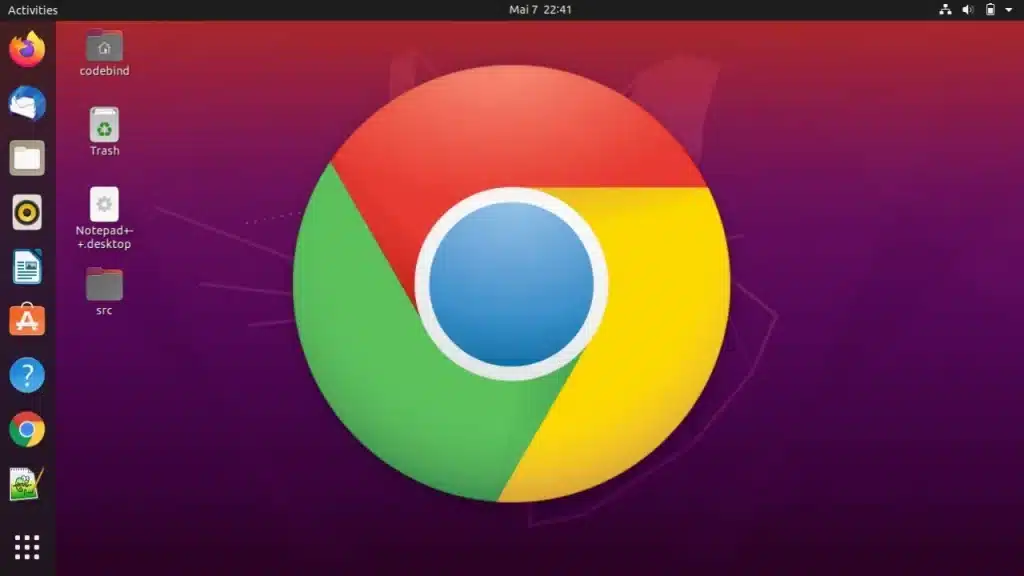
Cài đặt Google Chrome trên Ubuntu thực sự rất đơn giản. Là một trình duyệt phổ biến trên hệ điều hành Linux, Google Chrome mang đến trải nghiệm duyệt web nhanh chóng, an toàn và hiệu quả. Để cài đặt, bạn chỉ cần tải xuống tệp gói .deb từ trang web chính thức của Google Chrome và cài đặt trình duyệt trên hệ thống Ubuntu của bạn.
Bài viết này, mình sẽ hướng dẫn bạn hai cách cài đặt Chrome:
- Sử dụng dòng lệnh: Phương pháp này dành cho những người dùng Linux quen thuộc với Terminal và muốn kiểm soát tốt hơn quá trình cài đặt.
- Sử dụng giao diện đồ hoạ: Phương pháp này đơn giản hơn, sử dụng Ubuntu Software Center hoặc phần mềm quản lý gói khác để cài đặt Chrome.
![]() Lưu ý
Lưu ý
Khi máy tính, laptop của bạn không đủ mạnh để chạy Chrome mượt mà, hãy cân nhắc thuê VPS từ Vietnix. Với bộ vi xử lý AMD EPYC hiệu năng cao, VPS AMD của Vietnix đảm bảo xử lý đa tác vụ một cách trơn tru và hiệu quả. Không chỉ vậy, dịch vụ này còn cung cấp băng thông không giới hạn, ổ cứng NVMe Enterprise tốc độ cao và cho phép nâng cấp cấu hình linh hoạt. Đây là giải pháp lý tưởng để tối ưu hóa hiệu suất làm việc mà không phải tốn kém nâng cấp phần cứng máy tính cá nhân.
1. Cài Chrome trên Ubuntu bằng dòng lệnh dpkg
Cài đặt Google Chrome trên Ubuntu bằng dòng lệnh dpkg là một phương pháp hiệu quả dành cho người dùng Linux đã quen thuộc với Terminal. Phương pháp này mang lại sự linh hoạt và kiểm soát tốt hơn quá trình cài đặt trình duyệt web Chrome.
- Bước 1: Mở Terminal bằng tổ hợp phím Ctrl + Alt + T.
- Bước 2: Di chuyển đến thư mục chứa tệp
.debmà bạn đã tải xuống. Ví dụ:
cd ~/Downloads- Bước 3: Cài đặt Chrome bằng lệnh
dpkgvới dòng lệnh chi tiết sau:
sudo dpkg -i google-chrome-stable_current_amd64.deb- Bước 4: Nếu gặp lỗi phụ thuộc, bạn sử dụng lệnh
aptđể cài đặt các gói phụ thuộc cần thiết:
sudo apt install -f- Bước 5: Để xác nhận cài đặt Chrome thành công, bạn nhập lệnh sau:
google-chrome --versionLệnh này sẽ hiển thị phiên bản Chrome đã được cài đặt trên hệ thống Ubuntu của bạn.
Sử dụng dòng lệnh dpkg để cài đặt Chrome trên Ubuntu mang lại nhiều lợi ích cho người dùng Linux có kinh nghiệm. Tuy nhiên, nếu bạn mới làm quen với Linux, bạn có thể tham khảo cách cài đặt Chrome bằng giao diện đồ họa sẽ đơn giản hơn.
2. Cài Chrome trên Ubuntu bằng đồ họa
Cài đặt Google Chrome trên Ubuntu bằng giao diện đồ họa là phương pháp đơn giản và thân thiện, đặc biệt phù hợp cho người mới dùng Ubuntu hay Linux. Ngoài ra, bạn có thể tham khảo thêm các thao tác cấu hình cơ bản khác trong bài Hướng dẫn cách sử dụng Ubuntu cho người mới bắt đầu.
![]() Lưu ý
Lưu ý
Lưu ý rằng Google Chrome chỉ hỗ trợ các hệ điều hành 64-bit.
- Bước 1: Truy cập website chính thức của Google Chrome và nhấp vào nút “Tải xuống Chrome“. Chọn tệp
.deb 64-bitđể tải xuống máy tính của bạn.
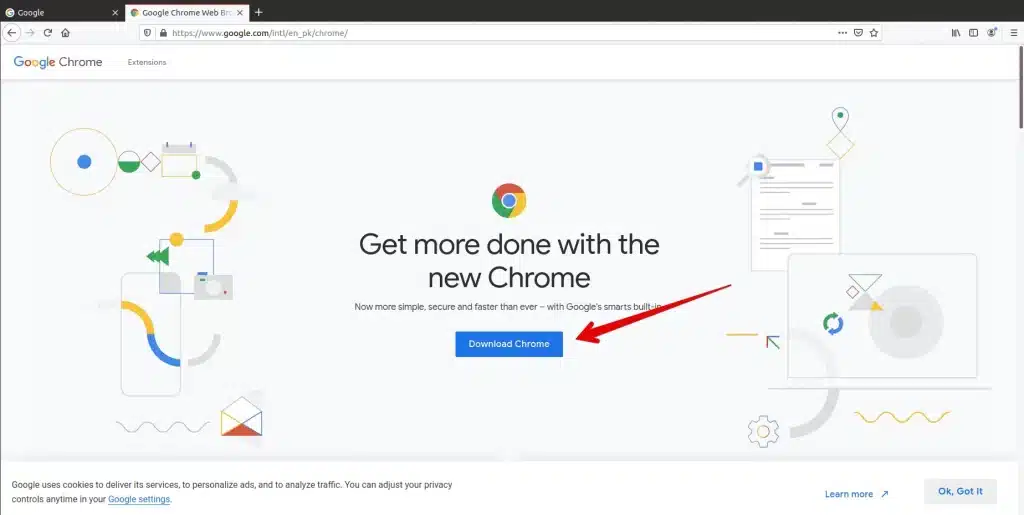
Sau đó click vào nút Download Chrome. Chọn download file 64 bit .deb để cài Chrome trên Ubuntu. Tiếp tục chọn Accept and Install để chấp nhận cài đặt.
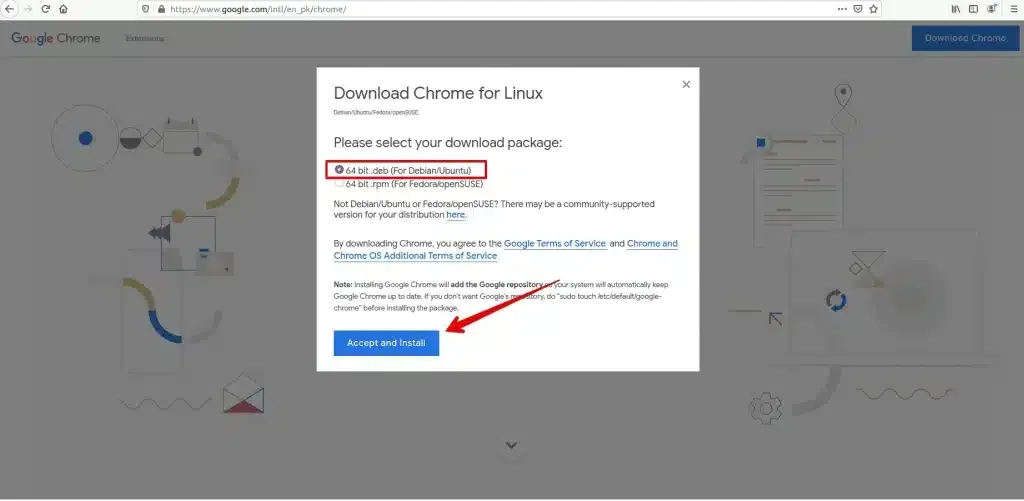
- Bước 2: Mở Trình quản lý tệp và tìm đến thư mục chứa tệp
.debmà bạn vừa tải xuống. Nhấp đúp vào tệp để mở file.
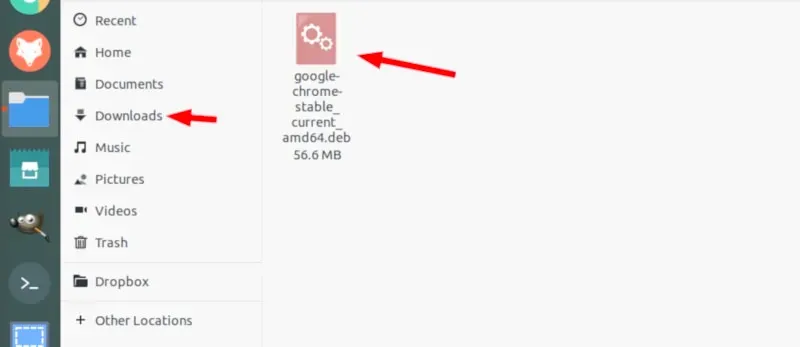
- Bước 3: Ubuntu Software sẽ tự động mở ra. Nhấp vào nút “Cài đặt – Install” để bắt đầu quá trình cài đặt Chrome.
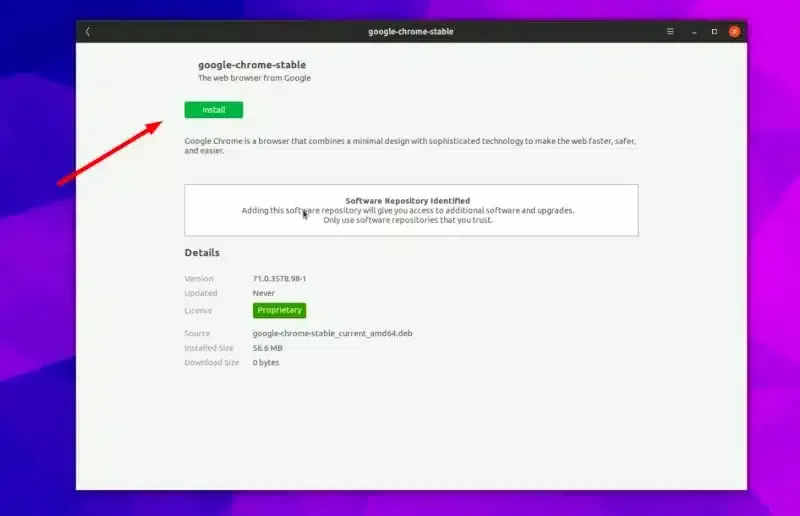
![]() Lưu ý
Lưu ý
Đối với Ubuntu 20.04, ta cần click chuột phải vào file .deb rồi chọn Open With > Software Install để cài đặt.
- Bước 4: Sau đó nhập mật khẩu để bắt đầu quá trình cài đặt.
- Bước 5: Sau khi cài Chrome trên Ubuntu xong, ta có thể tìm thấy ứng dụng ở trong menu. Bây giờ chỉ cần click vào icon để chạy và bắt đầu sử dụng Google Chrome trên Ubuntu thôi.
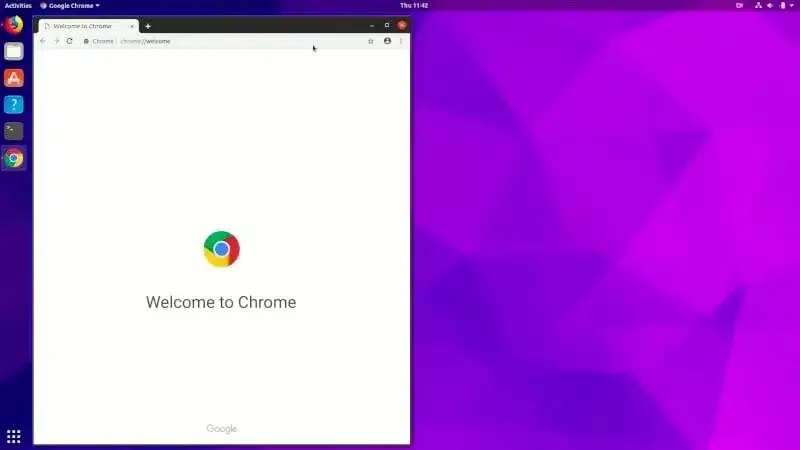
Một số mẹo khi dùng Chrome trên Ubuntu
Để kết thúc bài viết, Vietnix muốn đưa ra một số mẹo thêm cho bạn khi sử dụng Google Chrome trên Ubuntu.
1. Đồng bộ hóa Chrome với tài khoản Google
Nếu đăng nhập Chrome bằng tài khoản Google thì ta có thể đồng bộ bookmark, lịch sử duyệt web, plugin và các tiện ích trên nhiều thiết bị khác nhau.
2. Thêm Chrome vào phần Favourites
Nếu sử dụng Google Chrome thường xuyên thì có thể thêm vào phần ứng dụng yêu thích để truy cập nhanh chóng.
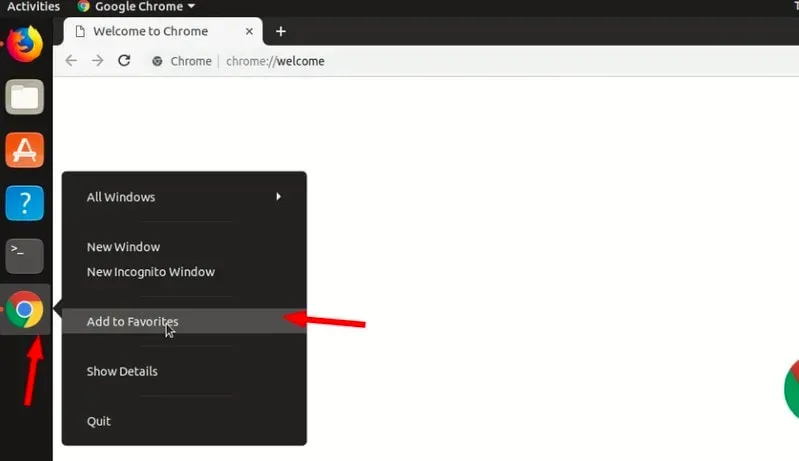
3. Tự động cập nhật Google Chrome
Google Chrome thêm kho lưu trữ chính thức của Google vào danh sách nguồn của hệ thống để nhận các bản cập nhật và bản phát hành trong tương lai. Bạn có thể xác minh rằng kho lưu trữ đã được thêm vào hệ thống của mình bằng cách đọc tệp danh sách nguồn của Google Chrome.
cat /etc/apt/sources.list.d/google-chrome.listBạn sẽ nhận được một đầu ra như sau:
THIS FILE IS AUTOMATICALLY CONFIGURED ###
# You may comment out this entry, but any other modifications may be lost.
deb [arch=amd64] http://dl.google.com/linux/chrome/deb/ stable mainNếu bạn không thể tìm thấy tệp trên trong hệ thống của mình. Bạn có thể tạo thủ công và nối đoạn mã đầu ra vào tệp.
sudo touch /etc/apt/source.list.d/google-chrome.listChỉnh sửa tệp bằng trình soạn thảo văn bản của bạn:
nano /etc/apt/source.list.d/google-chrome.listCuối cùng thêm đoạn mã đầu ra đã được cung cấp bên trên và lưu tệp.
Vietnix – Nhà cung cấp dịch vụ VPS chất lượng cao
Với hơn 80.000 khách hàng hài lòng và tỷ lệ đánh giá 5 sao đạt 97%, Vietnix đã khẳng định vị thế vững chắc trong lĩnh vực Hosting và VPS tại Việt Nam. Hiện tại, Vietnix cung cấp các dịch vụ VPS đa dạng như VPS AMD, VPS GPU, VPS NVMe, VPS SSD, VPS Giá Rẻ, đáp ứng mọi nhu cầu khác nhau của khách hàng. Khách hàng có thể dễ dàng thuê VPS từ Vietnix để đảm bảo hiệu suất và sự ổn định cho các dự án của mình. Hãy chọn Vietnix để trải nghiệm giải pháp VPS tối ưu và hỗ trợ chuyên nghiệp.
Thông tin liên hệ:
- Hotline: 18001093
- Email: sales@vietnix.com.vn
- Địa chỉ: 265 Hồng Lạc, Phường Bảy Hiền, Thành phố Hồ Chí Minh.
- Website: https://vietnix.vn/
Mặc dù Chrome không có sẵn trong Software Center của Ubuntu, việc cài đặt Chrome cũng vô cùng đơn giản. Bài viết này chia sẻ với bạn 2 cách cài đặt nhanh chóng và phổ biến nhất, hy vọng bạn có thể thao tác và cài đặt Chrome thành công. Ngoài ra, bạn có thể tham khảo thêm cách thiết lập các công cụ, ứng dụng khác trên Chrome: