Việc cài đặt plugin WordPress sẽ trang bị thêm cho website nhiều tính năng, công cụ vô cùng hữu ích. Hiện nay có hàng trăm nghìn plugin khác nhau, phục vụ cho mọi nhu cầu của người dùng, thậm chí một số plugin còn có thể cải thiện đáng kể tốc độ của website. Trong bài viết này, Vietnix sẽ liệt kê bốn cách chính để thêm plugin vào WordPress dễ dàng nhất dành cho bạn.
Cần cài đặt bao nhiêu plugin WordPress là đủ?
Thực chất, bạn chỉ cần cài đặt sao cho số lượng plugin là vừa đủ để đảm bảo cân bằng giữa hiệu suất, tốc độ load và chức năng của website. Một số plugin có kích thước tương đối lớn và dần dần có thể làm chậm website của bạn. Ngoài ra, nếu bạn chỉ có nhu cầu bổ sung một tính năng phụ hoặc rất nhỏ thì việc cài đặt plugin là không cần thiết. Bản chất plugin hoạt động dựa trên code, do đó bạn hoàn toàn có thể tự thêm một vài dòng code nhỏ để thêm chức năng thay vì phải cài đặt plugin.
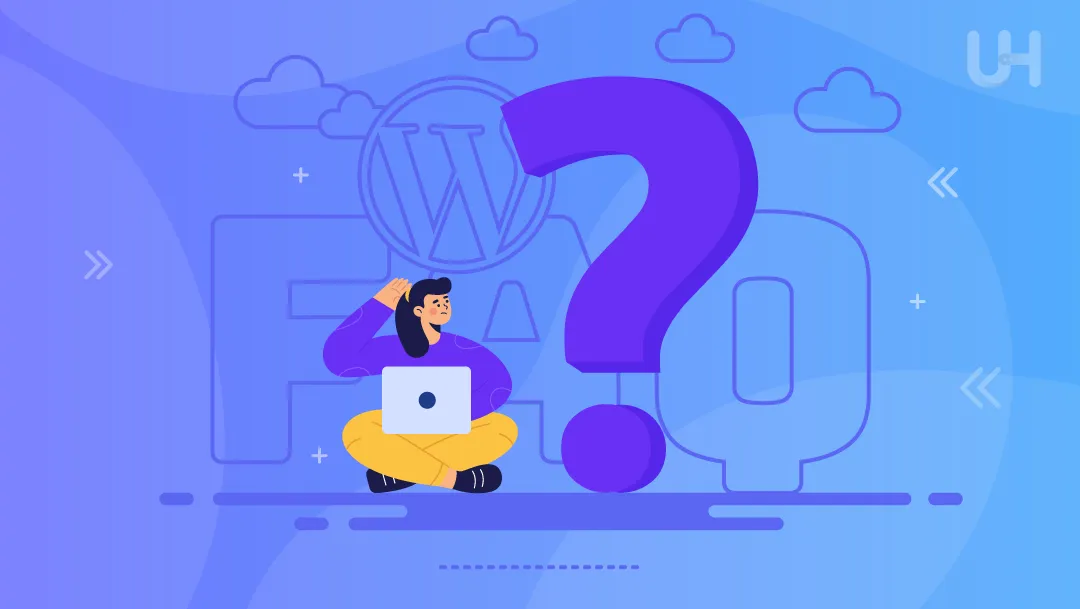
Hơn nữa, càng nhiều plugin có nghĩa là website của bạn đang dựa trên càng nhiều code. Nếu có bất kỳ một dòng code nhỏ nào bị lỗi, hoặc đôi khi là lỗi thời và không còn tương thích được với phiên bản của trang, thì tốc độ của website sẽ phần nào bị ảnh hưởng. Do đó, ta cần phải cân nhắc thật kỹ mình có cần phải sử dụng plugin hay không, và nếu có thì nên sử dụng plugin nào là tốt nhất.
Plugin có những loại nào?
Vietnix sẽ chia plugin WordPress thành 2 loại chính: Free và Premium. Trong đó plugin miễn phí thường có sẵn trong thư viện Plugin của WordPress với số lượng lên đến hơn 50.000, có thể đáp ứng được hầu hết các nhu cầu cơ bản của người dùng. Các plugin này được phát triển bởi cộng đồng và được đánh giá rất kĩ trước khi được đưa vào repository chính thức. Bên cạnh đó còn có các plugin cao cấp (Premium) được phát triển bởi chính WordPress và các bên thứ ba, với giá dịch vụ dao động ở mức vài USD tùy vào số lượng tính năng và dịch vụ hỗ trợ khách hàng.
Bạn cần chú ý rằng, mặc dù các plugin miễn phí đã được kiểm duyệt trước khi đưa vào repository chính thức. Tuy nhiên, không phải lúc nào code của plugin miễn phí cũng được tối ưu, vì vậy hoàn toàn có thể ảnh hưởng tiêu cực đến website của bạn, thậm chí còn có thể tạo ra những lỗ hổng bảo mật nghiêm trọng.
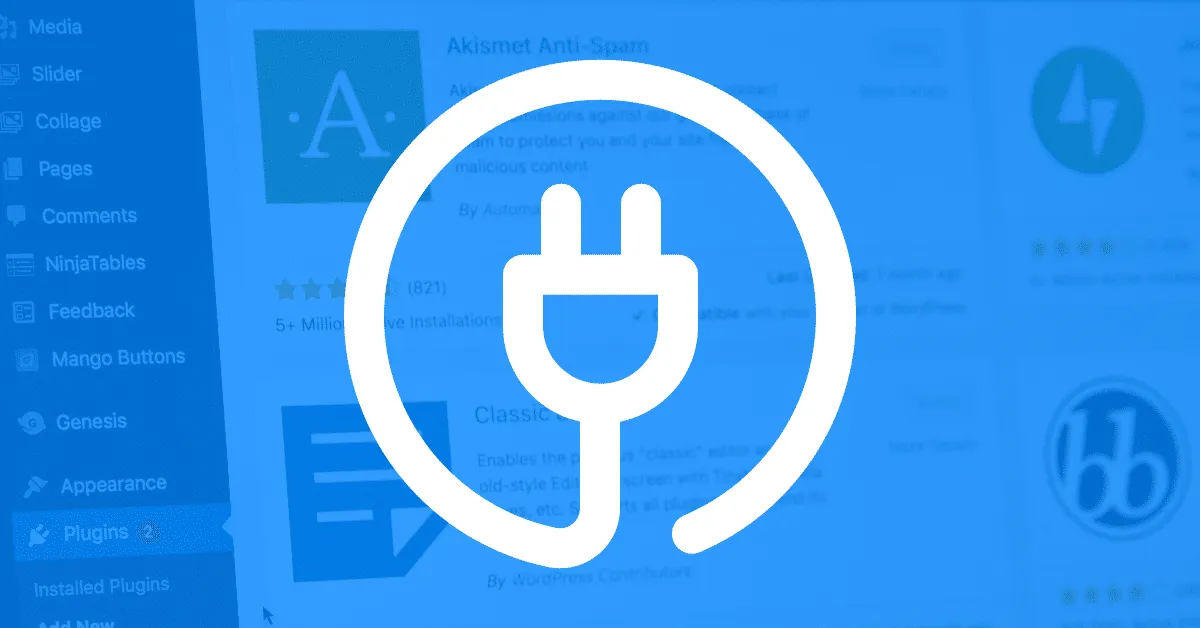
Ngoài ra, nhiều plugin miễn phí không có tài liệu hướng dẫn cụ thể, khiến người dùng gặp tương đối nhiều khó khăn trong quá trình sử dụng. Dĩ nhiên vẫn có nhiều plugin miễn phí nổi tiếng và cực kỳ chất lượng như: Akismet, Contact Form 7, WP Super Cache,… Mặt khác, plugin cao cấp thường sẽ đi kèm với dịch vụ chăm sóc khách hàng tận tâm hơn. Đồng thời dịch vụ cũng sẽ thường xuyên được bảo trì, cập nhật để đảm bảo tích hợp tốt với những phiên bản mới của website. Một số nhà phát triển plugin cao cấp cũng cung cấp các bản dùng thử miễn phí cho người dùng.
Nếu bạn chỉ cần những tính năng cơ bản không quá nâng cao thì hầu hết các plugin miễn phí có thể đảm nhiệm tốt. Tuy nhiên hãy luôn để ý mọi vấn đề được báo cáo, đánh giá bởi người dùng, đặc biệt là với những plugin miễn phí của bên thứ ba. Sau khi lựa chọn được plugin phù hợp với nhu cầu của mình, hãy cùng đến với những bước cài đặt plugin cho WordPress ở ngay phần sau đây!
Cách lựa chọn plugin phù hợp
Trước khi tiến hành cài đặt plugin, bạn cần tìm kiếm và lựa chọn plugin phù hợp với nhu cầu và mục tiêu của mình. Dưới đây là một số tiêu chí bạn có thể sử dụng để đánh giá plugin:
- Mô tả: Plugin cần có phần mô tả rõ ràng về chức năng, tính năng và các yêu cầu kỹ thuật.
- Đánh giá: Plugin nên nhận được nhiều đánh giá tích cực từ người dùng.
- Lượt tải: Số lượt tải về của plugin có cao không vì điều này ảnh hưởng đến quy mô cộng đồng trợ giúp khi bạn gặp lỗi trong quá trình sử dụng plugin.
- Cập nhật: Plugin cần được cập nhật thường xuyên.
- Tương thích: Plugin cần tương thích với phiên bản WordPress hiện tại của bạn.
- Hỗ trợ: Plugin nên được hỗ trợ bởi nhà phát triển hoặc cộng đồng.
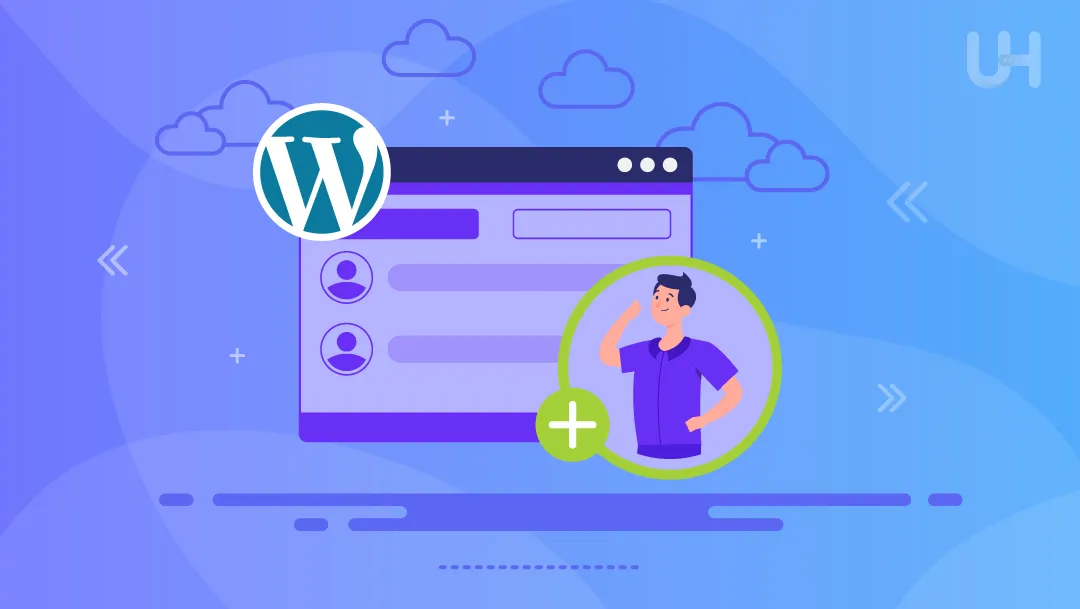
4 cách cài đặt plugin WordPress
1. Cài đặt plugin miễn phí bằng WordPress Admin
Cách đầu tiên là cài đặt plugin cho WordPress thông qua đường dẫn WordPress Admin Area/Dashboard trong thư viện Plugin của WordPress. Cách này tương đối đơn giản và nhanh chóng, bạn chỉ cần tìm tên plugin rồi cài đặt. Tuy nhiên trong thư viện Plugin của WordPress chỉ chứa các plugin miễn phí mà thôi. Làm theo các bước dưới đây để cài đặt plugin thông qua WordPress Admin:
Bước 1: Truy cập Dashboard WordPress > Vào phần Plugins > Chọn Add New.
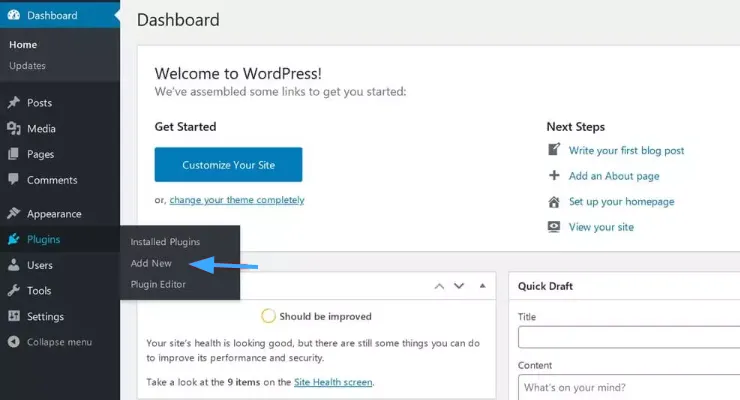
Bước 2: Sau đó nhập tên plugin bạn cần cài đặt vào thanh tìm kiếm (có thể nhập tên plugin, tên tác giả, hoặc chức năng bạn muốn bổ sung).
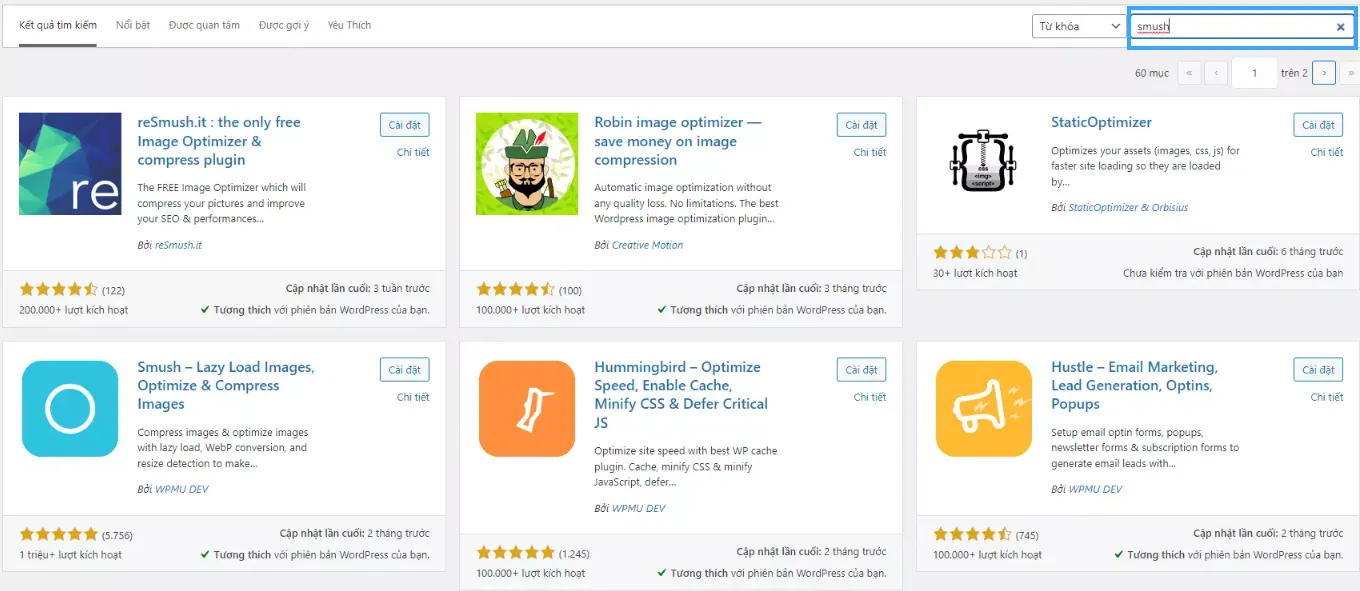
Bước 3: Xác định và và tìm kiếm ra đúng plugin bạn muốn cài đặt. Bạn cần kiểm tra kỹ lại tác giả, đánh giá, lượt tải để xem có chuẩn là plugin bản quyền hay không.
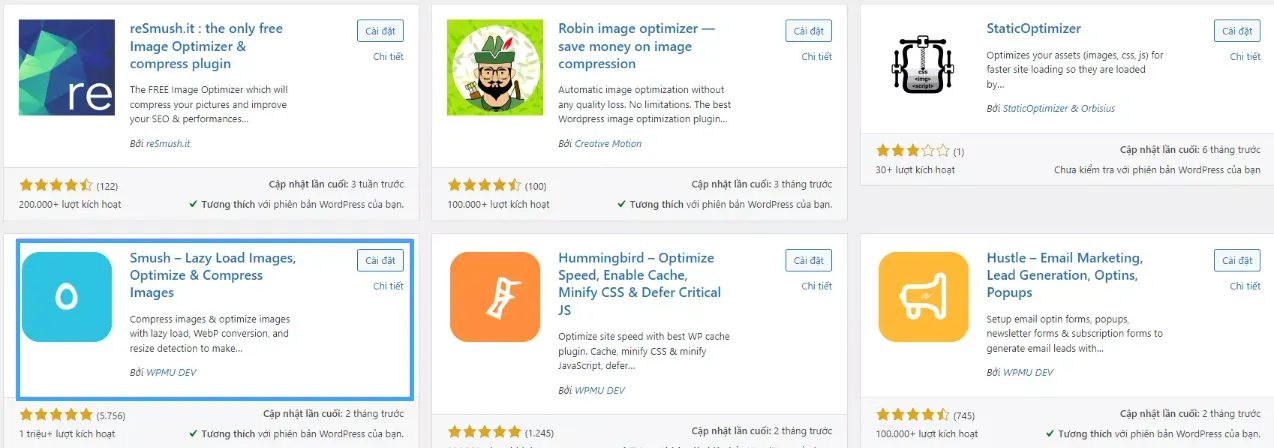
Bước 4: Click vào Install Now, đợi quá trình hoàn tất. Bây giờ nút Install Now sẽ chuyển thành Activate, tiếp tục click để kích hoạt plugin.
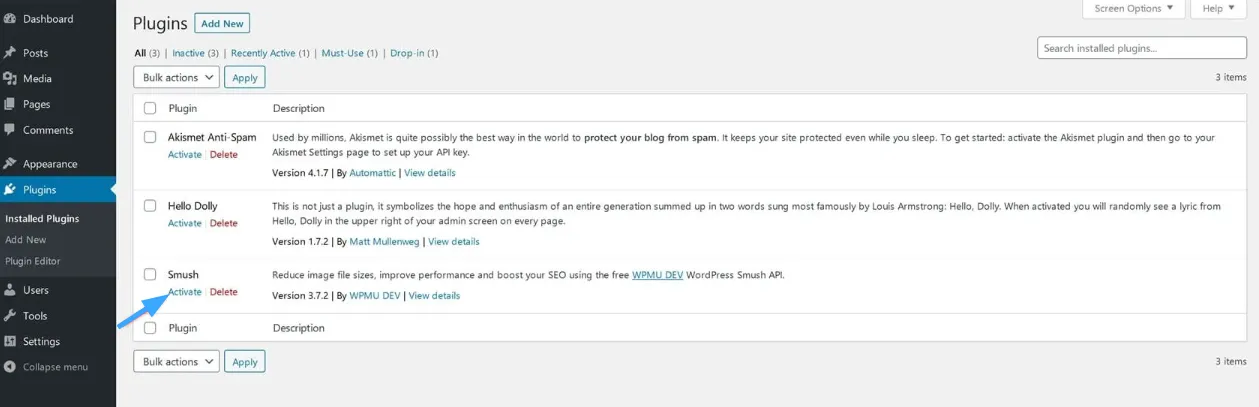
Vậy là bạn đã hoàn tất việc cài đặt plugin, rất đơn giản đúng không nào? Bây giờ hãy cùng xem qua 2 cách khác để thêm plugin vào WordPress.
2. Cài đặt plugin WordPress thông qua Plugin Upload
Nếu plugin bạn cần tìm không có trong repository, hoặc nếu bạn đã mua bản plugin từ nhà phát triển bên thứ ba thì thường sẽ nhận được một file zip. Ta có thể upload plugin này lên WordPress thông qua option Plugin Upload theo các bước dưới đây:
Bước 1: Vào phần Plugins rồi chọn Add New.
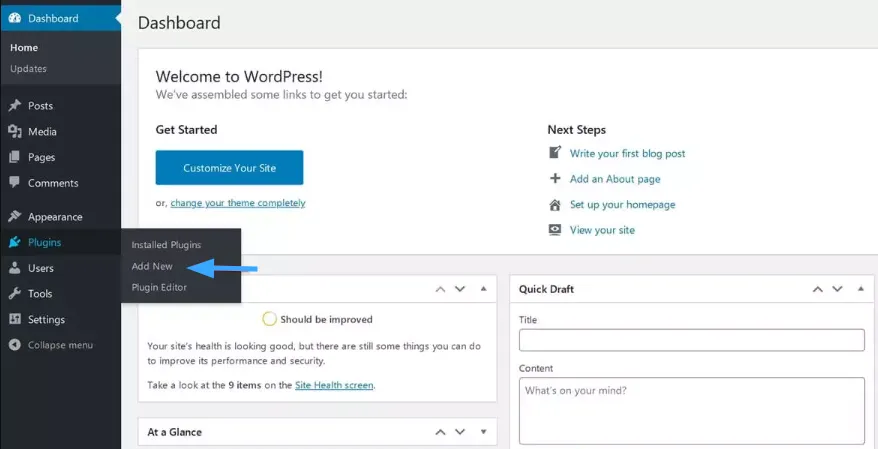
Bước 2: Click vào nút Upload Plugin ở góc trên màn hình, chọn file zip để upload file lên WordPress. Sau đó nhấn vào Install Now ở ngay bên cạnh.
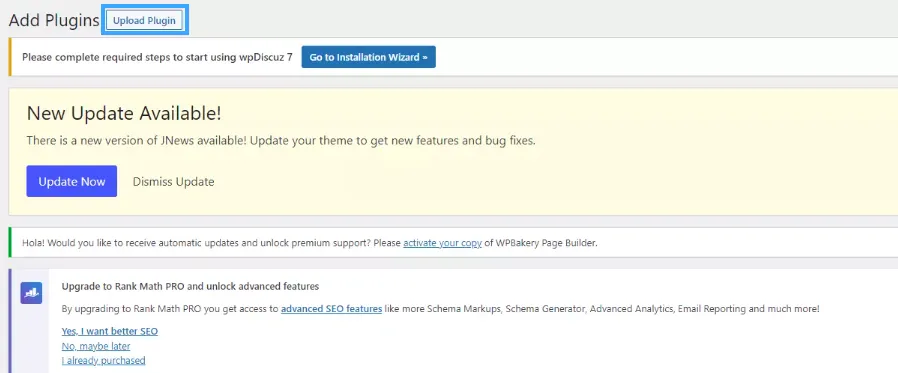
Bước 3: Đợi quá trình hoàn tất (có thông báo “Plugin installed successfully.”) rồi chọn Activate Plugin.
3. Cách cài đặt plugin cho WordPress thông qua FTP
Cách này sẽ phức tạp hơn một chút, đòi hỏi người dùng phải có kiến thức chuyên môn về các phần mềm FTP như FileZilla. FTP là một giao thức cho phép cài đặt plugin từ ngoài dashboard của WordPress. Tuy nhiên, nếu bạn là người mới thì không nên thực hiện phương pháp này, hoặc hãy tạo sẵn một bản backup để tránh gặp rủi ro vì một số plugin có thể không tương thích hoặc không an toàn, có thể ảnh hưởng đến website.
Bước 1: Download file zip của plugin (plugin miễn phí có thể download từ repository WordPress.org). Sau đó, bạn unzip file trên máy, bây giờ bạn dùng FTP Client để upload folder vừa giải nén.
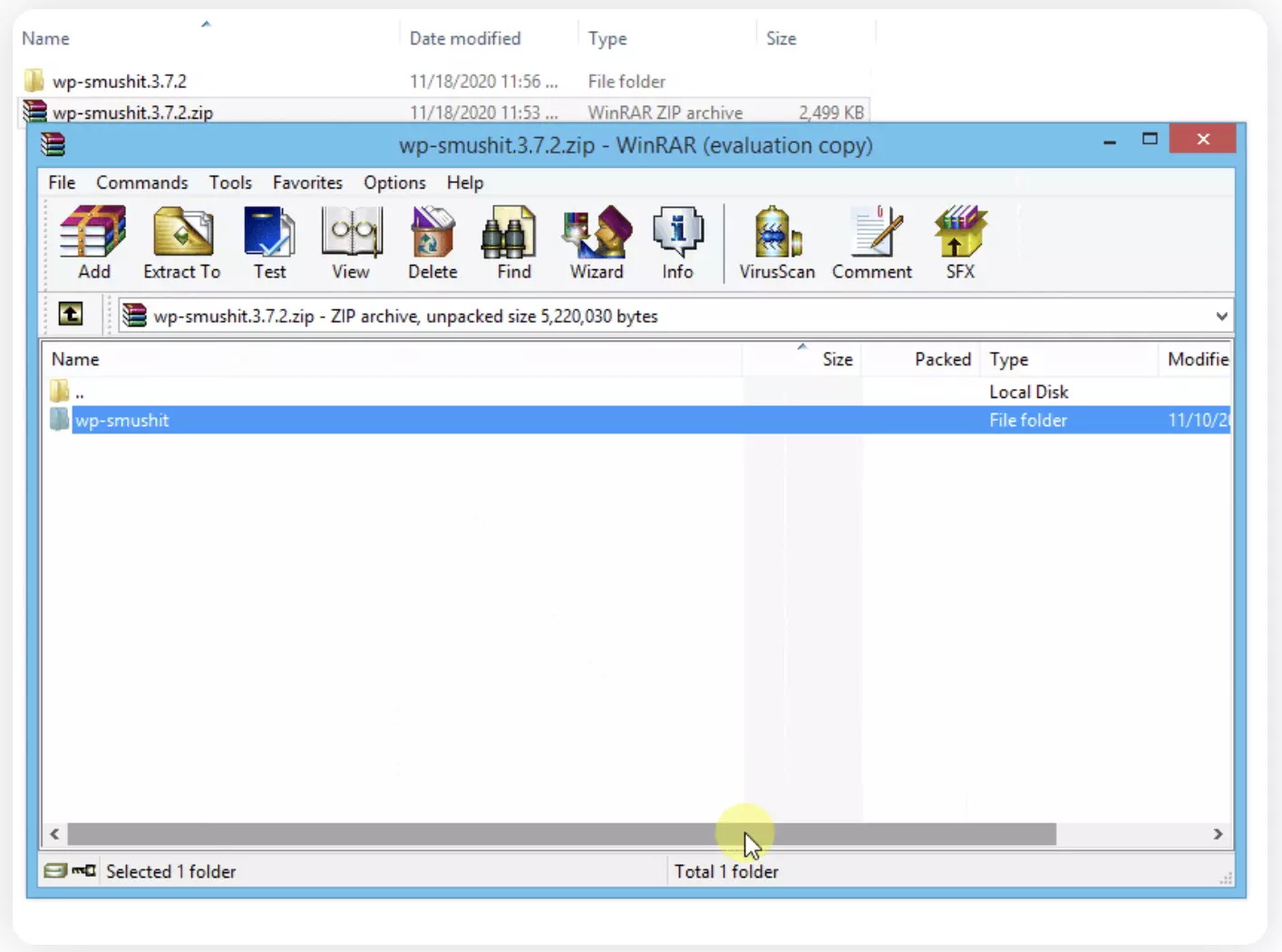
Bước 2: Bạn có thể chọn truy cập vào server thông qua FTP Manager. Bây giờ mở FTP trên máy rồi kết nối đến website bằng username và password từ nhà cung cấp dịch vụ hosting. Sau đó vào folder “/wp-content/plugins/” ở trên trang.
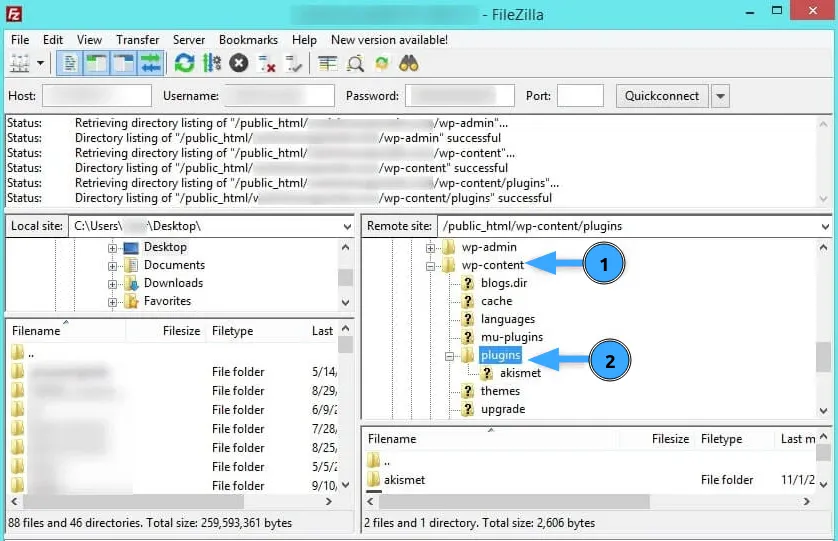
Bước 3: Upload folder vừa giải nén vào“/wp-content/plugins/”. Bây giờ plugin đã được cài đặt thành công trên server. Bạn có thể vào Plugins trong dashboard WordPress để kiểm tra lại.

Bước 4: Tiếp theo nhấn vào Activate ở bên dưới plugin để hoàn tất.
4. Cách thêm plugin vào WordPress thông qua WP-CLI
WP-CLI là một công cụ command line để quản lý WordPress, việc cài đặt qua công cụ này tương đối nhanh chóng, đặc biệt phù hợp với những người dùng thích làm việc trên command line. Trước hết, tên của plugin bạn sẽ cài đặt qua WP-CLI chính là tên folder của repository hoặc Git. Chẳng hạn trong ảnh dưới đây, tên của plugin là wordpress-seo.

Trong command line, nhập lệnh sau để cài plugin WordPress
wp plugin install wordpress-seoSau đó tiếp tục nhập lệnh dưới để kích hoạt plugin:
wp plugin activate wordpress-seoCách tùy chỉnh plugin WordPress
Sau khi đã cài đặt plugin, bạn có thể tùy chỉnh nó theo ý muốn của mình bằng cách làm theo các bước sau:
Bước 1: Truy cập vào cài đặt của plugin
Có hai cách để truy cập vào cài đặt của plugin:
- Truy cập mục Plugin > Plugin đã cài đặt, tìm plugin muốn tùy chỉnh và chọn Cài đặt.
- Chọn mục Cài đặt hoặc một mục khác tùy thuộc vào plugin > chọn plugin bạn muốn tùy chỉnh.
Bước 2: Cấu hình và tùy chỉnh plugin
Tùy vào tính năng và chức năng, mỗi plugin sẽ có các tùy chọn cấu hình khác nhau. Bạn có thể tham khảo hướng dẫn sử dụng hoặc liên hệ với nhà phát triển để biết cách cấu hình chi tiết.
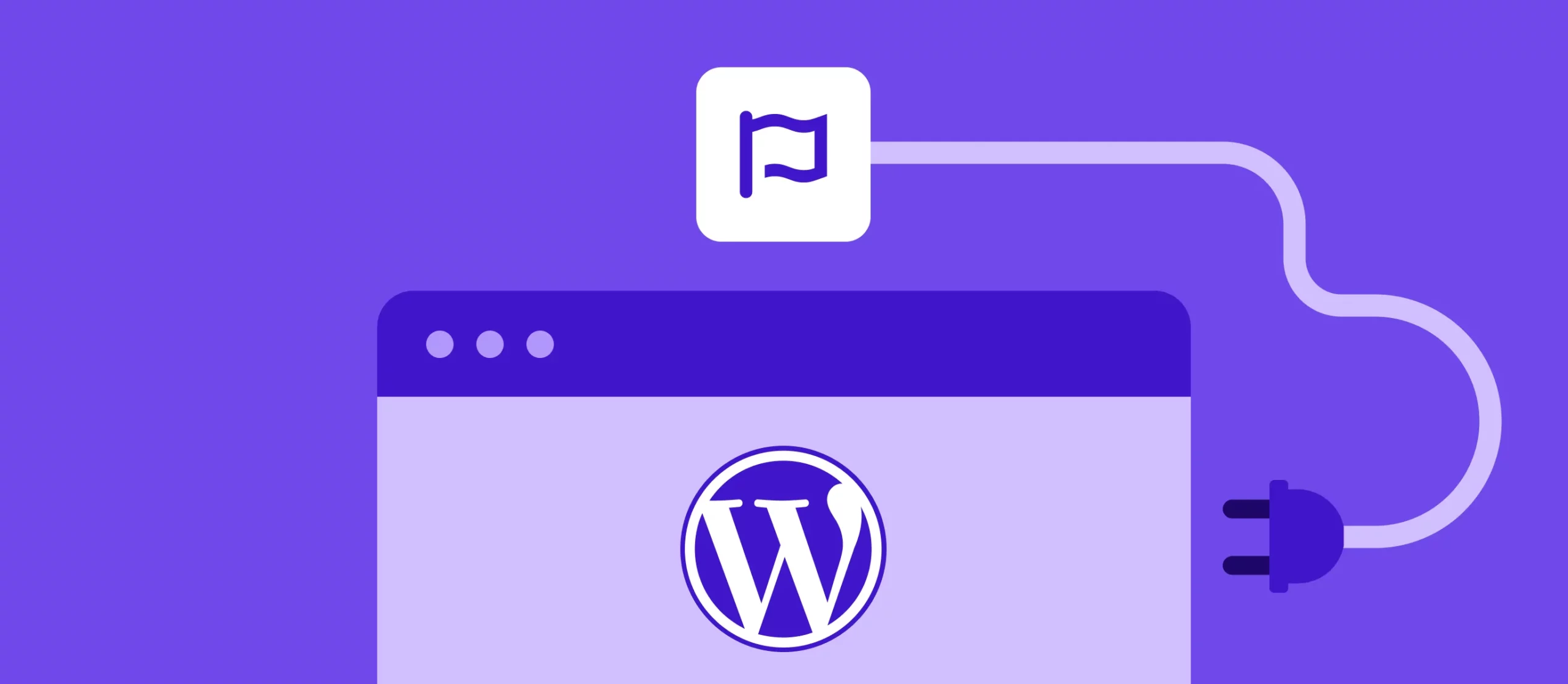
Bước 3: Thay đổi giao diện và style của plugin
Một số plugin cho phép bạn thay đổi giao diện để phù hợp với thiết kế và thương hiệu của trang web. Các tùy chọn có thể bao gồm:
- Sử dụng các tùy chọn giao diện có sẵn trong cài đặt plugin.
- Sử dụng shortcode để chèn plugin vào nội dung trang web.
- Sử dụng widget để chèn plugin vào các khu vực như sidebar hoặc footer.
- Chỉnh sửa file CSS của plugin để thay đổi các yếu tố như màu sắc, kích thước, font chữ, vị trí, và hiệu ứng.
Cách quản lý plugin trong WordPress
Để quản lý plugin trên WordPress, bạn có thể thực hiện các thao tác sau:
Xem danh sách các plugin đã cài đặt
Để xem danh sách các plugin đã được cài đặt, bạn chỉ cần chọn mục Plugin > Plugin đã cài đặt. Tại đây, bạn sẽ thấy danh sách các plugin cùng với thông tin về phiên bản, nhà phát triển, trạng thái kích hoạt và nhiều thông tin khác.
Kích hoạt, tắt và gỡ bỏ plugin
Để quản lý việc kích hoạt, tắt hoặc gỡ bỏ plugin, bạn thực hiện các bước sau:
- Truy cập vào mục Plugin > Plugin đã cài đặt.
- Tìm plugin mà bạn muốn thao tác.
- Chọn Kích hoạt để bật plugin, Tắt để tạm dừng plugin, Delete để xóa plugin.
- Xác nhận lựa chọn nếu cần thiết.
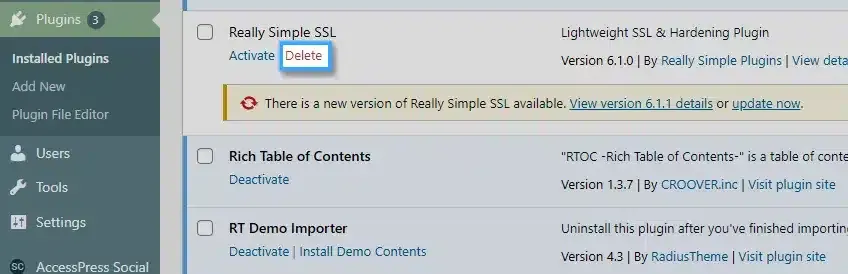
Cập nhật và nâng cấp plugin
Để cập nhật và nâng cấp plugin, bạn thực hiện các bước sau:
- Truy cập vào Bảng tin > Cập nhật.
- Kiểm tra xem plugin có phiên bản mới nào không.
- Chọn các plugin muốn cập nhật và chọn Cập nhật plugin.
Như bạn đã thấy, plugin là một phần không thể thiếu để mở rộng chức năng của WordPress. Tuy nhiên, việc cài đặt quá nhiều plugin hoặc sử dụng các plugin không tương thích có thể gây ảnh hưởng đến hiệu suất và bảo mật của website. Với WordPress Hosting Vietnix, bạn không chỉ có môi trường lưu trữ mạnh mẽ với ổ cứng NVMe và LiteSpeed Enterprise, mà còn được trang bị PHP X-Ray – công cụ giúp xác định chính xác plugin nào đang làm chậm website. Ngoài ra, dịch vụ Hosting còn cung cấp khu vực thử nghiệm Staging cho phép bạn kiểm tra plugin trước khi áp dụng chính thức, đảm bảo an toàn và hiệu suất tối ưu.
Kiểm tra sự tương thích và tối ưu hóa plugin
Để đảm bảo plugin tương thích và được tối ưu hóa, bạn có thể thực hiện các việc sau:
- Sử dụng các công cụ kiểm tra pagespeed như Google PageSpeed Insights, Pingdom Tools, GTmetrix,… để đánh giá xem plugin có ảnh hưởng đến hiệu suất trang web của bạn không.
- Bật debug mode của WordPress để phát hiện xem plugin có gây ra lỗi hay cảnh báo nào không.
- Sử dụng conflict mode của WordPress để xác định xem plugin có xung đột với các plugin khác không.
- Sử dụng các plugin hỗ trợ tối ưu hóa như WP Optimize, WP Rocket, Autoptimize,… để giảm dung lượng và tăng tốc độ tải của plugin.
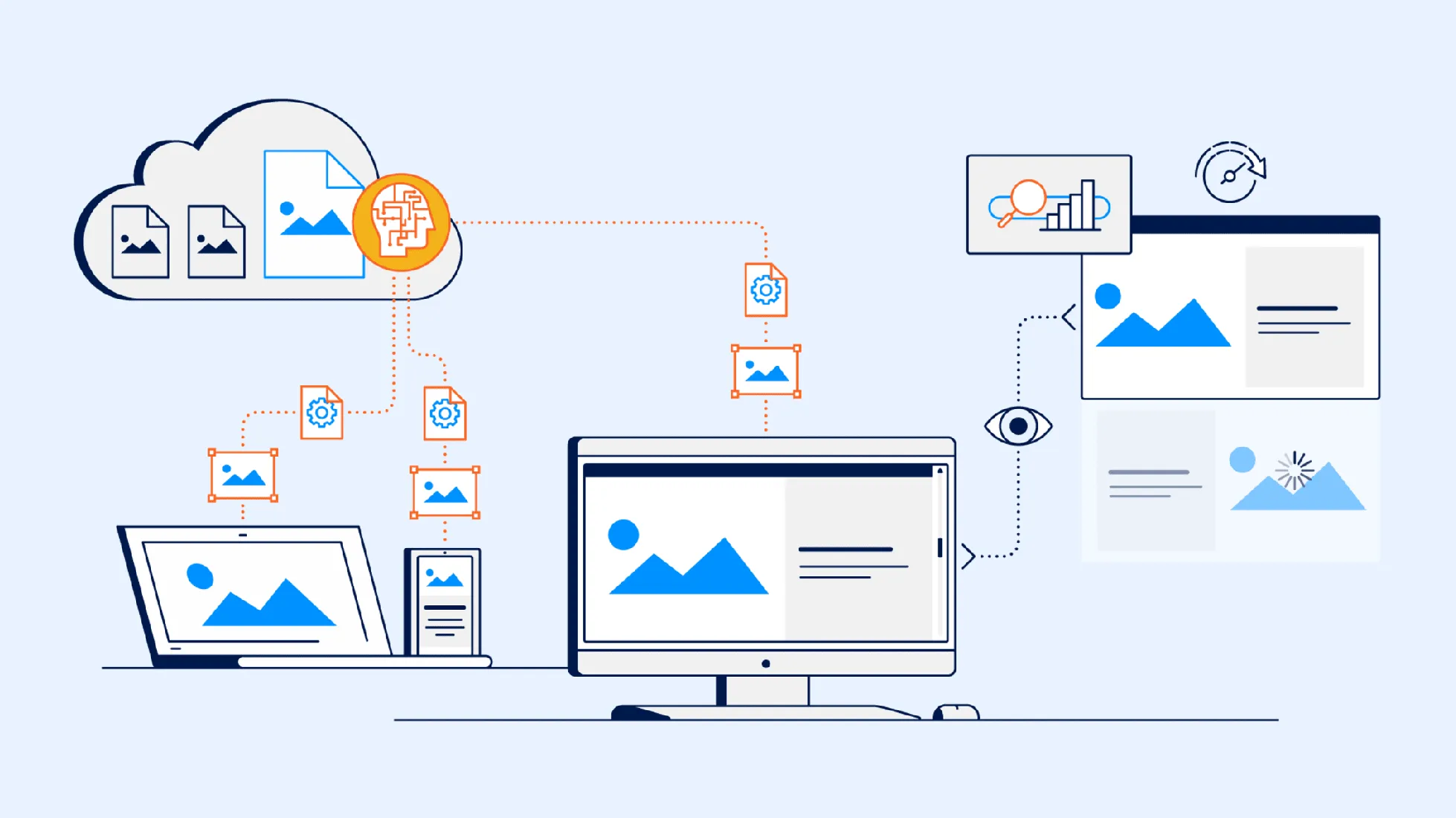
Lưu ý khi sử dụng plugin WordPress
Để sử dụng plugin một cách hiệu quả và an toàn cho website WordPress, bạn nên lưu ý các nội dung sau:
Nghiên cứu kỹ trước khi cài đặt plugin
Trước khi tiến hành cài đặt, bạn nên tìm hiểu chi tiết về plugin, bao gồm:
- Mục đích và tính năng.
- Các yêu cầu kỹ thuật và hệ thống cần thiết.
- Cách sử dụng và cài đặt plugin.
- Điều khoản và chính sách của plugin.
- Phản hồi và đánh giá từ người sử dụng plugin đó.
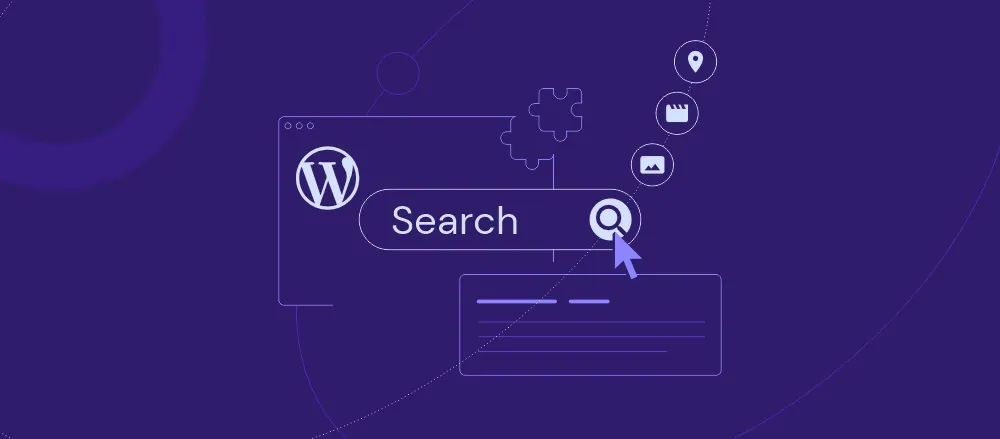
Chọn plugin đáng tin cậy và thường xuyên được cập nhật
Khi chọn plugin, ưu tiên những plugin có độ tin cậy cao và được cập nhật thường xuyên. Bạn có thể đánh giá plugin đó dựa trên:
- Thời gian cập nhật gần nhất.
- Phiên bản WordPress tương thích.
- Số lượt tải về.
- Số sao đánh giá.
- Số lượt hỗ trợ và phản hồi.
Đảm bảo tương thích và an toàn cho hệ thống:
Khi cài đặt plugin, hãy chắc chắn rằng plugin đó tương thích và an toàn cho hệ thống WordPress của bạn bằng cách thực hiện các bước sau:
- Sao lưu trang web trước khi cài đặt plugin.
- Kiểm tra xem phiên bản WordPress và PHP có tương thích với plugin không.
- Xác minh rằng plugin không chứa mã độc, malware hoặc virus,…
- Đảm bảo plugin tuân thủ các tiêu chuẩn bảo mật của WordPress.
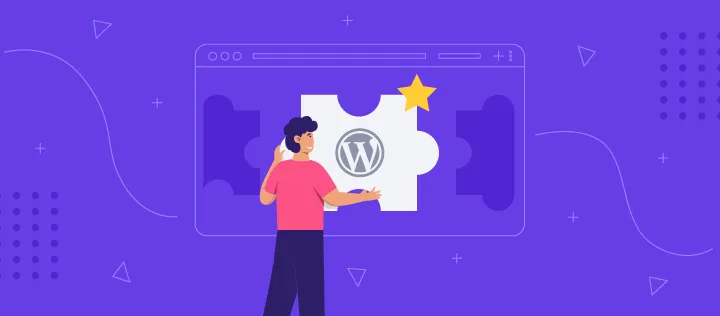
Đánh giá hiệu suất và tối ưu hóa plugin
Sau khi cài đặt plugin, hãy đánh giá và tối ưu hóa plugin để tránh gây ra tình trạng chậm trễ, lỗi hoặc xung đột cho trang web thông qua các bước sau:
- Kiểm tra tốc độ tải trang web trước và sau khi cài đặt plugin.
- Đánh giá lượng tài nguyên mà plugin sử dụng.
- Kiểm tra sự ổn định và hiệu suất của plugin.
- Vô hiệu hóa hoặc gỡ bỏ các plugin không cần thiết hoặc không sử dụng.
- Cập nhật plugin lên phiên bản mới nhất.
Ngoài ra, bạn có thể sở hữu ngay bộ plugin và theme hoàn toàn miễn phí như Rank Math SEO Pro, Elementor Pro, WPML, Bricks Builder, MyThemes Shop,… khi sử dụng dịch vụ Hosting, VPS tại Vietnix ngay hôm nay. Chi tiết ngay bên dưới!
Tạo Website nhanh chóng & dễ dàng với
KHO THEME WORDPRESS MIỄN PHÍ
Vietnix cung cấp kho theme WordPress đa dạng, giúp bạn tạo website nhanh chóng và dễ dàng, tiết kiệm thời gian và chi phí.
Khám phá giao diện ngay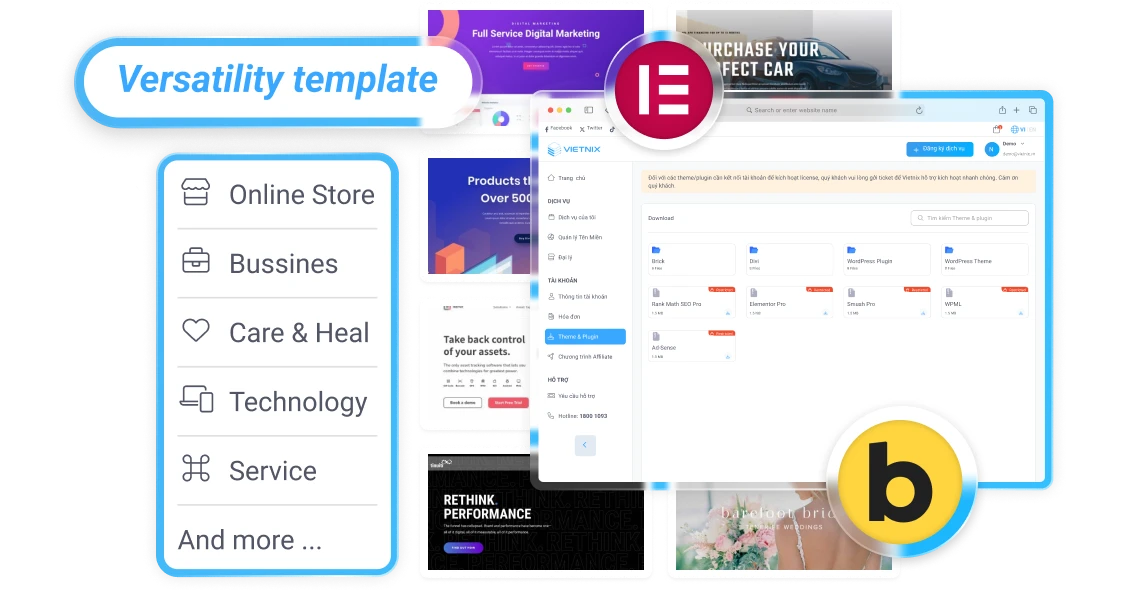
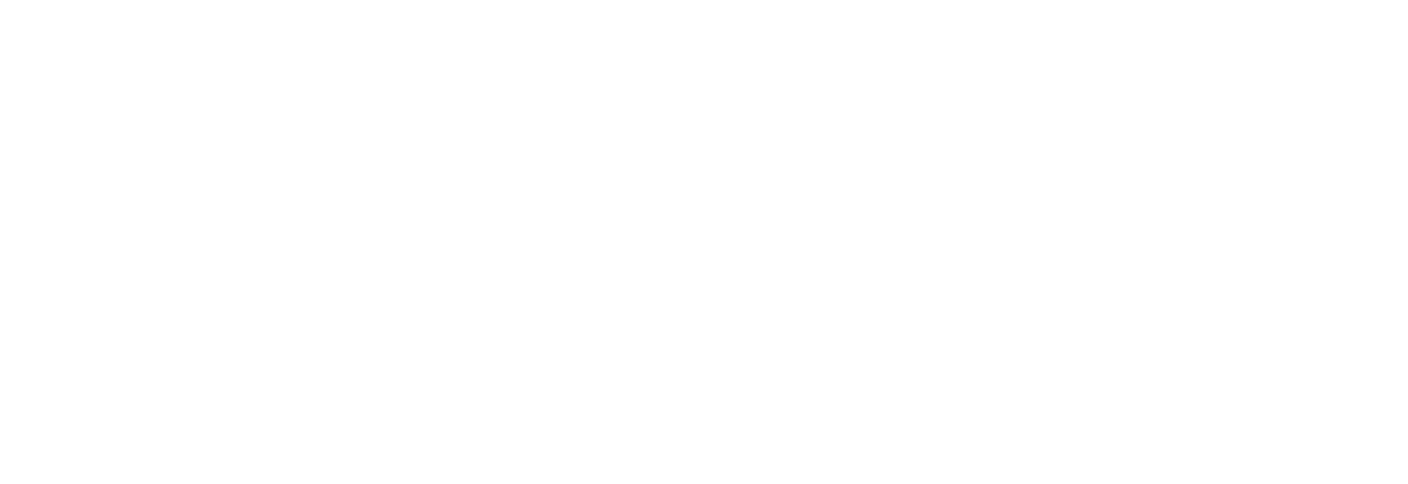
Câu hỏi thường gặp
Có thể cài đặt nhiều phiên bản của cùng một plugin WordPress không?
Không thể cài đặt nhiều phiên bản của cùng một plugin WordPress trên cùng một trang web. Lý do chính là:
– Xung đột code.
– Quản lý khó khăn.
– Tạo ra nhiều lỗ hổng bảo mật.
Nếu bạn muốn thử nghiệm các phiên bản khác nhau của một plugin có thể tạo một bản sau của trang web để dùng thử hoặc làm riêng một trang web thử nghiệm.
Làm thế nào để cập nhật plugin WordPress lên phiên bản mới nhất?
Cập nhật plugin WordPress là một việc làm thường xuyên để đảm bảo trang web của bạn luôn hoạt động ổn định và có các tính năng mới nhất. Dưới đây là các cách bạn có thể thực hiện:
– Cập nhật trực tiếp từ bảng điều khiển WordPress bằng cách vào mục plugin > chọn Cập nhật > nhấn vào nút Cập nhật bên cạnh plugin mà bạn mong muốn.
– Cập nhật thủ công bằng cách Tải xuống phiên bản mới > Gỡ bỏ phiên bản cũ > Tải tệp .zip của phiên bản mới lên.
Làm thế nào để sao lưu và khôi phục cài đặt plugin WordPress?
Có nhiều cách để sao lưu cài đặt plugin WordPress, bao gồm:
– Sử dụng plugin sao lưu chuyên dụng.
– Sao lưu thủ công.
– Để khôi phục cài đặt plugin, bạn có thể:
– Sử dụng plugin sao lưu: Hầu hết các plugin sao lưu đều cung cấp tính năng khôi phục một cách đơn giản. Bạn chỉ cần chọn bản sao lưu muốn khôi phục và làm theo hướng dẫn.
– Khôi phục thủ công bằng cách tải lên thư mục wp-content đã sao lưu, ghi đè lên các file hiện có.
Lời kết
Vietnix vừa chia sẻ những cách đơn giản để cài đặt plugin một cách nhanh chóng, để thuận tiện cho việc sử dụng những tính năng hữu ích của WordPress, việc cài đặt plugin là vô cùng quan trọng. Do đó, bạn cần phải biết cách cài đặt plugin cho WordPress để có thể thiết kế và sử dụng những tính năng linh hoạt hơn, hy vọng bài viết này cung cấp cho bạn nhiều kiến thức mới và bổ ích, chúc bạn thành công!




















