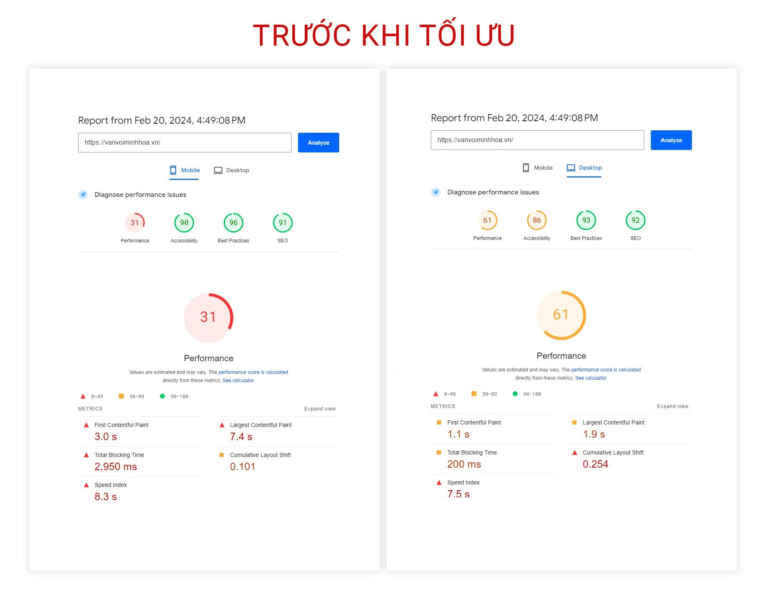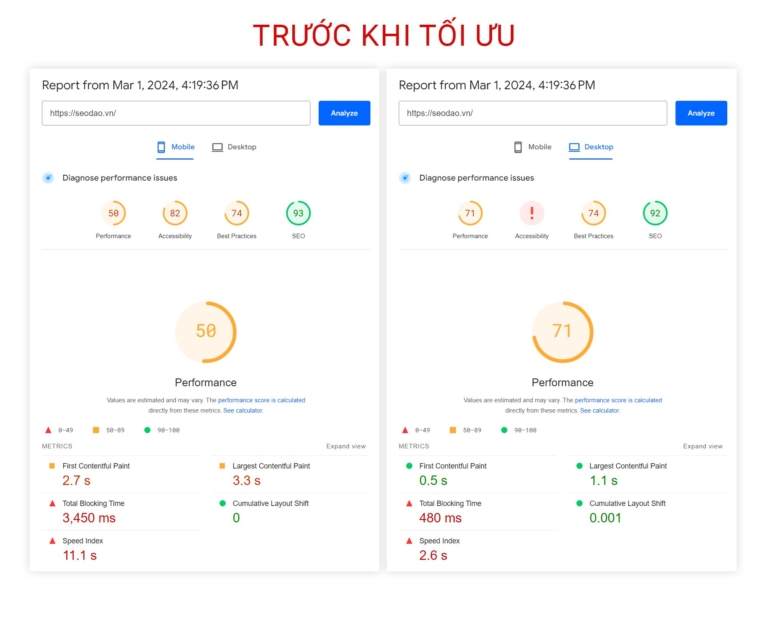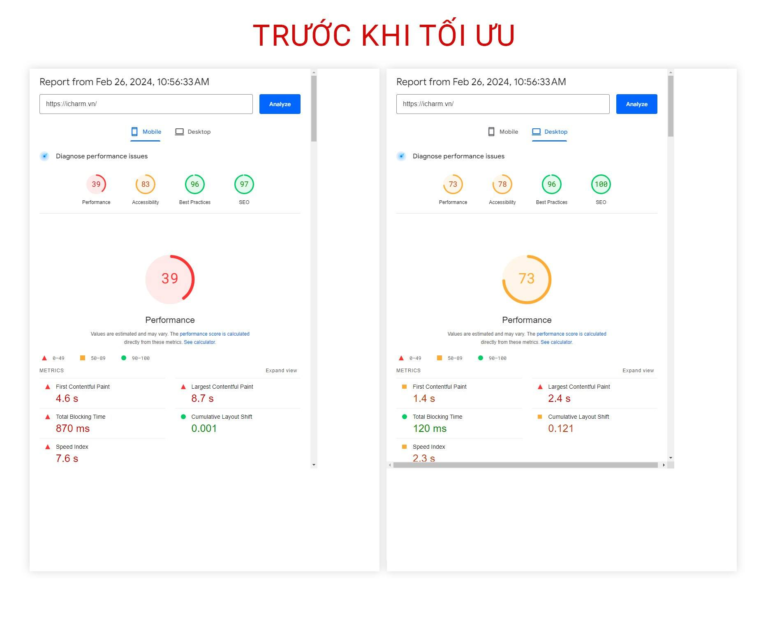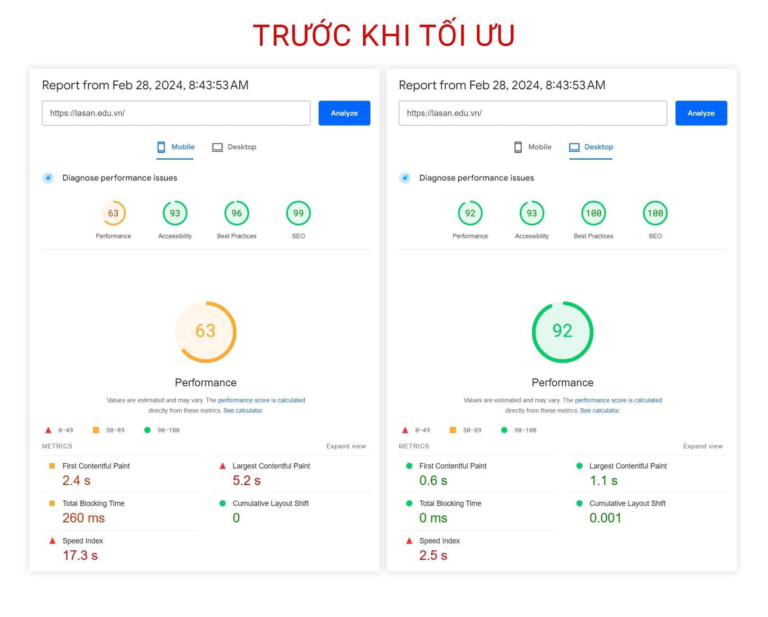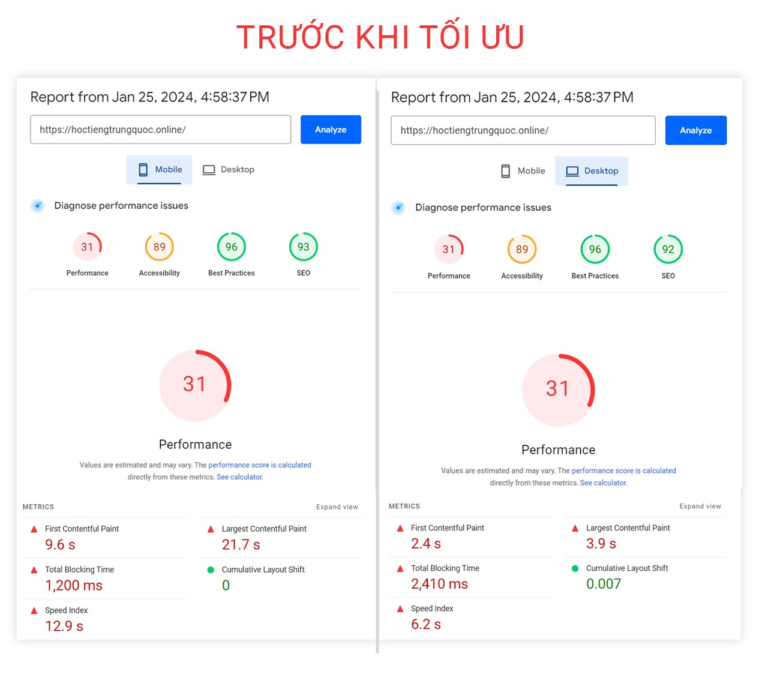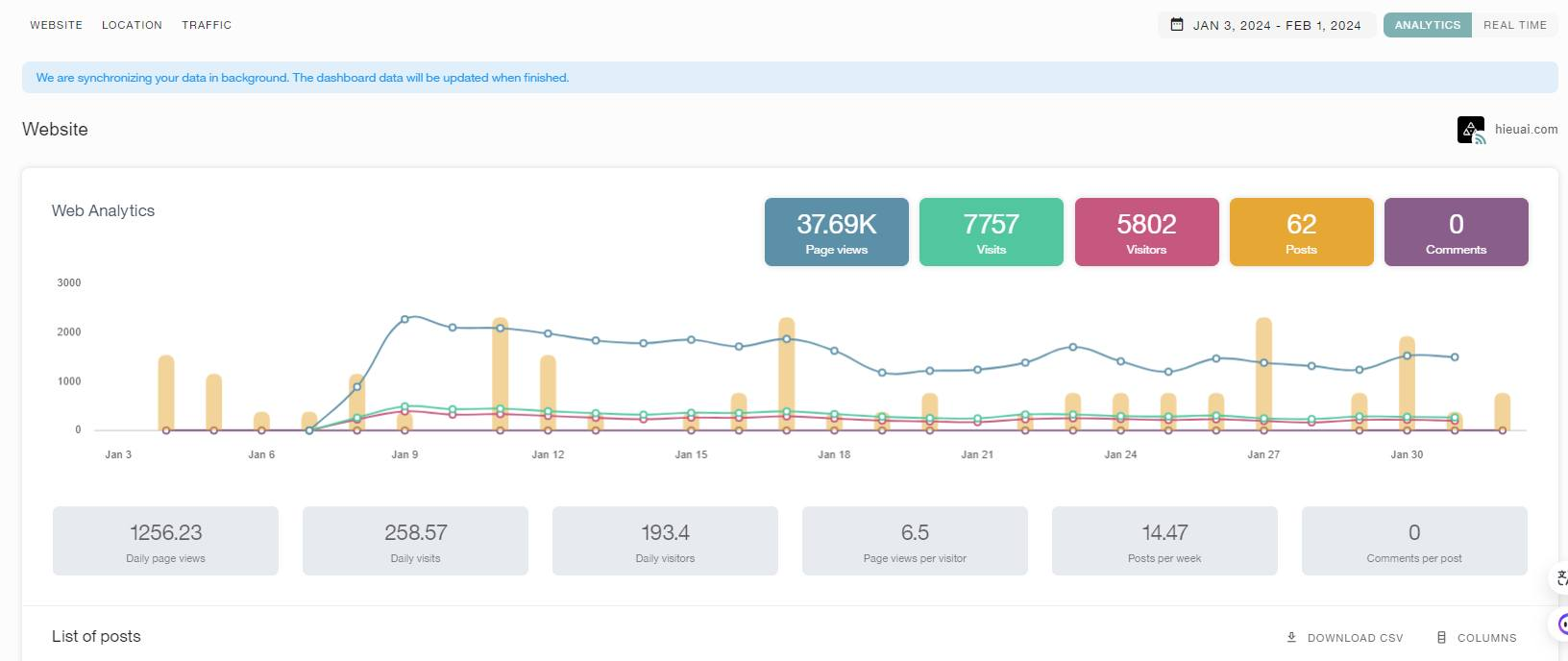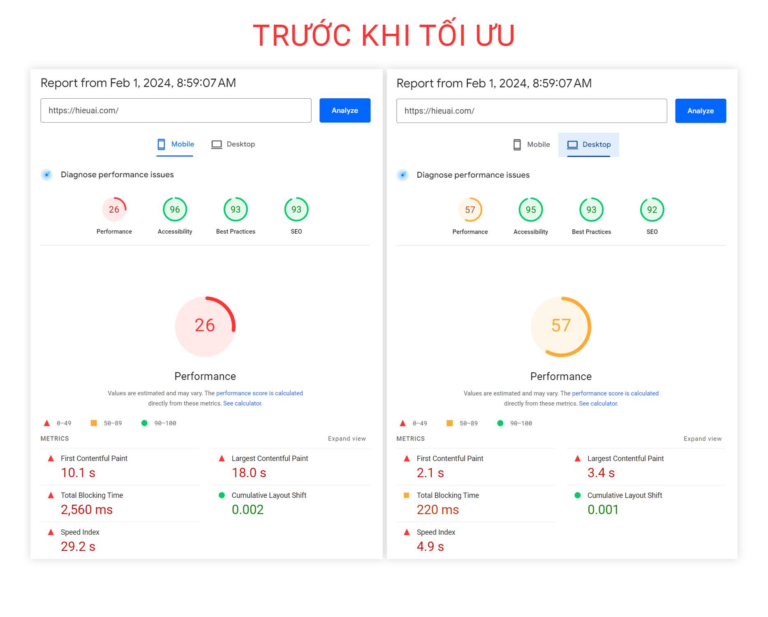WordPress không đi kèm với các tùy chọn thanh toán bằng thẻ tín dụng khiến bạn gặp nhiều vấn đề trong việc thanh toán. Tuy nhiên có rất nhiều plugin và công cụ có thể giúp giải quyết vấn đề trên. Trong bài viết này, Vietnix sẽ chia sẻ 2 cách thanh toán thẻ tín dụng trong WordPress dễ dàng.
Tại sao cần thanh toán bằng thẻ tín dụng trong WordPress?
Thẻ tín dụng và thẻ ghi nợ là hình thức thanh toán trực tuyến phổ biến nhất trên thế giới. Nếu bạn đang bán sản phẩm hoặc dịch vụ trên trang web WordPress của mình, việc chấp nhận thanh toán bằng thẻ tín dụng là rất quan trọng. Chấp nhận thanh toán bằng thẻ tín dụng sẽ cải thiện tỷ lệ chuyển đổi và giảm tỷ lệ bỏ giỏ hàng.
Để biết thêm chi tiết, bạn có thể làm theo hướng dẫn của Vietnix về cách nhận chứng chỉ SSL miễn phí cho trang web WordPress của bạn.
Thường người dùng không muốn thiết lập một cửa hàng trực tuyến đầy đủ với giỏ hàng để chấp nhận thanh toán bằng thẻ tín dụng. Điều này hoàn toàn hợp lý, đặc biệt nếu bạn chỉ bán một sản phẩm duy nhất hoặc chấp nhận thanh toán cho các dịch vụ tư vấn.
Trong trường hợp này, tất cả những gì bạn cần là một form đặt hàng trực tuyến đơn giản với tùy chọn thanh toán bằng thẻ tín dụng.
Cách thanh toán thẻ tín dụng trong WordPress
1. Cách thanh toán thẻ tín dụng trong WordPress với WP Simple Pay
Đối với phương pháp này, chúng ta sẽ sử dụng WP Simple Pay, một plugin thanh toán Stripe tốt nhất trên thị trường. Với WP Simple Pay, bạn có thể chấp nhận thanh toán mà không cần thiết lập và sử dụng một plugin thương mại điện tử phức tạp.
WP Simple Pay tích hợp với nền tảng xử lý thanh toán thẻ tín dụng Stripe. Giống như tất cả các nhà cung cấp thanh toán, Stripe tính phí nhỏ cho mỗi giao dịch. Tuy nhiên, đăng ký Stripe là miễn phí.
Đối với phương pháp này, chúng ta sẽ tạo một nút thanh toán có thể thêm vào bất kỳ trang hoặc bài viết nào.
Nếu bạn cần các tính năng nâng cao hơn, cũng có WP Simple Pay Pro. Phiên bản này cung cấp nhiều tùy chọn tùy chỉnh hơn, một trình tạo form kéo và thả và email xác nhận thanh toán tùy chỉnh.
Trước tiên, bạn cần cài đặt và kích hoạt plugin WP Simple Pay. Nếu bạn cần trợ giúp, hãy xem hướng dẫn của Vietnix về cách cài đặt một plugin WordPress.
Sau khi kích hoạt, plugin sẽ tự động khởi chạy trình hướng dẫn cài đặt WP Simple Pay. Để bắt đầu chấp nhận thanh toán bằng thẻ tín dụng, nhấp vào nút “Let’s Get Started“

Bước đầu tiên là kết nối WP Simple Pay với tài khoản Stripe.
Nếu bạn chưa có tài khoản Stripe, đừng lo. Trình hướng dẫn cài đặt sẽ dẫn bạn qua quá trình tạo tài khoản mới, từng bước một.
Trước tiên, nhấp vào nút “Connect with Stripe“.
Ở màn hình tiếp theo, WP Simple Pay sẽ yêu cầu nhập địa chỉ email.
Nếu bạn đã đăng ký với Stripe, hãy nhập địa chỉ email liên kết với tài khoản Stripe.

Sau đó, nhập địa chỉ email mà bạn muốn sử dụng cho tài khoản Stripe mới.
Sau đó, chỉ cần nhấp vào nút Continue.
WP Simple Pay sẽ kiểm tra xem có tài khoản Stripe nào được liên kết với địa chỉ email của bạn. Nếu được tìm thấy một tài khoản, WP Simple Pay sẽ yêu cầu mật khẩu Stripe.
Nếu không tìm thấy tài khoản, WP Simple Pay sẽ hướng dẫn bạn qua quá trình đăng ký với Stripe. Chỉ cần làm theo các hướng dẫn trên màn hình để tạo một tài khoản và kết nối với WP Simple Pay.
Sau khi kết nối WP Simple Pay và Stripe, bạn đã sẵn sàng tạo nút thanh toán của mình.
Chỉ cần nhấp vào Create a Payment Form.

Bạn cũng có thể tạo một nút thanh toán bằng cách điều hướng đến WP Simple Pay > Add New.
Bây giờ chỉ cần di chuột qua template Payment Button.
Sau đó, nhấp vào Create Payment Button.

Bây giờ nhập tên cho nút thanh toán vào field Title.
Khách truy cập trang web sẽ không nhìn thấy tên này vì chỉ dùng để tham khảo.
Bạn cũng có thể thêm thông tin chi tiết hơn vào field Description. WordPress sẽ không hiển thị điều này cho khách truy cập trang web, nhưng có thể hữu ích cho việc tham khảo của bạn.
Bây giờ chỉ cần nhấp vào tab Payment.

Từ đây, bạn có thể quyết định số tiền mà bạn muốn thu bằng nút thanh toán của mình.
Tiến hành nhập số tiền này vào field One-Time Amount.

Mặc định, WP Simple Pay sử dụng đơn vị tiền tệ là đô la Mỹ.
Nếu bạn muốn chấp nhận thanh toán bằng bất kỳ loại tiền tệ nào khác, hãy điều hướng đến WP Simple Pay > Settings. Sau đó, bạn có thể chọn tab General > Currency. Ở đây, bạn sẽ tìm thấy mọi thứ bạn cần để thay đổi đơn vị tiền tệ mặc định.
Tiếp theo, cuộn xuống phần Button Text.
Đây là đoạn văn bản mà WordPress sẽ hiển thị trên nút của bạn. Mặc định, WP Simple Pay sử dụng Pay Now là label của nó.
Để thay đổi điều này, chỉ cần nhập một số văn bản mới vào field Button Text.

Trong phần này, bạn cũng có thể thay đổi Button Processing Text.
Đây là đoạn văn bản mà WP Simple Pay sẽ hiển thị cho người truy cập trong quá trình xử lý thông tin thanh toán của họ.
WP Simple Pay sử dụng kiểu nút mặc định của theme WordPress cho kiểu nút Default.
Một tùy chọn khác là sử dụng kiểu Stripe blue, sử dụng một hiệu ứng gradient và góc bo tròn.
Khi bạn thực hiện các thay đổi này, bạn có thể muốn kiểm tra xem nút thanh toán sẽ trông như thế nào với người truy cập.
Để xem trước sản phẩm hoàn chỉnh, nhấp vào nút Preview.
Khi bạn hài lòng với những gì bạn thấy trong bản xem trước, nhấp vào nút Publish.

Bây giờ bạn có thể thêm nút của mình vào bất kỳ trang hoặc bài viết nào để chấp nhận thanh toán bằng thẻ tín dụng trên trang web WordPress của bạn, bao gồm trang sản phẩm và landing page. Bạn cũng có thể thêm nút vào bất kỳ khu vực có sẵn widget nào trên trang web.
Bạn chỉ cần một đoạn mã shortcode mà WP Simple Pay tạo tự động.
Để lấy code này, chỉ cần tìm field Form Shortcode. Sau đó nhấp vào nút Copy của nó.

Bây giờ bạn có thể dán mã shortcode này vào bất kỳ trang, bài viết hoặc khu vực widget nào. Để biết thêm chi tiết về cách đặt mã shortcode, bạn có thể xem hướng dẫn của Vietnix về cách tạo mã shortcode trong WordPress.
Sau khi dán mã shortcode này, nút thanh toán sẽ xuất hiện trên trang web WordPress của bạn.
Trước khi bắt đầu chấp nhận thanh toán, nên kiểm tra nút của bạn.
Mặc định, WP Simple Pay tạo nút thanh toán mới ở chế độ kiểm tra. Trong khi ở chế độ này, trang web sẽ không xử lý bất kỳ thanh toán nào bằng thẻ tín dụng.
Để xác nhận rằng WP Simple Pay đang ở chế độ này, hãy nhìn vào thanh công cụ ở phía trên cùng của bảng điều khiển WordPress của bạn. Bạn sẽ thấy chữ Test Mode.

Nếu bạn truy cập vào trang hoặc bài viết mà bạn đã thêm nút này, bạn cũng sẽ thấy chữ Test Mode ngay dưới nút của mình.
Khi nói về vấn đề thử nghiệm nút này, sẽ có một vấn đề.
Stripe mặc định không hiển thị nút trên! Tuy nhiên, có một cách giải quyết đơn giản.
Để xem dữ liệu thử nghiệm của bạn, hãy đăng nhập vào bảng điều khiển Stripe trong một tab mới. Sau đó, nhấp vào tab Payments.
Tiếp theo, chỉ cần nhấp vào thanh trượt Developers ở góc trên bên phải.
Bảng điều khiển Stripe sẽ được cập nhật để hiển thị một banner Test Data. Bất kỳ giao dịch thử nghiệm nào sẽ hiển thị trong bảng điều khiển Stripe của bạn.

Cách đơn giản nhất để làm điều này là chuyển về trang web WordPress của bạn. Sau đó, truy cập vào trang mà bạn đã thêm nút để chấp nhận thanh toán bằng thẻ tín dụng.
Bây giờ, hãy nhấp vào nút này. Sau đó, chỉ cần làm theo hướng dẫn trên màn hình để gửi thanh toán thử nghiệm. Sau khi gửi thanh toán thử nghiệm, chuyển đến bảng điều khiển Stripe của bạn. Bạn sẽ thấy thanh toán thử nghiệm của mình trong bảng điều khiển.
Bây giờ bạn đã kiểm tra rằng mọi thứ đang chạy ổn định, đến lúc đưa nút ra khỏi chế độ thử nghiệm.
Chỉ cần vào WP Simple Pay > Payment Forms. Sau đó, di chuột qua nút thanh toán và nhấp vào Edit link.

Tìm tab Payment trong menu bên trái và nhấp vào. Cuối cùng, chọn box Live Mode trong phần Payment Mode. Đừng quên nhấp vào nút Update ở đầu trang để lưu các thay đổi.
Bây giờ, bạn có thể truy cập vào trang web của mình để xem nút thanh toán hoạt động.
Ngoài cách thanh toán thẻ tín dụng trong WordPress, bạn còn có thể tham khảo thêm về cách thanh toán định kỳ thông qua bài viết sau:
Để có nhiều theme và plugin miễn phí nhằm tối ưu cho việc xây dựng website trên nền tảng WordPress, bạn có thể đăng ký sử dụng dịch vụ WordPress Hosting tại Vietnix.
Khi mua WordPress Hosting từ Vietnix, bạn sẽ được tặng ngay bộ theme và plugin bản quyền có giá trị cao lên đến 26.000.000 VND. Bộ quà tặng bao gồm những plugin quan trọng như WP Rocket, Rank Math SEO Pro, iTheme Security Pro, Elementor Pro, cùng với theme WP Astra Growth Bundle, Divi,… Với bộ quà tặng này, bạn có thể xây dựng và quản lý website WordPress một cách đơn giản, chuyên nghiệp và tối ưu SEO, mà vẫn đảm bảo tiết kiệm chi phí.

2. Cách thanh toán thẻ tín dụng trong WordPress với WPForms
Nếu bạn muốn tạo một nút thanh toán đơn giản, thì phương pháp sử dụng WP Simple Pay như đã được hiển thị ở trên là một lựa chọn tuyệt vời.
Tuy nhiên, đôi khi bạn có thể cần thu thập thêm thông tin từ khách truy cập của mình bằng cách tạo một form thanh toán.
Điều này có nghĩa là bạn sẽ cần một plugin xây dựng form mạnh mẽ và linh hoạt.
WPForms là plugin form liên hệ tốt nhất cho WordPress. Bạn có thể sử dụng để nhanh chóng thêm bất kỳ loại form nào, bao gồm cả form thanh toán, vào trang web WordPress của bạn.
WPForms thậm chí còn có nhiều mẫu thanh toán và thẻ tín dụng giúp bạn bắt đầu nhanh chóng.

Để thực hiện hướng dẫn này, Vietnix sẽ sử dụng phiên bản WPForms Pro vì có thể cung cấp cho bạn quyền truy cập vào widget Stripe Pro. Widget mạnh mẽ này cho phép bạn nhận thanh toán bằng thẻ tín dụng trong WordPress bằng cổng thanh toán Stripe phổ biến, mà không có phí giao dịch bổ sung.
Bạn cũng có thể sử dụng WPForms để chấp nhận thanh toán bằng thẻ tín dụng sử dụng Square, Authorize.net và PayPal. Vietnix khuyến nghị sử dụng Stripe vì đó là cổng thanh toán sử dụng làm nhà cung cấp thanh toán.
Lưu ý: Có phiên bản miễn phí của WPForms cho phép bạn chấp nhận thanh toán qua Stripe. Tuy nhiên, có một khoản phí bổ sung 3% trên các khoản thanh toán được thực hiện thông qua form của bạn.
Sau khi kích hoạt WPForms, hãy truy cập WPForms > Settings trong bảng điều khiển WordPress.

Bây giờ bạn có thể nhập mã cấp phép của mình vào field License Key. Bạn sẽ tìm thấy mã này trong tài khoản WPForms của bạn.
Sau khi kích hoạt plugin chính, đến lượt cài đặt widget Stripe.
Trong bảng điều khiển WordPress của bạn, hãy đi đến WPForms > Addons.
Chỉ cần cuộn xuống cho đến khi bạn tìm thấy Stripe Addon.
Sau đó, nhấp vào nút Install Addon của nó.

Tiếp theo, hãy vào WPForms > Settings của bạn.
Sau đó, nhấp vào tab Payments.
Mặc định, WPForms sẽ thu thập thanh toán bằng đồng đô la Mỹ.
Nếu bạn muốn chấp nhận thanh toán bằng đơn vị tiền tệ khác, hãy mở danh sách thả xuống Currency và chọn từ danh sách.

Bước tiếp theo là kết nối WP Simple Pay với tài khoản Stripe của bạn.
Để thực hiện kết nối này, cuộn xuống phần Connection Status. Sau đó, chỉ cần nhấp vào nút Connect with Stripe.

Điều này mở một tab mới. Bây giờ bạn có thể làm theo hướng dẫn trên màn hình để tạo một tài khoản Stripe mới hoặc kết nối WPForms với tài khoản Stripe hiện có của bạn.
Sau khi kết nối thành công với Stripe, bạn sẽ tạo form thanh toán của mình. Để làm điều này, hãy đến WPForms > Add New.
Bạn có thể đặt tên cho form của mình trong field Name Your Form của bạn.
Khách truy cập trang web sẽ không thấy tên này, vì vậy chỉ nên dùng cho việc tham khảo.

WPForms có các mẫu khác nhau để bạn có thể bắt đầu nhanh chóng và xây dựng các loại form. Vì chúng ta đang tạo một form thanh toán, bạn có thể gõ từ payment hoặc credit card vào field Search Templates.
Điều này sẽ hiển thị tất cả các mẫu có từ payment hoặc credit card trong tiêu đề.

Để xem kỹ hơn một mẫu, chỉ cần di chuyển chuột lên mẫu đó.
Sau đó, nhấp vào nút View Demo.

WPForms giờ đây sẽ hiển thị mẫu này trong một tab mới.
Khi bạn tìm thấy một thiết kế bạn muốn sử dụng, hãy nhấp vào nút Use Template . Trong hướng dẫn này, Vietnix sẽ sử dụng Credit Card Payment Form template.

Mẫu WPForms bạn chọn giờ đây sẽ mở ra trong một tab mới, sẵn sàng cho bạn tùy chỉnh.
Credit Card Payment Form có các field nơi khách hàng có thể gõ tên và địa chỉ email của họ. Đồng thời cũng có một phần Choose your item nơi khách truy cập có thể chọn sản phẩm họ muốn mua.
Bạn có thể sử dụng phần này để cung cấp cho khách truy cập lựa chọn các sản phẩm hoặc dịch vụ. Một lựa chọn khác là cho phép khách truy cập tùy chỉnh một sản phẩm duy nhất.
Ví dụ, bạn có thể cung cấp cùng một chiếc áo phông ở các kích cỡ hoặc màu sắc khác nhau.
Để tùy chỉnh phần này, chỉ cần nhấp vào nó. Thanh bên WPForms giờ đây sẽ cập nhật để hiển thị tất cả các thiết lập cho phần này.
Để thay đổi bất kỳ đoạn văn bản nào, chỉ cần xóa văn bản mặc định và sau đó gõ từ hoặc cụm từ mà bạn muốn sử dụng thay thế.
Ví dụ, bạn có thể xóa Choose your item và thay thế bằng Choose your T-shirt size.

Bạn cũng có thể thay đổi giá của từng mặt hàng.
Để làm điều này, chỉ cần xóa số của mặt hàng này. Bây giờ bạn có thể gõ số lượng mới vào field này.
Bạn cũng có thể thay đổi văn bản mà WordPress sử dụng cho các mục giữ chỗ theo cùng một quy trình trên.
Mặc định, mẫu này cho phép khách truy cập lựa chọn giữa ba mục. Nếu bạn muốn thêm một số tùy chọn khác, chỉ cần nhấp vào biểu tượng “+“.
Điều này thêm một item mới, sẵn sàng cho bạn tùy chỉnh.

Để loại bỏ một mục khỏi phần này, nhấp vào biểu tượng “–” của nó.
Tùy chọn này sẽ biến mất khỏi form thanh toán thẻ tín dụng của bạn.
Tiếp theo, mẫu này cung cấp cho khách truy cập lựa chọn phương thức vận chuyển Ground hoặc Express.
Để chỉnh sửa, chỉ cần nhấp vào nó. Thanh bên WPForms sẽ cập nhật để hiển thị tất cả các thiết lập cho phần này.

Bạn có thể thay đổi văn bản giữ chỗ, thêm và loại bỏ các tùy chọn vận chuyển bằng cách làm theo quy trình đã mô tả ở trên.
Bạn cũng có thể thay đổi giá cho mỗi phương thức vận chuyển. Nếu bạn muốn cung cấp vận chuyển miễn phí, thì bạn có thể đơn giản chỉnh giá này thành $0.
Một lựa chọn khác là xóa hoàn toàn phần này.
Để loại bỏ bất kỳ phần nào từ mẫu của bạn, chỉ cần di chuyển chuột lên phần đó. Sau đó nhấp vào biểu tượng thùng rác.

Tiếp theo, bạn cần thêm field Stripe Credit Card vào form của mình. Field này sẽ thu thập thông tin thanh toán của khách hàng.
Để thêm field này, chỉ cần nhấp vào tab Add Fields.

Sau đó, cuộn xuống đến phần Payment Field.
Bây giờ bạn có thể kéo Stripe Credit Card vào vị trí trên form thanh toán của mình.
Bạn có thể muốn thêm một số field khác vào mẫu để thu thập thêm thông tin từ khách truy cập của mình, như địa chỉ giao hàng hoặc số điện thoại. Chỉ cần lặp lại quy trình trên để thêm các field mới vào form.
Bạn cũng có thể thay đổi thứ tự xuất hiện của những field này bằng cách kéo và thả.
Bây giờ khi form đã được thiết lập, hãy kích hoạt thanh toán cho form này. Để làm điều đó, bạn chỉ cần nhấp vào tab Payments trong menu bên trái và sau đó chọn Stripe.
Sau đó, chỉ cần đánh dấu vào ô bên cạnh tùy chọn Enable Stripe payments.
Bây giờ bạn có thể nhập một mô tả vào field Payment Description. Văn bản này sẽ xuất hiện trên sao kê thẻ tín dụng của khách hàng.
Bạn có thể tùy chọn gửi biên lai qua email cho khách hàng của mình. Để tạo một biên lai email, mở danh sách thả xuống Stripe Payment Receipt. Sau đó, bạn có thể chọn Email.

WPForms cũng cho phép bạn thiết lập logic điều kiện thông minh cho các form của mình. Đây là nơi bạn chọn hiển thị hoặc ẩn field form thanh toán dựa trên các tùy chọn mà khách hàng chọn.
Tại bước này, bạn cũng có thể kích hoạt thanh toán đăng ký định kỳ và chọn khoảng thời gian định kỳ.
Điều này có thể hữu ích cho việc tạo đăng ký và bán quyền đăng ký thành viên.
Tiếp theo, bạn sẽ cần kích hoạt gửi form AJAX để sử dụng field Stripe Credit Card. Việc gửi form AJAX cho phép khách hàng gửi form mà không cần tải lại toàn bộ trang. Điều này có thể cải thiện trải nghiệm của khách hàng.
Để kích hoạt gửi AJAX, chỉ cần đi đến Settings > General.

Sau đó, nhấp để mở rộng phần Nâng cao.
Cuối cùng, đánh dấu vào ô “Enable AJAX form submission“.

Khi bạn hài lòng với cách form thanh toán thẻ tín dụng của mình trông như thế nào, đến lúc lưu các thay đổi của bạn.
Để làm điều này, chỉ cần nhấp vào nút Save ở phía trên màn hình.
Bước tiếp theo là cấu hình thông báo cho form của bạn.
Mỗi khi một khách hàng hoàn thành form thanh toán, WPForms sẽ gửi email cho quản trị viên WordPress theo mặc định.
Đôi khi bạn có thể cần gửi email này đến một địa chỉ khác. Bạn thậm chí có thể muốn thông báo cho nhiều người.
Việc này dễ dàng thực hiện bằng WPForms. Để tùy chỉnh thông báo email của bạn, nhấp vào tab Settings. Sau đó chọn Notifications.

Trên màn hình này, tìm đến field “Send To Email Address“. Field này được đặt là {admin_email}. Đây là một giá trị động cho phép WordPress sử dụng email quản trị WordPress.
Bạn có thể xóa văn bản động này và thay thế bằng bất kỳ địa chỉ email nào khác. Bạn chỉ cần gõ địa chỉ email mới vào field “Send To Email Address“.
Nếu bạn muốn gửi email cho nhiều người, chỉ cần phân tách mỗi địa chỉ bằng dấu phẩy.

Bạn cũng có thể chỉnh sửa thông điệp email.
Ví dụ, bạn có thể muốn thay đổi bản sao và chủ đề email của nó.
Sau khi tạo những email này, bạn sẽ muốn đảm bảo rằng chúng được gửi đến hộp thư đến của người nhận chứ không phải là thư mục spam.
Cách tốt nhất để làm điều này là sử dụng một nhà cung cấp dịch vụ SMTP để cải thiện khả năng giao email.
Bạn cũng có thể muốn gửi một thông báo riêng biệt cho khách hàng của mình.
Ví dụ, bạn có thể xác nhận việc mua hàng của họ hoặc gửi cho họ một tin nhắn “Thank you”. WPForms sẽ tự động gửi email này mỗi khi một khách hàng gửi form thanh toán.
Để gửi email cho khách hàng của bạn, nhấp vào nút Add New Notification.

WPForms sẽ yêu cầu bạn cung cấp tên cho thông báo này. Hãy gọi là Customer Notification.
Sau đó, WPForms sẽ hiển thị tất cả các field thông báo mà bạn có thể tùy chỉnh.

Để đảm bảo WPForms gửi thông báo này đến địa chỉ chính xác, hãy nhấp vào liên kết Show Smart Tags bên cạnh tùy chọn Send To Email Address.
Sau đó chỉ cần chọn field Email. Điều này cho phép WPForms sử dụng địa chỉ email mà khách hàng đã cung cấp khi gửi thanh toán của họ.
Bây giờ bạn có thể tùy chỉnh phần còn lại của email thông báo.
Ví dụ, bạn có thể muốn thay đổi dòng chủ đề hoặc thêm nhiều văn bản vào thông điệp email.
Bạn cũng có thể cá nhân hóa email bằng cách sử dụng các thẻ thông minh.
Ví dụ, bạn có thể thêm tên của khách hàng hoặc một số thông tin về sản phẩm mà họ vừa mua.
Sau đó, bạn có thể chuyển sang tab Confirmations.
WPForms sử dụng Message là tùy chọn mặc định. Điều này có nghĩa là trang web sẽ hiển thị một thông điệp cảm ơn mỗi khi khách hàng gửi form thanh toán.
Thay vì hiển thị một thông điệp, bạn có thể muốn hiển thị một trang cụ thể hoặc chuyển hướng khách hàng đến một URL khác.
Để thực hiện thay đổi này, chỉ cần mở danh sách thả xuống Confirmation Type. Bây giờ bạn có thể chọn từ các tùy chọn có sẵn.

Bước cuối cùng là thêm form này vào trang web WordPress của bạn.
Để thêm vào một bài viết, chỉ cần mở bài viết blog mà bạn muốn chỉnh sửa.
Sau đó, nhấp vào biểu tượng cộng “+“.

Trong hộp thoại xuất hiện, gõ “WPForms” để tìm block phù hợp.
Khi bạn nhấp vào block WPForms sẽ thêm block vào trang của bạn.

Trong block mới của bạn, nhấp để mở menu drop down.
Bây giờ bạn sẽ thấy danh sách tất cả các form mà bạn đã tạo bằng WPForms. Chỉ cần nhấp để chọn form thanh toán của bạn.
Nếu bạn hài lòng với cách form hiển thị, thì bạn có thể xuất bản hoặc cập nhật trang.
Bây giờ bạn có thể truy cập trang web của mình để xem form trực tiếp. Bạn đã sẵn sàng để bắt đầu chấp nhận thanh toán thẻ tín dụng trên trang web WordPress của mình.
Ngoài ra bạn còn có thể sử dụng các plugin để tạo các form dễ dàng hơn, để biết thêm chi tiết bạn có thể tham khảo tại bài viết sau:
Cách nhận thanh toán thẻ tín dụng trong WordPress
Trong khi cả WP Simple Pay và WPForms đều là những cách đơn giản nhất để chấp nhận thanh toán thẻ tín dụng trên WordPress, một số người dùng có thể có nhu cầu khác.
Ví dụ, bạn có thể muốn mở một cửa hàng trực tuyến để bán sản phẩm vật lý, bán sách điện tử, bán khóa học trực tuyến, hoặc thậm chí chấp nhận đóng góp.
Trong những trường hợp đó, bạn có thể cần một giải pháp đầy đủ tính năng cho trường hợp sử dụng cụ thể:
- MemberPress – Đây là một giải pháp tốt khi bạn muốn bán khóa học trực tuyến hoặc thành viên. Có cách để chấp nhận thanh toán thẻ tín dụng sử dụng Stripe và Authorize.net
- Easy Digital Downloads – Đây là lựa chọn hoàn hảo để bán tải xuống số như sách điện tử, âm nhạc, phần mềm, và hơn thế nữa. EDD cho phép bạn chấp nhận thanh toán thẻ tín dụng cũng như có nhiều tùy chọn thanh toán trong giỏ hàng.
- WooCommerce – Đây là một plugin thương mại điện tử WordPress phổ biến cho phép bạn bán sản phẩm vật lý trực tuyến. WooCommerce cho phép bạn chấp nhận thanh toán thẻ tín dụng theo mặc định. Bạn cũng có thể sử dụng plugin cổng thanh toán Stripe miễn phí cho WooCommerce, đi kèm với các tính năng bổ sung.
Lời kết
Vietnix hy vọng bài viết này đã giúp bạn tìm hiểu cách thanh toán thẻ tín dụng trong WordPress. Bạn cũng có thể tham khảo thêm về các plugin WordPress cần thiết, hoặc cách sử dụng và thanh toán qua QR Pay để tiếp thu thêm nhiều kiến thức hữu ích, chúc bạn thành công!