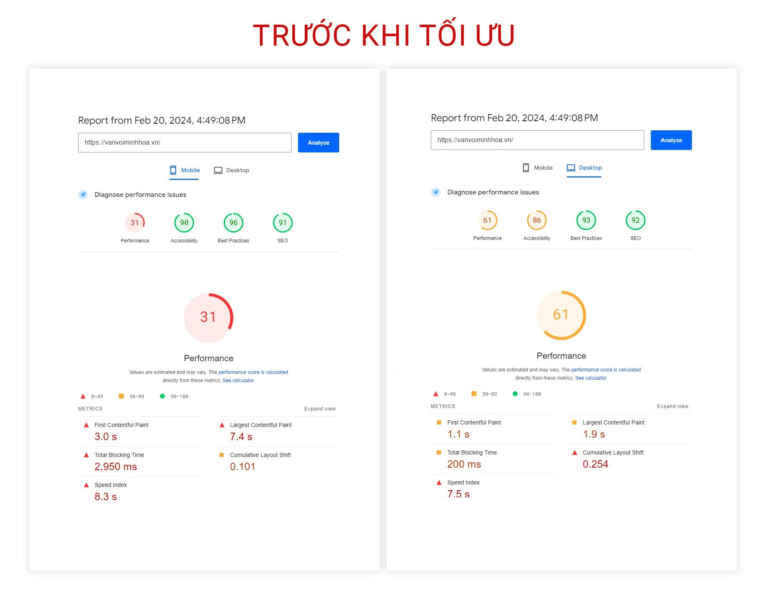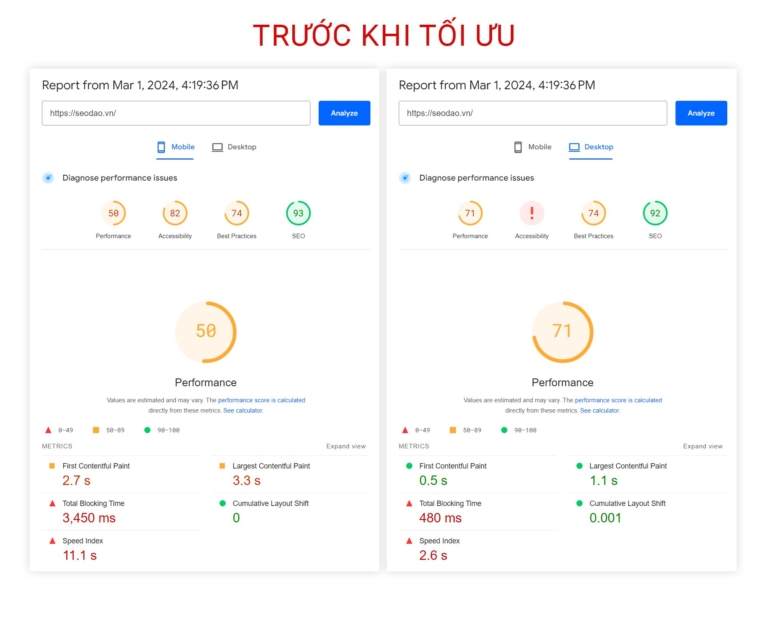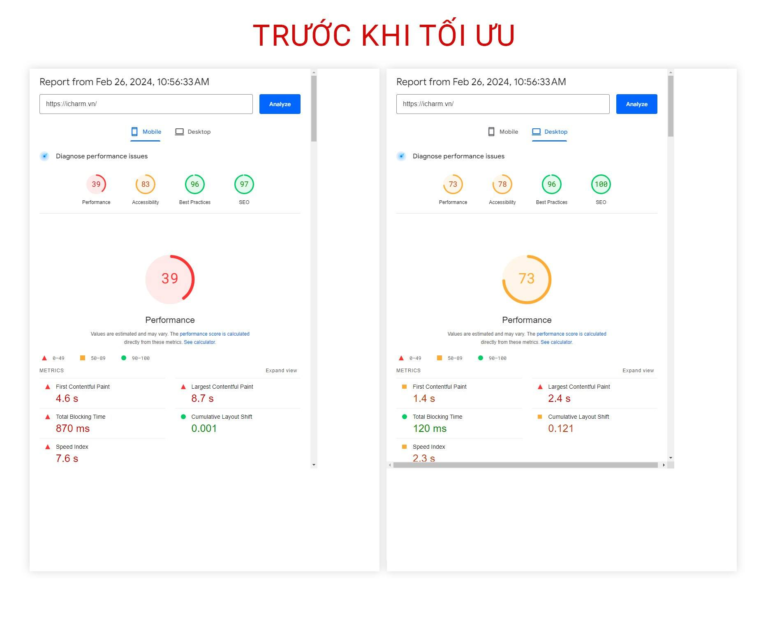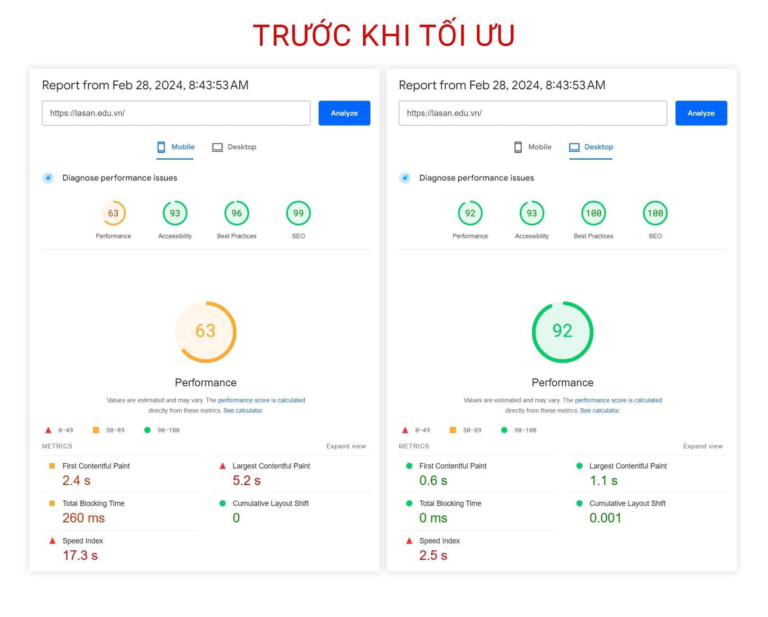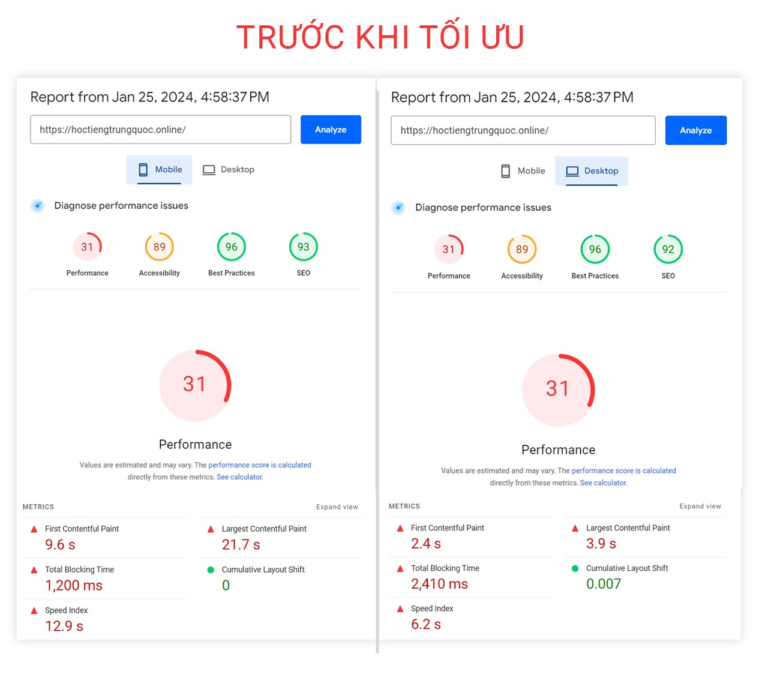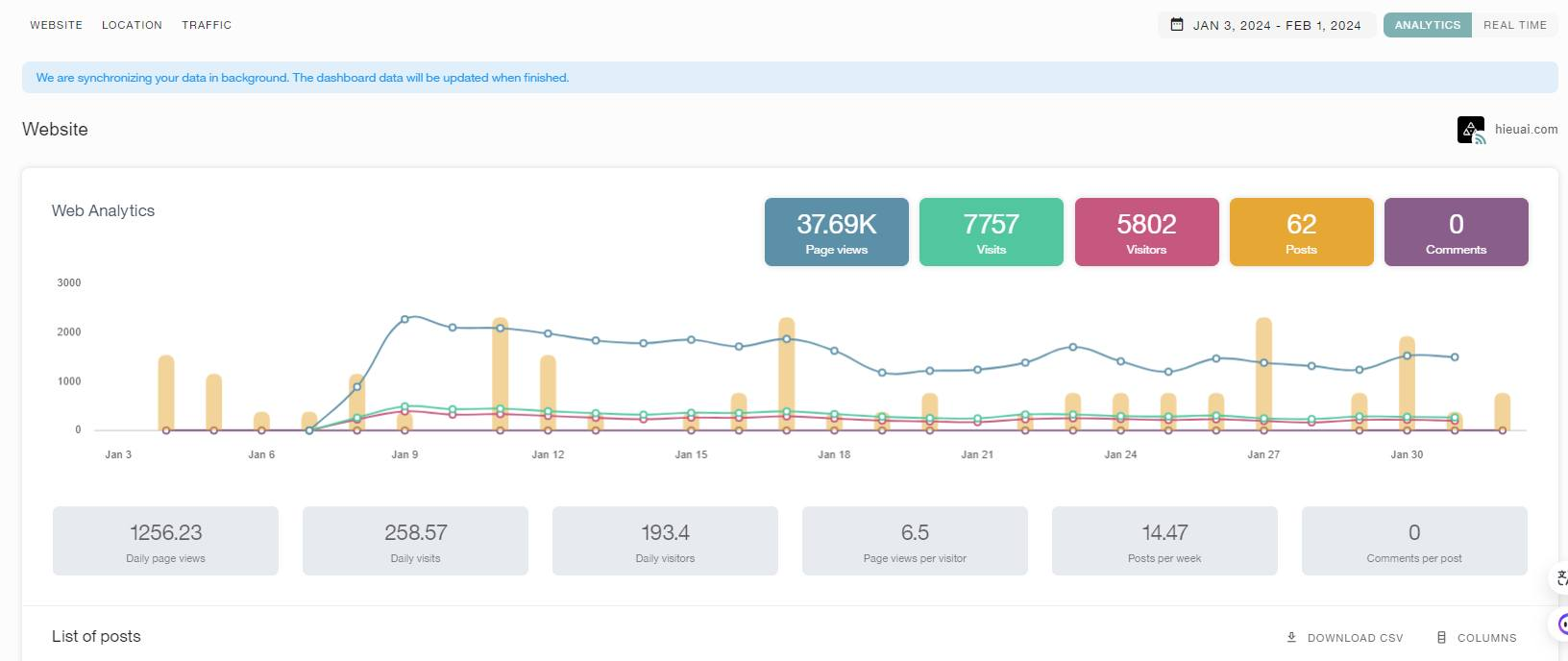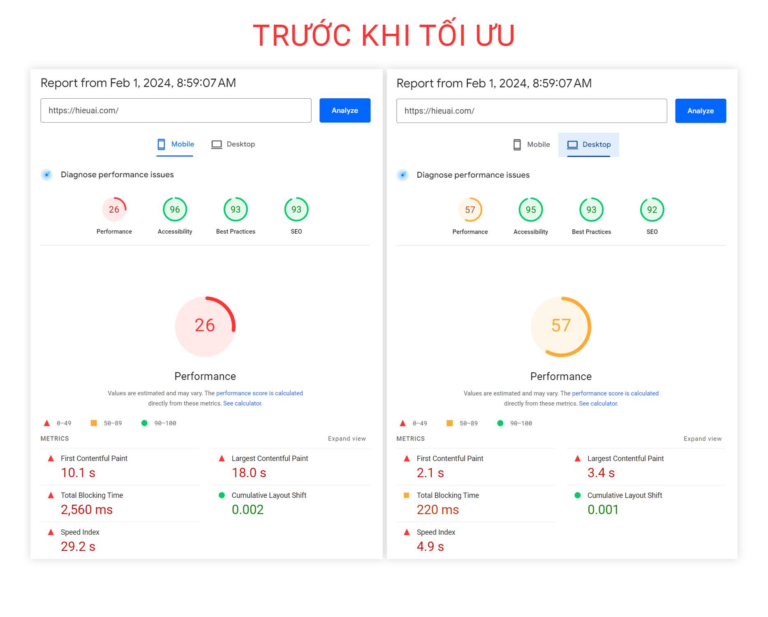Mỗi người sáng tạo đều muốn chất lượng ảnh được hiển thị một cách hoàn hảo trên website, và đặc biệt là những ai sử dụng Adobe Lightroom – một trong những phần mềm chỉnh sửa ảnh chuyên nghiệp hàng đầu. Nhưng làm thế nào để dễ dàng tải ảnh từ Adobe Lightroom lên WordPress, đảm bảo rằng chất lượng và màu sắc của bức ảnh đều không bị mất đi? Trong bài viết này, Vietnix sẽ hướng dẫn chi tiết cho bạn từng bước thực hiện.
Yêu cầu để có thể tải ảnh từ Adobe Lightroom lên WordPress
Trước tiên, cần cài đặt Adobe Lightroom trong máy tính. Mọi phiên bản sau Lightroom 5 hoặc Creative Suite đều hoạt động. Tiếp theo, cần cài đặt plugin Envira Gallery. Plugin cho phép bạn tạo các thư viện hình ảnh đẹp mắt trong WordPress. Cùng tìm hiểu thêm về cách cài đặt plugin của Vietnix qua video hướng dẫn dưới đây:
4 bước để tải ảnh từ Adobe Lightroom lên WordPress
Bước 1. Thiết lập Adobe Lightroom
Trước tiên, cần cài đặt và thiết lập ứng dụng Adobe Creative Cloud trên máy tính. Sau khi cài đặt, ứng dụng sẽ yêu cầu đăng nhập bằng ID Adobe. Sau khi đăng nhập, cần đảm bảo rằng sync đã được bật.

Tiếp theo, cần cài đặt addon Envira Gallery cho Adobe Lightroom. Bạn có thể thực hiện việc này bằng cách truy cập trang Addons cho Adobe Lightroom và tìm kiếm Envira Gallery. Nhấp vào Envira Gallery để mở trang tổng quan về addon, sau đó nhấp vào Install/Free để tiếp tục.

Sau khi cài đặt, ứng dụng Adobe Creative Cloud trên máy tính sẽ hiển thị cho bạn thông báo rằng addon Envira Gallery đã được cài đặt thành công. Quá trình cài đặt cũng sẽ tải envira-gallery.zip xuống máy tính. Sau đó cần vào thư mục Tải xuống của máy tính để tìm file và giải nén.
Trong thư mục tải xuống, bây giờ bạn sẽ thấy tệp enviralrplugin.zip và cần giải nén file này vì file có chứa tên envira.lrplugin. Tiếp theo, cần mở Adobe Lightroom và nhấp vào File > Plugin Manager trên thanh công cụ.

Thao tác này sẽ hiển thị trình quản lý plugin. Hãy tiếp tục và nhấp vào ‘Add‘ và chọn tệp envira.lrplugin từ máy tính.

Nhấp vào ‘Done‘ để đóng trình quản lý plugin. Bây giờ sẽ thấy Envira Gallery trong Adobe Lightroom trong publish services. Bạn đã thêm thành công Envira Gallery làm publish services vào Adobe Lightroom. Bây giờ cần thiết lập Envira Gallery để hoạt động với Lightroom.
Ngoài cách tải ảnh từ Adobe Lightroom lên WordPress, bạn có thể quan tâm:
Bước 2. Cài đặt plugin Envira Gallery
Điều đầu cài đặt và kích hoạt plugin Envira Gallery. Sau khi kích hoạt, truy cập trang Envira Gallery > Settings. Ở bước tiếp theo, bạn cần cung cấp license key có thể tìm thấy trong trang tài khoản trên trang web Envira Gallery.

Sau khi xác minh license key, bạn cần nhấp vào tab ‘Addons‘ và cuộn xuống để tìm ‘Lightroom Addon‘, hãy tiếp tục và nhấp vào ‘Install‘, tại đây Envira Gallery sẽ cài đặt addon Lightroom và sau đó cần nhấp vào kích hoạt để kích hoạt.

Cần tải lại trang cài đặt và bây giờ bạn sẽ thấy một tab mới có label Lightroom. Nhấp vào tab Lightroom sẽ hiển thị hai tùy chọn.

Trước tiên, cần chọn tài khoản người dùng bạn muốn sử dụng để xuất bản hình ảnh từ Lightroom. Tiếp theo, cần tạo thông báo truy cập và sao chép thông báo truy cập này vì sẽ cần trong bước tiếp theo. Hoàn tất chọn ‘Save‘ để lưu cài đặt.
Bước 3. Kết nối Lightroom với Envira Gallery trên trang WordPress
Bây giờ bạn sẽ thiết lập cả Envira Gallery và Lightroom, bước tiếp theo là cho phép Lightroom kết nối với Envira Gallery trên trang web WordPress. Để kết nối, mở Adobe Lightroom và nhấp vào link ‘Setup‘ bên cạnh Envira Gallery trong Publish Services.

Thao tác này sẽ hiển thị cửa sổ quản lý Publish Services, lúc này bạn cần cung cấp địa chỉ website WordPress và token thông báo truy cập đã tạo trước đó.

Khi hoàn tất, hãy nhấp vào xác thực. Lightroom bây giờ sẽ kết nối với trang web WordPress và sẽ thấy thông báo thành công khi kết nối thành công với trang web.

Ngoài nội dung trên, bạn có thể tham khảo thêm:
Bước 4. Tải ảnh từ Lightroom lên WordPress
Đầu tiên, vào Adobe Lightroom và sau đó nhấp chuột phải vào Envira trong bảng publish services. Sau đó nhấp vào tùy chọn ‘Create Published Collection…‘ từ menu.

Thao tác này sẽ mở ra một cửa sổ nơi bạn cần cung cấp tên cho collection.
Lưu ý: Tên này cũng sẽ trở thành tên của thư viện hình ảnh trên trang WordPress của bạn.

Khi nhập tên cho collection hoàn tất, hãy nhấp vào ‘Create‘ để tiếp tục. Sau khi tạo xong bây giờ Lightroom sẽ tạo một collection trống bạn có thể kéo thả ình ảnh từ thư viện vào trong collection mới tạo. Sau khi thêm, xóa hoặc chỉnh sửa hình ảnh trong collection, sẽ thấy ‘Publish‘ bên dưới collection đó. Nhấp vào ‘Publish‘ sẽ tải ảnh lên WordPress và lưu trữ trong Envira Gallery.

Có thể tiếp tục chỉnh sửa hình ảnh của mình trong Lightroom, thực hiện thay đổi, thêm hoặc xóa hình ảnh và làm bất cứ điều gì bạn muốn. Cũng có thể truy cập WordPress dashhboard và truy cập Envira Gallery để xem bộ sưu tập Lightroom được thêm dưới dạng thư viện.

Để phát triển trang web hoặc blog cá nhân trên WordPress một cách tối ưu, hãy cân nhắc lựa chọn WordPress Hosting tại Vietnix. Dịch vụ này tại Vietnix không chỉ là sự lựa chọn lý tưởng cho các trang web dựa trên WordPress, mà còn mang lại nhiều lợi ích đáng chú ý như:
- Tận hưởng tốc độ tải trang cực nhanh dưới 1 giây nhờ dùng ổ cứng NVMe và công nghệ LiteSpeed Enterprise.
- Hỗ trợ chuyên sâu và tư vấn tối ưu hóa tốc độ website từ các chuyên gia WordPress, sẵn sàng hỗ trợ 24/7.
- An ninh dữ liệu được đảm bảo tối đa với hệ thống sao lưu tự động 4 lần mỗi ngày, cho phép khôi phục dữ liệu nhanh chóng theo yêu cầu.
- Sự ổn định vượt trội của website được bảo đảm nhờ hạ tầng hiện đại và công nghệ Firewall anti DDoS toàn diện do chính Vietnix phát triển.
- Tạo website WordPress dễ dàng chỉ với một cú click chuột, nhờ công cụ WordPress Toolkit tích hợp sẵn.
- Nhận ngay bộ sưu tập theme và plugin WordPress bản quyền, bao gồm Rank Math SEO Pro, Elementor Pro, Divi và nhiều hơn nữa.
Liên hệ với Vietnix để được tư vấn chi tiết về dịch vụ:
- Địa chỉ: 265 Hồng Lạc, Phường 10, Quận Tân Bình, Thành Phố Hồ Chí Minh.
- Hotline: 1800 1093.
- Email: sales@vietnix.com.vn.
Lời kết
Vietnix hy vọng bài viết này đã giúp bạn tìm hiểu cách tải ảnh từ Adobe Lightroom lên WordPress. Ngoài nội dung bài viết này, bạn cũng có thể tham khảo thêm các bài viết khác như featured image là gì? Cài đặt Featured Image chuẩn SEO chi tiết mới nhất hoặc hướng dẫn chụp ảnh màn hình các bài đăng blog đơn giản tại Vietnix.vn để biết thêm nhiều thông tin hữu ích cho website, chúc bạn thành công!





















 Bán chạy nhất
Bán chạy nhất