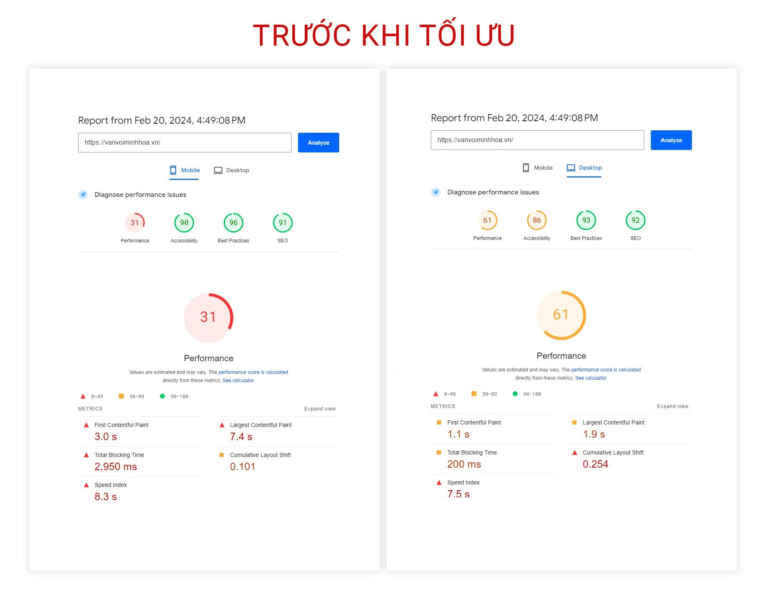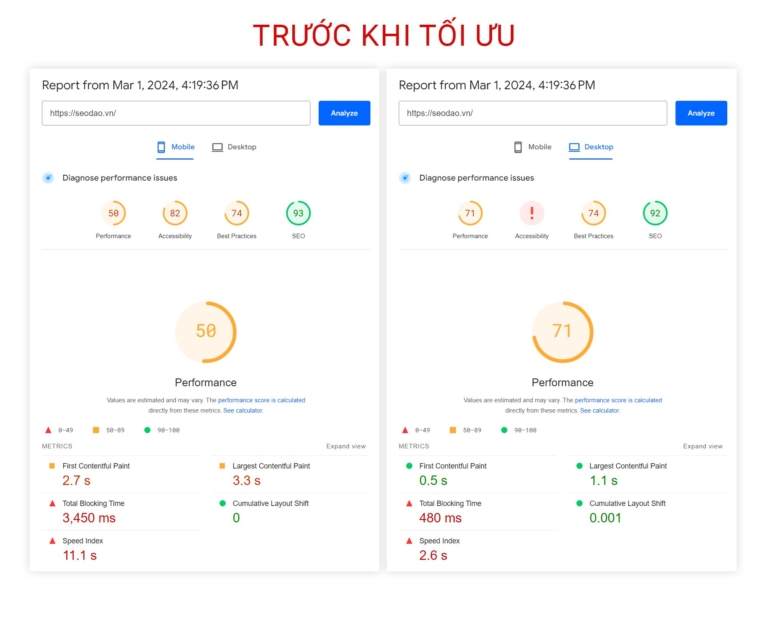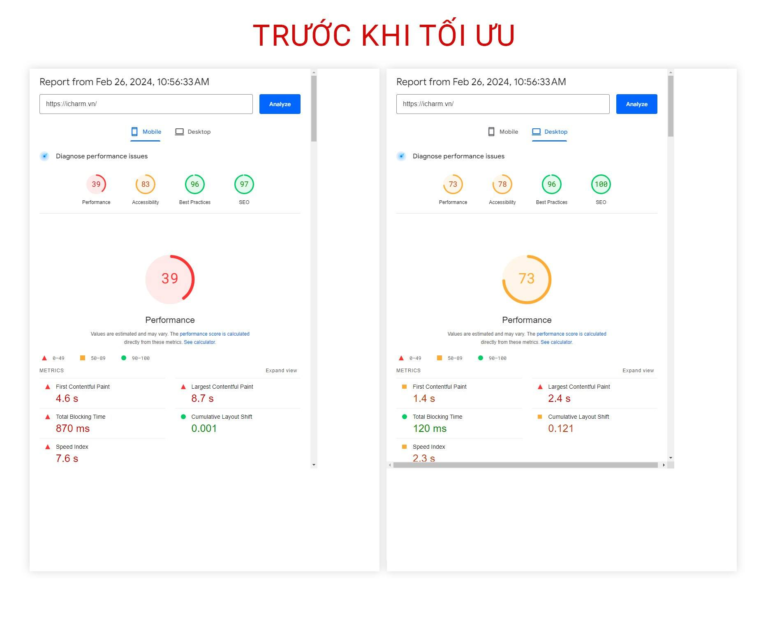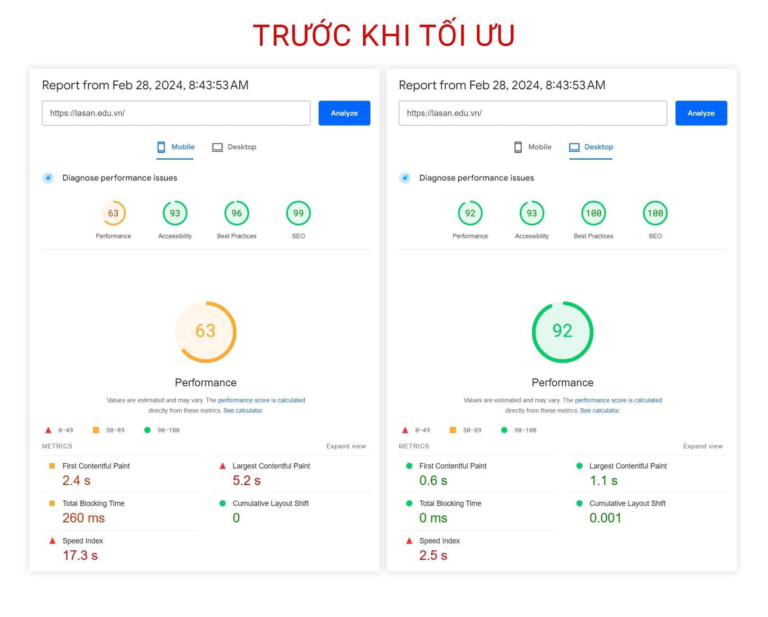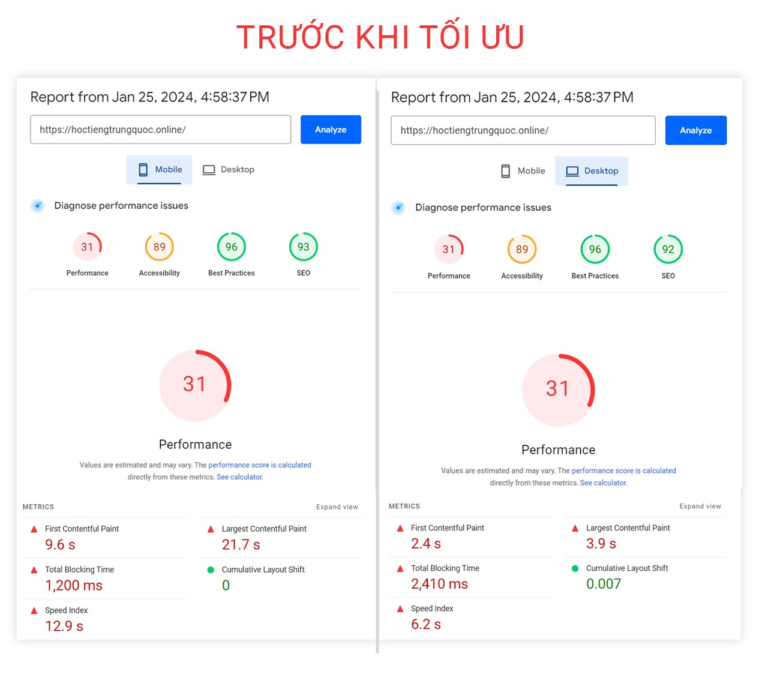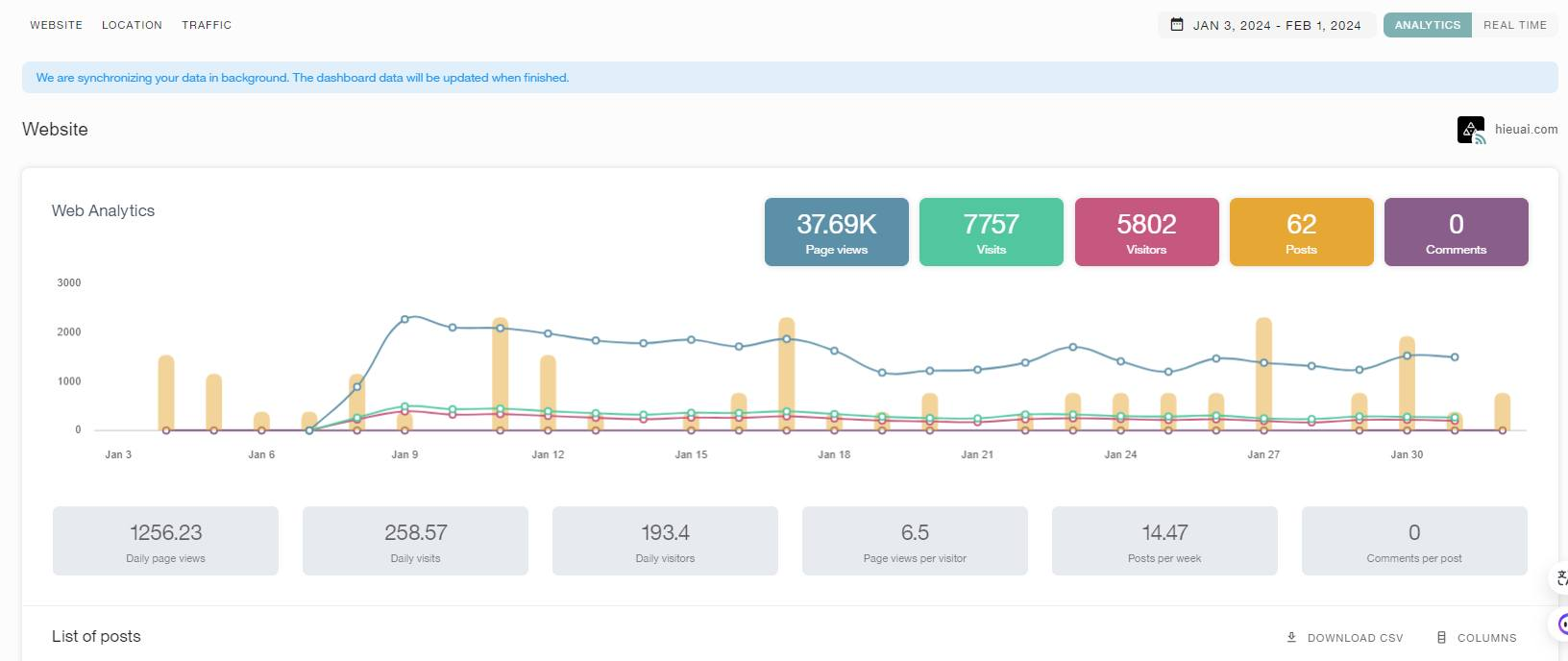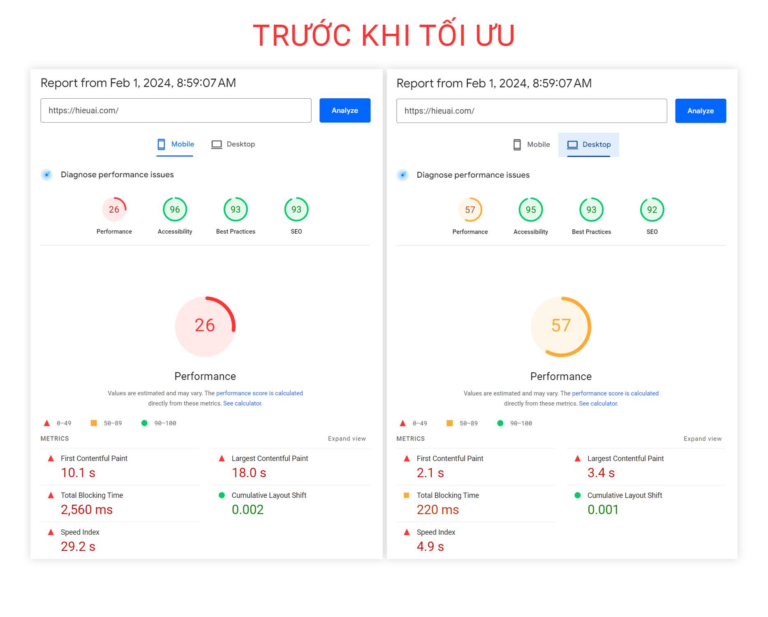Ảnh chụp màn hình cho phép bạn chia sẻ một ảnh chụp tức thì của màn hình máy tính hoặc di động trong bài đăng blog. Điều này giúp người xem dễ dàng theo dõi các bước trong hướng dẫn và hiểu rõ hơn về nội dung của bạn. Trong bài viết này, chúng tôi sẽ hướng dẫn bạn cách chụp ảnh màn hình các bài đăng blog đơn giản, dễ thao tác.
Lợi ích của việc chụp ảnh màn hình các bài đăng blog
Việc thêm ảnh chụp màn hình vào blog WordPress của bạn có thể khiến nội dung của bạn trở nên hấp dẫn hơn. Những hình ảnh này là hình chụp màn hình hoặc ảnh chụp tức thì của bất cứ thứ gì trên màn hình di động hoặc máy tính.
Bạn có thể sử dụng ảnh chụp màn hình cho một hướng dẫn với từng bước một. Bằng cách này, mọi người sẽ biết chính xác nơi nào để nhấp và cần làm gì tiếp theo khi thiết lập phần mềm hoặc plugin.
Tương tự, bạn có thể sử dụng ảnh chụp màn hình cho một bài viết tổng hợp hoặc danh sách.
Ví dụ, giả sử bạn đang viết về cách sử dụng WordPress. Bạn có thể chụp ảnh màn hình của trang chủ của mỗi công cụ và hiển thị chúng trong nội dung của bạn.
Cách chụp ảnh màn hình các bài đăng blog sử dụng Droplr
Droplr là một ứng dụng chụp ảnh màn hình phổ biến. Nó cho phép bạn dễ dàng chụp ảnh màn hình trên máy tính và chia sẻ nó. Droplr tự động lưu ảnh chụp màn hình và bản ghi màn hình lên đám mây và cung cấp một liên kết để chia sẻ với người khác. Hơn nữa, bạn có thể quản lý tất cả các ảnh chụp màn hình của mình từ một bảng điều khiển và chia sẻ chúng trên bất kỳ nền tảng nào, bao gồm WordPress.

Nó tương thích tốt với các thiết bị Mac, Windows và Chromebook để nhanh chóng chụp một khu vực đã chọn hoặc toàn bộ màn hình. Còn có một Chrome Extension, vì vậy bạn có thể nhanh chóng chụp ảnh màn hình từ trình duyệt của mình.
Droplr cũng tích hợp với các ứng dụng phổ biến như Slack, Microsoft Teams, Gmail, Adobe Photoshop, và nhiều hơn nữa.
Ngoài việc chụp ảnh màn hình, nếu bạn muốn biết thêm về các cách giúp tối ưu hình ảnh khác cho website, bạn có thể tham khảo tại website Vietnix. Với nội dung đa dạng, nhiều chủ đề khác nhau sẽ giúp bạn có thêm nhiều kiến thức mới hữu ích.
Chụp ảnh màn hình sử dụng ứng dụng máy tính Droplr
Để chụp ảnh màn hình bằng Droplr, trước tiên bạn cần cài đặt ứng dụng cho thiết bị ưa thích của mình. Sau đó, bạn có thể nhấp vào biểu tượng Droplr trong thanh menu Mac hoặc thanh tác vụ Windows.

Từ đây, chỉ cần nhấp vào tùy chọn Screenshot.
Nếu bạn là người dùng Mac, thì bạn cũng có thể nhấn Option + Shift + 4 để chụp ảnh màn hình. Bạn có thể nhấn Alt + Shift + 4 trên Windows để chụp ảnh màn hình với Droplr.

Tiếp theo, bạn cần chọn khu vực bạn muốn chụp ảnh màn hình.
Droplr sẽ mở ảnh chụp màn hình trong một cửa sổ trình duyệt ngay khi bạn hoàn tất. Tại đây, bạn có thể tải xuống hình ảnh hoặc chia sẻ liên kết với người khác.

Nếu bạn nhấp vào nút Markup ở phía trên, thì bạn sẽ tìm thấy các tùy chọn để chỉnh sửa ảnh chụp màn hình.
Ví dụ, bạn có thể thêm các mũi tên để chỉ vào một nút hoặc một tính năng quan trọng. Bạn cũng có thể vẽ các hình dạng, thêm biểu tượng cảm xúc, làm mờ các phần khác nhau của hình ảnh, thêm văn bản, và nhiều hơn nữa.

Khi bạn hoàn tất, chỉ cần lưu hình ảnh hoặc tải nó xuống.
Khi sử dụng ảnh để upload lên trang web nhưng lại bị mờ hay ảnh không đạt chuẩn như mong muốn. Bạn có thể tham khảo các cách xử lý hình ảnh tại bài viết của Vietnix để giải quyết vấn đề.
Chụp ảnh màn hình sử dụng Droplr trên Chrome Extension
Bạn cũng có thể sử dụng Droplr trên Chrome Extension để chụp ảnh màn hình và ghi hình màn hình. Extension hoạt động giống như ứng dụng máy tính và bạn có thể dễ dàng truy cập nó từ thanh công cụ Chrome Extension.
Đầu tiên, bạn cần cài đặt Droplr trên Extension bằng cách truy cập vào cửa hàng web của Chrome.

Sau đó, nhấp vào Add to Chrome.
Một khi Extension đã được thêm vào, bạn có thể nhấp vào biểu tượng Droplr từ thanh công cụ ở phía trên trình duyệt của bạn.
Tiếp theo, bạn có thể chụp ảnh màn hình của một khu vực đã chọn, cửa sổ ứng dụng, toàn bộ màn hình, hoặc toàn bộ trang.

Sau khi chụp ảnh màn hình, Droplr sẽ mở hình ảnh trong một tab mới với một liên kết mà bạn có thể chia sẻ.
Droplr cũng cho phép bạn làm một video screencast để tạo các hướng dẫn nhanh với âm thanh. Chỉ cần nhấp vào biểu tượng Droplr trong thanh menu trình duyệt của bạn và chọn biểu tượng TV để ghi hình màn hình của bạn.

Nếu bạn chọn tùy chọn Full desktop, thì bạn sẽ cần chọn cửa sổ nào để ghi hình. Ngược lại, bạn có thể sử dụng tùy chọn Current tab và ghi hình tab trình duyệt của bạn.
Để nâng cao chất lượng hình ảnh lẫn trải nghiệm người dùng, khi bạn sử dụng ảnh chụp màn hình cho bài đăng website cũng cần cẩn trọng kiểm tra chất lượng kỹ càng trước khi sử dụng.
Cách chụp ảnh màn hình trên Mac
Trên thiết bị Mac, bạn có thể chụp toàn bộ màn hình, một phần đã chọn của màn hình, một cửa sổ cụ thể, và hơn thế nữa. Để chụp ảnh màn hình toàn bộ trên thiết bị Mac, chỉ cần nhấn Shift + Command + 3, và nó sẽ chụp màn hình của bạn.
Nếu bạn muốn chụp một phần đã chọn, thì nhấn Shift + Command + 4. Tiếp theo, nhấp và kéo con trỏ (crosshair) để chụp ảnh màn hình của khu vực đã chọn.

Nếu bạn muốn chụp ảnh màn hình của một cửa sổ cụ thể, thì nhấn Shift + Command + 4 và cũng nhấn Space bar trên bàn phím của bạn.
Bạn sẽ thấy con trỏ sẽ thay đổi thành biểu tượng máy ảnh. Chỉ cần kéo biểu tượng máy ảnh lên một cửa sổ để làm nổi bật và chụp nó.
Lưu ý: Không phải tất cả các ứng dụng đều cho phép bạn chụp ảnh màn hình của cửa sổ của họ. Trong trường hợp đó, bạn có thể chụp ảnh màn hình của phần đã chọn và cắt nó.
Tất cả các ảnh chụp màn hình sẽ được lưu trên máy tính để bàn của bạn với thời gian/ngày chụp là tên tệp và .png là phần mở rộng tệp.
Cách chụp ảnh màn hình trên Windows
Để chụp ảnh màn hình trên thiết bị Windows, bạn sẽ cần nhấn phím PrtSc. Điều này sẽ chụp toàn bộ màn hình.
Tiếp theo, bạn có thể mở ảnh chụp màn hình này trong một phần mềm chỉnh sửa hình ảnh như Adobe Photoshop hoặc Affinity Photo để cắt phần cần thiết và lưu nó trên máy tính.
Cách khác để chụp ảnh màn hình là sử dụng công cụ Snipping Tool. Công cụ này cho phép bạn chụp một phần cụ thể của màn hình và tự động lưu nó vào clipboard.

Một cách khác để chụp ảnh màn hình trong Windows là bằng cách nhấn phím Windows + Shift + S để bắt đầu chụp ảnh màn hình với công cụ Snipping.
Tiếp theo, nhấp và kéo con trỏ để chọn một khu vực trên màn hình. Nó sẽ tự động chụp ảnh màn hình khi bạn nhả chuột phải. Vì ảnh chụp màn hình được lưu vào clipboard, bạn có thể dán nó vào bất kỳ phần mềm chỉnh sửa hình ảnh nào như Adobe Photoshop để thực hiện thêm thay đổi và sau đó lưu nó trên máy tính của bạn.
Để có thể khiến trang web của bạn trông chuyên nghiệp hơn nếu sử dụng hình ảnh chụp màn hình, bạn có thể tham khảo thêm các công cụ hỗ trợ khác khi chèn ảnh vào để tăng chất lượng cho hình ảnh.
Cách chụp ảnh màn hình trên Chromebook
Trên Chromebook, bạn chỉ cần nhấp vào phím Screen Capture với biểu tượng máy ảnh. Điều này sẽ chụp ảnh màn hình toàn bộ hoặc một khu vực đã chọn.
Ngoài ra, bạn có thể nhấp vào tùy chọn Quick Settings ở góc phải và sau đó chọn tùy chọn Screen Capture.

Sau đó, bạn cần chọn liệu bạn muốn chụp toàn bộ màn hình hay một khu vực đã chọn.
Một khi bạn đã chụp ảnh màn hình, nó sẽ tự động được sao chép vào Clipboard.
Nếu bạn đang sử dụng Chrome OS 64.0.3282.134 về sau, thì bạn chỉ cần nhấn phím Power + Volume Down để chụp toàn bộ màn hình của bạn.
Để chụp ảnh màn hình của một khu vực đã chọn, bạn cần nhấn phím Ctrl + Shift +Switch Window. Sau đó, nhấp và kéo con trỏ để chọn khu vực bạn muốn chụp.

Sau khi nhả chuột, bạn sẽ thấy một thông báo ở góc dưới bên phải màn hình của bạn cho thấy ảnh chụp màn hình của bạn đã được lưu trong thư mục Downloads.
Nếu bạn đang sử dụng Chromebox với bàn phím external (general) gắn vào, hãy nhấn Ctrl + F5 để chụp ảnh màn hình. Phím F5 sẽ hoạt động giống như phím Switch Window trên Chromebook.
Cách chụp ảnh màn hình trên iPhone
Việc chụp ảnh màn hình trên iPhone và các điện thoại thông minh khác thực sự khá đơn giản.
Nếu bạn đang sử dụng iPhone X hoặc cao hơn, thì bạn cần mở bài đăng trên Blog hoặc ứng dụng trên màn hình. Sau đó, chỉ cần nhấn nút Side ở phía bên phải và nút Volume Up ở phía bên trái của điện thoại để chụp ảnh.

Hãy chắc chắn rằng bạn nhấn cả hai nút cùng một lúc. Điều này sẽ chụp ảnh màn hình và lưu nó vào thư mục Screenshots trên điện thoại. Nếu bạn đang sử dụng iPhone 8 hoặc các mẫu trước đó, hãy mở màn hình bạn muốn chụp. Sau đó, chỉ cần nhấn cùng lúc các nút Power + Home để chụp ảnh màn hình.
Cách chụp ảnh màn hình trên điện thoại Android
Có rất nhiều nhà sản xuất điện thoại khác nhau bán điện thoại thông minh với hệ điều hành Android (như Samsung Galaxy, Motorola, Google Pixel, v.v.). Tuy nhiên, hầu hết các thiết bị mới tuân theo cùng một quy trình chung để chụp ảnh màn hình. Trên điện thoại Android của bạn, bạn cần mở màn hình bạn muốn chụp. Tiếp theo, nhấn cùng lúc các nút Power + Volume Down.
Lời kết
Hy vọng bài viết này đã giúp bạn tìm hiểu cách chụp ảnh màn hình các bài đăng blog của mình. Bạn cũng có thể thêm về các công cụ để tạo ra hình ảnh tốt hơn cho các bài đăng trên blog hay kiến thức về SEO tại website của Vietnix, chúc bạn thành công!