Chuyển host cho WordPress là quá trình di dời toàn bộ dữ liệu website WordPress (bao gồm file, thư mục, cơ sở dữ liệu) từ máy chủ cũ sang máy chủ mới. Quá trình này đòi hỏi sự cẩn thận và chính xác để đảm bảo website hoạt động ổn định, không bị mất mát dữ liệu. Trong bài viết này, mình sẽ hướng dẫn bạn thực hiện việc chuyển host một cách nhanh chóng.
Những điểm chính
- Yếu tố cần chuẩn bị: Bạn cần thêm tên miền vào hosting mới và cô hiệu hóa plugin cache, plugin bảo mật trên website.
- Các bước thực hiện: Bắt đầu từ việc chọn máy chủ WordPress mới, thiết lập Plugin Duplicator, nhập trang web WordPress vào máy chủ mới, thay đổi file máy chủ, tạo cơ sở dữ liệu MySQL trên máy chủ mới, chạy tập lệnh di chuyển trang web và cuối cùng cập nhật DNS.
- Biết đến Vietnix là nhà cung cấp hosting tốc độ cao, uy tín, chuyên nghiệp tại Việt Nam.
Chuẩn bị trước khi chuyển host cho WordPress
Trước khi di chuyển website sang nhà cung cấp dịch vụ hosting mới, bạn cần thực hiện một số bước chuẩn bị:
- Đã thêm tên miền vào hosting mới.
- Vô hiệu hóa các plugin cache trên website (nếu có).
- Vô hiệu hóa các plugin bảo mật (nếu có).
1. Chọn máy chủ WordPress mới
Nếu bạn gặp khó khăn với một máy chủ lưu trữ web chậm ngay cả khi đã tối ưu hóa tốc độ và hiệu suất của WordPress, thì đã đến lúc chuyển trang web WordPress của bạn sang một máy chủ mới có thể xử lý lưu lượng truy cập ngày càng tăng của bạn.
Chọn nhà cung cấp hosting phù hợp là bước quan trọng đầu tiên trong việc xây dựng website WordPress. Có rất nhiều nhà cung cấp hosting trên thị trường, mỗi nhà cung cấp có những ưu và nhược điểm riêng. Do đó, bạn cần cân nhắc kỹ lưỡng trước khi đưa ra quyết định.
Hoặc bạn cũng có thể tham khảo các gói dịch vụ hosting từ Vietnix, được thiết kế với mục tiêu mang đến sự ổn định và chất lượng cao nhất cho khách hàng. Mỗi gói hosting tại Vietnix đều tích hợp các tính năng tiên tiến, hỗ trợ tối ưu hóa hiệu suất và đảm bảo trải nghiệm vận hành website mượt mà. Tùy thuộc vào nhu cầu sử dụng, bạn có thể lựa chọn giữa các gói WordPress Hosting, MaxSpeed Hosting, Hosting NVMe, Business Hosting hoặc SEO Hosting để phù hợp với mục tiêu của mình.
Hoặc nếu bạn đã có sẵn gói hositing và muốn nâng cấp lên gói mới thì có thể tham khảo cách đổi hosting cũ sang hosting mới nhanh chóng sử dụng cPanel. Sau khi mua hosting mới của bạn, KHÔNG cài đặt WordPress. Chúng ta sẽ làm điều đó ở các bước phía sau. Hiện tại, tài khoản lưu trữ web mới của bạn sẽ hoàn toàn trống rỗng, không có file hoặc thư mục nào trong thư mục chính.
Tạo Website nhanh chóng & dễ dàng với
KHO THEME WORDPRESS MIỄN PHÍ
Vietnix cung cấp kho theme WordPress đa dạng, giúp bạn tạo website nhanh chóng và dễ dàng, tiết kiệm thời gian và chi phí.
Khám phá giao diện ngay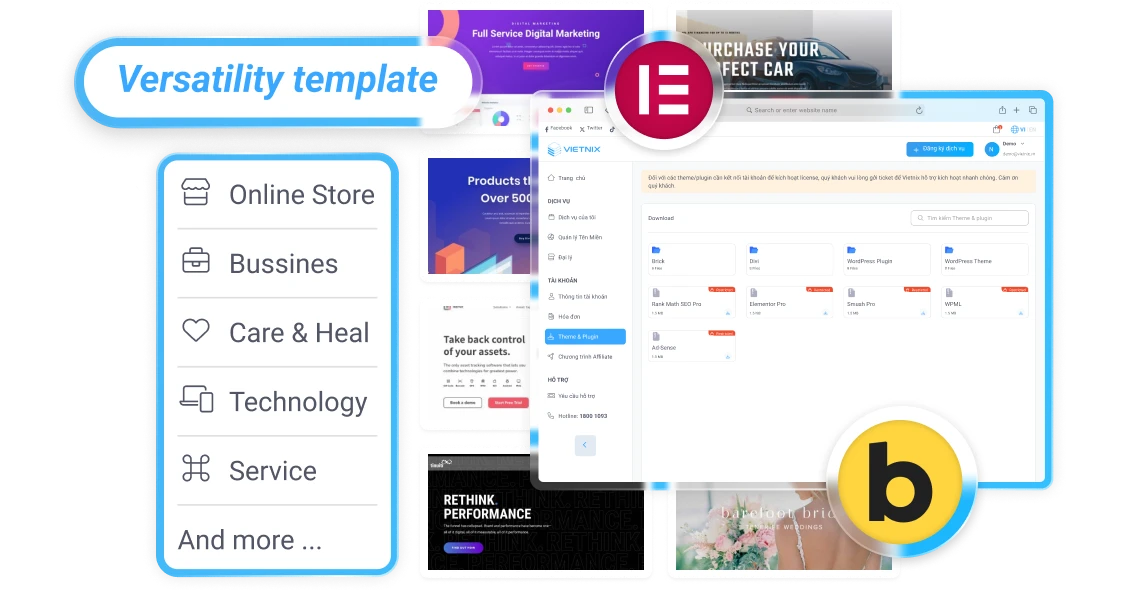
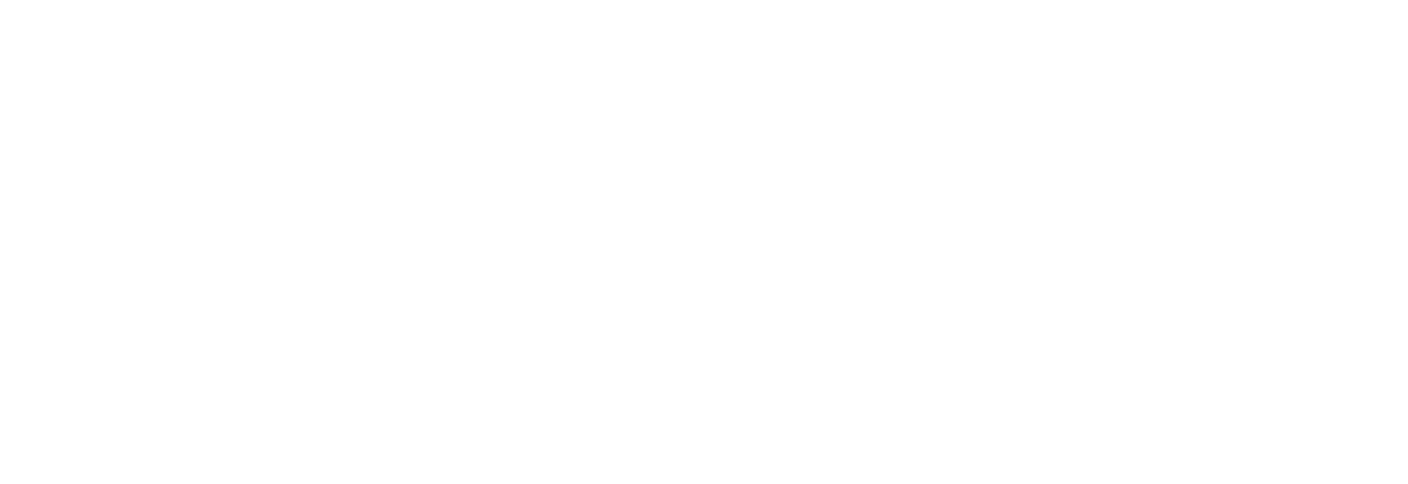
2. Thiết lập Plugin Duplicator để dễ dàng di chuyển
Điều đầu tiên bạn cần làm là cài đặt và kích hoạt plugin Duplicator miễn phí trên trang web mà bạn muốn di chuyển. Duplicator là một plugin miễn phí mà mình khuyên dùng. Bạn cũng có thể chuyển dữ liệu bằng Duplicator của mình sang một tên miền mới mà không mất công SEO.
Tuy nhiên, trong bài viết này, mình sẽ hướng dẫn bạn cách sử dụng nó để di chuyển trang web WordPress của bạn từ máy chủ này sang máy chủ khác mà không mất thời gian downtime. Khi bạn đã cài đặt và kích hoạt Duplicator, hãy truy cập Duplicator » Packages trong khu vực quản trị WordPress của bạn. Tiếp theo, bạn cần nhấp vào nút Create New (Tạo mới) ở góc trên cùng bên phải.
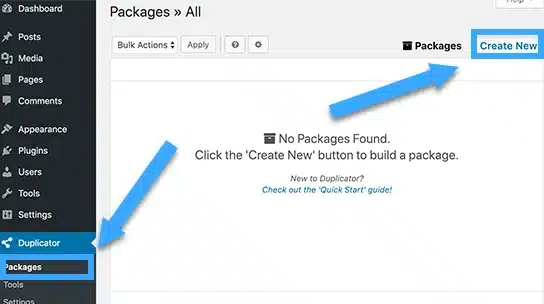
3. Nhập trang web WordPress của bạn vào máy chủ mới
Bây giờ bạn đã tải xuống cả file lưu trữ và file cài đặt. Bước tiếp theo là upload chúng lên máy chủ web mới của bạn. Bạn có thể thực hiện việc này bằng cách kết nối với máy chủ web mới của mình bằng FTP.
Thông thường, bạn sẽ nhập tên miền của trang web làm host khi kết nối ứng dụng FTP. Vì tên miền vẫn trỏ đến máy chủ cũ nên bạn cần nhập IP Address của máy chủ hoặc Server Hostname. Bạn có thể tìm thấy thông tin này từ trang tổng quan cPanel của tài khoản lưu trữ mới của mình.
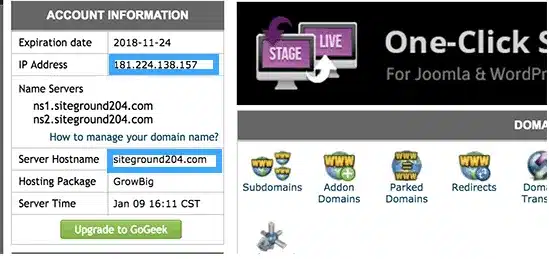
Nếu bạn không thể tìm thấy thông tin này, thì bạn có thể yêu cầu hỗ trợ tại công ty lưu trữ web mới của bạn và họ sẽ giúp bạn. Sử dụng ứng dụng FTP client, bạn cần tải lên cả file installer.php và file .zip lưu trữ của mình vào thư mục gốc của trang web.
Đây thường là /tên người dùng/public_html/thư mục (/username/public_html/folder). Đảm bảo rằng thư mục gốc của bạn hoàn toàn trống. Một số công ty lưu trữ web tự động cài đặt WordPress khi bạn đăng ký. Nếu bạn đã cài đặt WordPress trong thư mục gốc, thì trước tiên bạn cần xóa WordPress. Sau khi hoàn tất, bạn cần tải cả file zip lưu trữ và file installer.php lên thư mục gốc của trang web của bạn.
4. Thay đổi file máy chủ để tránh thời gian ngừng hoạt động
Đây là một trong những bước quan trọng trong hướng dẫn chuyển host cho WordPress. Khi bạn đã tải cả hai tệp lên máy chủ mới của mình, bạn cần truy cập tệp installer.php trong trình duyệt.
Tuy nhiên, URL này sẽ đưa bạn đến máy web hosting cũ và bạn sẽ gặp lỗi 404. Điều này là do tên miền của bạn vẫn trỏ đến máy web hosting cũ của bạn. Các hướng dẫn khác có thể yêu cầu bạn thay đổi máy chủ tên miền và trỏ nó đến công ty lưu trữ mới của bạn, nhưng điều đó sai.
Mình sẽ chỉ cho bạn cách bạn có thể truy cập tạm thời vào trang web mới trên máy tính của mình mà không ảnh hưởng đến trang web cũ của bạn. File máy chủ có thể được sử dụng để ánh xạ tên miền tới các địa chỉ IP cụ thể. Nói cách khác, nó cho phép bạn đánh lừa máy tính của mình nghĩ rằng trang web đã được di chuyển mặc dù không phải vậy.
Hãy xem cách thêm mục nhập cho tên miền của bạn trong file máy web hosting để nó trỏ đến công ty lưu trữ mới của bạn. Thực hiện những thay đổi này sẽ cho phép bạn truy cập các file trên máy chủ mới bằng tên miền của riêng bạn. Trong khi phần còn lại của thế giới sẽ vẫn truy cập trang web của bạn từ máy chủ cũ. Điều này đảm bảo 100% thời gian hoạt động.
Tìm địa chỉ IP của máy lưu trữ website
Điều đầu tiên bạn cần làm là tìm IP Address của máy web hosting mới. Để tìm thấy nó, bạn cần đăng nhập vào cPanel và nhấp vào liên kết mở rộng thống kê trong thanh bên bên trái. Địa chỉ máy chủ của bạn sẽ được liệt kê là Shared IP Address.
Trên một số công ty lưu trữ web, bạn sẽ tìm thấy thông tin này trong tiêu đề “Thông tin tài khoản“. Bước tiếp theo, người dùng Windows cần vào Programs, chọn All Programs và chọn Accessories. Nhấp chuột phải vào Notepad và chọn Run as Administrator.
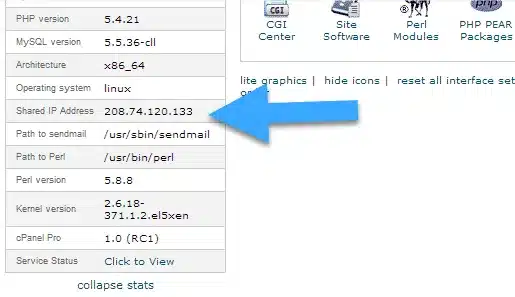
Một lời nhắc Windows UAC sẽ xuất hiện và bạn cần nhấp vào Có để khởi chạy Notepad với các đặc quyền của Administrator. Trên màn hình Notepad, đi tới File » Open. Sau đó điều hướng đến thư mục C:\Windows\System32\drivers\etc. Từ thư mục này, chọn file máy chủ và mở file đó.
Nếu bạn đang sử dụng Mac, thì bạn cần mở ứng dụng Terminal và nhập lệnh này để chỉnh sửa tệp máy chủ:
sudo nano /private/etc/hostsĐối với người dùng Windows và Mac, ở cuối file máy chủ, bạn cần nhập IP Address mà bạn đã sao chép. Sau đó nhập tên miền của mình có dạng như sau: 192.168.1.22 www.example.com. Đảm bảo rằng bạn thay thế IP Address bằng địa chỉ bạn đã sao chép từ cPanel và example.com bằng tên miền của riêng bạn. Sau khi hoàn tất, hãy lưu các thay đổi của bạn.
![]() Lưu ý
Lưu ý
Đừng quên hoàn tác các thay đổi bạn đã thực hiện đối với file web hosting sau khi hoàn tất quá trình di chuyển (bước 6).
5. Tạo cơ sở dữ liệu MySQL trên máy chủ mới của bạn
Trước khi chạy trình cài đặt host mới, bạn cần tạo database MySQL trên tài khoản host mới của mình. Nếu bạn đã tạo Database MySQL, thì bạn có thể chuyển sang bước tiếp theo.
Tạo Database trong cPanel
Đi tới bảng điều khiển cPanel của tài khoản lưu trữ mới, cuộn xuống phần Database và nhấp vào biểu tượng MySQL Databases.
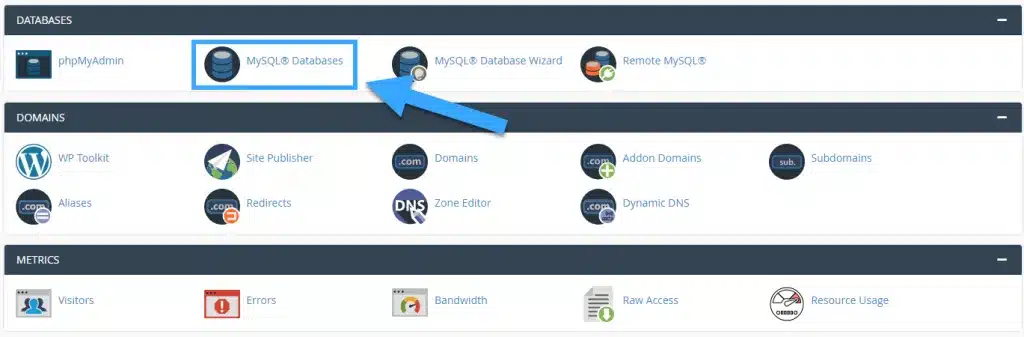
Bạn sẽ thấy một trường để tạo Database mới. Nhập tên cho Database của bạn và nhấp vào nút Create Database.
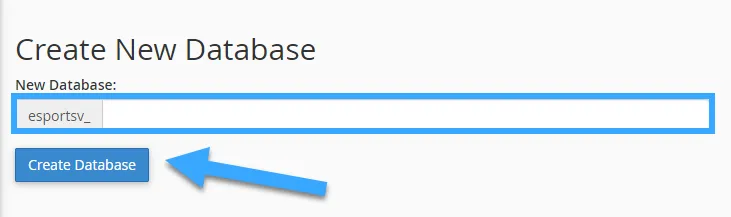
Sau khi tạo cơ sở dữ liệu MySQL, bạn cần cuộn xuống phần MySQL Users. Tiếp theo, cung cấp username và password cho người dùng mới của bạn và nhấp vào nút Create a User.
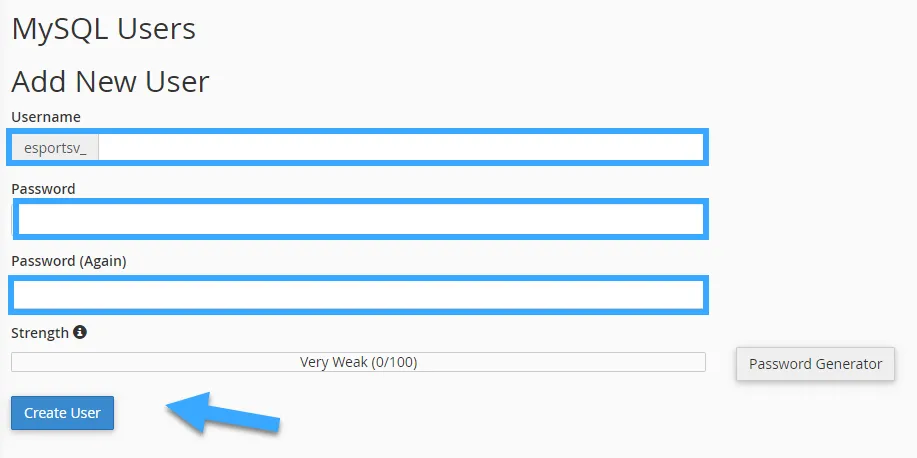
Sau đó, bạn cần thêm người dùng này vào database của mình. Điều này sẽ cung cấp cho username bạn vừa tạo, tất cả các quyền hoạt động trên database đó.
Bạn có thể thực hiện việc này bằng cách cuộn xuống phần Add a User to a Database. Chỉ cần chọn người dùng database mà bạn đã tạo từ menu thả xuống bên cạnh người dùng. Sau đó chọn database và nhấp vào nút thêm.
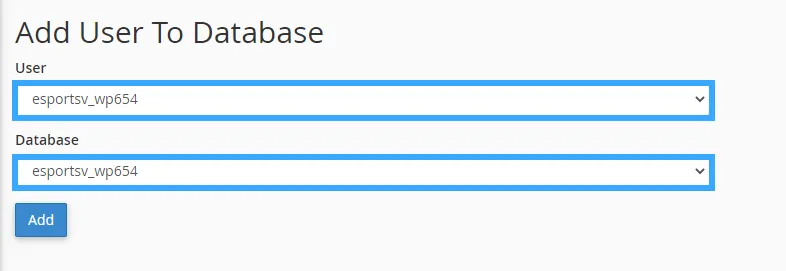
Database của bạn hiện đã sẵn sàng để sử dụng với WordPress. Hãy nhớ ghi lại tên Database, user và password. Bạn sẽ cần thông tin đó trong bước tiếp theo.
6. Chạy tập lệnh di chuyển trang web của Duplicator
Bây giờ chúng ta đã sẵn sàng để chạy trình cài đặt. Điều hướng đến địa chỉ sau trong cửa sổ trình duyệt, thay thế example.com bằng tên miền của bạn:
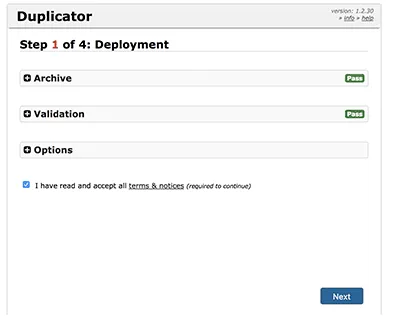
Trình cài đặt sẽ chạy một vài bài kiểm tra và sẽ hiển thị cho bạn Pass. Điều này có nghĩa là bạn đã cài đặt đúng cách. Bạn cần chọn hộp kiểm terms & notices và tiếp tục bằng cách nhấp vào nút Next.
Bây giờ, bạn sẽ được yêu cầu nhập máy chủ MySQL, tên database, tên user và password. Máy chủ của bạn có thể sẽ là máy chủ cục bộ. Sau đó, bạn sẽ nhập thông tin chi tiết của database mà bạn đã tạo ở bước trước.
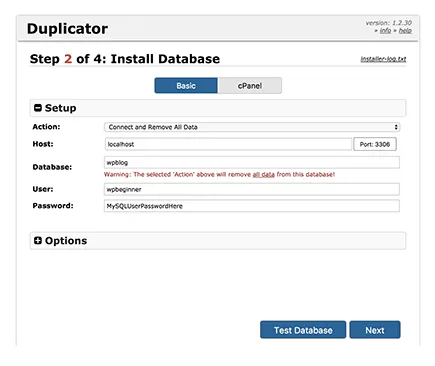
Bạn có thể nhấp vào nút Test Database để đảm bảo rằng bạn đã nhập thông tin chính xác. Nếu Duplicator có thể kết nối, thì bạn sẽ thấy một chuỗi bắt đầu bằng Pass. Nếu không, bạn sẽ thấy chi tiết lỗi kết nối database. Bấm vào nút Next để tiếp tục.
Duplicator bây giờ sẽ nhập database WordPress của bạn từ zip lưu trữ vào database của bạn. Tiếp theo, nó sẽ yêu cầu bạn cập nhật URL hoặc Đường dẫn của trang web. Vì bạn không thay đổi tên miền, bạn KHÔNG cần thay đổi bất kỳ điều gì ở đây. Đơn giản chỉ cần nhấp vào nút Next để tiếp tục.
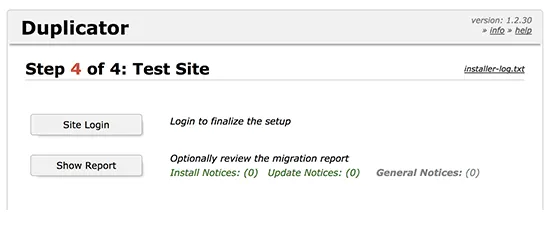
Bây giờ bạn có thể đăng nhập vào trang WordPress trên máy chủ mới. Để đảm bảo rằng mọi thứ đang hoạt động như mong đợi, bạn nên kiểm tra thật kỹ.
7. Cập nhật máy chủ tên miền (DNS) của bạn
Nameserver
Lúc này, bạn đã tạo bản sao hoàn chỉnh cơ sở dữ liệu WordPress và các file trên hosting mới. Tuy nhiên, miền của bạn vẫn trỏ đến tài khoản web hosting cũ. Đây là bước cuối cùng và là bước quan trọng nhất trong hướng dẫn chuyển host cho WordPress.
Để cập nhật miền của bạn, bạn cần chuyển đổi máy chủ định danh DNS của mình. Điều này đảm bảo rằng người dùng của bạn được đưa đến vị trí mới của trang web khi họ nhập miền của bạn vào trình duyệt của họ.
Nếu bạn đã đăng ký miền của mình với nhà cung cấp dịch vụ lưu trữ, thì tốt nhất bạn nên chuyển miền sang máy chủ mới. Nếu bạn đã sử dụng dịch vụ đăng ký tên miền tại vietnix.vn, Domain.com, GoDaddy, Network Solutions,… thì bạn cần cập nhật máy chủ định danh của mình.
Bạn sẽ cần thông tin nameserver DNS từ máy chủ lưu trữ web mới của mình. Đây thường là một vài URL trông giống như sau:
- ns1.hostname.com.
- ns2.hostname.com.
Cách thay đổi nameserver DNS
Mình sẽ chỉ cho bạn cách thay đổi máy chủ định danh DNS trên portal Vietnix. Tùy thuộc vào công ty đăng ký tên miền hoặc công ty lưu trữ web của bạn, ảnh chụp màn hình có thể khác nhau. Tuy nhiên, khái niệm cơ bản là như nhau.
Bạn cần tìm khu vực quản lý tên miền và sau đó tìm máy chủ định danh. Nếu bạn cần hỗ trợ cập nhật máy chủ định danh, thì bạn có thể yêu cầu công ty lưu trữ web. Đối với portal Vietnix, bạn cần đăng nhập vào tài khoản Vietnix và sau đó nhấp vào Quản lý tên miền. Sau đó, bạn cần nhấp vào nút Quản lý bên cạnh tên miền mà bạn muốn thay đổi.
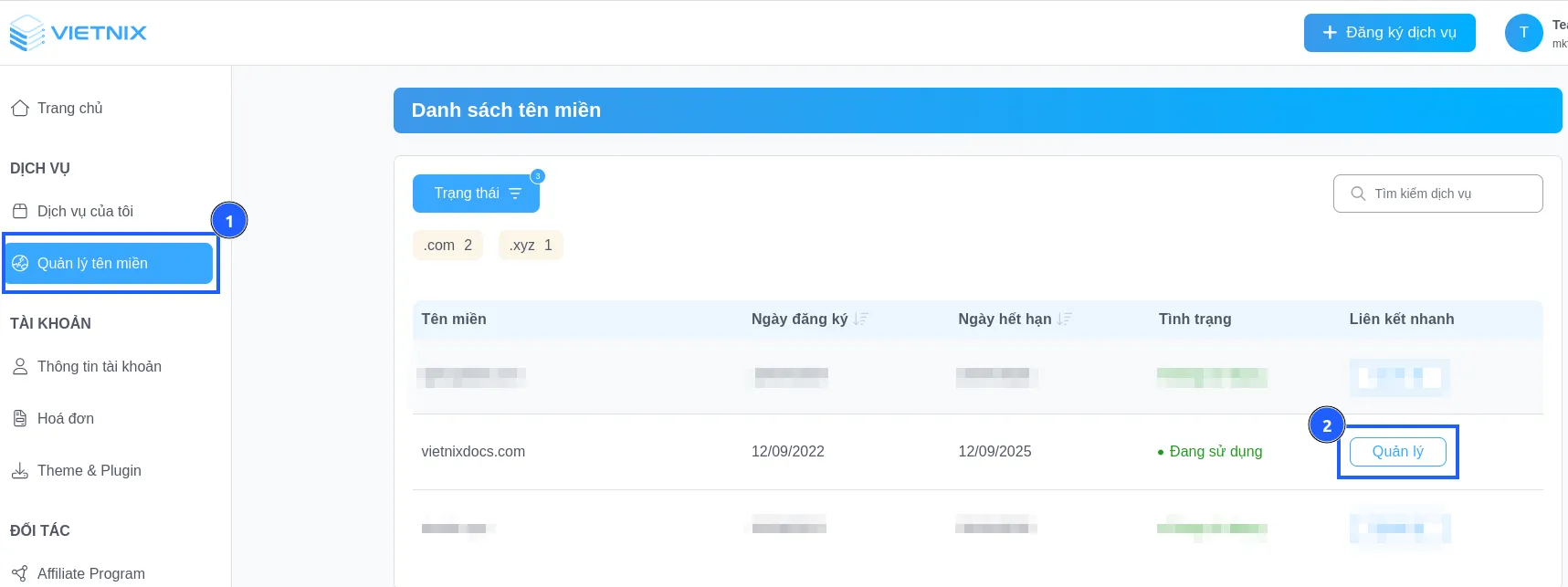
Tiếp theo, bạn chuyển sang phần Nameservers và chọn Sử dụng Nameserver tùy chọn. Sau đó, bạn điền thông tin của nhà cung cấp dịch vụ lưu trữ mới của mình trong Nameservers.
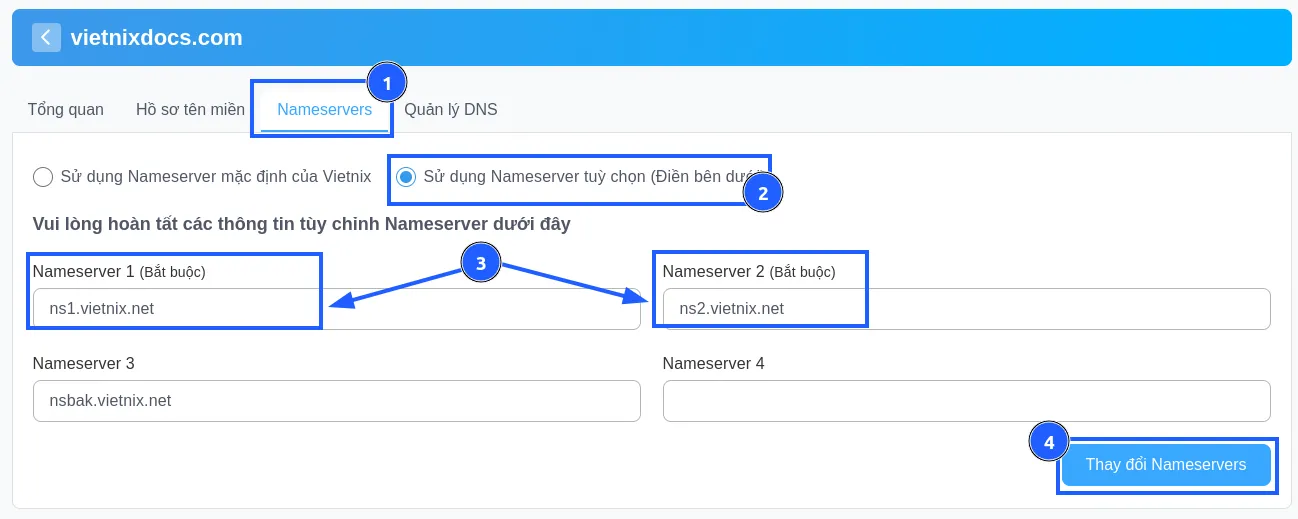
Cuối cùng bạn nhấp vào Thay đổi Nameservers để lưu trữ các thay đổi của bạn. Các thay đổi DNS có thể mất 4 – 24 giờ để có hiệu lực đối với tất cả người dùng.
Vì bạn có cùng nội dung trên web hosting cũ và web hosting mới, người dùng của bạn sẽ không thấy bất kỳ sự khác biệt nào. Quá trình di chuyển WordPress sẽ diễn ra liền mạch mà hoàn toàn không có thời gian downtime.
![]() Lưu ý
Lưu ý
Để an toàn, mình khuyên bạn nên đợi để hủy tài khoản lưu trữ cũ của mình cho đến 7 ngày sau khi chuyển host.
Tăng tốc website với Hosting tốc độ cao Vietnix
Với hơn 13 năm kinh nghiệm trong lĩnh vực hosting và được hơn 100,000 khách hàng tin tưởng, Vietnix mang đến giải pháp lưu trữ website mạnh mẽ, ổn định và bảo mật hàng đầu Việt Nam. Hệ thống hạ tầng hiện đại, sử dụng 100% ổ cứng SSD NVMe và công nghệ LiteSpeed Enterprise, đảm bảo tốc độ tải trang nhanh chóng. Vietnix cam kết uptime 99.9%, giúp website của bạn luôn hoạt động ổn định, không bị gián đoạn. Bên cạnh đó, đội ngũ hỗ trợ kỹ thuật chuyên nghiệp 24/7/365 luôn sẵn sàng giải đáp mọi thắc mắc và hỗ trợ bạn một cách nhanh chóng.
Thông tin liên hệ:
- Hotline: 18001093.
- Email: sales@vietnix.com.vn.
- Địa chỉ: 265 Hồng Lạc, Phường 10, Quận Tân Bình, Thành Phố Hồ Chí Minh.
- Website: https://vietnix.vn/.
Với những hướng dẫn chi tiết trên, mình hy vọng các bạn sẽ chuyển host thành công để có thể xử lý lưu lượng truy cập ngày càng tăng của bạn. Để tìm hiểu thêm cách thay đổi tên miền, clone website hay export trang web WordPress, bạn có thể xem những bài viết dưới đây của mình:




















