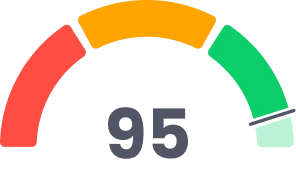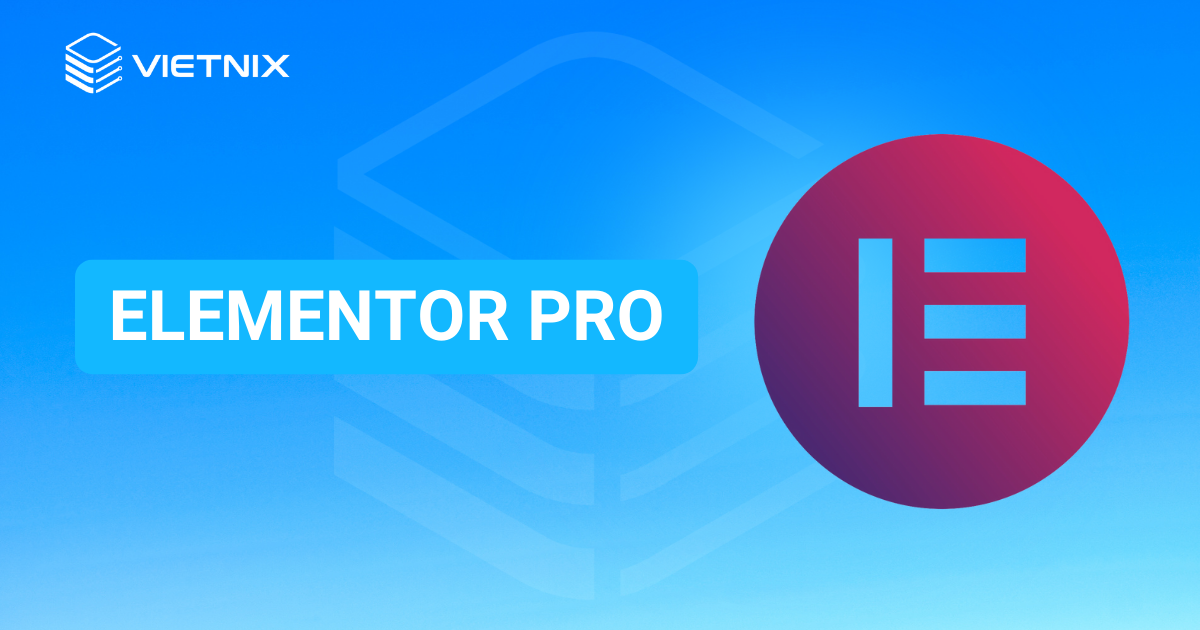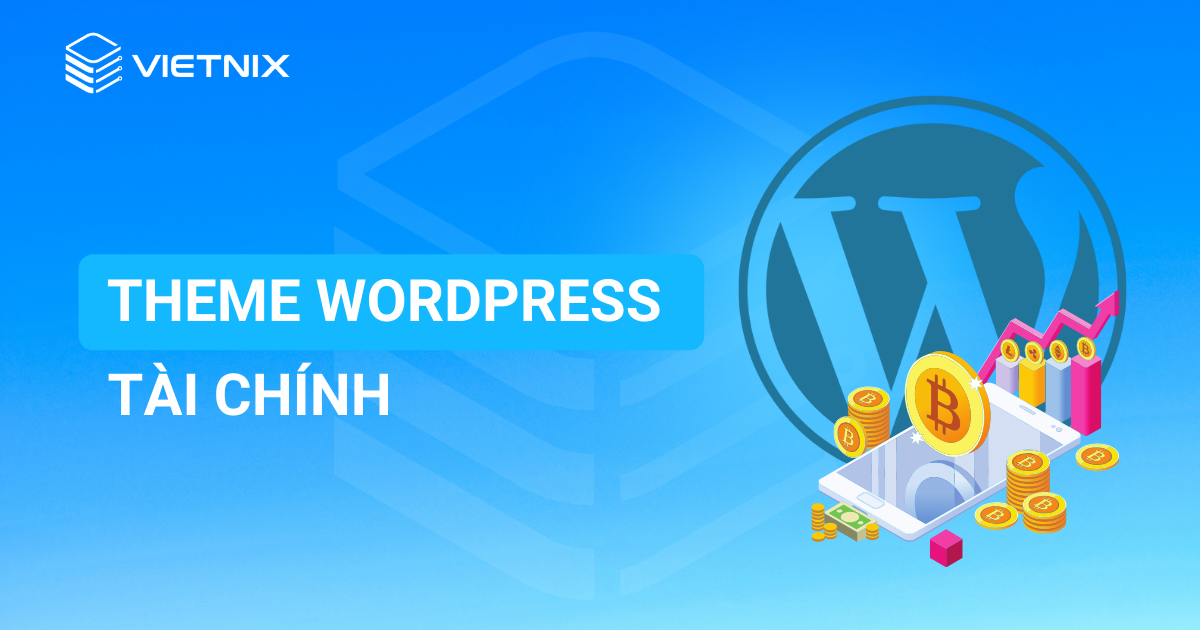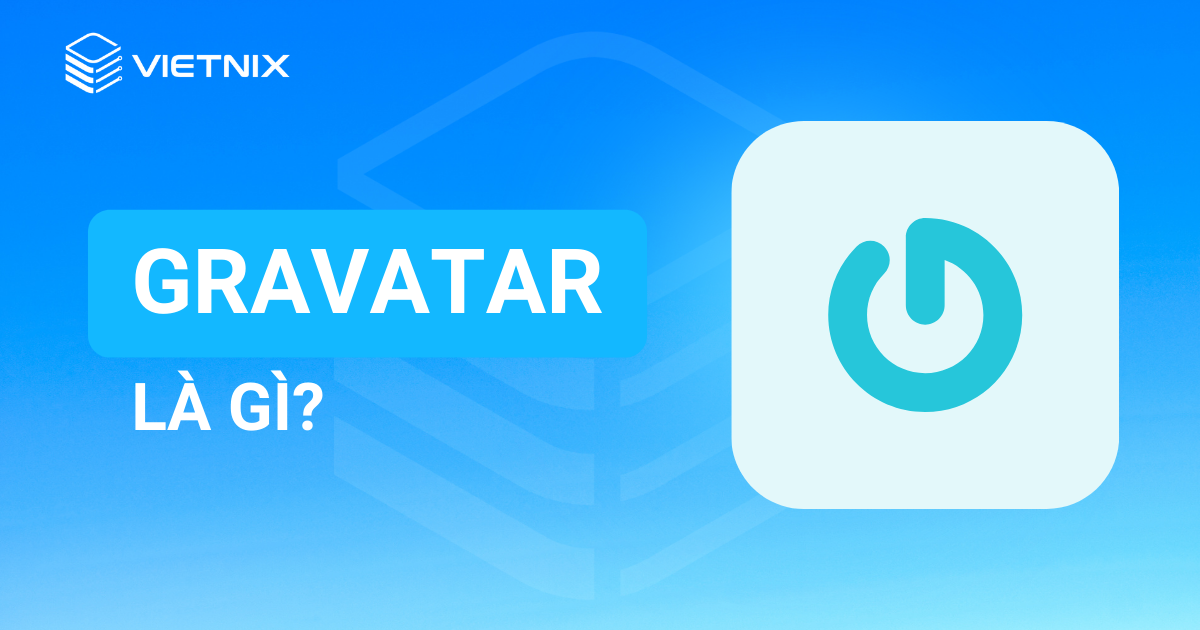Việc export trang web WordPress là một phần quan trọng trong quá trình sao lưu dữ liệu hoặc chuyển đổi sang môi trường khác. Bằng cách export dữ liệu từ trang web, bạn có thể đảm bảo rằng thông tin quan trọng như bài viết, hình ảnh và dữ liệu khác được bảo vệ. Để biết thêm chi tiết, hãy cùng Vietnix tham khảo cách export trang web WordPress có trong bài viết sau.
Tại sao nên export trang web WordPress?
Có nhiều lý do để export trang web WordPress:
Ví dụ, bạn có thể di chuyển trang web của mình sang tên miền hoặc web host, hoặc bạn có thể muốn lưu trữ bài đăng blog của mình trên máy tính cá nhân. Bạn cũng có thể muốn chuyển từ WordPress.com sang WordPress.org.
Có rất nhiều công cụ export WordPress cho phép hoàn toàn export các file trang web, database WordPress, theme, plugin và media.
6 cách export trang web WordPress
1. Cách export trang web WordPress bằng công cụ export tích hợp sẵn
WordPress có một công cụ export tích hợp sẵn cho phép bạn export trang web của mình. Để sử dụng công cụ này, đơn giản là truy cập vào Tools > Export trong WordPress admin.
Tiếp theo, bạn cần chọn tùy chọn All Content. Điều này sẽ export tất cả các bài đăng, trang, bình luận, custom field, category, tag, navigation menu và bài viết tùy chỉnh.
Lưu ý: Phương pháp này chỉ export các tùy chọn database WordPress, sẽ không bao gồm các file plugin hoặc theme.
Tiến hành và nhấp vào tùy chọn Download Export File. Việc này sẽ không ảnh hưởng đến trang web, chỉ đơn giản là tạo ra một bản sao của trang web.
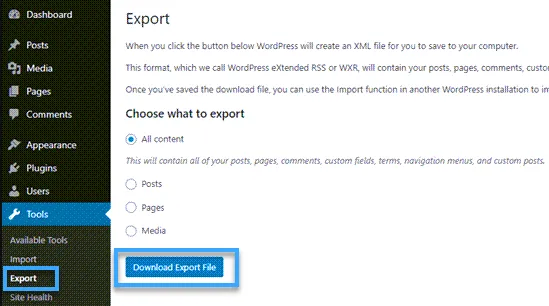
Bạn sẽ cần tải file .xml xuống máy tính của mình. Nếu bạn muốn upload export này lên một trang web mới, hãy đăng nhập vào WordPress admin của trang web mới. Sau đó, bạn có thể truy cập vào Tools > Import và cài đặt trình import WordPress.
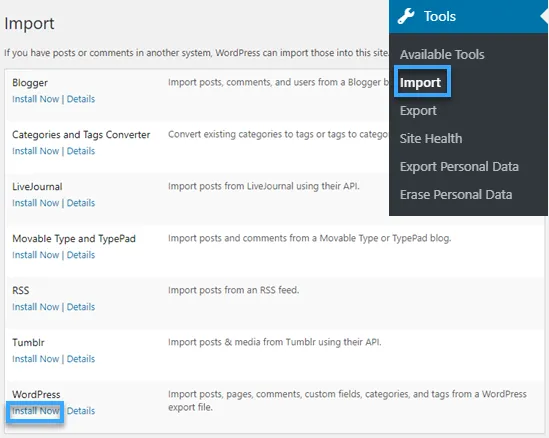
Sau khi cài đặt xong, bạn sẽ thấy một tùy chọn mới trong phần WordPress gọi là “Run Importer“. Chỉ cần nhấp vào link “Run Importer“.
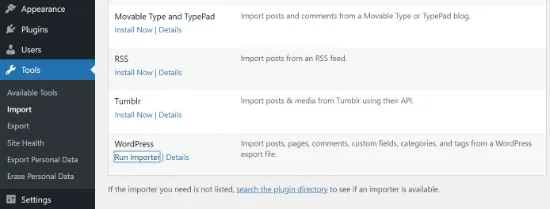
Điều này sẽ đưa bạn đến một trang cần chọn file đã được export. Hãy tiến hành bấm vào Upload file and import.
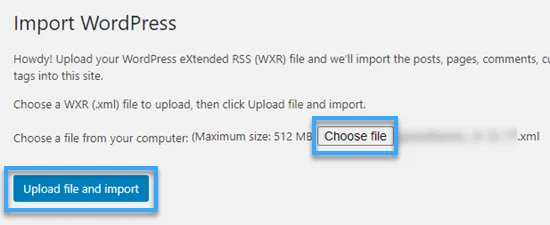
Miễn là trang web gốc vẫn còn hoạt động online, WordPress sẽ có thể import các file media như hình ảnh trong bài đăng. Nhược điểm của công cụ export mặc định là đòi hỏi người dùng phải thực hiện nhiều bước.
Ví dụ, bạn cần tự sao lưu các file plugin, file theme và trong một số trường hợp cả file media.
Chính vì vậy, tất cả các công ty hosting WordPress hàng đầu đã bắt đầu xây dựng các công cụ di chuyển trang web WordPress đầy đủ. Cũng có các plugin sao lưu WordPress có tích hợp chức năng export và import trang web.
2. Cách export trang web WordPress bằng Bluehost Site Migrator
Phương pháp này chỉ hoạt động nếu bạn đang sử dụng Bluehost cho dịch vụ hosting website của mình. Cách dễ nhất để chuyển trang web WordPress của bạn từ công ty web hosting hiện tại sang Bluehost là sử dụng plugin Bluehost Site Migrator.
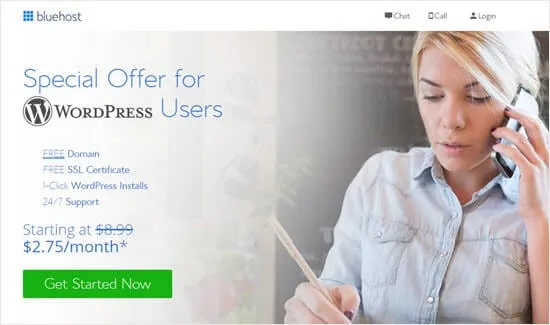
Sau khi đăng ký dịch vụ hosting, Bluehost sẽ tự động cài đặt WordPress. Bạn có thể đăng nhập vào trang web mới từ hosting dashboard.
Tiếp theo, bạn cần cài đặt và kích hoạt plugin Bluehost Site Migrator. Sau khi kích hoạt, nhấp vào link Site Migrator trong WordPress admin. Sau đó, nhấp vào Check Compatibility button.
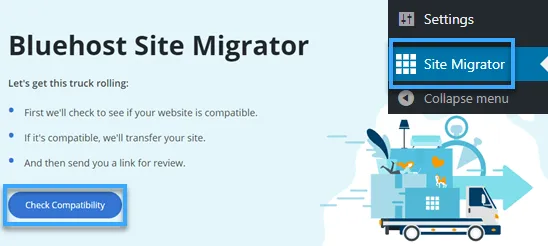
Việc kiểm tra tích hợp của Bluehost có thể mất một vài phút, nếu trang web của bạn tương thích, bạn sẽ thấy thông báo “Looks like we’re compatible!“, đơn giản chỉ cần nhấp vào Start Transfer button trên màn hình này.
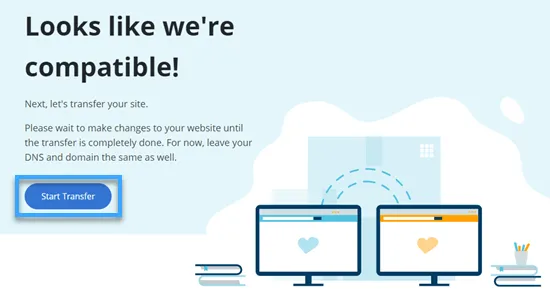
Trang web của bạn sẽ được package để chuyển đổi, bản thân trang web sẽ không có gì thay đổi, tất cả các nội dung vẫn ở đó.
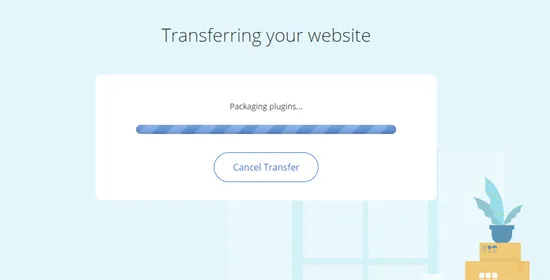
Có thể mất vài phút để trang web của bạn được export. Sau đó, bạn sẽ thấy màn hình “Welcome to the Bluehost family“.
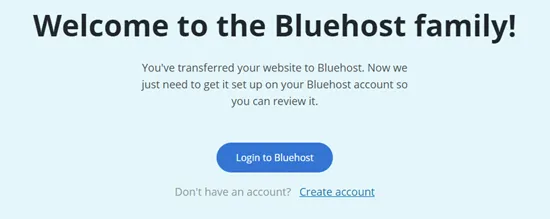
Bây giờ, nhấp vào Login to Bluehost button để đăng nhập vào tài khoản Bluehost. Bạn sẽ thấy một thông báo cho biết quá trình di chuyển đang diễn ra.
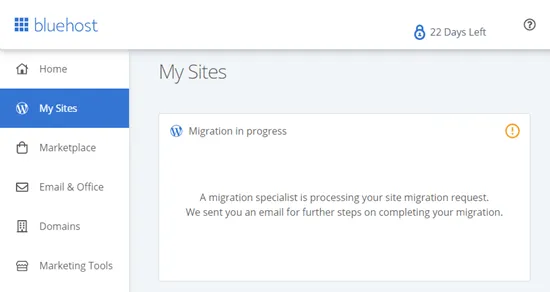
Đăng nhập vào tài khoản Bluehost sẽ liên kết trang web của bạn với chúng. Bạn sẽ nhận được một email từ Bluehost để thông báo rằng họ đã bắt đầu quá trình chuyển đổi cho bạn.
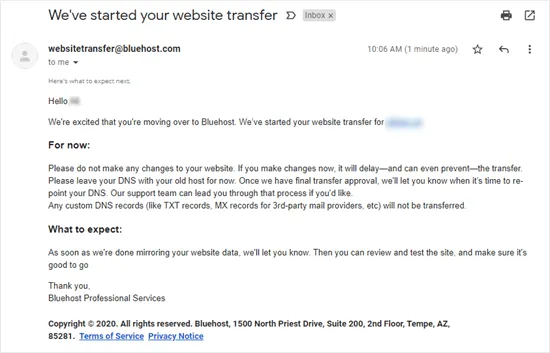
Chỉ cần chờ đợi cho đến khi bạn nhận được phản hồi từ Bluehost. Sau đó, bạn có thể làm theo hướng dẫn của họ để hoàn thành việc cài đặt trang web.
Mẹo: Tùy thuộc vào kích thước của trang web, việc di chuyển có thể mất vài giờ. Bạn nên tránh thay đổi bất kỳ điều gì trên trang web của mình cho đến khi bạn nhận được thông báo từ họ, vì điều này có thể làm trì hoãn quá trình xuất bản.
Nếu bạn muốn di chuyển trang web của mình một cách nhanh chóng, thì Vietnix khuyến nghị sử dụng một trong các phương pháp khác như Updraft và quá trình FTP thủ công dưới đây.
3. Cách export trang web WordPress bằng SiteGround Migrator
Cách tốt nhất để di chuyển trang web WordPress từ một máy chủ khác đến SiteGround là sử dụng plugin SiteGround Migrator.
Đầu tiên, bạn cần đăng ký một tài khoản hosting SiteGround. Sau đó, trong dashboard SiteGround, bạn cần truy cập vào trang WordPress > Migrator.
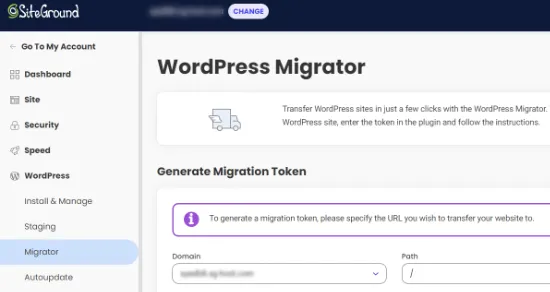
Sau đó, tiến hành chọn Domain từ danh sách thả xuống. Nếu bạn muốn tạo trang web WordPress của mình trong một subfolder trên tên miền, bạn có thể thêm đường dẫn này vào Path.
Sau khi bạn đã chọn tên miền của mình, hãy nhấp vào Generate button.
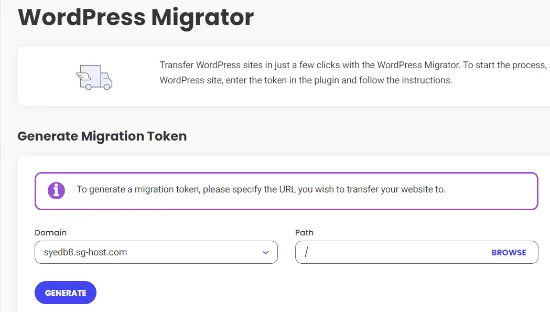
Bạn sẽ thấy token của mình trên màn hình. Đơn giản chỉ cần để tab này mở hoặc sao chép vào một nơi an toàn vì bạn sẽ cần trong bước tiếp theo.
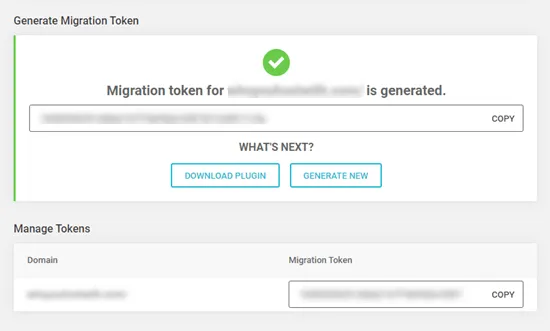
Tiếp theo, hãy cài đặt và kích hoạt plugin SiteGround Migrator trên trang web. Sau khi kích hoạt, nhấp vào link SG Migrator trong trang WordPress admin. Trên trang này, nhập token và nhấp vào Initiate Transfer button.
Bạn cũng có thể nhập địa chỉ email nếu bạn muốn nhận email khi quá trình chuyển giao hoàn thành.
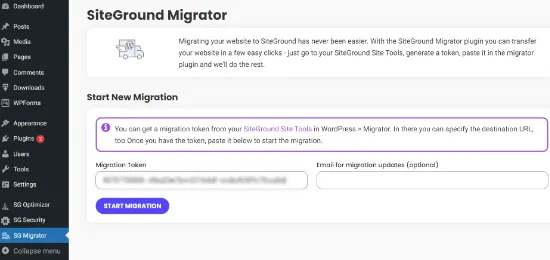
Nếu bạn đang chuyển diễn đàn của mình sang một tên miền mới, thì SiteGround sẽ hiển thị một thông báo cảnh báo. Bạn cần nhấp vào Continue, để quá trình chuyển giao có thể tiếp tục diễn ra.
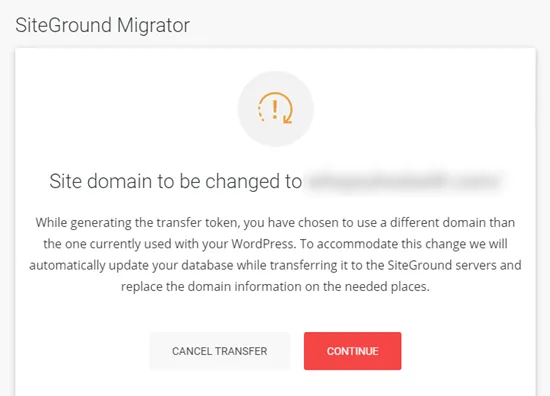
Bạn sẽ thấy tiến trình trên màn hình.
Khi hoàn tất, bạn sẽ thấy một thông báo cho biết quá trình chuyển giao đã hoàn tất thành công. Sau đó, bạn có thể kiểm tra trang web của mình trước khi thay đổi các máy chủ tên miền của bạn thành SiteGround.
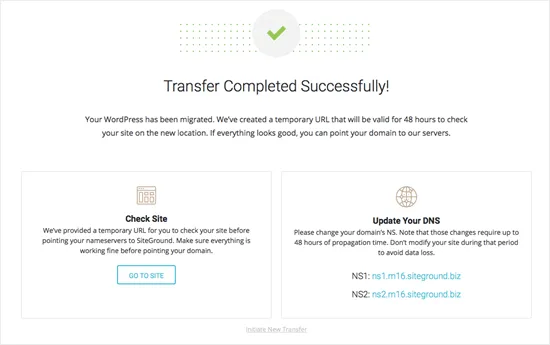
4. Cách export trang web WordPress bằng Duplicator
Duplicator là một trong những plugin sao lưu WordPress tốt nhất trên thị trường, dễ sử dụng để export và import các trang web WordPress. Đầu tiên, bạn cần cài đặt và kích hoạt plugin Duplicator, sau khi kích hoạt, bạn có thể vào Duplicator > Packages từ WordPress dashboard. Từ đây, hãy nhấp vào Create New button ở góc màn hình.
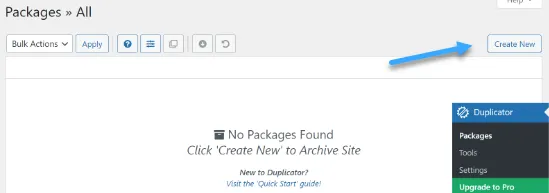
Sau đó, bạn sẽ cần nhập tên, sau đó hãy nhấp vào Next button.
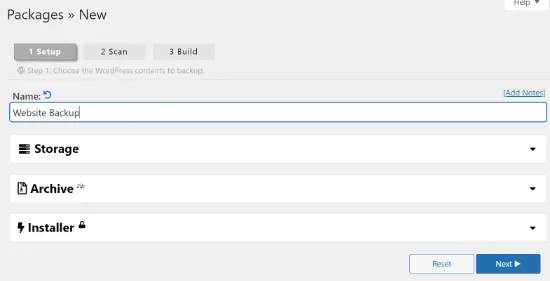
Plugin này sẽ bắt đầu quét trang web. Sau khi việc quét hoàn tất, chỉ cần cuộn xuống và nhấp vào Build button.
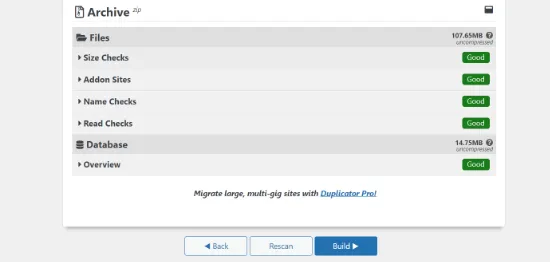
Plugin Duplicator sẽ bắt đầu tạo package sao lưu của trang web. Bạn sẽ thấy các tùy chọn để tải xuống các file gói. Hãy nhấp vào Download Both Files button để tiếp tục.
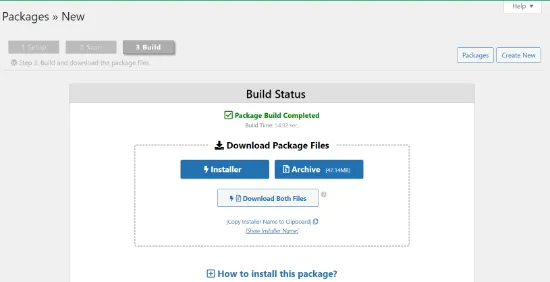
Bạn có thể lưu package file này trên máy tính. Sau đó, dễ dàng khôi phục bản sao lưu trên trang web WordPress mới bằng cách làm theo hướng dẫn chi tiết của Vietnix về cách di chuyển WordPress sang một tên miền mới.
5. Cách export trang web WordPress từ WordPress.com
Nhiều độc giả thường tìm cách chuyển từ WordPress.com sang WordPress.org để mở khóa nhiều tính năng hơn và có toàn quyền kiểm soát trang web. Nếu bạn đang sử dụng WordPress.com, thì việc xuất bản trang web của bạn khá dễ dàng.
Trước tiên, bạn cần đăng nhập vào tài khoản WordPress.com của mình và truy cập trang Tools > Export trong admin area.
Ở đây, bạn cần nhấp vào Export all button để xuất bản nội dung văn bản. Điều này bao gồm các trang, bài viết và feedback (chẳng hạn như kết quả khảo sát). Bạn cũng có thể tải xuống tất cả các file media, chẳng hạn như hình ảnh mà bạn đã có trong các bài viết của mình.
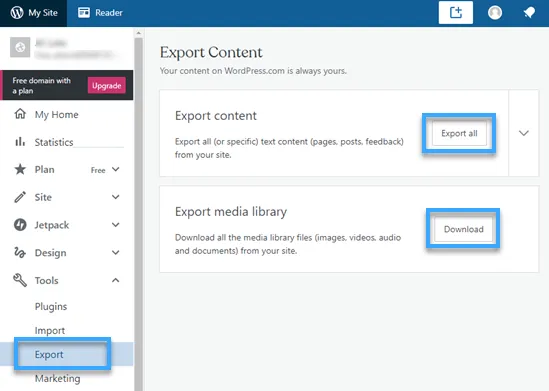
WordPress sẽ hiển thị một link tải xuống cho bản export. Chỉ cần nhấp vào link này để tải các file đã export xuống máy tính.
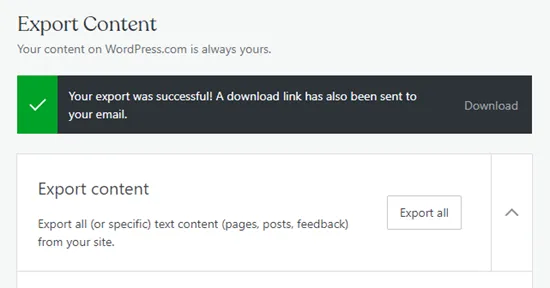
Bạn sau đó có thể upload file này lên một trang web WordPress.com khác mà bạn sở hữu bằng cách sử dụng tính năng upload cho trang web đó.
6. Cách để export trang web WordPress thủ công bằng SFTP + phpMyAdmin
Cách cuối cùng để export trang web WordPress là làm điều đó một cách thủ công.
Vietnix khuyến nghị điều này chỉ dành cho người dùng có kiến thức kỹ thuật. Nếu bạn là người mới bắt đầu, thì bạn nên thử một trong các phương pháp ở trên.
Trước tiên, bạn cần kết nối với tài khoản hosting trang web hiện có bằng SFTP (secure FTP). Tiếp theo, xác định thư mục gốc của trang web và tải xuống máy tính. Điều này có thể mất thời gian khá lâu nếu bạn có một trang web WordPress lớn.
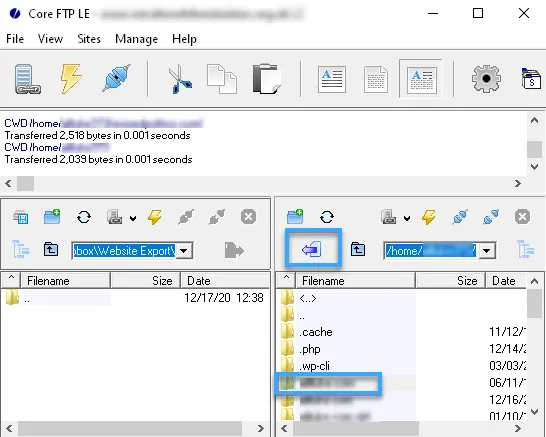
Làm điều này sẽ export tất cả các file trang web của bạn, chẳng hạn như upload media, plugin và theme. Tuy nhiên, điều này không export dữ liệu được lưu trữ trong database WordPress, chẳng hạn như bài viết và trang, bình luận và các mục nhập contact form.
Để export database WordPress, bạn cần đăng nhập vào bảng điều khiển quản lý dịch vụ hosting web và tìm kiếm phpMyAdmin. Ở Bluehost, bạn có thể tìm thấy bằng cách vào Advanced > phpMyAdmin.
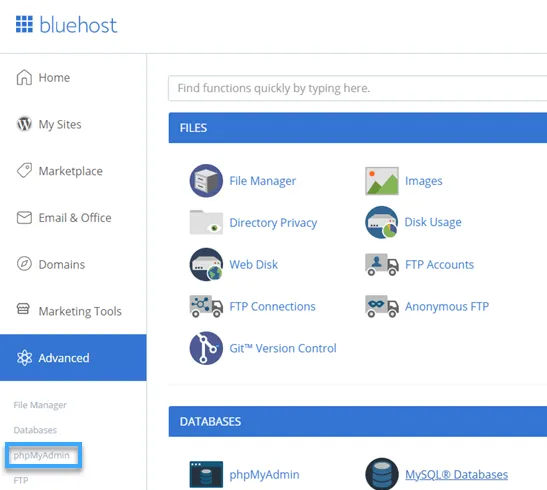
Khi bạn đã vào trong phpMyAdmin, bạn cần nhấp vào Export button ở đầu trang màn hình.
Điều này sẽ hiển thị các phương pháp và định dạng export khác nhau.
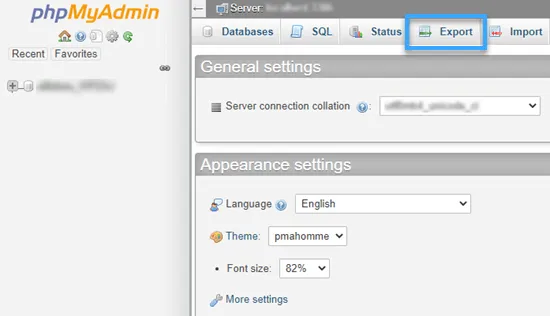
Nếu bạn chỉ muốn export tất cả các bảng dữ liệu trong database, hãy đơn giản là nhấp vào Go button trên màn hình tiếp theo. Điều này sẽ tải xuống một file .sql về máy tính.
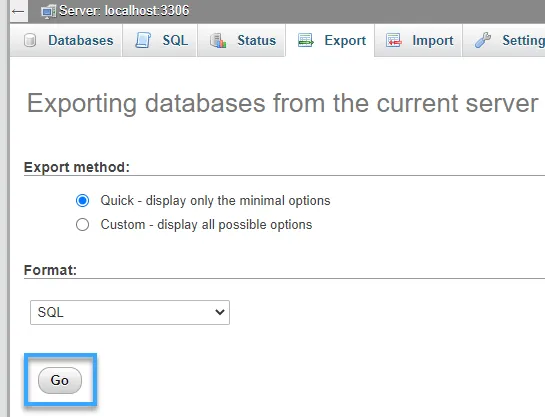
Bạn có thể tải file này lên một cài đặt mới của WordPress. Nếu bạn đang cố gắng export database của mình đến một trang web WordPress đã tồn tại, thì bạn cần chọn tùy chọn Custom và sau đó cuộn xuống để chọn box cho “Add DROP TABLE / TRIGGER statement“.
Khi file database được import, các database đã tồn tại cùng tên sẽ bị xóa và ghi đè bằng data mới. Bạn có thể để lại tất cả các thiết lập khác như mặc định, sau đó nhấp vào Go button.
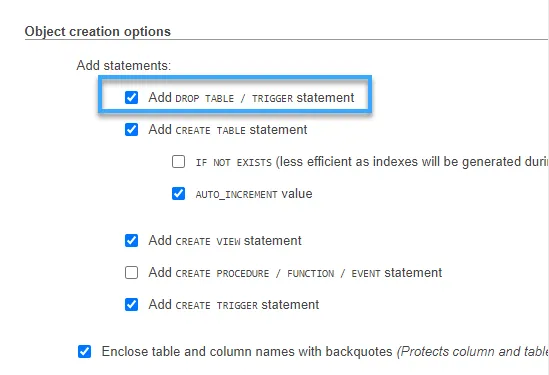
Nếu bạn quan tâm về chủ đề phpMyAdmin, bạn có thể tham khảo thêm bài viết sau:
Lời kết
Vietnix hy vọng bài viết trên đã giúp bạn hiểu được cách export trang web WordPress. Ngoài nội dung này, bạn cũng có thể tham khảo thêm các bài viết khác như hướng dẫn backup và restore website WordPress hoặc 2 cách chuyển hướng trang trong WordPress tại Vietnix.vn để tối ưu website tốt hơn, chúc bạn thành công!