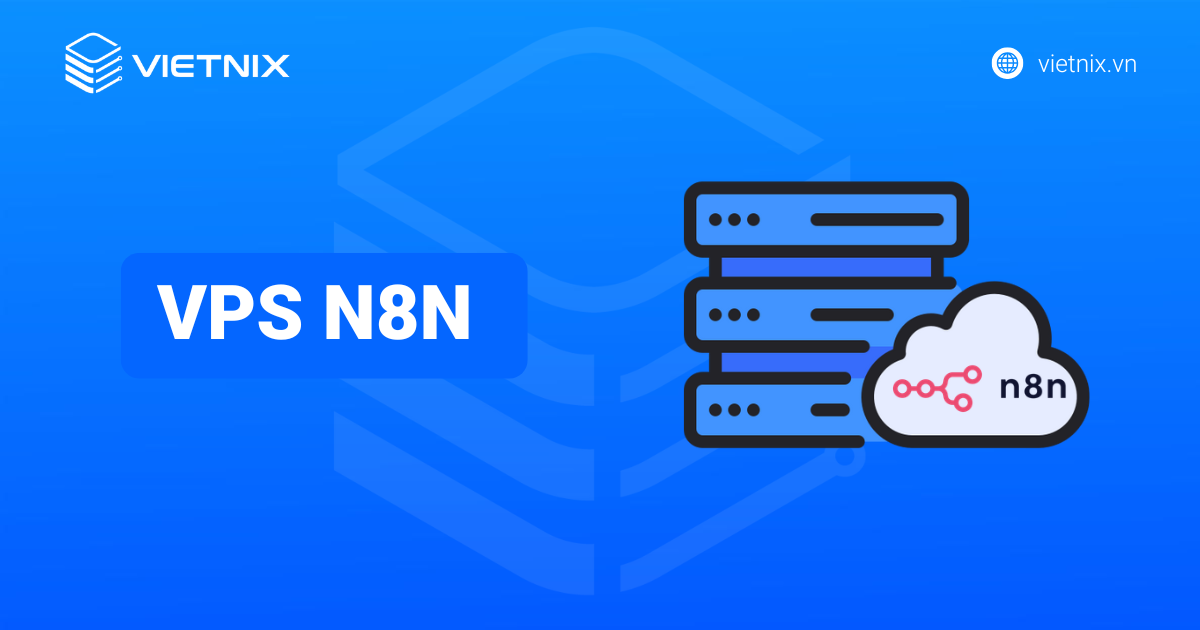VPS là dịch vụ có khả năng lưu trữ mở rộng và linh hoạt, tuy nhiên việc thiết lập có thể khó khăn với người mới bắt đầu vì không quen với giao diện dòng lệnh. Hiểu được điều đó, trong bài viết hôm nay mình sẽ tổng hợp và chia sẻ tới bạn cách thiết lập, sử dụng VPS và tự cấu hình server hiệu quả nhất, theo dõi bài viết ngay bên dưới.
Những điểm chính
- Khái niệm VPS: Hiểu được VPS (máy chủ ảo) là gì và cách thức hoạt động của loại hình lưu trữ này .
- Ưu và nhược điểm của VPS: Nắm rõ những lợi ích và hạn chế của việc sử dụng VPS.
- Các bước kết nối và thiết lập VPS ban đầu: Hiểu quy trình cơ bản để truy cập VPS qua SSH, cập nhật server, tạo người dùng mới, kích hoạt chứng thực Public key và thiết lập tường lửa.
- Hướng dẫn sử dụng VPS trên các thiết bị: Biết cách sử dụng VPS trên điện thoại (Android, iOS) thông qua ứng dụng Microsoft Remote Desktop và trên máy tính (Windows, Linux, macOS).
- Thời điểm nên chuyển sang VPS: Nhận biết các tình huống khi shared hosting không còn đáp ứng được nhu cầu và VPS trở thành lựa chọn phù hợp hơn.
- Tiêu chí lựa chọn nhà cung cấp VPS: Nắm được các yếu tố quan trọng cần xem xét khi chọn nhà cung cấp dịch vụ VPS chất lượng.
- Biết đến Vietnix là nhà cung cấp 12 năm kinh nghiệm, ổn định, bảo mật.
VPS là gì?
VPS hay máy chủ ảo là một giải pháp lưu trữ web sử dụng công nghệ ảo hóa để phân chia một máy chủ vật lý thành nhiều môi trường độc lập. Mỗi VPS hoạt động như một máy chủ riêng biệt với CPU, RAM, ổ cứng và địa chỉ IP riêng.
![Cách sử dụng VPS trên máy tính và điện thoại hiệu quả nhất [year] 52 Khái niệm VPS](https://static.vietnix.vn/wp-content/uploads/2021/11/khai-niem-vps.webp)
So với máy chủ vật lý, VPS mang đến nhiều lợi ích về chi phí, tính linh hoạt và khả năng quản lý. Người dùng có thể dễ dàng điều chỉnh cấu hình VPS thông qua giao diện web hoặc công cụ quản lý. Chi phí VPS cũng thấp hơn rất nhiều do chia sẻ tài nguyên từ máy chủ vật lý.
VPS đáp ứng nhiều nhu cầu khác nhau, từ lưu trữ website đơn giản đến chạy các ứng dụng phức tạp. Đối với website, VPS cung cấp hiệu suất và bảo mật vượt trội hơn shared hosting. Các ứng dụng yêu cầu tài nguyên lớn như game server hay email server cũng hoạt động mượt mà trên VPS. Ngoài ra, VPS còn là môi trường lý tưởng cho việc nghiên cứu và phát triển phần mềm nhờ khả năng tùy chỉnh cao.
Có hai hình thức VPS là VPS được quản lý và VPS tự quản lý. Với VPS được quản lý, nhà cung cấp chịu trách nhiệm về các tác vụ như cập nhật hệ điều hành và bảo mật. Còn VPS tự quản lý cho phép người dùng toàn quyền kiểm soát, từ cài đặt hệ điều hành đến cấu hình ứng dụng.
Với hiệu suất ấn tượng từ CPU AMD và ổ cứng NVMe siêu tốc, VPS AMD Vietnix là lựa chọn lý tưởng cho website, ứng dụng, hoặc bất kỳ dự án trực tuyến nào của bạn. Hơn nữa, Vietnix còn nổi tiếng với dịch vụ hỗ trợ khách hàng chuyên nghiệp và tận tâm, sẵn sàng giải đáp mọi thắc mắc của bạn 24/7, giúp bạn hoàn toàn yên tâm khi sử dụng VPS trên mọi thiết bị.
Ưu và nhược điểm khi sử dụng VPS
VPS là một giải pháp lưu trữ mạnh mẽ, với nhiều ưu điểm hơn Shared Hosting truyền thống nhưng cũng tồn tại một số hạn chế. Dưới đây là bảng phân tích chi tiết về ưu và nhược điểm mà mình tổng hợp nhanh cho bạn:
Hiệu suất ổn định: VPS đảm bảo tài nguyên riêng biệt, tránh tình trạng quá tải và duy trì hiệu suất ổn định cho ứng dụng hoặc website của bạn.
Tài nguyên độc lập: Bạn được cấp một lượng RAM, CPU, và dung lượng ổ cứng riêng biệt, không bị ảnh hưởng bởi hoạt động của người dùng khác trên cùng máy chủ vật lý.
Phân quyền quản lý: Toàn quyền kiểm soát hệ điều hành, cài đặt phần mềm theo nhu cầu và phân quyền truy cập cho nhiều người dùng khác nhau.
Bảo mật: Dữ liệu được lưu trữ trong môi trường cô lập, an toàn, không bị can thiệp bởi ứng dụng hay người dùng khác.
Khả năng truy cập: Bạn có thể truy cập và quản lý VPS từ bất cứ đâu, bất cứ lúc nào thông qua kết nối internet.
Nâng cấp tài nguyên: Khi nhu cầu tăng lên, bạn có thể dễ dàng nâng cấp tài nguyên của VPS mà không cần phải di chuyển website hoặc ứng dụng sang máy chủ mới.
IP riêng: Mỗi VPS được cấp một địa chỉ IP riêng, điều này rất quan trọng cho việc thiết lập email server, SSL certificate và các ứng dụng yêu cầu IP tĩnh.
Giá thành: Cao hơn Shared Hosting, không phù hợp cho người mới bắt đầu hoặc ngân sách hạn hẹp.
Bảo mật: Cấu hình sai máy chủ có thể dẫn đến lỗ hổng bảo mật.
Yêu cầu kiến thức: Quản lý VPS đòi hỏi kiến thức kỹ thuật nhất định về hệ điều hành, mạng và bảo mật. Bạn cũng cần có khả năng cấu hình và bảo trì máy chủ.
Các bước kết nối, thiết lập tài khoản và sử dụng VPS ban đầu
Bước 1: Truy cập vào VPS server thông qua SSH
Để cấu hình VPS đúng cách bạn nên sử SSH (Secure Shell), nếu sử dụng hệ điều hành như Linux hoặc MacOS bạn dễ dàng thiết lập thông qua Terminal. Đối với hệ điều hành Windows, bạn nên dùng PuTTY để làm việc với SSH. Khi truy cập lần đầu qua SSH, sẽ yêu cầu xác thực đăng nhập root, bạn hãy nhập lệnh sau:
ssh [username]@[server IP]Lúc này, server nhận request thông qua port 22, xác thực username (thường là root) và yêu cầu nhập password.
Kết quả: Thông báo chào mừng sẽ xuất hiện trên giao diện command-line.
![Cách sử dụng VPS trên máy tính và điện thoại hiệu quả nhất [year] 63 Đăng nhập thành công](https://static.vietnix.vn/wp-content/uploads/2021/11/cach-dung-vps-23.webp)
Bước 2: Cập nhật server
Bạn cần cập nhật VPS thường xuyên để đảm bảo server hoạt động ổn định và an toàn. Các phân phối Linux khác nhau có lệnh cập nhật khác nhau:
- Đối với Ubuntu và một số bản phân phối dựa trên Debian khác:
apt update- Đối với CentOS và RHEL:
yum check-updateHoặc:
dnf check-update![Cách sử dụng VPS trên máy tính và điện thoại hiệu quả nhất [year] 64 Thông báo đã kết nối với VPS](https://static.vietnix.vn/wp-content/uploads/2021/11/cach-dung-vps-24.webp)
Sau đó, server sẽ duyệt qua các gói phần mềm của hệ điều hành và chọn ra những package cần cập nhật. Bây giờ bạn cần cho phép server tiếp tục quá trình cài đặt.
![Cách sử dụng VPS trên máy tính và điện thoại hiệu quả nhất [year] 65 Kiểm tra phiên bản](https://static.vietnix.vn/wp-content/uploads/2021/11/cach-dung-vps-25.webp)
- Đối với các bản phân phối dựa trên Debian:
apt upgrade- Trong CentOs và RHEL:
yum updateHoặc:
dnf update![Cách sử dụng VPS trên máy tính và điện thoại hiệu quả nhất [year] 66 Quá trình cập nhật thành công](https://static.vietnix.vn/wp-content/uploads/2021/11/cach-dung-vps-26.webp)
Quá trình cập nhật có thể sẽ mất một lúc. Sau đó, hãy khởi động lại server bằng lệnh reboot trong Linux.
![]() Lưu ý
Lưu ý
Câu lệnh giữa Debian và Ubuntu sẽ có sự khác biệt. Việc cập nhật server thường xuyên rất quan trọng để cho server luôn ở tình trạng tốt nhất và không bỏ lỡ nhiều tính năng bổ sung quan trọng.
Bước 3: Tạo người dùng mới
Đến hiện tại, bạn vẫn thực hiện trên quyền root, tài khoản có thể làm bất kỳ tác vụ nào trên server nên mọi sai sót dù nhỏ vẫn ảnh hưởng nghiêm trọng đến server. Vì vậy, bạn nên tạo tài khoản mới với quyền superuser và thêm sudo trước các lệnh đặc quyền. Bạn có thể làm theo hướng dẫn dưới đây để tạo thêm người dùng mới trên server:
adduser [ten nguoi dung moi]Sau đó, server sẽ yêu cầu chọn password và cung cấp một số thông tin bổ sung. Tiếp theo, bạn cần gán tài khoản người dùng mới này với nhóm sudo thông qua lệnh sau:
usermod -aG sudo [ten nguoi dung moi]![Cách sử dụng VPS trên máy tính và điện thoại hiệu quả nhất [year] 68 Tài khoản đã được gán vào nhóm sudo](https://static.vietnix.vn/wp-content/uploads/2021/11/cach-dung-vps-27.webp)
Để đảm bảo đã thực hiện chính xác các bước, hãy kết phúc phiên SSH hiện tại rồi đăng nhập bằng tài khoản người dùng mới vừa tạo.
Bước 4: Kích hoạt chứng thực Public key
Bạn cần thay đổi cổng SSH và sử dụng Public key giúp tăng cường bảo mật máy chủ, để thiết lập bạn cần tạo SSH key. Với Windows bạn dễ dàng thực hiện thông qua PuTTY.
Đầu tiên, mở app và chọn Generate PuTTYgen để khởi tạo một public và private key.
![Cách sử dụng VPS trên máy tính và điện thoại hiệu quả nhất [year] 69 Khởi tạo một public và private key](https://static.vietnix.vn/wp-content/uploads/2021/11/cach-dung-vps-28.webp)
Tiếp theo, bạn cần tạo một key passphrase và chọn Save Private Key để lưu lại key.
![Cách sử dụng VPS trên máy tính và điện thoại hiệu quả nhất [year] 70 Tạo key passphrase](https://static.vietnix.vn/wp-content/uploads/2021/11/cach-dung-vps-29.webp)
Để lưu key, bạn cần đăng nhập lại với quyền root và mở home directory bằng lệnh su trong Linux:
su - [username]Trước tiên, cần tạo một folder để host public key lưu trữ và cấu hình các quyền cho phép tạo các file bên trong folder
mkdir ~./ssh
chmod 700 ~/.sshTiếp theo, bạn cần tạo một file để dán public key vừa tạo trong PuTTYgen. Nhập lệnh dưới đây vào trong Nano text editor:
nano ~/.ssh/authorized_keysĐể sử dụng key pair và kết nối đến tài khoản bằng PuTTY, hãy mở cài đặt SSH client và điều hướng đến Connection > SSH > Auth. Sau đó, sử dụng trường Private Key File for Authentication để chọn private key rồi lưu lại thay đổi.
Cuối cùng, bạn cần tắt xác thực password và chỉnh sửa cấu hình của SSH (etc/ssh/sshd_config) bằng cách thay đổi giá trị PasswordAuthentication từ Yes thành No.
Bước 5: Thiết lập tường lửa cho VPS
Tường lửa (firewall) là một trong những cơ chế bảo mật quan trọng nhất cho máy chủ lưu trữ web và bảo mật VPS, chịu trách nhiệm lọc lưu lượng truy cập đến và đi, đảm bảo rằng dữ liệu chỉ có sẵn cho người dùng được ủy quyền.
![Cách sử dụng VPS trên máy tính và điện thoại hiệu quả nhất [year] 71 Thiết lập tường lửa cho VPS](https://static.vietnix.vn/wp-content/uploads/2022/04/thiet-lap-tuong-lua-vps.jpg.webp)
Hầu hết các bản phân phối Linux đều cài đặt tường lửa mặc định là iptables để lọc lưu lượng truy cập. Đối với một số bản phân phối khác, bạn có thể sử dụng nhiều tiện ích khác để cấu hình quy tắc tường lửa.
Công cụ cấu hình tường lửa mặc định của Ubuntu là UFW và của CentOS là Firewall. Mục đích của tất cả công cụ này là đơn giản hóa nhiệm vụ cấu hình iptables.
Các công cụ này đều có cách hoạt động và cú pháp khác nhau. Để tìm hiểu cách hoạt động, bạn cần tham khảo tài liệu về hệ điều hành đang dùng.
Hướng dẫn cách sử dụng VPS trên điện thoại thông qua Microsoft Remote Desktop
Cách sử dụng VPS trên android
Bước 1: Mở Play Store và tìm kiếm Microsoft Remote Desktop sau đó cài đặt.
![Cách sử dụng VPS trên máy tính và điện thoại hiệu quả nhất [year] 72 Cài đặt Microsoft Remote Desktop](https://static.vietnix.vn/wp-content/uploads/2021/11/cach-dung-vps-1.webp)
Bước 2: Mở app và chọn Accept.
![Cách sử dụng VPS trên máy tính và điện thoại hiệu quả nhất [year] 73 Chọn Accept](https://static.vietnix.vn/wp-content/uploads/2021/11/cach-dung-vps-2.webp)
Bước 3: Chọn dấu + > Desktop.
![Cách sử dụng VPS trên máy tính và điện thoại hiệu quả nhất [year] 74 Chọn Desktop](https://static.vietnix.vn/wp-content/uploads/2021/11/cach-dung-vps-3-1.webp)
Bước 4: Thêm VPS IP:PORT và chọn Add user account trong User Name.
![Cách sử dụng VPS trên máy tính và điện thoại hiệu quả nhất [year] 75 Điền thông tin](https://static.vietnix.vn/wp-content/uploads/2021/11/cach-dung-vps-30.webp)
Bước 5: Điền username và password sau đó nhấn Save.
![Cách sử dụng VPS trên máy tính và điện thoại hiệu quả nhất [year] 76 Điền username và password](https://static.vietnix.vn/wp-content/uploads/2021/11/cach-dung-vps-5.webp)
Bước 6: Chọn VPS phù hợp và nhập password, sau đó đợi kết nối.
![Cách sử dụng VPS trên máy tính và điện thoại hiệu quả nhất [year] 77 Đợi kết nối](https://static.vietnix.vn/wp-content/uploads/2021/11/cach-dung-vps-31.webp)
Bước 7: Chọn Never ask again for connections to this PC và bấm Connect là xong giờ bạn có thể sử dụng VPS.
![Cách sử dụng VPS trên máy tính và điện thoại hiệu quả nhất [year] 78 Bấm Connect để hoàn tất](https://static.vietnix.vn/wp-content/uploads/2021/11/cach-dung-vps-6.webp)
Cách sử dụng VPS trên IOS
Bước 1: Vào App Store và tải ứng dụng Microsoft Remote Desktop.
![Cách sử dụng VPS trên máy tính và điện thoại hiệu quả nhất [year] 79 Tải Remote Desktop](https://static.vietnix.vn/wp-content/uploads/2021/11/cach-dung-vps-7.webp)
Bước 2: Mở app và nhấn + để thêm thông tin.
![Cách sử dụng VPS trên máy tính và điện thoại hiệu quả nhất [year] 80 Thêm thông tin](https://static.vietnix.vn/wp-content/uploads/2021/11/cach-dung-vps-8.webp)
Bước 3: Bạn điền vào ô PC NAME và USER ACCOUNT. Ngoài ra, có thể thêm tùy chọn ở ô FRIENDLY NAME, sau đó nhấn Save.
![Cách sử dụng VPS trên máy tính và điện thoại hiệu quả nhất [year] 81 Điền đầy đủ thông tin](https://static.vietnix.vn/wp-content/uploads/2021/11/cach-dung-vps-9.webp)
Bước 4: Sau khi hoàn tất, màn hình sẽ hiển thị như hình.
![Cách sử dụng VPS trên máy tính và điện thoại hiệu quả nhất [year] 82 Màn hình làm việc đã hiển thị](https://static.vietnix.vn/wp-content/uploads/2021/11/cach-dung-vps-10.webp)
Cách cài đặt VPS trên máy tính
Cách sử dụng VPS trên máy tính sẽ khác nhau tùy theo hệ điều hành. Ở đây, mình sẽ hướng dẫn cách cài đặt và sử dụng VPS trên hệ điều hành Windows, Linux và Mac OS.
Trên Windows
Bước 1: Mở Remote Desktop Connection.
![Cách sử dụng VPS trên máy tính và điện thoại hiệu quả nhất [year] 83 Mở Remote Desktop Connection](https://static.vietnix.vn/wp-content/uploads/2021/11/cach-dung-vps-11.webp)
Bước 2: Nhập địa chỉ IP và nhấn Connect.
![Cách sử dụng VPS trên máy tính và điện thoại hiệu quả nhất [year] 84 Điền địa chỉ IP](https://static.vietnix.vn/wp-content/uploads/2021/11/cach-dung-vps-12.webp)
Bước 3: Nhập username, password và nhấn OK.
![Cách sử dụng VPS trên máy tính và điện thoại hiệu quả nhất [year] 85 Nhập username và password](https://static.vietnix.vn/wp-content/uploads/2021/11/cach-dung-vps-13.webp)
Bước 4: Nhấn Yes để xác nhận.
![Cách sử dụng VPS trên máy tính và điện thoại hiệu quả nhất [year] 86 Chọn Yes](https://static.vietnix.vn/wp-content/uploads/2021/11/cach-dung-vps-14.webp)
Trên Linux
Bước 1: Tải PuTTY.
Bước 2: Mở PuTTY, điền địa chỉ IP và chọn Open.
![Cách sử dụng VPS trên máy tính và điện thoại hiệu quả nhất [year] 87 Điền địa chỉ IP](https://static.vietnix.vn/wp-content/uploads/2021/11/cach-dung-vps-15.webp)
Bước 3: Nhấn Accept để tiếp tục.
![Cách sử dụng VPS trên máy tính và điện thoại hiệu quả nhất [year] 88 Chọn Accept](https://static.vietnix.vn/wp-content/uploads/2021/11/cach-dung-vps-16.webp)
Bước 4: Nhập username và password.
![Cách sử dụng VPS trên máy tính và điện thoại hiệu quả nhất [year] 89 Nhập username và password](https://static.vietnix.vn/wp-content/uploads/2021/11/cach-dung-vps-17.webp)
Bước 5: Sau khi hoàn thành màn hình sẽ hiển thị như bên dưới.
![Cách sử dụng VPS trên máy tính và điện thoại hiệu quả nhất [year] 90 Hoàn tất cài đặt](https://static.vietnix.vn/wp-content/uploads/2021/11/cach-dung-vps-18.webp)
Trên Mac OS
Bước 1: Vào App Store, tìm kiếm và tải Microsoft Remote Desktop.
![Cách sử dụng VPS trên máy tính và điện thoại hiệu quả nhất [year] 91 Tải Microsoft Remote Desktop](https://static.vietnix.vn/wp-content/uploads/2021/11/cach-dung-vps-19.webp)
Bước 2: Mở app và bấm + để thêm Desktop.
![Cách sử dụng VPS trên máy tính và điện thoại hiệu quả nhất [year] 92 Thêm Desktop](https://static.vietnix.vn/wp-content/uploads/2021/11/cach-dung-vps-20.webp)
Bước 3: Điền đầy đủ thông tin và nhấn Add.
![Cách sử dụng VPS trên máy tính và điện thoại hiệu quả nhất [year] 93 Điền đầy đủ thông tin](https://static.vietnix.vn/wp-content/uploads/2021/11/cach-dung-vps-21.webp)
Bước 4: Việc cài đặt và thiết lập đã hoàn thành bạn có thể sử dụng.
![Cách sử dụng VPS trên máy tính và điện thoại hiệu quả nhất [year] 94 Thiết lập đã hoàn tất](https://static.vietnix.vn/wp-content/uploads/2021/11/cach-dung-vps-22.webp)
Khi nào nên chuyển sang VPS?
Dưới đây là một số tình huống bạn nên xem xét chuyển sang sử dụng VPS:
- Hạn chế của shared hosting: Khi shared hosting không thể đáp ứng nhu cầu sử dụng của website hoặc ứng dụng hiện tại của bạn (biểu hiện qua việc tốc độ tải trang chậm, thường xuyên bị quá tải) thì chuyển sang VPS sẽ cung cấp tài nguyên riêng biệt và mạnh mẽ hơn.
- Nhu cầu cài đặt phần mềm đặc thù: VPS cho phép bạn toàn quyền kiểm soát môi trường server, cài đặt bất kỳ phần mềm nào cần thiết cho ứng dụng của bạn. Đây là điều mà hosting không thể thực hiện.
- Cần hiệu năng cao và khả năng mở rộng: Đối với các ứng dụng yêu cầu hiệu suất cao, xử lý dữ liệu lớn hoặc có lượng truy cập biến động, VPS cung cấp khả năng mở rộng linh hoạt, dễ dàng nâng cấp tài nguyên khi cần thiết.
Tiêu chí lựa chọn nhà cung cấp VPS chất lượng
Để lựa chọn nhà cung cấp VPS phù hợp, bạn cần cân nhắc các yếu tố sau:
- Chức năng và tính năng: Đảm bảo nhà cung cấp cung cấp quyền truy cập root đầy đủ, hỗ trợ kỹ thuật 24/7 và các biện pháp bảo mật mạnh mẽ.
- Cấu hình máy chủ: Kiểm tra kỹ các thông số kỹ thuật như dung lượng ổ cứng, bộ nhớ RAM, tốc độ xử lý CPU, băng thông và lựa chọn hệ điều hành phù hợp với ứng dụng của bạn.
- Độ ổn định (Uptime): Tỷ lệ uptime cao (thường là 99.9%) đảm bảo website hoặc ứng dụng của bạn luôn hoạt động ổn định, hạn chế tối đa thời gian gián đoạn.
- Hình thức quản lý: Bạn có thể chọn tự quản lý VPS hoặc sử dụng dịch vụ quản lý từ nhà cung cấp, tùy thuộc vào kinh nghiệm và nguồn lực kỹ thuật của bạn.
- Giá thành: So sánh giá cả giữa các nhà cung cấp, nhưng hãy lưu ý cân nhắc giữa giá cả và chất lượng dịch vụ.
- Vị trí máy chủ: Chọn vị trí máy chủ gần với người dùng mục tiêu để giảm độ trễ và tăng tốc độ tải trang.
- Chất lượng hỗ trợ khách hàng: Dịch vụ hỗ trợ khách hàng tận tâm và chuyên nghiệp 24/7 sẽ giúp bạn giải quyết nhanh chóng các vấn đề kỹ thuật phát sinh.
Vietnix – Nhà cung cấp VPS 12 năm kinh nghiệm, ổn định, bảo mật
Với 12 năm kinh nghiệm trong ngành, Vietnix là nhà cung cấp dịch vụ VPS hàng đầu, cam kết mang đến sự ổn định, bảo mật và hiệu suất vượt trội cho website của bạn. Hơn 100.000 khách hàng đã tin tưởng và lựa chọn Vietnix, minh chứng cho chất lượng dịch vụ vượt trội. Hệ thống máy chủ hiện đại, đặt tại các trung tâm dữ liệu đạt chuẩn Tier-3, đảm bảo uptime 99.9%. Vietnix cũng chú trọng đến bảo mật với hệ thống tường lửa đa lớp cùng đội ngũ hỗ trợ kỹ thuật 24/7 sẵn sàng giải đáp mọi thắc mắc và hỗ trợ bạn mọi lúc, mọi nơi.
Thông tin liên hệ:
- Hotline: 18001093.
- Email: sales@vietnix.com.vn.
- Địa chỉ: 265 Hồng Lạc, Phường Bảy Hiền, Thành phố Hồ Chí Minh.
- Website: https://vietnix.vn/.
Có thể thấy, việc sử dụng VPS không phải là điều quá phức tạp, ngay cả đối với người mới bắt đầu. Với hướng dẫn chi tiết mà mình đã chia sẻ ở trên, hy vọng bạn đã có thể làm chủ và khai thác sức mạnh của VPS trên cả điện thoại và máy tính cho các mục đích cá nhân hoặc công việc. Ngoài ra để biết thêm cách tạo và sử dụng một số loại VPS thông dụng, bạn có thể xem những bài viết dưới đây của mình:
Mọi người cũng xem










![Cách sử dụng VPS trên máy tính và điện thoại hiệu quả nhất [year] 51 banner vps vietnix hỗ trợ n8n](https://image.vietnix.vn/wp-content/uploads/2025/06/Banner-Single-Post-VPS-N8N-3.jpg)