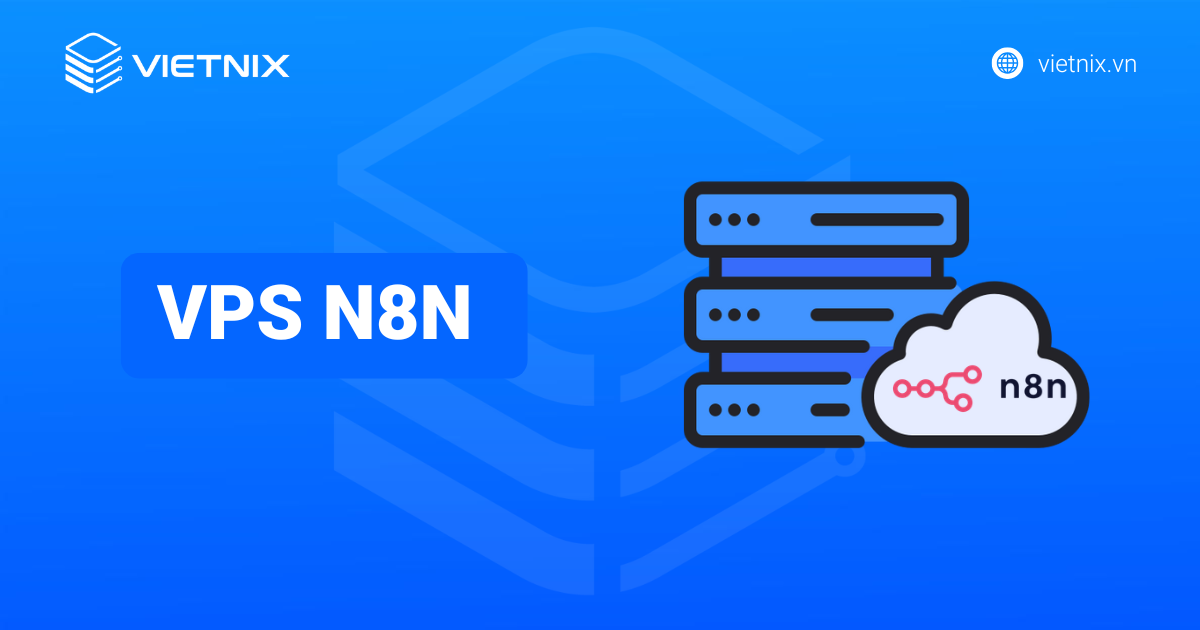Biến máy tính cá nhân thành VPS server là một cách tiếp cận hiệu quả để tiết kiệm chi phí, học hỏi công nghệ, và tối ưu hóa tài nguyên sẵn có. Trong bài viết này, bạn sẽ tìm thấy hướng dẫn chi tiết từ chuẩn bị phần cứng, cài đặt phần mềm đến cấu hình và sử dụng, giúp bạn tự tay thiết lập một VPS phù hợp với nhu cầu cá nhân hoặc công việc.
Điểm chính cần nắm
- Tại sao bạn cần biến máy tính thành VPS: Bạn có thể tiết kiệm chi phí, học hỏi quản lý máy chủ, kiểm soát tài nguyên, và tạo môi trường thử nghiệm hoặc phát triển.
- Bạn cần chuẩn bị gì để biến máy tính thành VPS Server: Bạn cần đảm bảo máy tính có cấu hình tối thiểu, cài đặt phần mềm ảo hóa, sử dụng các công cụ quản lý server, và cài đặt các ứng dụng cần thiết.
- Cách bạn có thể biến máy tính thành VPS Server: Bạn cần cài đặt hệ điều hành, tạo USB boot, cài đặt phần mềm, và cấu hình hệ thống một cách chi tiết.
- Những điều thú vị khi bạn sử dụng home server: Bạn có thể lưu trữ dữ liệu, chạy web server, thử nghiệm ứng dụng, và truyền phát nội dung qua mạng.
- Liệu bạn có nên biến máy tính thành VPS Server không? Nếu bạn chỉ cần một môi trường học tập hoặc thử nghiệm, việc tự tạo VPS là phù hợp. Tuy nhiên, nếu bạn yêu cầu sự ổn định và bảo mật, bạn nên thuê VPS chuyên nghiệp.
- Những lưu ý khi bạn sử dụng VPS tự tạo: Bạn cần theo dõi tài nguyên, sao lưu dữ liệu thường xuyên, đảm bảo bảo mật hệ thống, và tối ưu hiệu suất của máy tính.
- Những hạn chế khi bạn tự tạo VPS từ máy tính cá nhân: VPS tự tạo có thể gặp hạn chế tài nguyên, bảo mật yếu, không ổn định, và không được hỗ trợ kỹ thuật khi gặp sự cố.
- Câu hỏi thường gặp khi bạn hỏi về VPS: Mình có thể giải đáp cho bạn về việc thuê VPS theo giờ, các loại VPS phù hợp, nhà cung cấp uy tín, và cách bạn có thể tận dụng VPS để kiếm tiền online.
Tại sao cần biến máy tính thành VPS?
- Tiết kiệm chi phí: Không phải trả phí hàng tháng hoặc theo giờ cho dịch vụ VPS.
- Học hỏi và thử nghiệm: Tạo môi trường học hỏi về quản lý máy chủ và phát triển phần mềm mà không có chi phí.
- Kiểm soát hoàn toàn: Tùy chỉnh và cấu hình hệ thống VPS theo ý muốn mà không bị giới hạn bởi nhà cung cấp.
- Sử dụng tài nguyên không sử dụng: Tận dụng tài nguyên dư thừa từ máy tính cá nhân như CPU, RAM, ổ cứng.
- Tạo môi trường phát triển hoặc thử nghiệm: Cung cấp môi trường cách ly để thử nghiệm mã nguồn hoặc ứng dụng.
- Chạy các dịch vụ web hoặc ứng dụng: Xây dựng và chạy các dịch vụ web hoặc ứng dụng mà không cần phải thuê hosting đắt đỏ.
- Thực hiện các tác vụ tự động hoặc chạy bot: Chạy bot SEO, marketing hoặc các tác vụ tự động mà không làm ảnh hưởng đến máy tính cá nhân.
- Trải nghiệm với công nghệ ảo hóa: Học và thực hành với công nghệ ảo hóa, quản lý máy ảo trên hệ thống vật lý.

Cần chuẩn bị gì để biến máy tính thành VPS Server?
Để biến máy tính thành VPS (Virtual Private Server), bạn cần chuẩn bị một số thứ như phần cứng, phần mềm và công cụ. Dưới đây là hướng dẫn chi tiết:
Cấu hình tối thiểu
Cấu hình tối thiểu để biến máy tính thành VPS Server phụ thuộc vào yêu cầu công việc, nhưng về cơ bản, bạn cần đảm bảo máy tính của bạn đáp ứng những yêu cầu sau:
- CPU: CPU Intel hoặc AMD và có ít nhất 1 CPU đa nhân (4 nhân sẽ tốt hơn cho hiệu suất), có tốc độ xử lý từ 2 GHz trở lên.
- RAM: Tối thiểu 2GB (khuyến nghị 4GB hoặc hơn nếu bạn muốn chạy nhiều ứng dụng và truy cập đồng thời từ nhiều người dùng).
- Ổ cứng: SSD hoặc HDD, tối thiểu 20GB dung lượng (tùy vào mục đích sử dụng VPS, bạn có thể cần nhiều dung lượng hơn thì mình đề xuất bạn nên dùng từ 50GB).
- Kết nối mạng: Kết nối internet ổn định, tốc độ cao (tối thiểu 1Mbps, càng nhanh càng tốt).
- Hệ điều hành: Linux (Ubuntu, CentOS, Debian, Fedora) hoặc Windows Server.

Các công cụ cần thiết
Để thiết lập một VPS, bạn sẽ cần một số công cụ phần mềm và cấu hình sau:
a. Phần mềm ảo hóa – Virtualization software
Bạn sẽ cần một phần mềm ảo hóa để tạo ra máy chủ ảo (VPS) trên máy tính của mình.
- VirtualBox: Phần mềm ảo hóa miễn phí, dễ sử dụng, thích hợp cho hầu hết các máy tính cá nhân.
- VMware: Một công cụ mạnh mẽ và phổ biến để ảo hóa, có cả phiên bản miễn phí và trả phí.
- KVM (Kernel-based Virtual Machine): Nếu bạn đang sử dụng Linux, KVM là một công cụ ảo hóa mạnh mẽ, tích hợp vào hệ điều hành.
- Hyper-V: Nếu bạn đang dùng Windows, Hyper-V là một công cụ ảo hóa tích hợp sẵn.
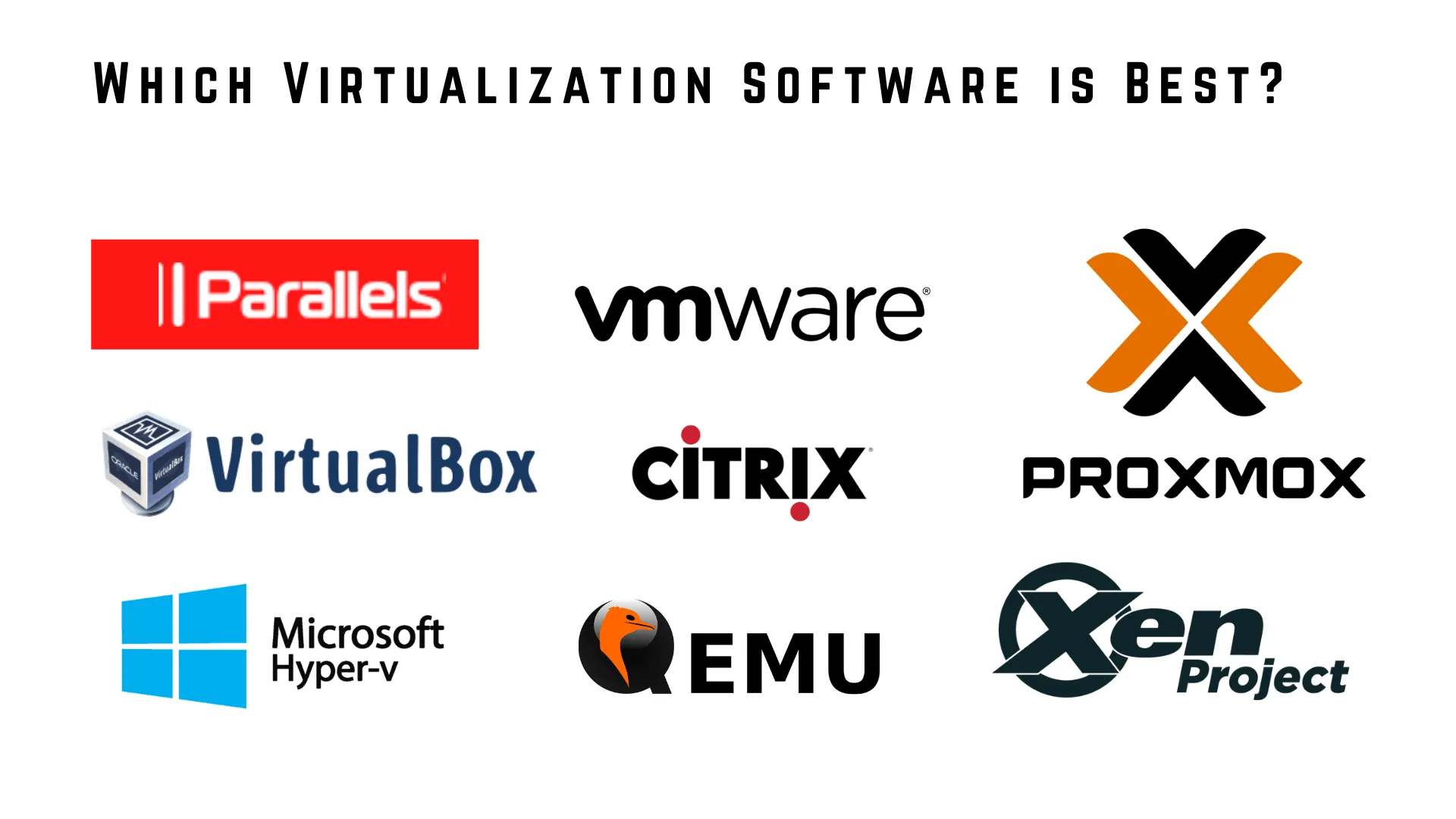
b. Phần mềm quản lý server, giám sát hệ thống – Network monitoring software
- Mục đích: Giúp bạn theo dõi hoạt động của VPS và các ứng dụng chạy trên nó.
- Các phần mềm giám sát phổ biến:
- Nagios: Phần mềm giám sát mạng mạnh mẽ, cung cấp các tính năng theo dõi hệ thống và các dịch vụ.
- Zabbix: Giải pháp giám sát phần mềm mã nguồn mở, hỗ trợ theo dõi hiệu suất hệ thống và ứng dụng.

c. Control Panel
- Mục đích: Giúp bạn quản lý các máy chủ ảo của mình một cách dễ dàng.
- Các phần mềm quản lý server phổ biến:
- Plesk: Giao diện dễ sử dụng để quản lý VPS và các dịch vụ như email, website, DNS.
- cPanel: Cung cấp các công cụ để quản lý web hosting, email, và các dịch vụ liên quan.
- DirectAdmin: Công cụ quản lý server dễ sử dụng, hỗ trợ quản lý hosting và dịch vụ web.

d. Cài đặt hệ điều hành cho VPS
- Mục đích: Cài đặt hệ điều hành cho VPS khi sử dụng phần mềm ảo hóa.
- Các lựa chọn hệ điều hành:
- Linux (Ubuntu, CentOS, Debian): Các hệ điều hành Linux phổ biến cho VPS, dễ cài đặt và quản lý.
- Windows Server: Hệ điều hành cho VPS nếu bạn muốn chạy các ứng dụng cần Windows.
- Cách cài đặt: Cài đặt hệ điều hành trên máy ảo giống như trên máy thật, thông qua phần mềm ảo hóa như VirtualBox, VMware hoặc Hyper-V.

e. Cấu hình mạng cho VPS
- Mục đích: Để có thể kết nối và quản lý VPS từ xa.
- Các công cụ cấu hình mạng phổ biến:
- OpenSSH (cho Linux): Công cụ để truy cập VPS từ xa qua giao diện dòng lệnh.
- Remote Desktop Protocol (RDP) (cho Windows Server): Công cụ giúp kết nối và quản lý VPS Windows từ xa qua giao diện đồ họa.
f. Quản lý tài nguyên
Công cụ để theo dõi và quản lý tài nguyên của VPS, như CPU, RAM, ổ cứng:
- htop (Linux): Theo dõi hiệu suất hệ thống.
- System Monitor (Windows): Kiểm tra hiệu suất hệ thống.
g. Firewall và bảo mật
Để bảo vệ VPS, bạn cần cấu hình firewall và các công cụ bảo mật:
- UFW (Uncomplicated Firewall) hoặc iptables cho Linux.
- Windows Firewall cho Windows Server.
h. Công cụ hỗ trợ khác
- Webmin: Công cụ quản lý hệ thống qua giao diện web, có thể cài đặt trên cả Linux và Windows Server.
- VNC: Để quản lý VPS qua giao diện đồ họa, thay vì chỉ dùng dòng lệnh.
g. Các ứng dụng cần thiết: Tùy thuộc vào mục đích sử dụng của VPS, bạn cần cài đặt các ứng dụng cần thiết, chẳng hạn như web server, database server, mail server, FTP server, hoặc các ứng dụng khác.
i. Các ứng dụng cần thiết
Tùy thuộc vào mục đích sử dụng của VPS, bạn cần cài đặt các ứng dụng cần thiết để phục vụ cho công việc cụ thể.
Các loại ứng dụng phổ biến cần cài đặt:
- Web Server: Cài đặt các phần mềm web server để chạy website và ứng dụng web. Ví dụ: Apache, Nginx.
- Database Server: Cài đặt phần mềm quản lý cơ sở dữ liệu để lưu trữ và quản lý dữ liệu. Ví dụ: MySQL, PostgreSQL, MariaDB.
- Mail Server: Cài đặt phần mềm mail server để gửi, nhận và quản lý email trên VPS. Ví dụ: Postfix, Exim, Dovecot.
- FTP Server: Cài đặt phần mềm FTP server để chuyển file giữa VPS và máy tính cá nhân. Ví dụ: vsftpd, ProFTPd, FileZilla Server.
- Các ứng dụng khác: Tùy thuộc vào nhu cầu, có thể cài thêm các ứng dụng khác như:
- Docker: Nếu bạn cần triển khai ứng dụng trong container.
- PHP: Nếu bạn cần chạy các ứng dụng PHP.
- Node.js: Nếu bạn phát triển ứng dụng JavaScript server-side.
- Redis: Cài đặt Redis nếu bạn cần cache hoặc queue.

Cách biến máy tính thành VPS Server
1. Chọn một hệ điều hành
Để biến máy tính thành VPS, việc lựa chọn hệ điều hành rất quan trọng. Phần lớn VPS hiện nay sử dụng hệ điều hành Linux, nhưng một số VPS cũng có thể chạy Windows.
Linux được khuyến khích nhờ tính nhanh chóng, ổn định và hỗ trợ từ cộng đồng người dùng rộng lớn. Khi chọn Linux, bạn nên xem xét 3 nhóm chính:
- Debian: Bao gồm Ubuntu, Kali, ParrotOS, Mint. Phù hợp cho người mới bắt đầu.
- Arch Linux: Dành cho người dùng nâng cao có kinh nghiệm.
- Red Hat: Bao gồm CentOS, Fedora. Thường dùng cho các server chuyên nghiệp.
Khuyên nghị: Người mới nên bắt đầu với Ubuntu Server do giao diện dễ sử dụng và tài liệu hỗ trợ phong phú.
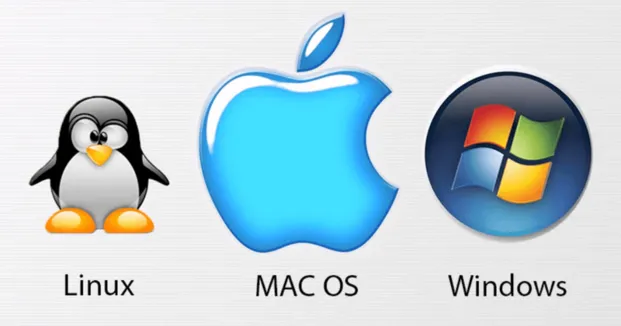
2. Tải và tạo USB Boot với Ubuntu Server
- Tải Ubuntu Server: Tải phiên bản mới nhất tại trang chủ Ubuntu.
- Chuẩn bị USB Boot:
- Dụng Windows: Tải và cài đặt phần mềm Rufus.
- Dụng Linux: Sử dụng Startup Disk Creator hoặc công cụ tương đương.
Hướng dẫn chi tiết:
- Cắm USB (tối thiểu 8GB, trống hoàn toàn).
- Khởi chạy Rufus hoặc Startup Disk Creator.
- Chọn file ISO của Ubuntu Server.
- Tạo USB boot.

3. Khởi động từ USB Boot và cài đặt VPS
Chuẩn bị trước khi cài đặt
- Sao lưu dữ liệu: Đảm bảo toàn bộ dữ liệu quan trọng đã được chuyển sang một thiết bị khác, vì quá trình này sẽ xóa sạch ổ đĩa để biến máy tính thành VPS Server.
- USB Boot: Tạo USB Boot có chứa trình cài đặt hệ điều hành.
1. Khởi động từ USB Boot
- Cắm USB Boot vào máy tính.
- Khởi động máy tính và nhấn F12 (hoặc phím tương ứng tùy theo thiết bị) để vào menu Boot Options.
- Chọn Boot từ USB và nhấn Enter.
2. Cài đặt hệ điều hành
- Chọn ngôn ngữ: Sử dụng phím mũi tên để chọn ngôn ngữ (nên chọn English) và nhấn Enter.
- Cấu hình bàn phím: Chọn loại bàn phím là English US và nhấn Enter.
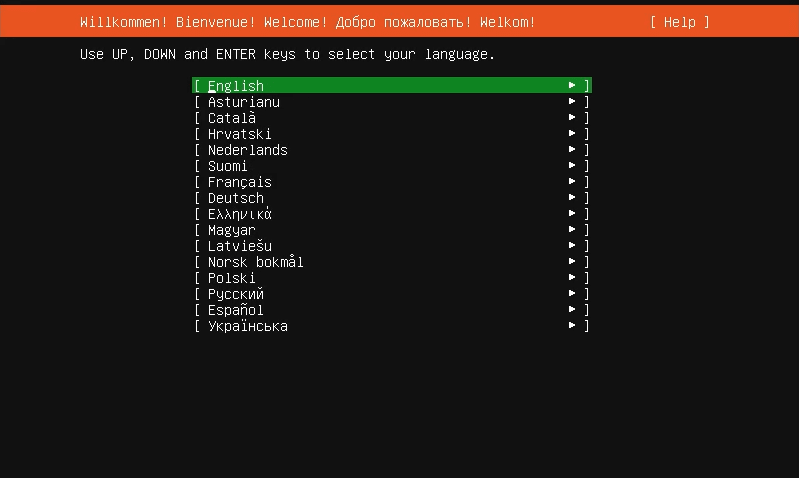
3. Kết nối mạng
- Kết nối cáp Ethernet: Nếu đã cắm cáp mạng, trình cài đặt sẽ tự động phát hiện cấu hình DHCP. Chỉ cần nhấn Enter.
- Không có cáp Ethernet: Bạn sẽ cần thiết lập kết nối thủ công với mạng WiFi, có thể yêu cầu thêm các bước cài đặt gói.
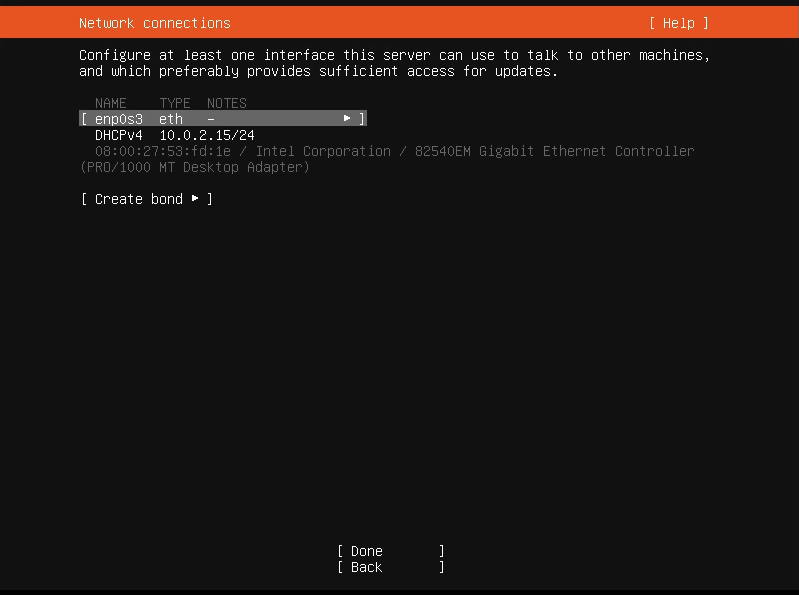
4. Cấu hình Proxy (nếu có)
- Nếu hệ thống yêu cầu proxy HTTP để kết nối Internet, nhập địa chỉ proxy.
- Nếu không, chọn Done để bỏ qua.
5. Cấu hình lưu trữ – Cấu hình Guided Storage
- Chọn chế độ Guided Storage: Sử dụng toàn bộ không gian ổ đĩa cho server bằng cách chọn User and Entire Disk và nhấn Done.
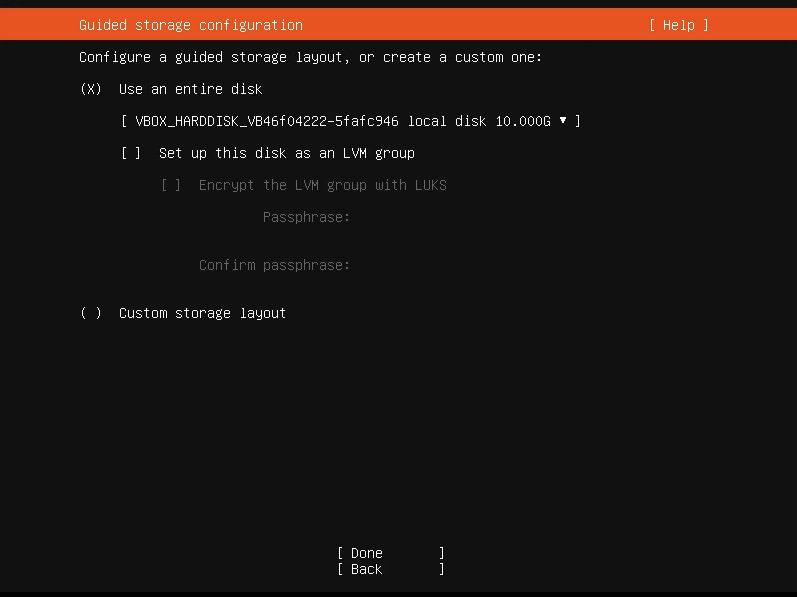
- Ổ đĩa sẽ được chia thành hai phân vùng: một cho hệ điều hành và một cho GRUB Bootloader.
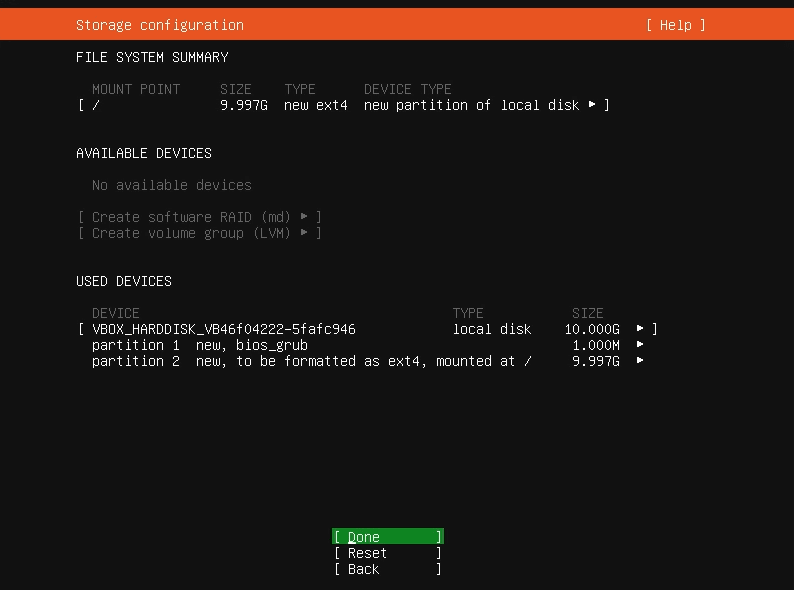
6. Thiết lập thông tin người dùng và SSH
- Thông tin cá nhân: Nhập tên người dùng, tên server, username, và password. Sau đó, nhấn Done.
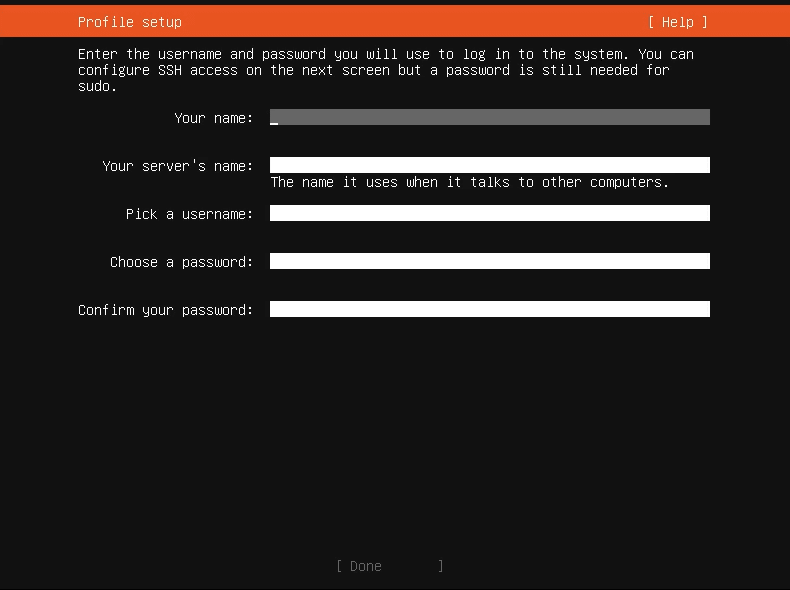
- Cài đặt SSH: Chọn Install OpenSSH Server để cho phép kết nối từ xa thông qua SSH.
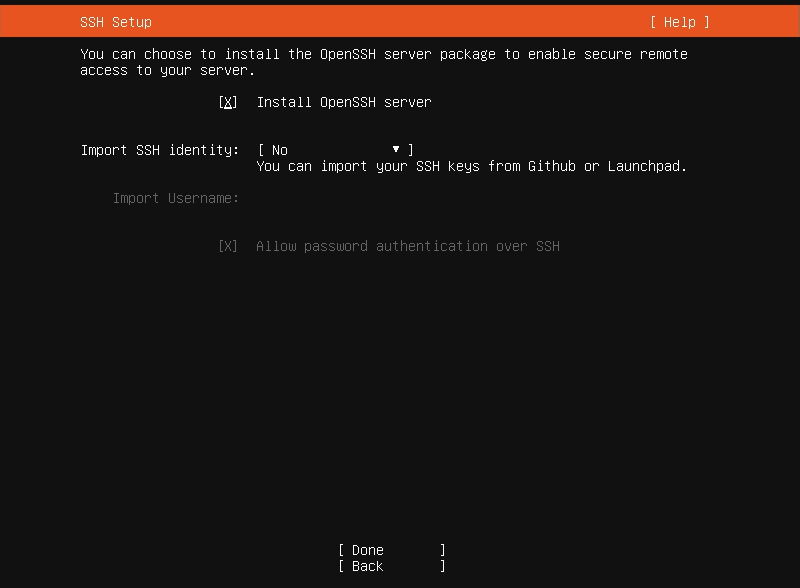
7. Cài đặt các tính năng tùy chọn
- Chọn các tính năng server mong muốn (nếu cần).
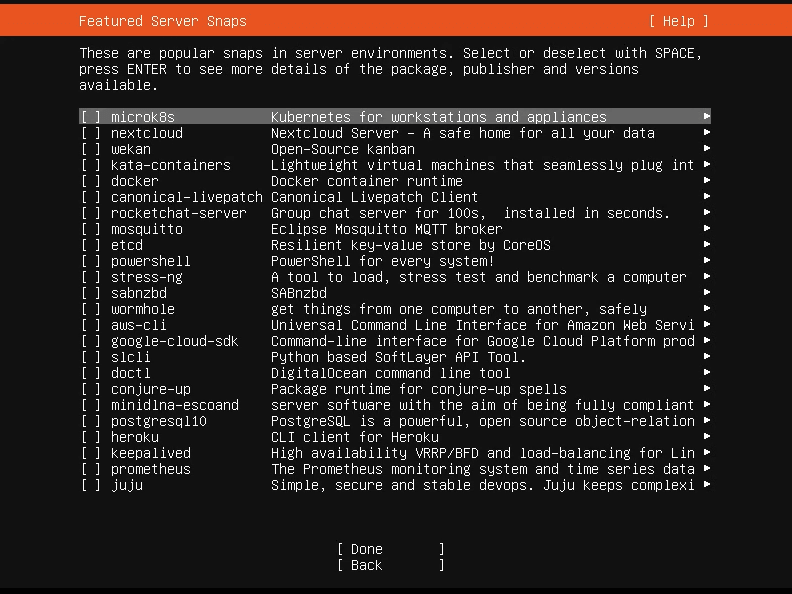
8. Hoàn tất cài đặt
- Chờ vài phút để hệ điều hành được cài đặt.
- Khi hoàn tất, trình cài đặt sẽ yêu cầu tháo USB và khởi động lại. Làm theo hướng dẫn và để hệ thống tự động khởi động vào server mới.
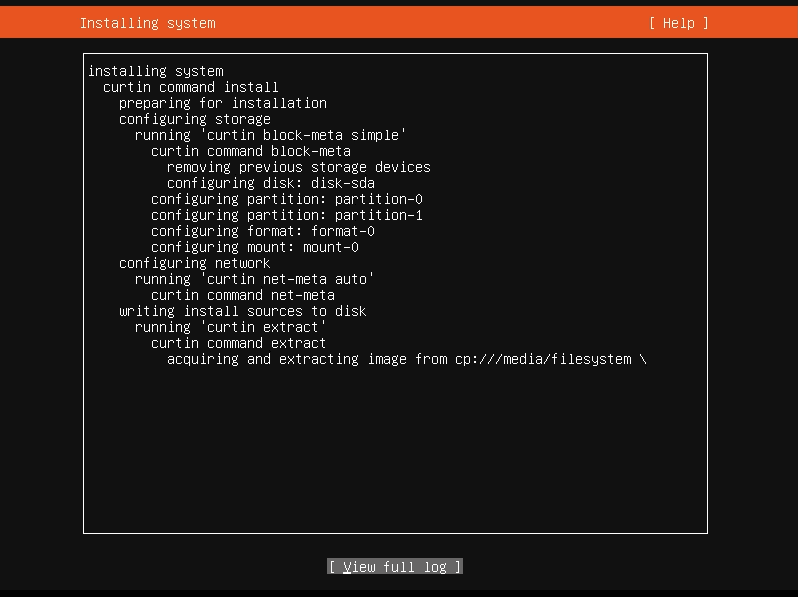
9. Thiết lập mật khẩu root
- Đăng nhập với quyền root bằng lệnh: Nhập password của bạn.
sudo -i- Đổi mật khẩu root bằng lệnh: Nhập mật khẩu mới hai lần để xác nhận.
passwd- Thoát khỏi chế độ root bằng lệnh:
exit- Để đăng nhập lại dưới dạng root, sử dụng lệnh:
su4. Kết nối với server của bạn qua Wifi
- Cài đặt các gói hỗ trợ WiFi
Nếu bạn đang sử dụng kết nối Ethernet, hãy đảm bảo các gói cần thiết để quản lý WiFi đã được cài đặt. Chạy lệnh sau:
apt install rfkill wireless-tools net-tools wpasupplicant- Giải thích:
- wireless-tools: Công cụ hỗ trợ cấu hình mạng không dây.
- rfkill: Quản lý trạng thái bật/tắt của WiFi.
- net-tools: Bao gồm tiện ích như
ifconfigđể kiểm tra thông tin mạng. - wpasupplicant: Hỗ trợ kết nối mạng WiFi được mã hóa.
- Thiết lập kết nối WiFi: Sau khi cài đặt, bạn có thể tham khảo hướng dẫn chi tiết tại đường dẫn tài liệu để kết nối WiFi trên hệ thống.
- Kiểm tra kết nối mạng:
- Khởi động lại hệ thống và cắm lại dây Ethernet để đảm bảo kết nối ổn định.
- Chạy lệnh sau để kiểm tra địa chỉ IP của server:
ifconfig- Kết nối với server từ máy tính khác:
- Trên Windows: Tải xuống PuTTY, công cụ SSH phổ biến, và sử dụng để kết nối với server bằng địa chỉ IP và username của bạn.
- Trên Linux/MacOS: Mở terminal và chạy lệnh
ssh username@ip_addr
Thay username bằng tên người dùng trên server và ip_addr bằng địa chỉ IP mà bạn lấy được từ lệnh ifconfig.
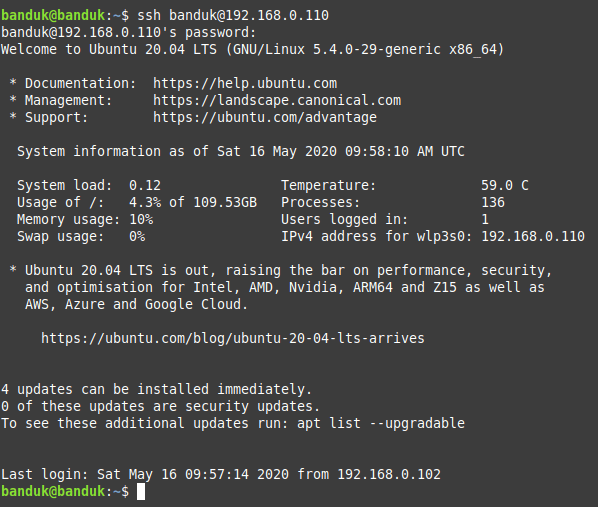
5. Cài đặt Webmin
Webmin là một công cụ quản trị hệ thống mạnh mẽ với giao diện dựa trên web, giúp các sysadmin dễ dàng quản lý máy chủ. Chỉ cần sử dụng một trình duyệt web hiện đại, bạn có thể thực hiện các tác vụ như tạo tài khoản người dùng, cấu hình Apache, chia sẻ tệp và nhiều chức năng khác. Với Webmin, bạn không cần phải chỉnh sửa thủ công các tệp cấu hình Unix như /etc/passwd, mà có thể quản lý hệ thống một cách trực quan, linh hoạt và thậm chí từ xa.
- Cài đặt Webmin:
sudo apt install webmin - Truy cập giao diện Webmin:
- Mở trình duyệt web.
- Nhập URL:
https://ip_address:10000. - Đăng nhập bằng username và password.
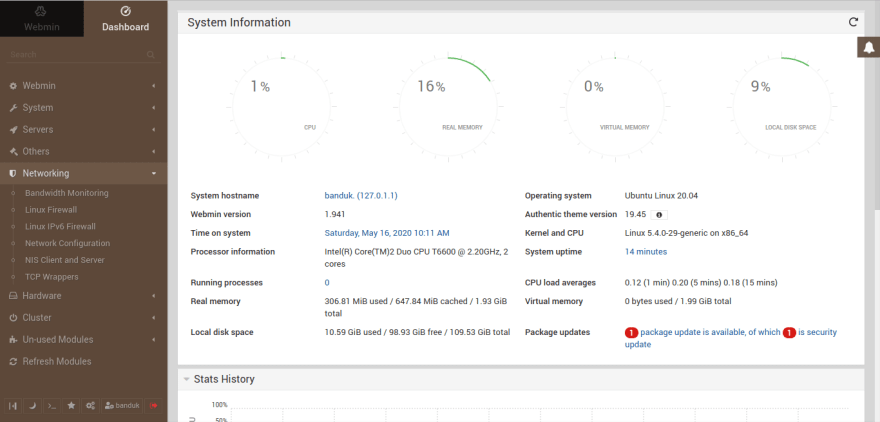
Những điều thú vị với home server
- Lưu trữ Backup các file của bạn.
- Cài đặt LAMP server để chạy các website.
- CÀi đặt SMTP server để gửi mail.
- Sử dụng nó như một backup server database.
- Kiểm tra ứng dụng của bạn trên server này trước khi triển khai chúng.
- Tạo một server kho lưu trữ git riêng.
- Lưu video và nhạc của bạn và truyền chúng qua web.
- Đối với những người đam mê máy tính, hãy lưu dữ liệu đào tạo của bạn trên server này và đào tạo mô hình của bạn để máy tính làm việc của bạn ít bị căng thẳng hơn.
- Sử dụng nó như một ftp server.
- Cài đặt nginx để chạy và thử nghiệm các ứng dụng web.
- Tải xuống và cài đặt OwnCloud để duy trì các file của bạn.
Liệu có nên biến máy tính thành VPS Server không?
Việc biến máy tính thành VPS Server có thể phù hợp nếu bạn chỉ cần một máy chủ thử nghiệm, phát triển ứng dụng nhỏ, hoặc cần một máy chủ cá nhân để học hỏi. Tuy nhiên, nếu yêu cầu về tính ổn định, bảo mật, và hiệu suất cao, thì thuê VPS từ nhà cung cấp chuyên nghiệp sẽ là lựa chọn tốt hơn. Dưới đây là các lợi ích và hạn chế khi bạn tự tạo VPS từ máy tính cá nhân.
Tùy chỉnh cao: Bạn hoàn toàn có thể tự cấu hình tài nguyên, hệ điều hành và các dịch vụ trên VPS của mình theo nhu cầu sử dụng.
Học hỏi và thử nghiệm: Đây là cơ hội tuyệt vời để học về quản lý máy chủ, ảo hóa và các công nghệ liên quan mà không tốn chi phí cao.
Hạn chế tài nguyên: Máy tính cá nhân thường có tài nguyên hạn chế, khiến VPS của bạn dễ bị quá tải nếu chạy quá nhiều ứng dụng hoặc máy chủ ảo.
Không ổn định: Máy tính cá nhân không thể đảm bảo sự ổn định và khả năng hoạt động 24/7 như dịch vụ VPS chuyên nghiệp. Hệ thống có thể gặp sự cố nếu phần cứng gặp vấn đề hoặc kết nối mạng không ổn định.
Vấn đề bảo mật: Nếu bạn không có kinh nghiệm quản lý bảo mật, VPS tự tạo sẽ dễ dàng gặp phải các lỗ hổng và dễ bị tấn công.
Không có hỗ trợ kỹ thuật: Khi gặp sự cố, bạn sẽ phải tự xử lý tất cả các vấn đề mà không có sự trợ giúp từ nhà cung cấp dịch vụ.
Hạn chế của VPS tự tạo
- Khả năng mở rộng: VPS tự tạo khó có thể mở rộng khi nhu cầu tăng lên, đòi hỏi bạn phải thay đổi phần cứng hoặc chuyển sang giải pháp VPS chuyên nghiệp.
- Quản lý bảo mật và bảo trì: Cập nhật phần mềm, bảo mật hệ thống và xử lý sự cố đòi hỏi kiến thức và kinh nghiệm, nếu không làm đúng có thể gây ra lỗ hổng bảo mật nghiêm trọng.
- Bảo mật: Việc không có kiến thức về bảo mật có thể khiến VPS tự tạo dễ bị hacker tấn công, chiếm quyền điều khiển hệ thống.
- Hiệu suất: Nếu phần cứng của máy tính không đủ mạnh, hiệu suất VPS sẽ bị ảnh hưởng, dẫn đến tình trạng chậm, gián đoạn hoặc treo.
- Hạn chế tài nguyên: Máy tính cá nhân có thể không đáp ứng đủ tài nguyên cho một VPS ổn định. Nếu sử dụng quá nhiều tài nguyên, máy tính sẽ dễ gặp phải tình trạng chậm hoặc không thể hoạt động.
- Không ổn định: Máy tính cá nhân không thể duy trì hoạt động liên tục như các dịch vụ VPS chuyên nghiệp. Nếu có sự cố phần cứng hoặc mất kết nối, hệ thống sẽ bị gián đoạn.
- Không hỗ trợ: Khi sử dụng VPS tự tạo, bạn sẽ không có sự hỗ trợ từ nhà cung cấp dịch vụ như khi sử dụng VPS chuyên nghiệp.
- Chi phí cao hơn: Dù bạn không phải trả phí thuê VPS, nhưng bạn vẫn phải chi trả cho điện, Internet, và các phần mềm bổ sung để vận hành VPS một cách hiệu quả.
Các lưu ý khi sử dụng VPS tự tạo
- Giám sát tài nguyên: Đảm bảo theo dõi CPU, RAM, và dung lượng ổ cứng để tránh tình trạng VPS quá tải.
- Sao lưu dữ liệu: Đảm bảo sao lưu dữ liệu thường xuyên để tránh mất mát khi xảy ra sự cố.
- Kiểm tra kết nối mạng: Đảm bảo kết nối internet ổn định và có đủ băng thông.
- Hiểu rõ hệ điều hành và phần mềm: Nếu bạn mới bắt đầu với VPS, hãy tìm hiểu kỹ về hệ điều hành và các phần mềm liên quan để tối ưu hiệu suất.
- Bảo mật: Cài đặt các biện pháp bảo mật cần thiết như tường lửa, cập nhật phần mềm thường xuyên và sử dụng mật khẩu mạnh.
- Hạn chế sử dụng VPS: Nếu bạn không có nhiều kinh nghiệm, hãy cân nhắc sử dụng VPS của các nhà cung cấp lớn như AWS, Google Cloud, hoặc Microsoft Azure để đảm bảo độ ổn định và bảo mật.
- Hỗ trợ kỹ thuật: Nếu bạn gặp sự cố với VPS, hãy liên hệ với nhà cung cấp dịch vụ hoặc những người có kinh nghiệm để được hỗ trợ kỹ thuật.
VPS Vietnix – Giải pháp lưu trữ an toàn và hiệu quả
Với hơn 12 năm kinh nghiệm, Vietnix tự hào là nhà cung cấp dịch vụ VPS hàng đầu, mang đến giải pháp lưu trữ ổn định, bảo mật và hiệu suất cao. Hạ tầng hiện đại kết hợp với công nghệ DDoS độc quyền sẽ giúp bạn bảo vệ dữ liệu an toàn nhất. Vietnix luôn hỗ trợ khách hàng 24/7 để đảm bảo bạn không gặp phải bất kỳ gián đoạn nào trong quá trình sử dụng. Hãy lựa chọn VPS Vietnix để nâng cao hiệu quả công việc của bạn ngay hôm nay.
Thông tin liên hệ:
- Website: https://vietnix.vn/
- Hotline: 18001093
- Email: sales@vietnix.com.vn
- Địa chỉ: 265 Hồng Lạc, Phường 10, Quận Tân Bình, TP.HCM
Câu hỏi thường gặp
Có nên thuê VPS theo giờ hay không?
Thuê VPS theo giờ phù hợp cho các dự án ngắn hạn hoặc cần tài nguyên tính theo thời gian sử dụng. Tuy nhiên, nếu bạn cần VPS lâu dài, thuê theo tháng sẽ tiết kiệm hơn.
Có các loại VPS nào?
VPS shared: Nhiều người dùng chia sẻ tài nguyên từ một máy chủ vật lý.
VPS riêng biệt (Dedicated VPS): Bạn sử dụng toàn bộ tài nguyên của một máy chủ vật lý.
VPS đám mây (Cloud VPS): VPS chạy trên một nền tảng đám mây, có thể mở rộng linh hoạt.
Các thương hiệu VPS nước ngoài nào nên dùng?
Một số nhà cung cấp VPS phổ biến và uy tín:
DigitalOcean
Linode
Vultr
AWS (Amazon Web Services)
Google Cloud
OVH
Tôi có thể dùng Desktop để làm VPS không?
Có. Bạn có thể sử dụng desktop để làm VPS, nhưng chỉ nên sử dụng cho mục đích thử nghiệm, học tập, hoặc dự án nhỏ. Nếu yêu cầu về hiệu suất cao hoặc tính ổn định, nên dùng máy chủ chuyên dụng.
Có VPS giá rẻ 100K/ tháng không?
Có, một số nhà cung cấp như Vultr và DigitalOcean cung cấp các gói VPS với mức giá từ 50K đến 100K/tháng cho các cấu hình cơ bản. Tuy nhiên, gói VPS giá rẻ sẽ có tài nguyên hạn chế, chỉ phù hợp với các dự án nhỏ.
Làm sao để tận dụng VPS kiếm tiền online?
Cho thuê VPS: Cho thuê VPS để kiếm tiền từ việc sử dụng tài nguyên của VPS.
Chạy các dịch vụ web: Cung cấp dịch vụ hosting, website, hoặc ứng dụng SaaS.
Chạy máy chủ game: Mở máy chủ game trực tuyến và thu phí người chơi.
Thực hiện SEO hoặc quảng cáo: Chạy các chiến dịch quảng cáo hoặc SEO trên VPS.
Tạo và bán bot: Nếu có kỹ năng lập trình, bạn có thể tạo và bán bot cho các mục đích khác nhau như SEO, marketing auto, v.v.
Lời kết
Việc biến máy tính thành VPS không chỉ giúp bạn kiểm soát hoàn toàn hệ thống mà còn mang lại cơ hội trải nghiệm và học hỏi công nghệ quản lý máy chủ. Tuy nhiên, để đạt hiệu quả tối ưu và đảm bảo an toàn, hãy cân nhắc kỹ giữa việc tự triển khai và thuê dịch vụ VPS chuyên nghiệp tùy theo yêu cầu sử dụng. Hy vọng bài viết trên đã giúp bạn thực hiện được cách biến máy tính thành VPS Server. Nếu có thắc mắc hay đóng góp ý kiến, mời bạn để lại bình luận phía dưới bài viết này. Vietnix xin chân thành cảm ơn bạn đã quan tâm.