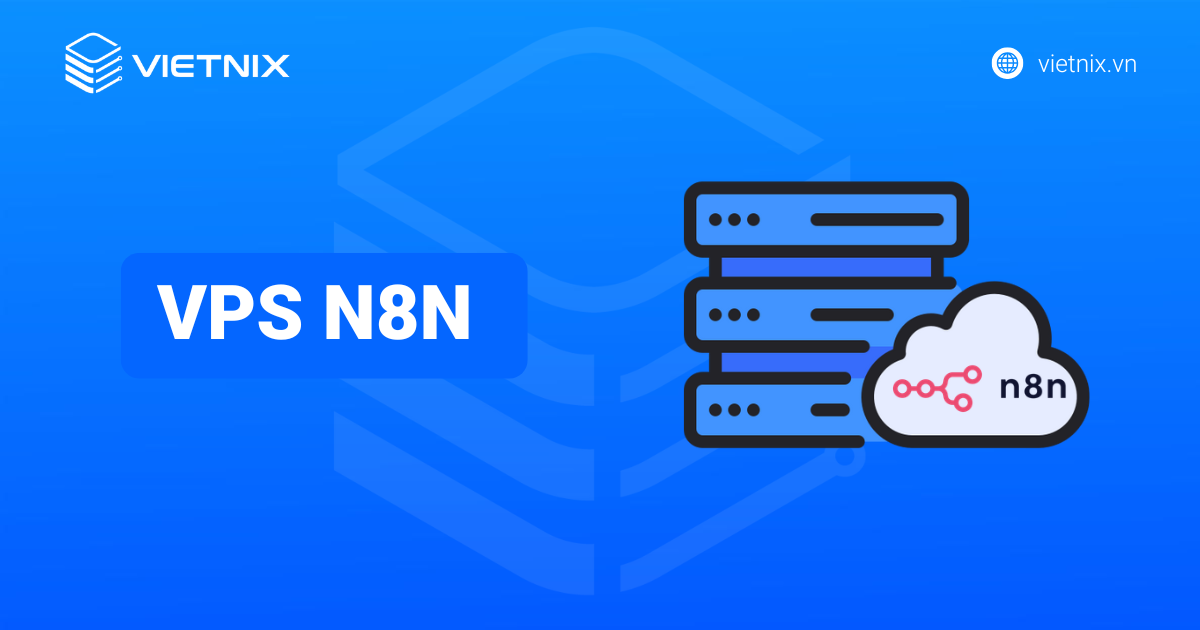VPS DigitalOcean là dịch vụ máy chủ ảo được cung cấp bởi DigitalOcean. Đây là lựa chọn lý tưởng cho nhà phát triển ứng dụng, doanh nghiệp và cá nhân cần một giải pháp lưu trữ đáng tin cậy. Trong bài viết này, mình sẽ giới thiệu tổng quan về VPS DigitalOcean, những lợi ích nổi bật và cách sử dụng hiệu quả dịch vụ này.
Những điểm chính
- Khái niệm: Hiểu rõ hơn DigitalOcean là gì và dịch vụ VPS của họ.
- Ưu nhược điểm: Nắm được lợi thế và hạn chế của VPS DigitalOcean.
- Cách tạo tài khoản: Biết cách đăng ký tài khoản VPS DigitalOcean và nhận ưu đãi miễn phí.
- Cách nạp tiền và tạo VPS DigitalOcean: Biết cách nạp tiền và cấu hình VPS DigitalOcean.
- Cách sử dụng Control Panel: Nắm được cách quản lý VPS dễ dàng qua Control Panel.
DigitalOcean là gì?
DigitalOcean là nhà cung cấp dịch vụ máy chủ đám mây và giải pháp cơ sở hạ tầng dành cho các developer. Khi sử dụng DigitalOcean, bạn có thể triển khai web server nhanh chóng, với cam kết chỉ mất 55 giây. Gói thuê cloud server giá rẻ nhất tại DigitalOcean có mức giá chỉ từ 5$/tháng, tính theo giờ sử dụng. Với cấu hình này, bạn sẽ nhận được 512MB RAM, 20GB SSD lưu trữ và 1TB băng thông, đủ để duy trì một trang web có lượng truy cập vài nghìn lượt mỗi ngày.
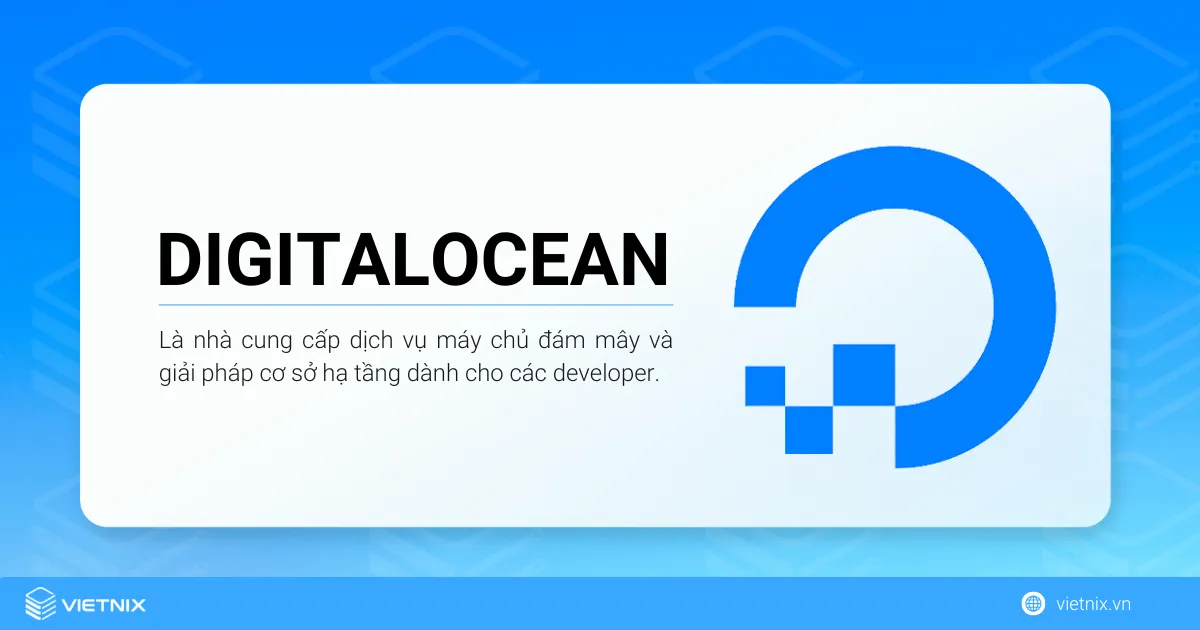
VPS DigitalOcean là gì?
VPS DigitalOcean là dịch vụ cho phép bạn thuê và quản lý máy chủ ảo cá nhân trên nền tảng đám mây của DigitalOcean. Dịch vụ này cung cấp tài nguyên máy chủ riêng tư, bao gồm CPU, RAM và dung lượng lưu trữ, cho phép bạn hoàn toàn kiểm soát và quản lý máy chủ của mình. Bạn có thể cài đặt và chạy các ứng dụng, hệ điều hành, cũng như duy trì trang web cá nhân trên máy chủ này.
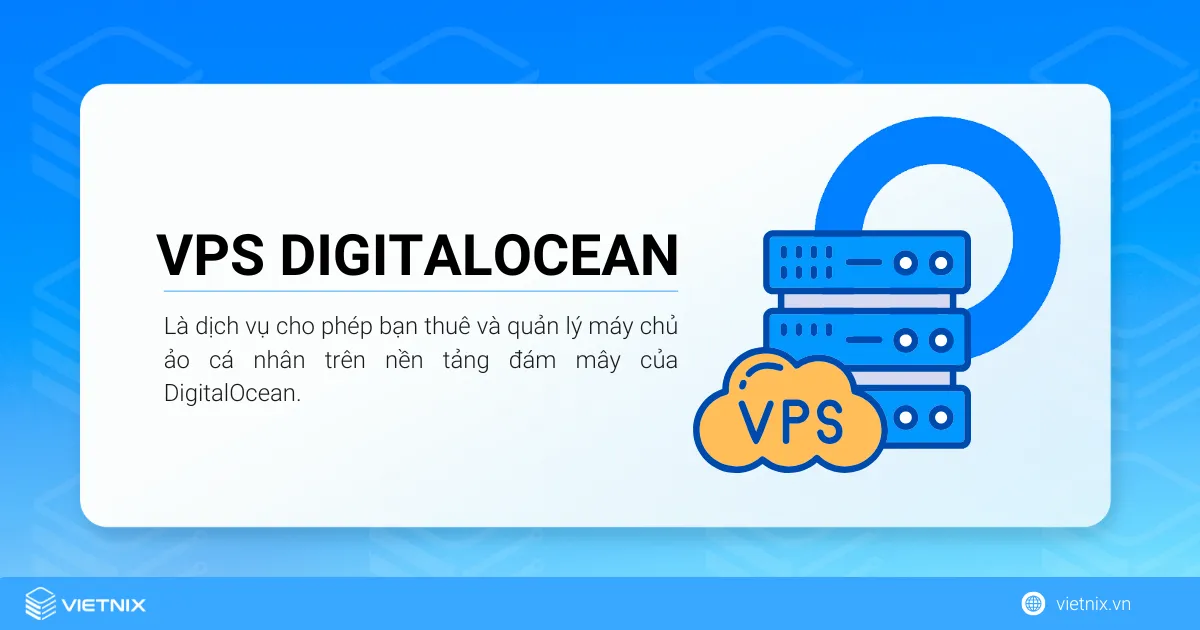
Một trong những ưu điểm nổi bật của VPS DigitalOcean là tính linh hoạt, khả năng mở rộng và điều chỉnh tài nguyên máy chủ dễ dàng. Thêm vào đó, DigitalOcean còn cung cấp các tính năng hữu ích như bảo mật, sao lưu và khôi phục dữ liệu, cùng nhiều vị trí máy chủ trên toàn cầu để bạn lựa chọn.
Nếu bạn đang tìm kiếm một dịch vụ VPS tiết kiệm mà vẫn đảm bảo hiệu suất ổn định, thì VPS Giá Rẻ của Vietnix là lựa chọn hoàn toàn phù hợp. Với cấu hình tối ưu hóa từ CPU, RAM cho đến dung lượng lưu trữ, dịch vụ này không chỉ giúp giảm chi phí vận hành cho doanh nghiệp mà còn mang lại khả năng kiểm soát toàn diện và dễ dàng mở rộng khi nhu cầu lưu trữ tăng lên. Liên hệ ngay để được tư vấn chi tiết!
Ưu nhược điểm của VPS DigitalOcean
DigitalOcean được biết đến là nhà cung cấp dịch vụ máy chủ ảo có mức chi phí thấp nhưng mang lại nhiều ưu điểm vượt trội cho người dùng. Dưới đây là một số ưu nhược điểm của VPS DigitalOcean:
Phí dịch vụ tính theo giờ và được trừ vào tài khoản cuối tháng. Khi xóa máy ảo, tài khoản sẽ ngừng bị trừ tiền.
Có thể tự khởi tạo nhiều máy ảo khác nhau trên cùng một tài khoản.
Lựa chọn hệ điều hành Linux khi cài đặt.
Hỗ trợ hệ thống mạng nội bộ, tiện ích cho các hệ thống scaling như là Load Balancing.
Tự động backup dữ liệu.
Hỗ trợ khách hàng qua hệ thống ticket, yêu cầu quan trọng được ưu tiên, nhưng phản hồi qua email vẫn chậm và chưa tối ưu.
Người dùng tại Việt Nam có thể gặp vấn đề về đường truyền, đặc biệt khi có sự cố về cáp quang biển.
Cách tạo tài khoản VPS tại DigitalOcean
Trước khi đăng ký tài khoản DigitalOcean VPS, bạn cần chuẩn bị sẵn một trong các loại thẻ tín dụng quốc tế như Mastercard, Visa hoặc tài khoản PayPal có sẵn tiền chưa từng thanh toán DigitalOcean nào.
Các bước tạo tài khoản VPS DigitalOcean như sau:
- Bước 1: Để bắt đầu đăng ký, bạn truy cập đến trang web https://www.digitalocean.com rồi nhấn Sign up.
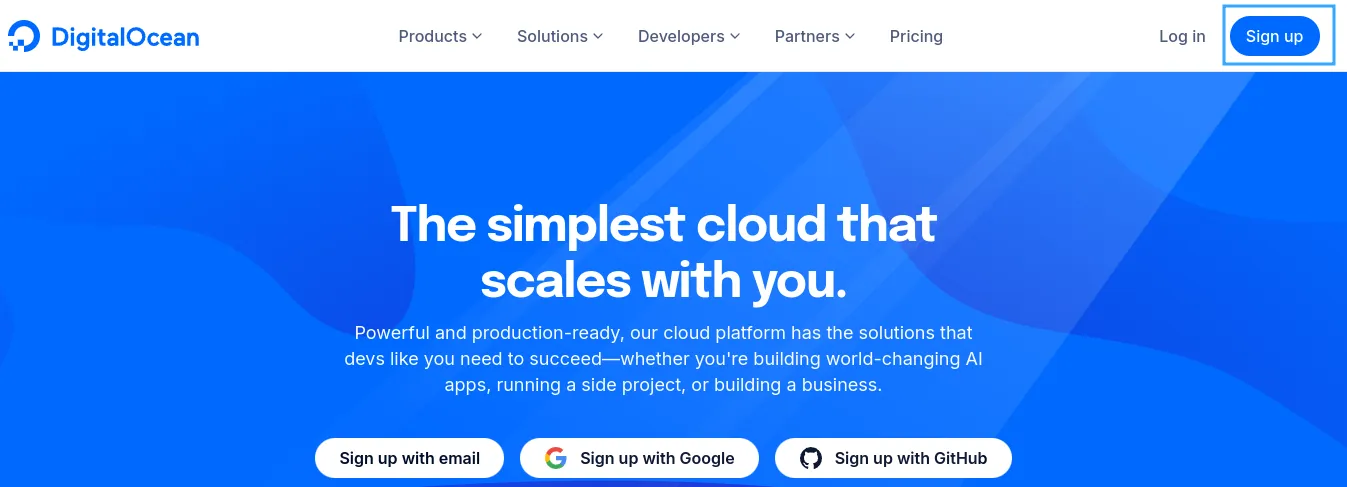
- Bước 2: Sau đó, bạn nhập địa chỉ email và mật khẩu đăng nhập vào cửa sổ pop up. Bạn sẽ sử dụng email này để đăng nhập cho các lần sau.
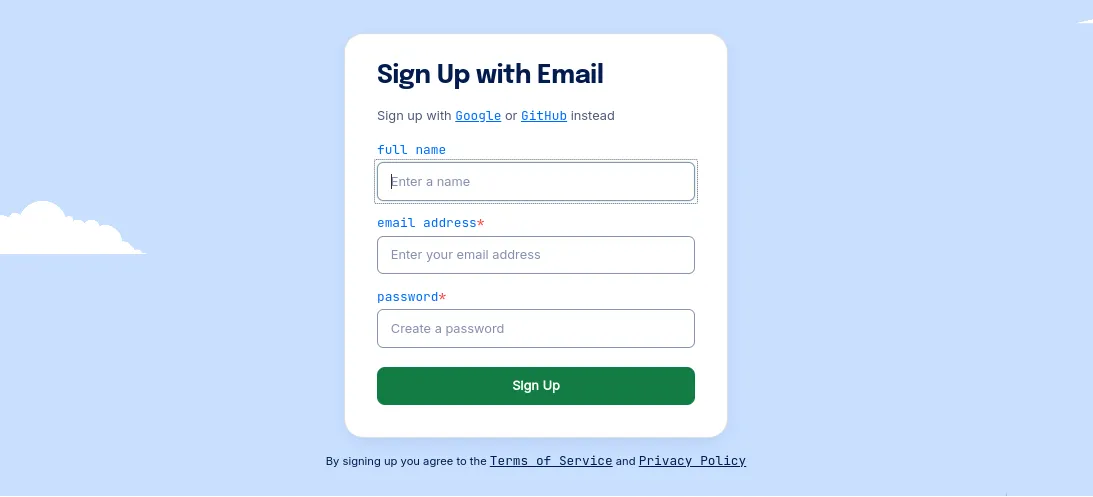
- Bước 3: Khi nhập xong thông tin, bạn nhấn Create My Account, ngay sau đó bạn sẽ được chuyển thẳng đến trang quản trị tài khoản DigitalOcean mà không cần phải xác nhận email.
- Bước 4: Tiếp theo, bạn lựa chọn hình thức thanh toán bằng thẻ hoặc PayPal. Sau đó nhập thông tin đầy đủ và nhấn Save payment method để hoàn tất. Kể từ lúc này bạn đã có thể bắt đầu nạp tiền vào VPS DigitalOcean để sử dụng với giá rẻ.
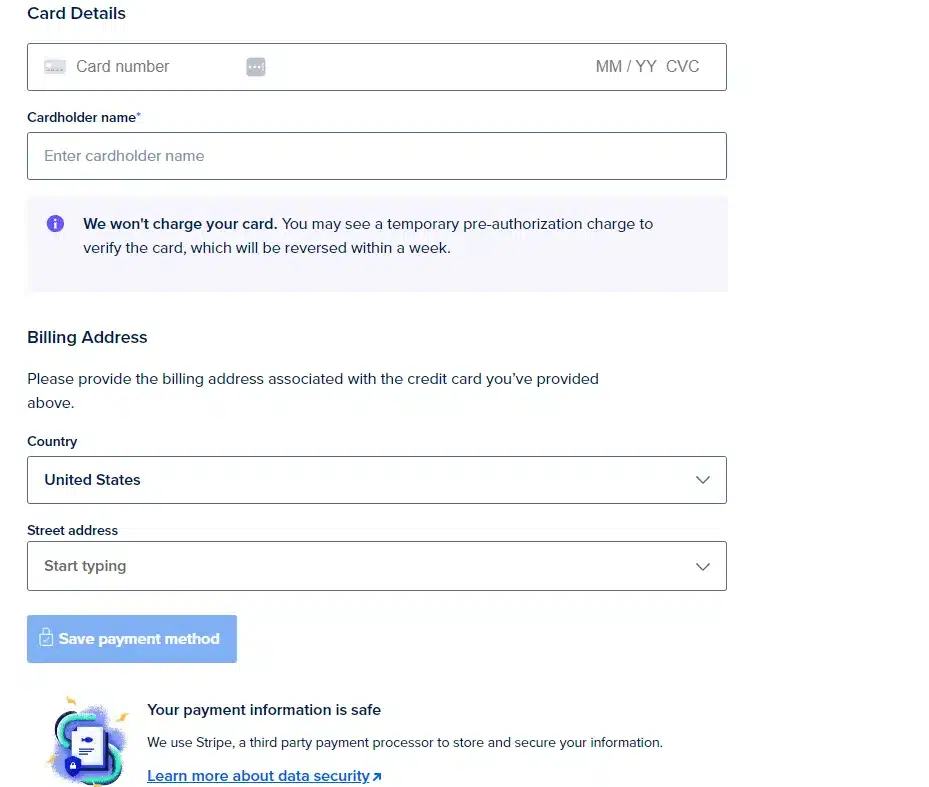
- Bước 5: Sau khi đăng ký tài khoản, bản nhập coupon LOWENDBOX để được nhận 15$ miễn phí vào tài khoản VPS DigitalOcean.
Hướng dẫn nạp tiền vào tài khoản VPS DigitalOcean
VPS DigitalOcean sẽ tính tiền dựa trên số giờ sử dụng dịch vụ của bạn. Bảng giá đề ra 5$/Tháng có nghĩa là bạn sẽ bị trừ 5$ khi cho VPS hoạt động 24h/ngày/4 tuần. Đây là gói chi phí thấp nhất và tiết kiệm cho bạn trải nghiệm. Ngay sau khi bạn đăng ký tài khoản xong, để nạp tiền vào tài khoản bạn nhấn chọn Update Billing sau đó chọn phương thức thanh toán phù hợp và nạp số tiền theo nhu cầu sử dụng.
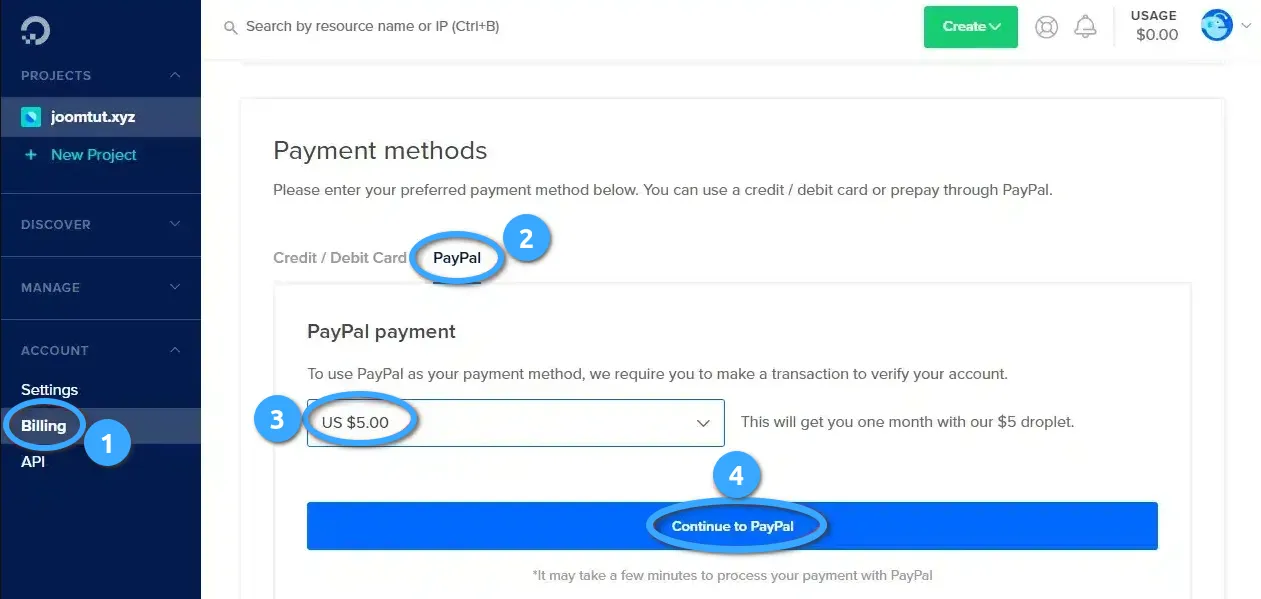
Hướng dẫn tạo VPS DigitalOcean
Để tạo VPS DigitalOcean, sau khi đăng nhập bạn nhấn chọn Create Droplet ở phía bên phải màn hình. Các thao tác tiếp theo như sau:
Bước 1: Chọn hệ điều hành
Có hai lựa chọn dành cho bạn đó là chọn cài hệ điều hành (Distributions) hoặc cài ứng dụng web có sẵn (One-click Apps). Ở đây chúng ta sẽ chọn cài trên hệ điều hành. Có 5 hệ điều hành Linux miễn phí được đề xuất, chúng ta sẽ lựa chọn hệ điều hành phổ biến nhất là CentOs version 6.8 (32 bit hoặc 64 bit đều được).
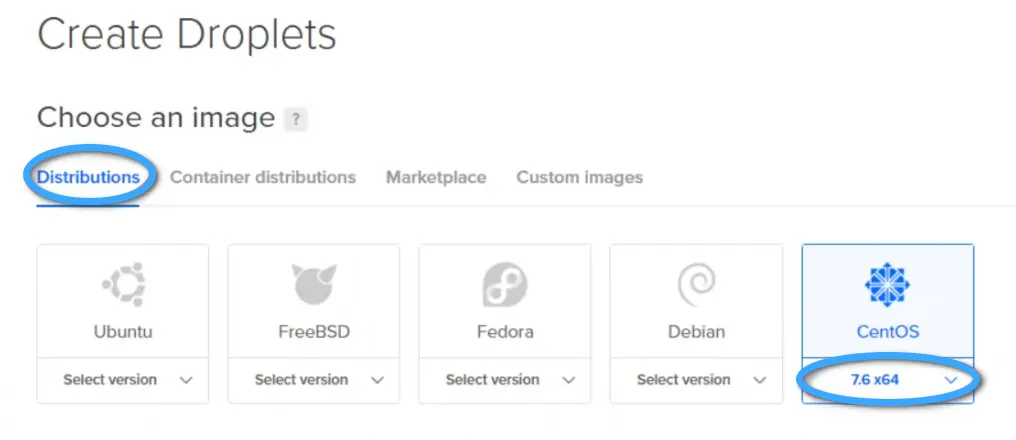
Bước 2: Chọn tài nguyên máy chủ
Đây là bước quyết định đến sức mạnh của VPS bạn sẽ sử dụng. Việc lựa chọn tài nguyên cần phù hợp với nhu cầu và điều kiện tài chính của bạn. Nếu bạn có nhu cầu sử dụng cao (trên 64GB RAM), gói High Memories sẽ là lựa chọn phù hợp. Còn với nhu cầu thông thường, các gói dưới 64GB của Standard đã đủ đáp ứng cho việc vận hành hầu hết các website.
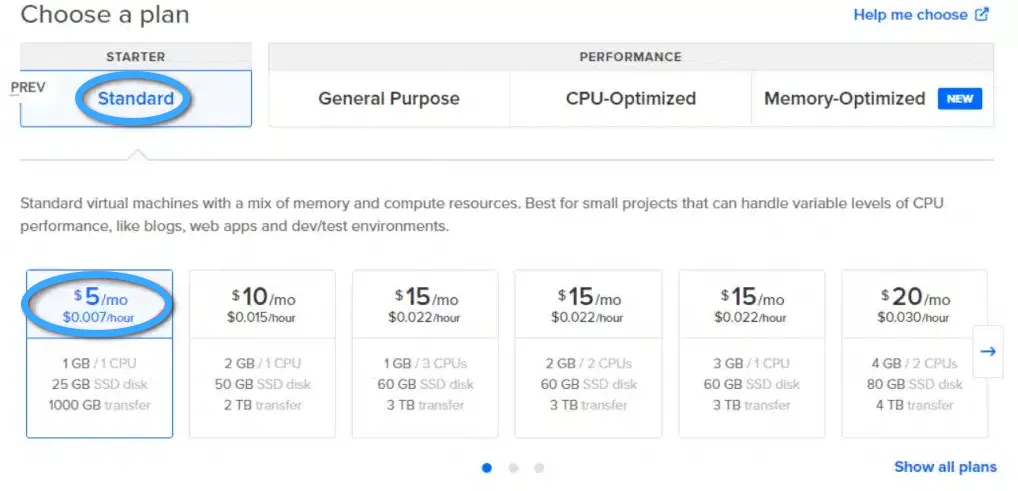
Một ưu điểm lớn của VPS DigitalOcean là bạn có thể mở rộng tài nguyên như RAM, ổ cứng, CPU, băng thông mà không làm mất dữ liệu. Vì vậy, khi tạo VPS, bạn nên chọn gói phù hợp với mức sử dụng hiện tại để tiết kiệm chi phí. Sau này nếu cần nâng cấp, bạn có thể mua thêm tài nguyên cho VPS.
Bước 3: Mua thêm dung lượng SSD
Đây là một tính năng mới của DigitalOcean cho phép người dùng mua thêm dung lượng ngoài 20GB có sẵn. Giá mua thêm dung lượng khá rẻ, chỉ ở mức 0.1$/Tháng đối với 1GB ổ SSD. Nếu bạn không có nhu cầu mở rộng ổ cứng SSD thì có thể bỏ qua bước này.
![]() Lưu ý
Lưu ý
Lưu ý: Dung lượng SSD mua thêm ở bước này phải cùng khu vực đặt máy chủ. Hiện nay DigitalOcean hỗ trợ mua thêm dung lượng đối với các khu vực San Francisco, New York, Frankfurt.
Bước 4: Chọn khu vực đặt máy chủ
Bạn phải xác định được người dùng truy cập vào website của bạn đa phần thuộc khu vực địa lý nào để chọn location phù hợp gần đó nhất. Điều này sẽ giúp đảm bảo tốc độ truy cập tốt nhất cho website của bạn.
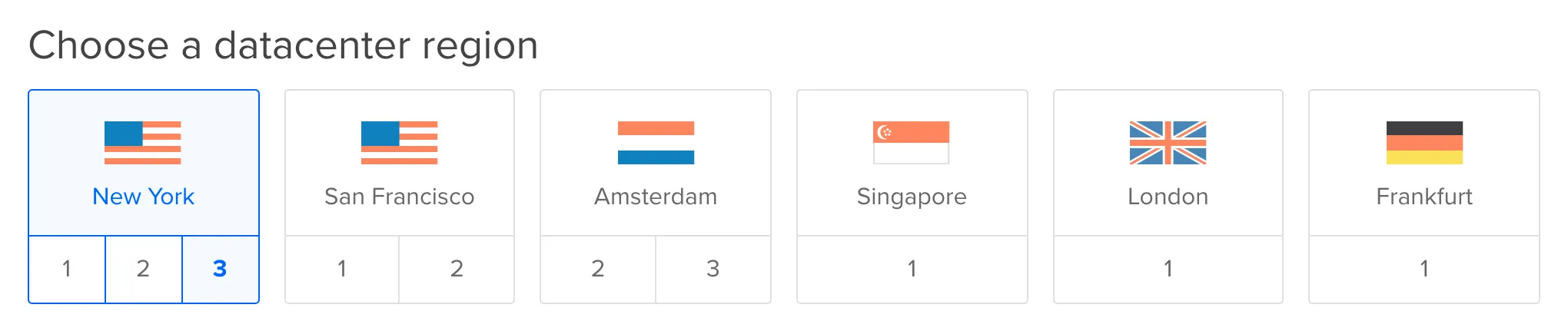
Bước 5: Các tùy chọn thêm
Bạn sẽ có thêm các tùy chọn khác trong bước thiết lập VPS gồm:
- Private Networking: Thêm một VPS vào VPS có sẵn cùng location.
- Backup: Hỗ trợ tự động sao lưu VPS hàng tuần, các bản sao lưu được lưu trữ trong vòng 4 tuần để bạn có thể lấy lại dữ liệu khi gặp sự cố. Mức giá cho dịch vụ này là 20% gói VPS bạn đang dùng. Yếu tố này bạn có thể tùy chỉnh sau khi tạo VPS, nên bạn có thể bỏ qua ở bước này.
- IPv6: Thêm địa chỉ IPv6 miễn phí, mục này bạn nên chọn để sử dụng về sau.
- User Data: Tạo thêm User để có thể cấu hình VPS qua Cloud-Init. Nếu mới làm quen với VPS thì bạn có thể bỏ qua bước này.
Bước 6: Tạo SSH key bảo mật
Ngoài mật khẩu thông thường thì bạn nên tạo SSH key để tăng độ bảo mật khi đăng nhập VPS. Bạn cũng có thể tạo SSH key thông qua trang quản trị VPS nên có thể bỏ qua bước này ở đây.
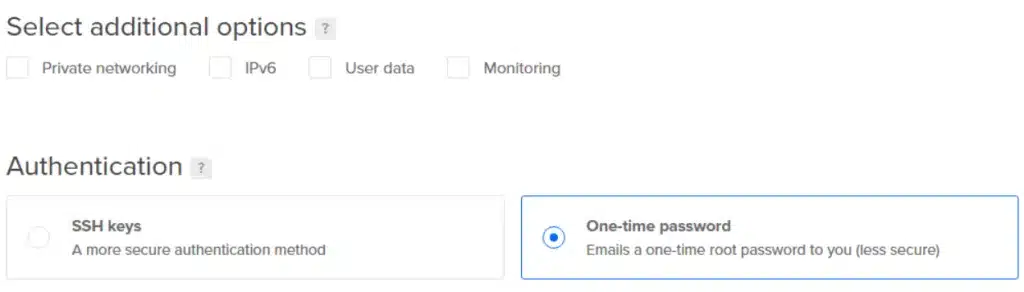
Bước 7: Hoàn tất
Cuối cùng, bạn có thể chọn tạo nhiều gói VPS DigitalOcean tương tự bằng cách nhấn vào dấu ‘+’. Chi phí hàng tháng cũng sẽ được nhân lên theo số lượng gói đăng ký. Bạn cũng có thể đặt lại tên gói VPS cho dễ nhớ. Sau khi hoàn thành, bạn nhấn nút Create màu xanh ở dưới cùng để kết thúc. Bạn cần chờ trong vòng vài phút để VPS được khởi tạo. Mật khẩu root sẽ được gửi về qua email đăng nhập của bạn. Bạn sẽ vào trang quản lý để sử dụng gói VPS chạy trên website của mình.
Cách sử dụng Control Panel quản lý VPS tại DigitalOcean
Cách sử dụng Control Panel để quản trị VPS cũng khá đơn giản, bạn cần lưu ý nội dung các mục chính sau đây:
- Access: Gồm các tùy chọn liên quan đến đăng nhập máy ảo như mở kết nối VNC, đổi password root.
- Power: Bật/tắt/khởi động máy ảo.
- Resize: Tăng các gói máy ảo.
- Snapshot: Tạo ảnh chụp máy ảo phục vụ restore dữ liệu sau này hoặc khôi phục ảnh chụp đó ở máy ảo khác.
- Settings: Các cài đặt hệ thống máy ảo.
- Graph: Xem dữ liệu thống kê tần suất sử dụng băng thông, CPU,…
- History: Xem lịch sử các hoạt động trên máy ảo thông qua trang quản lý DigitalOcean.
- Destroy: Xóa máy ảo.
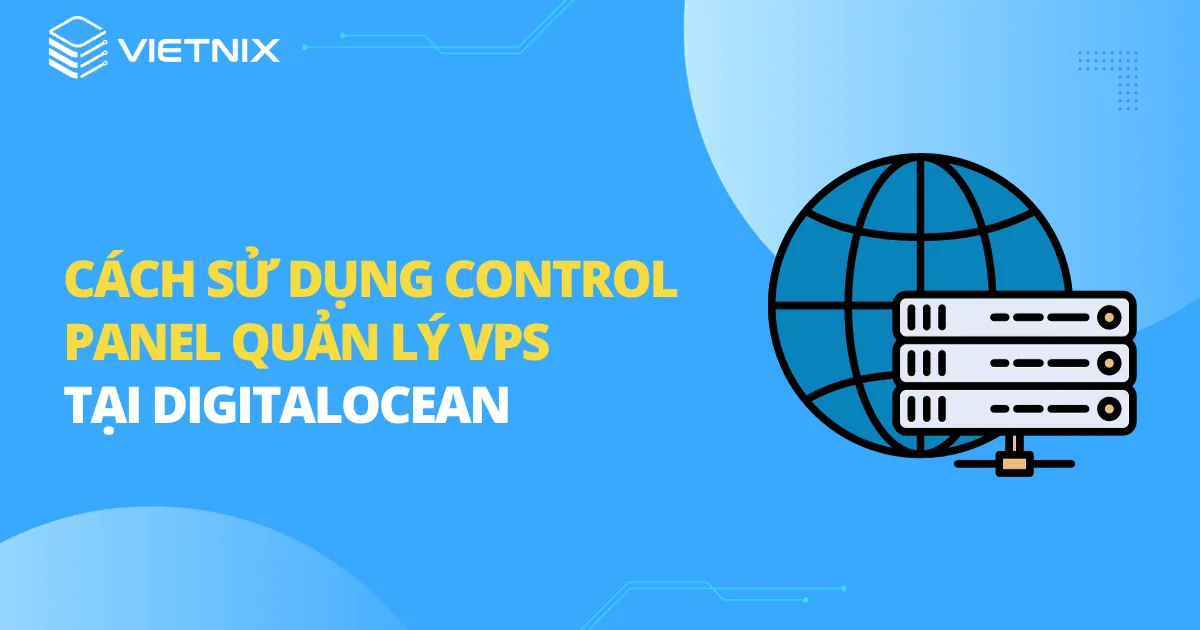
Vietnix – Nhà cung cấp dịch vụ VPS tốc độ cao tại Việt Nam
Vietnix tự hào là một trong những đơn vị uy tín trong lĩnh vực cung cấp dịch vụ VPS tại Việt Nam. Với các gói VPS linh hoạt và tối ưu, Vietnix đảm bảo mang đến hiệu suất vượt trội cho website và ứng dụng của bạn, ngay cả khi lưu lượng truy cập tăng đột biến. Đặc biệt, hạ tầng hiện đại với tốc độ vượt trội giúp duy trì sự ổn định, đáng tin cậy. Đội ngũ hỗ trợ chuyên nghiệp và tận tâm của Vietnix luôn sẵn sàng hỗ trợ 24/7, giúp bạn giải quyết mọi vấn đề nhanh chóng và hiệu quả. Liên hệ ngay để được tư vấn chi tiết!
Thông tin liên hệ:
- Website: https://vietnix.vn/
- Hotline: 18001093
- Email: sales@vietnix.com.vn
- Địa chỉ: 265 Hồng Lạc, Phường 10, Quận Tân Bình, Thành Phố Hồ Chí Minh.
Câu hỏi thường gặp
Giá để mua VPS DigitalOcean là bao nhiêu?
DigitalOcean VPS cung cấp dịch vụ VPS uy tín nhưng với giá cả phải chăng, gói rẻ nhất là 4$/tháng, ngoài ra còn có các gói 5$ hay 15$/tháng. Hơn nữa, bạn cũng có thể chuyển đổi biểu giá hàng giờ, hàng tháng dễ dàng. Đặc biệt hơn là khi sử dụng VPS DigitalOcean, bạn sẽ không phải trả thêm bất kỳ khoản phí bổ sung nào.
Làm thế nào để tạo VPS DigitalOcean miễn phí?
Bên cạnh các gói trả phí của DigitalOcean, bạn cũng có thể cách tạo VPS DigitalOcean free theo 7 bước sau:
Bước 1: Chọn hệ điều hành
Bước 2: Chọn tài nguyên máy chủ
Bước 3: Mua thêm dung lượng SSD
Bước 4: Chọn khu vực đặt máy chủ
Bước 5: Các tùy chọn thêm
Bước 6: Tạo SSH key bảo mật
Bước 7: Hoàn tất quy trình đăng ký
Một số công cụ và framework mã nguồn mở phổ biến có thể dễ dàng triển khai trên VPS DigitalOcean để xây dựng và host các ứng dụng web là gì?
Dưới đây là một số công cụ và framework phổ biến mà bạn có thể dễ dàng triển khai trên VPS DigitalOcean:
– Stack MEAN/MERN: MongoDB, Express.js, Angular/React, Node.js,…
– LAMP Stack: Linux, Apache, MySQL, PHP,…
– LEMP Stack: Linux, Nginx, MySQL, PHP,…
Làm thế nào để khắc phục và giải quyết các vấn đề thường gặp có thể xảy ra với VPS DigitalOcean, chẳng hạn như các vấn đề về kết nối mạng hoặc lỗi cấu hình phần mềm?
Khi sử dụng VPS DigitalOcean, bạn có thể gặp phải một số vấn đề kỹ thuật. Dưới đây là một số vấn đề thường gặp và cách khắc phục:
– Vấn đề kết nối mạng: Kiểm tra kết nối mạng, kiểm tra firewall, kiểm tra DNS, kiểm tra cấu hình mạng,…
– Kiểm tra cấu hình mạng: Kiểm tra log, kiểm tra cấu hình, cập nhật phần mềm, Reinstall ứng dụng,…
– Vấn đề về tài nguyên hệ thống: Kiểm tra sử dụng CPU, kiểm tra sử dụng RAM, kiểm tra sử dụng ổ cứng, thay đổi kích thước droplet,…
– Lỗi liên quan đến cơ sở dữ liệu: Kiểm tra kết nối, kiểm tra cấu hình cơ sở dữ liệu, kiểm tra truy vấn SQL,…
Hy vọng bài viết trên đã giúp bạn hiểu rõ các vấn đề về VPS DigitalOcean. Nếu có bất kỳ thắc mắc nào liên quan đến cài đặt VPS, hãy để lại bình luận ngay bên dưới, mình sẽ giải đáp nhanh nhất!