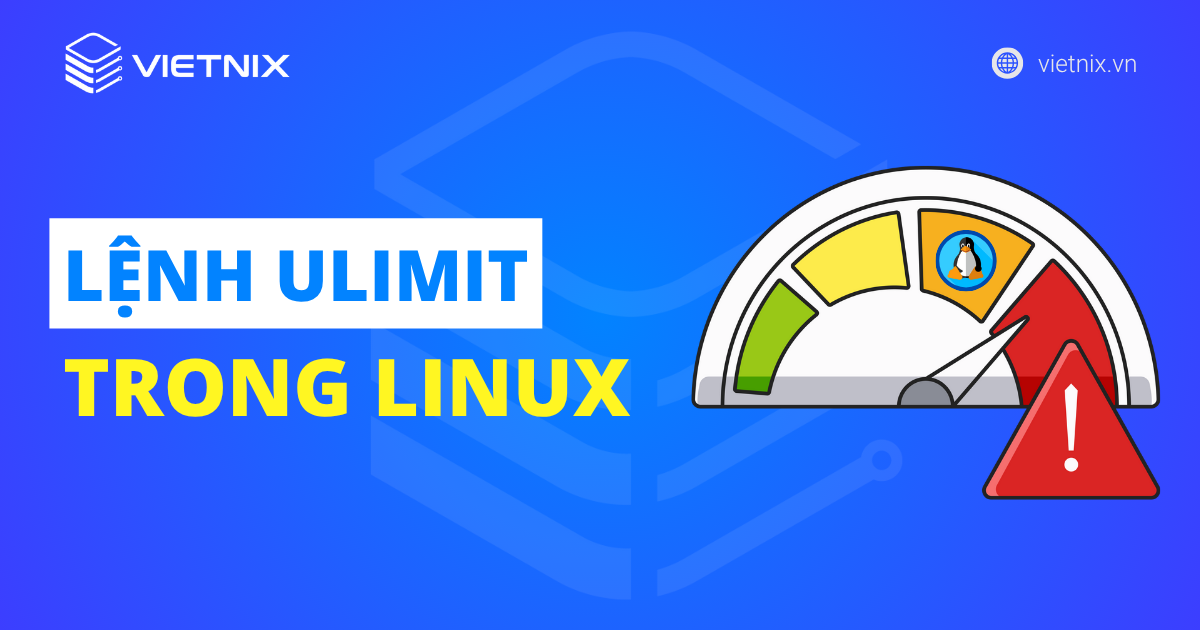Bạn đã bao giờ khởi động lại hệ thống Linux của mình nhanh chóng và hiệu quả bằng lệnh reboot? Trong bài viết này, chúng ta sẽ cùng nhau khám phá chi tiết về lệnh reboot trong Linux, từ định nghĩa cơ bản đến các tùy chọn nâng cao và ví dụ minh họa về cách sử dụng nó trong công việc quản trị hệ thống.
Lệnh reboot trong Linux là gì?
Lệnh reboot trong Linux được sử dụng để khởi động lại toàn bộ hệ thống máy chủ.
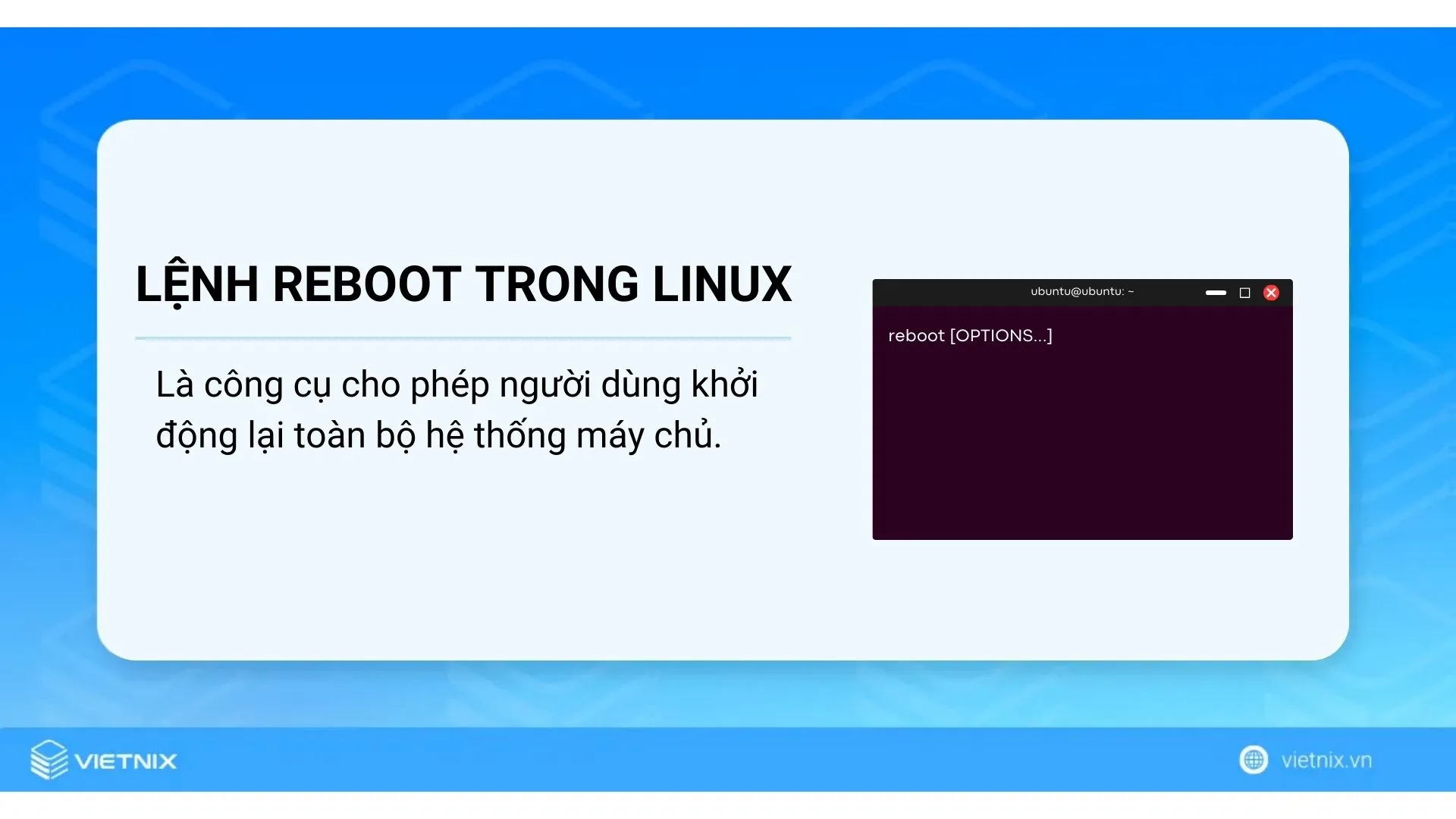
Bạn có thể tiến hành khởi động lại toàn bộ hệ thống máy chủ bằng lệnh shutdown với thao tác và cú pháp thực hiện tương tự. Dưới đây là cú pháp cơ bản của lệnh reboot:
reboot [OPTIONS...]Ngoài ra, bạn có thể tham khảo bài viết khác về các câu lệnh trong Linux dưới đây:
5 tùy chọn sử dụng của lệnh reboot
Bạn có thể thêm các tuỳ chọn khác nhau vào cú pháp của lệnh reboot để thay đổi cách thức hoạt động của lệnh. Tuy nhiên, nếu bạn không tìm thấy các tuỳ chọn mong muốn của mình ở đây, bạn có thể tìm kiếm chúng trên trang hướng dẫn (man page). Để truy cập trang hướng dẫn, nhập lệnh man theo cú pháp và nhấn Enter.
man reboot| Tuỳ chọn | Mô tả |
-d/–no-wtmp | Không ghi lại bản ghi wtmp trong quá trình khởi động lại |
--help | Hiển thị thông tin trợ giúp ngắn gọn về lệnh và thoát |
-f/--force | Buộc khởi động lại hệ thống |
--no-wall | Không gửi thông báo wall (thông báo cho tất cả người dùng) khi khởi động lại |
-p/--poweroff | Tắt máy |
Để biết thêm chi tiết về lệnh reboot, bạn hãy xem ví dụ 3 trong nội dung phần tiếp theo dưới đây
3 ví dụ về cách sử dụng lệnh reboot trong Linux
Ví dụ 1: Khởi động lại hệ thống bằng lệnh reboot
Bạn có thể khởi động lại hệ thống của mình bằng lệnh reboot dễ dàng với các bước sau:
Bước 1: Trước tiên, bạn mở Terminal của Ubuntu.
Bước 2: Nhập lệnh sau và nhấn Enter:
sudo reboot
Kết quả: Sau khi thực hiện lệnh, hệ thống sẽ tiến hành khởi động lại.
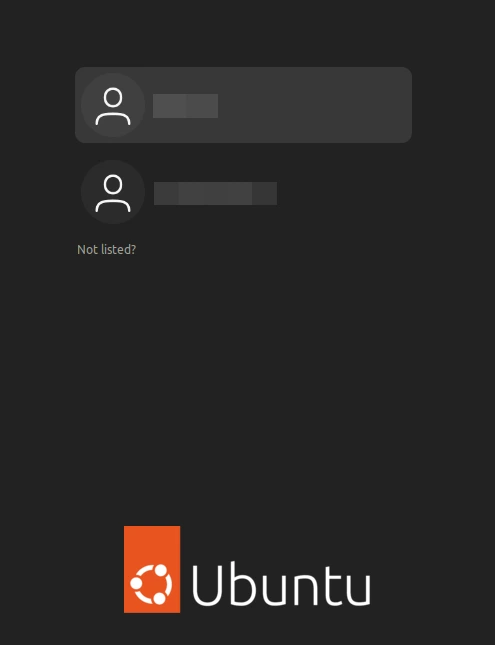
Ví dụ 2: Khởi động lại hệ thống bằng lệnh reboot và systemctl
Trong ví dụ này, chúng ta sẽ khởi động lại hệ thống bằng cách sử dụng lệnh systemctl kết hợp với lệnh reboot. Các bước thực hiện như sau:
Bước 1: Mở Terminal trên Ubuntu
Bước 2: Nhập dòng lệnh sudo với cú pháp như sau và nhấn Enter:
sudo systemctl reboot
Kết quả: Hệ thống sẽ được khởi động lại. Hình ảnh minh họa bên dưới cho thấy kết quả sau khi thực hiện lệnh.
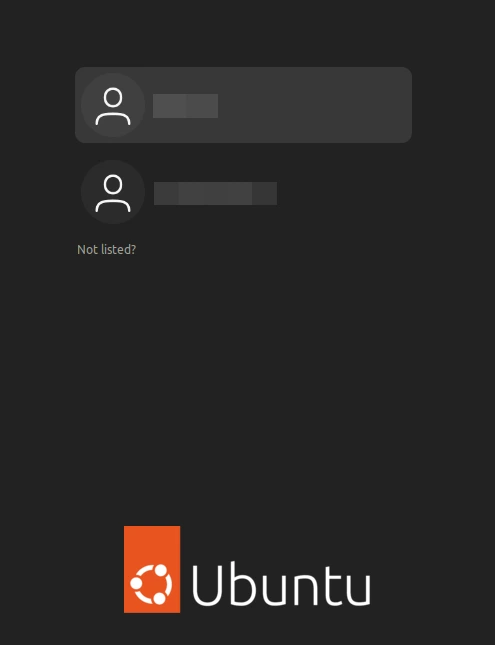
Ví dụ 3: Hiển thị thông tin hỗ trợ của lệnh reboot trong Linux
Bạn có thể thực hiện hiển thị phần hỗ trợ chứa các tuỳ chọn cụ thể cho lệnh reboot đơn giản. Các bước thực hiện:
Bước 1: Mở Terminal trên Ubuntu
Bước 2: Nhập lệnh sau và nhấn Enter:
reboot --helpKết quả: Phần hỗ trợ của lệnh reboot sẽ được hiển thị trong terminal.
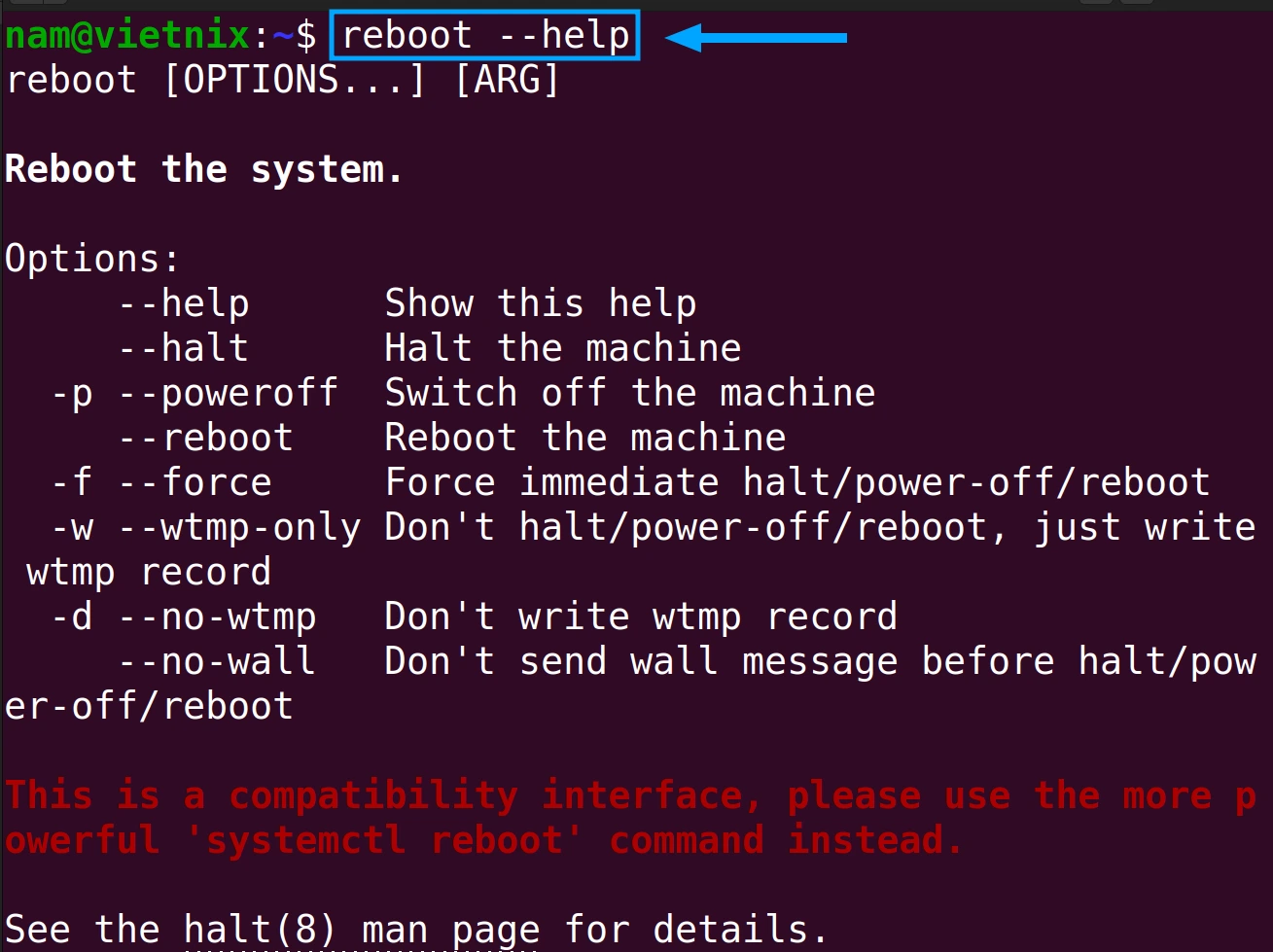
Vietnix – Nhà cung cấp VPS đáng tin cậy với công nghệ tiên tiến
Vietnix với hơn 12 năm kinh nghiệm trong lĩnh vực công nghệ, mang đến giải pháp VPS mạnh mẽ với hiệu suất cao, giúp khách hàng vận hành website và ứng dụng ổn định. Với khả năng tùy chỉnh cấu hình linh hoạt, VPS Vietnix phù hợp với mọi nhu cầu từ cơ bản đến nâng cao, hỗ trợ nhiều hệ điều hành khác nhau như Windows Server, CentOS và Ubuntu. Dịch vụ còn nổi bật với tốc độ truyền tải dữ liệu ổn định và độ uptime lên tới 99.9%, đảm bảo hoạt động liên tục và tin cậy cho mọi website.
Trong khi đó, VPS AMD Vietnix sử dụng bộ vi xử lý AMD EPYC thế hệ mới với 24 nhân và 48 luồng, mang đến hiệu suất xử lý mạnh mẽ cho các tác vụ phức tạp và website có lượng truy cập lớn. Tốc độ truy xuất dữ liệu nhanh nhờ ổ cứng NVMe hiện đại và khả năng xử lý đa nhiệm vượt trội, giúp đảm bảo trải nghiệm người dùng mượt mà.
Thông tin liên hệ:
- Hotline: 18001093
- Email: sales@vietnix.com.vn
- Địa chỉ: 265 Hồng Lạc, Phường Bảy Hiền, Thành phố Hồ Chí Minh.
- Website: https://vietnix.vn/
Câu hỏi thường gặp
Có thể sử dụng lệnh reboot để khởi động lại máy tính từ xa không?
Có thể. Tuy nhiên bạn cần lưu ý một số điều kiện như: Kết nối SSH, quyền truy cập root hoặc sudo hoặc địa chỉ IP hoặc tên máy.
Có thể sử dụng lệnh reboot để khởi động lại một phần hệ thống Linux không?
Câu trả lời là không, vì lệnh reboot được thiết kế để khởi động lại toàn bộ hệ thống máy chủ.
Trường hợp nào nên khởi động lại máy tính Linux?
Một số trường hợp cần khởi động lại máy tính Linux:
1. Sau khi cài đặt phần mềm mới
2. Sau khi cập nhật hệ thống
3. Khi gặp lỗi hoặc sự cố
4. Sau khi thay đổi cấu hình hệ thống
5. Duy trì hệ thống ổn định
Bài viết này đã giới thiệu chi tiết cách khởi động lại hệ thống bằng lệnh reboot trong Linux. Qua 3 ví dụ minh họa, hy vọng bạn đã nắm vững cách sử dụng lệnh này để nâng cao hiệu suất công việc. Nếu còn điều gì thắc mắc, bạn đừng ngần ngại để lại bình luận sẽ được giải đáp cụ thể.