Hiện tại, Linux hỗ trợ tính năng chuyển đổi giữa các tài khoản người dùng, giúp ngăn ngừa xung đột giữa các phiên làm việc. Và lệnh su là công cụ chính để thực hiện lệnh chuyển đổi này. Bài viết này mình sẽ giới thiệu chi tiết đến bạn cách sử dụng lệnh su trong Linux thông qua 6 ví dụ cụ thể.
Lệnh su trong Linux là gì?
Lệnh su (switch user) được sử dụng trong việc quản lý và bảo mật hệ thống nhiều người dùng. Dòng lệnh cho phép người dùng chuyển đổi giữa các tài khoản người dùng khác trên cùng một phiên làm việc.
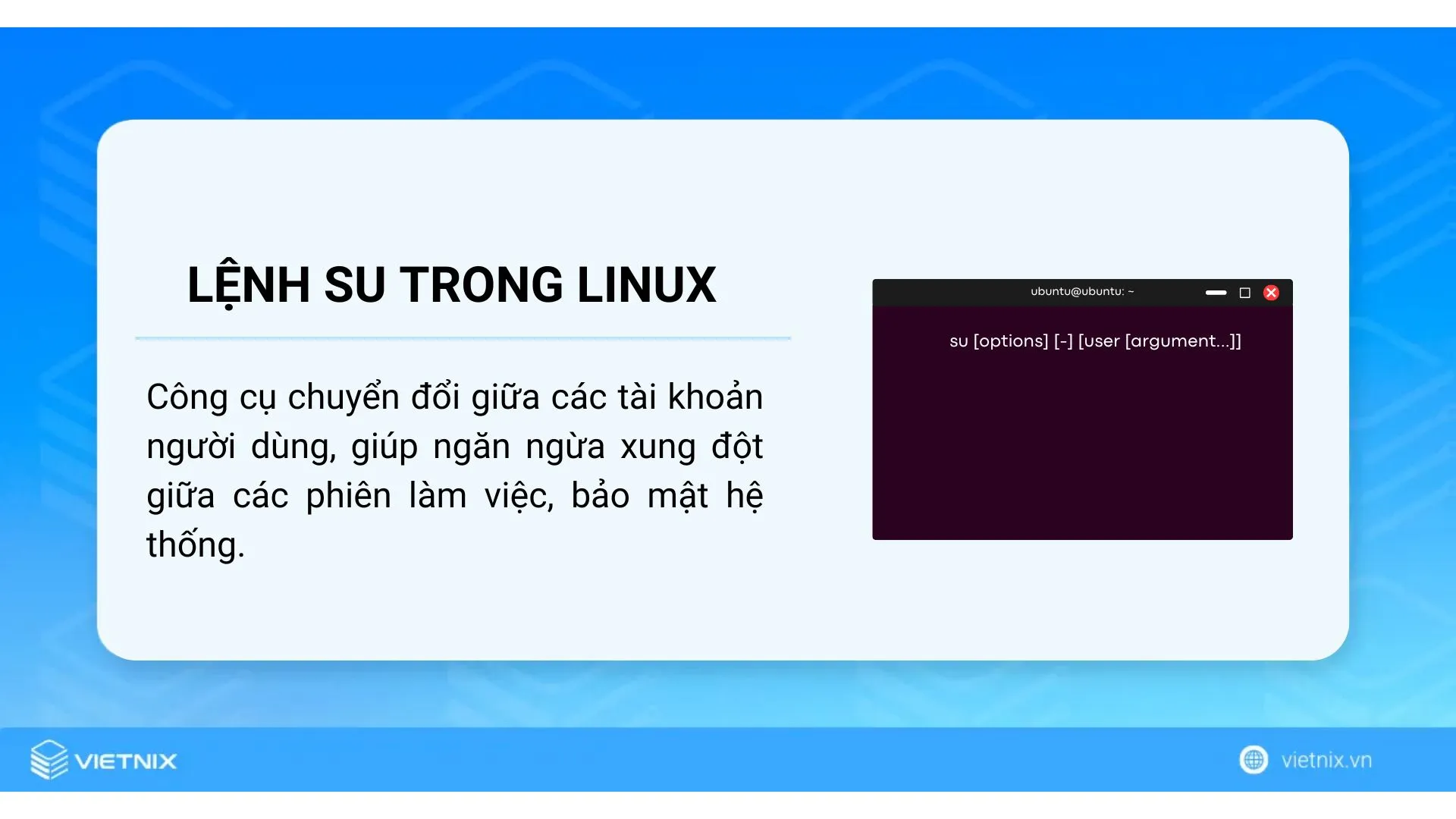
Cú pháp:
su [options] [-] [user [argument...]]Bên cạnh đó, bạn có thể tham khảo một số bài viết về các câu lệnh trong Linux dưới đây:
8 tùy chọn sử dụng lệnh su
Bạn có thể tự kiểm tra các tùy chọn của lệnh su bằng cách nhập lệnh sau:
man su| Tuỳ chọn | Mô tả |
-c/--command=command | Thực thi một lệnh cụ thể với quyền của người dùng khác |
-f/--fast | Truyền tham số -f tới shell, có thể ảnh hưởng đến hành vi của shell tùy thuộc vào loại shell |
-g/--group=group | Chỉ định nhóm chính (chỉ dành cho người dùng root) |
-G/--supp-group=group | Chỉ định nhóm bổ sung (chỉ dành cho người dùng root). Nhóm bổ sung đầu tiên cũng sẽ được sử dụng làm nhóm chính nếu không chỉ định tùy chọn -group |
-h/--help | Hiển thị thông tin trợ giúp cho lệnh su |
-l/--login | Khởi động một phiên đăng nhập mới với môi trường tương tự như đăng nhập thực tế |
-p/--preserve-environment | Giữ nguyên môi trường shell hiện tại |
-s/--shell | Chỉ định một môi trường shell khác để chạy |
6 ví dụ về cách sử dụng lệnh su trong Linux
Ví dụ 1: Chuyển sang tài khoản Root
Lệnh su trong Linux được sử dụng để chuyển đổi quyền truy cập người dùng. Nếu không chỉ định được tên người dùng cụ thể thì hệ thống sẽ chuyển sang người dùng có quyền truy cập root (toàn quyền).
Các bước thực hiện như sau:
Bước 1: Mở cửa sổ terminal trên Ubuntu.
Bước 2: Gõ lệnh sudo dưới đây vào command prompt và nhấn phím Enter:
sudo suKết quả: Nếu mật khẩu đúng, bạn sẽ được chuyển sang tài khoản Root.
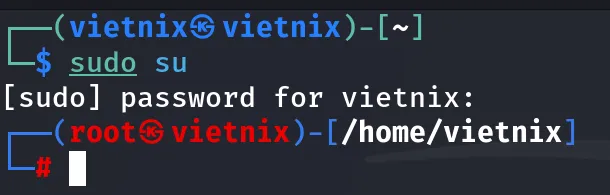
Ví dụ 2: Chuyển đổi sang người dùng cụ thể bằng lệnh su
Ví dụ, bạn cần chuyển từ người dùng có quyền truy cập root sang người dùng có tên vietnix. Lúc này, hệ thống sẽ không yêu cầu bạn nhập mật khẩu vì hiện tại bạn đang có quyền truy cập cao nhất.
Bạn thực hiện các bước thực hiện như sau:
Bước 1: Mở cửa sổ terminal trên Ubuntu.
Bước 2: Gõ lệnh sau vào command prompt và nhấn phím Enter:
su vietnixKết quả: Bạn sẽ thấy tên người dùng ở đầu dòng lệnh thay đổi thành vietnix. Lúc này, bạn đang làm việc dưới quyền truy cập của tài khoản này.
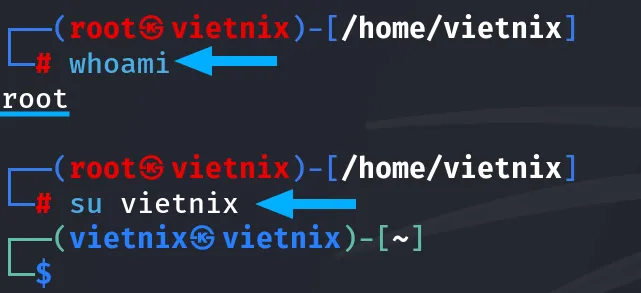
Ví dụ 3: Chuyển đến thư mục home của người dùng cụ thể
Trong ví dụ này, bạn sẽ cần sử dụng lệnh su với tùy chọn -l để chuyển từ người dùng có quyền truy cập root sang người dùng có tên vietnix, với mục đích truy cập môi trường shell hiện tại của người dùng này.
Các bước thực hiện như sau:
Bước 1: Mở cửa sổ terminal trên Ubuntu.
Bước 2: Nhâp cú pháp lệnh sau vào command prompt và nhấn phím Enter:
su -l vietnixKết quả: Hình ảnh minh họa cho thấy sau khi thực hiện lệnh, bạn đã chuyển từ người dùng có quyền truy cập root sang người dùng vietnix và đang sử dụng môi trường làm việc của họ.
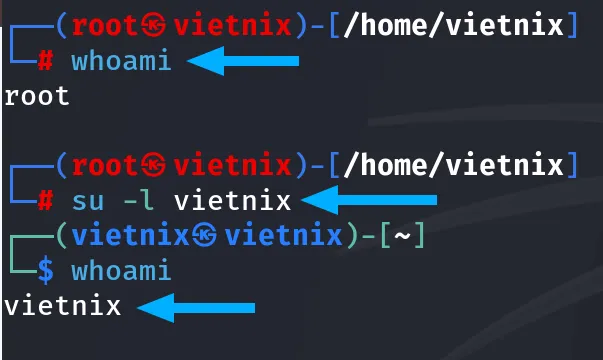
Ví dụ 4: Thực hiện lệnh su dưới quyền người dùng khác
Giả sử, bạn không phải là người dùng có quyền truy cập root, bạn sẽ không thể xem các file và thư mục trong thư mục /root. Tuy nhiên bạn vẫn có thể thể liệt kê các thành phần trong thư mục này bằng lệnh su với tùy chọn -c mà không cần chuyển đổi thành người dùng root.
Lúc này, bạn cần thực hiện như sau:
Bước 1: Mở cửa sổ terminal trên Ubuntu.
Bước 2: Gõ lệnh sau vào command prompt và nhấn phím Enter:
sudo su -c 'ls /root' rootKết quả: Sau khi thực hiện lệnh, bạn có thể truy cập vào thư mục root mặc dù không chuyển sang người dùng có quyền truy cập root, tương tự như hình dưới:
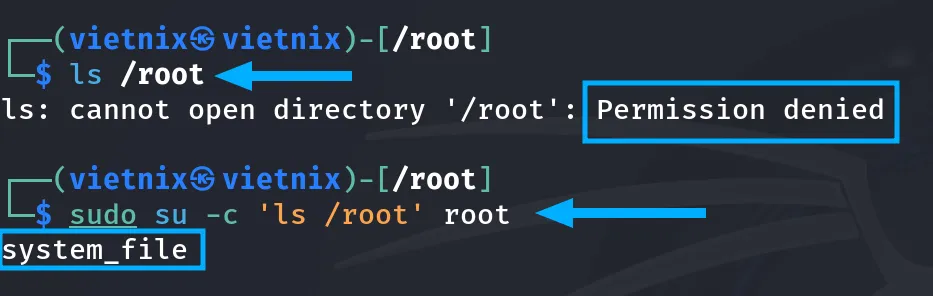
Ví dụ 5: Làm việc cùng người dùng khác ngay trên môi trường hiện tại
Bạn có thể sử dụng lệnh su với tùy chọn -p để chuyển sang làm việc với một người dùng khác mà không cần thay đổi môi trường làm việc hiện tại. Giả sử, hiện tại bạn cần chuyển sang tài khoản người dùng root nhưng vẫn ở lại môi trường hiện tại.
Các bước thực hiện cụ thể như sau:
Bước 1: Mở cửa sổ terminal trên Ubuntu.
Bước 2: Gõ lệnh sau vào command prompt và nhấn phím Enter:
su -p rootKết quả: Sau khi chạy lệnh, bạn sẽ chuyển sang làm việc dưới quyền người dùng root, tuy nhiên mọi thứ trong môi trường làm việc của bạn sẽ vẫn được giữ nguyên như trước.
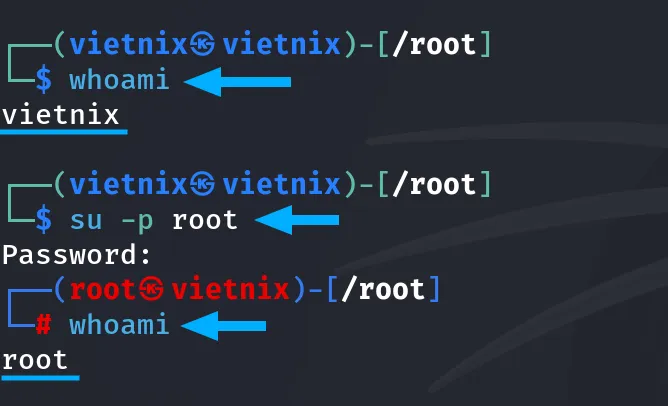
Ví dụ 6: Thay đổi sang một shell khác bằng lệnh su trong Linux
Để chuyển sang một môi trường làm việc khác trên hệ thống Linux, bạn có thể sử dụng lệnh su kèm theo tùy chọn -s. Trong ví dụ này, bạn sẽ chuyển từ tài khoản người dùng vietnix sang tài khoản root và mở thêm một shell mới là /bin/sh.
Các bước thực hiện cụ thể như sau:
Bước 1: Mở cửa sổ terminal trên Ubuntu.
Bước 2: Gõ lệnh sau vào command prompt và nhấn phím Enter:
sudo su -s /bin/shKết quả: Sau khi thực hiện lệnh, bạn sẽ được chuyển sang shell mới là /bin/sh với tài khoản người dùng root.
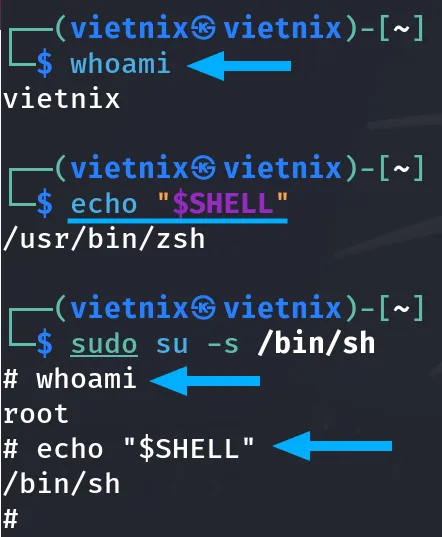
Sự khác biệt giữa lệnh su và sudo trong Linux
Trong hệ điều hành Linux, lệnh sudo và su đều cho phép bạn thực hiện các tác vụ với quyền hạn cao hơn, nhưng cả 2 đều có những điểm khác nhau.
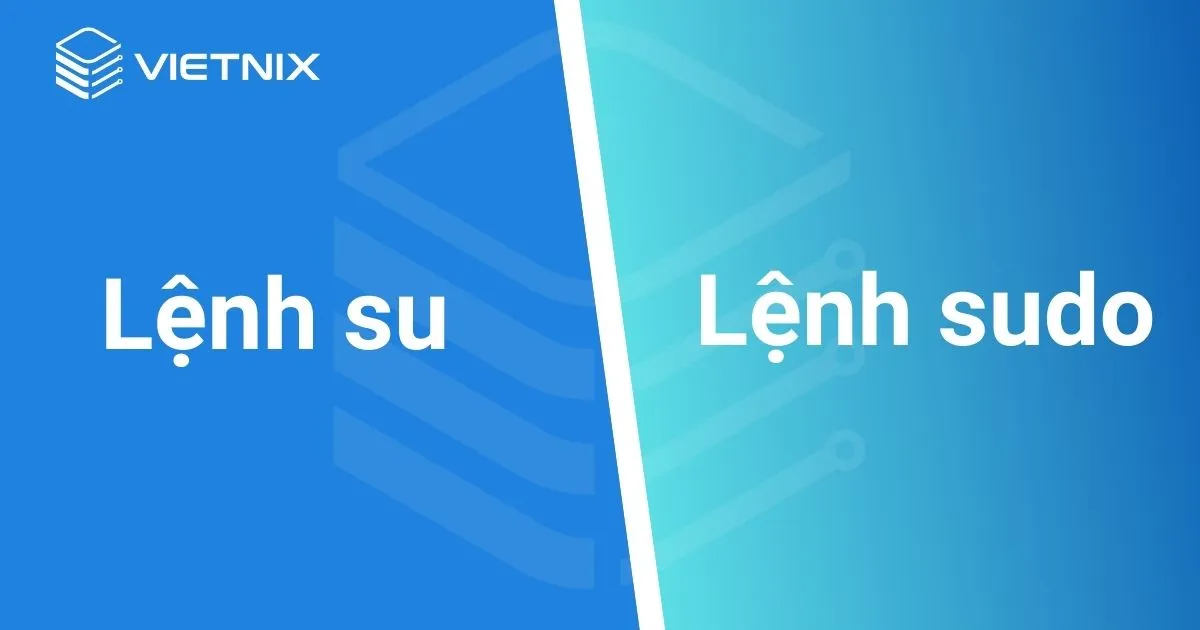
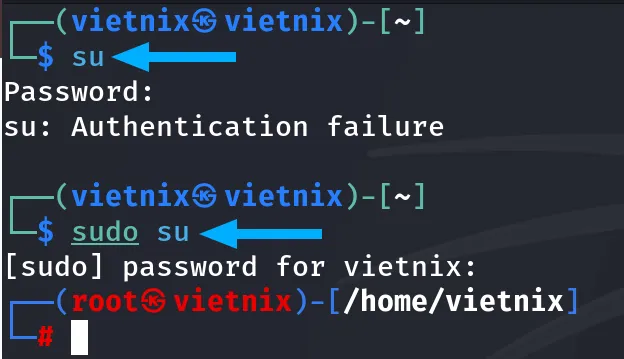
Như hình minh hoạ, ban đầu lệnh su thực hiện tác vụ thất bại vì không có quyền truy cập admin. Tuy nhiên sau đó, lệnh sudo đã cấp quyền quản trị cho lệnh su để có thể hoàn thành tác vụ này.
Vietnix – Nhà cung cấp giải pháp VPS với công nghệ lưu trữ tiên tiến
Dịch vụ thuê VPS tại Vietnix được thiết kế để đáp ứng nhu cầu đa dạng của cá nhân và doanh nghiệp với hiệu suất ổn định, tốc độ truy cập nhanh và khả năng quản lý linh hoạt. Hạ tầng máy chủ mạnh mẽ cùng hệ thống bảo mật đạt tiêu chuẩn giúp tối ưu hiệu quả vận hành, đảm bảo dữ liệu luôn an toàn. Đặc biệt, bạn có thể dễ dàng nâng cấp tài nguyên và quản trị VPS một cách chủ động, hỗ trợ tối đa cho hoạt động kinh doanh và phát triển website.
VPS NVMe của Vietnix sử dụng công nghệ lưu trữ NVMe tiên tiến, mang đến tốc độ truy xuất dữ liệu nhanh gấp 10 lần so với SSD thông thường. Kết hợp với CPU Intel Platinum mạnh mẽ và băng thông 400 Mbps, dịch vụ này đảm bảo khả năng xử lý đa nhiệm mượt mà, giúp website tải nhanh hơn, cải thiện trải nghiệm người dùng đáng kể. Vietnix cam kết uptime 99.9%, tích hợp hệ thống backup định kỳ.
Thông tin liên hệ:
- Hotline: 18001093
- Email: sales@vietnix.com.vn
- Địa chỉ: 265 Hồng Lạc, Phường Bảy Hiền, Thành phố Hồ Chí Minh.
- Website: https://vietnix.vn/
Câu hỏi thường gặp
Tại sao lệnh su lại yêu cầu mật khẩu khi chuyển đổi sang người dùng khác?
Lệnh su yêu cầu mật khẩu khi chuyển đổi sang người dùng khác vì lý do bảo mật: bảo vệ tài khoản người dùng, ngăn chặn truy cập trái phép và đảm bảo tính toàn vẹn của hệ thống.
Sự khác biệt giữa lệnh su – và su -l là gì?
Cả 2 đều chuyển đổi người dùng
su -l: liệt kê các nhóm mà người dùng đích thuộc về
su – : khởi động một shell mới với các biến môi trường và cài đặt của người dùng mới
Có thể sử dụng lệnh su để chuyển đổi giữa các người dùng mà không cần nhập mật khẩu không?
Câu trả lời là không. Vì thông thường lệnh su yêu cầu bạn nhập mật khẩu của người dùng đích để đảm bảo an toàn để đảm bảo tính bảo mật.
Bài viết này đã hướng dẫn bạn cách sử dụng lệnh su để chuyển đổi giữa các tài khoản người dùng khác nhau trên hệ thống Linux. Hy vọng rằng với những ví dụ thực tế được cung cấp, bạn có thể nắm vững cách thao tác và làm chủ lệnh su trong Linux.




















