WordPress không chỉ là một nền tảng blog mà còn là một công cụ mạnh mẽ để xây dựng các website bán hàng chuyên nghiệp. Với sự hỗ trợ của các plugin thương mại điện tử như WooCommerce, bạn có thể dễ dàng tạo danh mục sản phẩm, quản lý đơn hàng, tích hợp thanh toán và vận chuyển. Trong bài viết này, mình sẽ hướng dẫn bạn cách tạo website bán hàng bằng WordPress đơn giản, nhanh chóng để bạn có thể sở hữu trang web cho riêng mình.
Những điểm chính
- Lợi ích của WordPress và WooCommerce: Việc kết hợp WordPress và WooCommerce là giải pháp tối ưu cho website bán hàng nhờ tính năng phong phú, dễ tùy chỉnh và quản lý.
- Các bước tạo website: Bắt đầu từ việc đăng ký hosting và mua tên miền, trỏ tên miền về hosting, cài đặt WordPress, cài đặt theme và cuối cùng cài đặt plugin WooCommerce.
- Cài đặt cơ bản cho WooCommerce: Bao gồm cài đặt trang (shop, cart, checkout, my account), vị trí cửa hàng, vận chuyển và thuế, phương thức thanh toán và tạo, quản lý sản phẩm.
- Biết đến Vietnix là nhà cung cấp hosting tốc độ cao, chuyên nghiệp, bảo mật.
- Câu hỏi thường gặp: Giải đáp các thắc mắc xoay quanh vấn đề tạo website bán hàng bằng WordPress.

Lợi ích khi tạo website bán hàng bằng WordPress với WooCommerce
Trước sự phát triển mạnh mẽ của công nghệ số thì việc xây dựng một website online là điều bắt buộc để mở ra cơ hội cạnh tranh cho các người bán hàng hiện nay. Bởi, trong không gian trực tuyến thì website được ví như một cửa hàng và đóng vai trò là điểm tiếp cận giữa người bán với tệp khách hàng tiềm năng.
Trong đó, quá trình khởi tạo website bán hàng sẽ trở nên đơn giản hơn nhờ sự kết hợp giữa 2 nền tảng hỗ trợ phổ biến là WordPress và WooCommerce. Các chuyên gia và người dùng đánh giá sự kết hợp giữa WordPress và WooCommerce chính là một “cặp đôi hoàn hảo” hỗ trợ cho cá nhân, doanh nghiệp gặt hái nhiều thành công khi triển khai mô hình kinh doanh trực tuyến của mình.
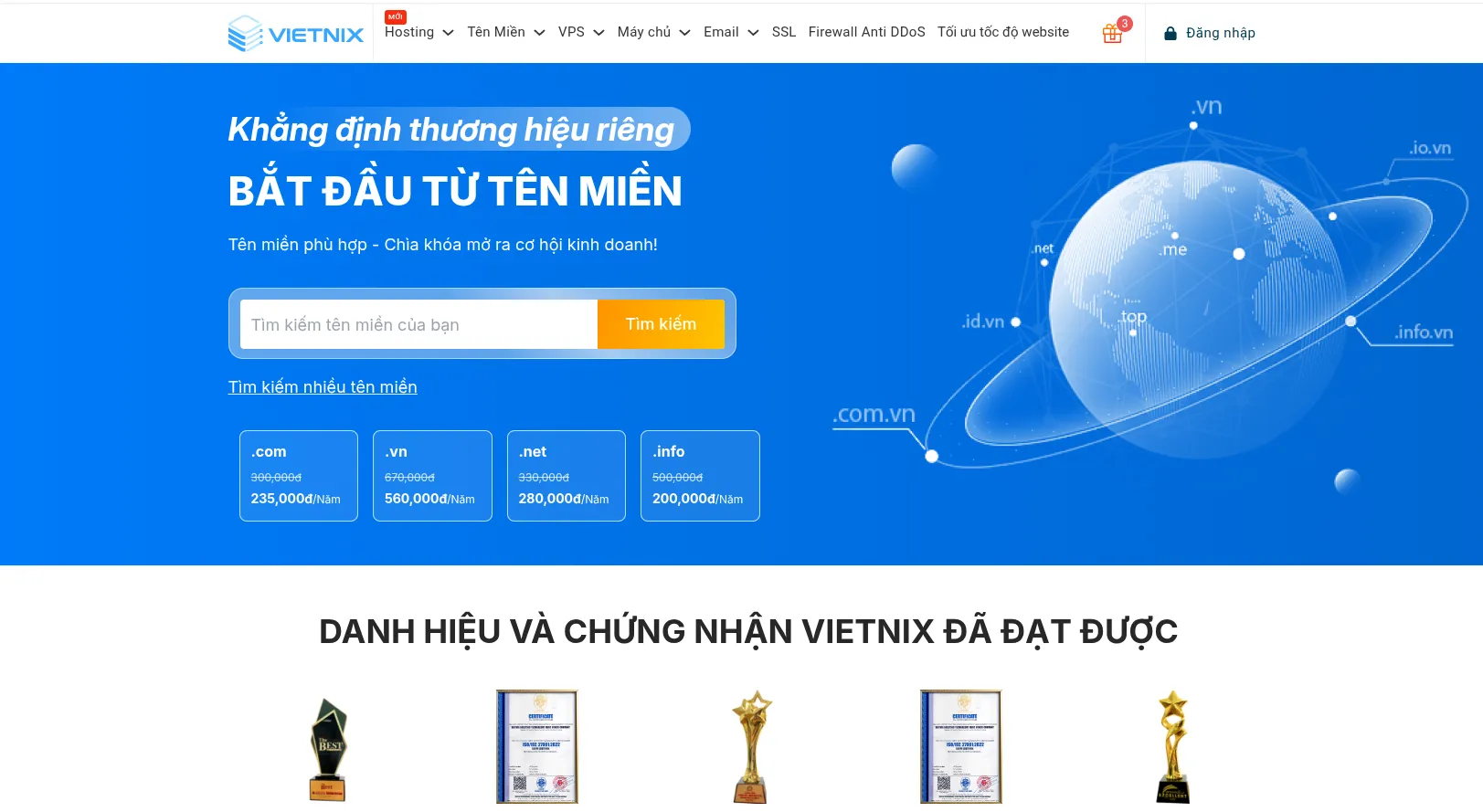
Hai nền tảng này cung cấp nhiều tính năng đáp ứng cho các hoạt động bán và xử lý đơn hàng một cách tối ưu nhất. Bên cạnh đó, website bán hàng khởi tạo bằng WordPress được viết dưới dạng mã nguồn mở nên có khả năng tùy biến cao. Điều này giúp người bán hàng có thể dễ dàng thiết lập cũng như quản lý hiệu quả, nhanh chóng trang web.
Hiện tại, Vietnix đang cung cấp hosting tích hợp công nghệ Vietnix Speed Optimizer độc quyền, giúp các website WordPress sử dụng WooCommerce luôn hoạt động nhanh, ổn định và tối ưu hóa hiệu suất. Đây là giải pháp lý tưởng cho các website bán hàng, đảm bảo trải nghiệm mua sắm mượt mà cho khách hàng.
Các bước tạo website bán hàng bằng WordPress
Khởi tạo website bán hàng bằng WordPress cho người mới diễn ra khá đơn giản, người dùng không cần mất quá nhiều thời gian với những bước thiết lập đơn giản như sau:
Bước 1: Đăng ký hosting và mua tên miền website
Đầu tiên, người dùng tiến hành mua hosting và đăng ký tên miền cho website của mình. Đây là 2 yếu tố này bắt buộc phải có để xây dựng website:
- Hosting: Là máy chủ trung gian giúp lưu trữ và vận hành các dữ liệu trên website người dùng.
- Tên miền: Là địa chỉ website bán hàng trực tuyến của người dùng. Khi lựa chọn tên miền, bạn cần lưu ý chọn tên đáp ứng các tiêu chí ngắn gọn, dễ nhớ, dễ đọc và dễ liên tưởng đến lĩnh vực, sản phẩm/dịch vụ đang kinh doanh.
Nếu bạn là người mới chưa biết cách lựa chọn tên miền và hosting có thể xem qua bí quyết mua hosting và tên miền (domain) uy tín, chất lượng giúp bạn tiếp kiệm thời gian cũng như công sức tìm hiểu.
Ngoài ra, nếu định hướng website chủ yếu dành cho người truy cập từ Việt Nam, việc chọn tên miền .vn và nhà cung cấp hosting trong nước là một lựa chọn thông minh. Điều này không chỉ giúp tối ưu hóa tốc độ truy cập mà còn mang lại lợi thế cho SEO, giúp website dễ dàng tiếp cận khách hàng nội địa. Vietnix là nhà cung cấp WordPress hosting lý tưởng với các giải pháp tối ưu cho website WordPress, sử dụng ổ cứng NVMe để đảm bảo tốc độ truy cập nhanh chóng và tối ưu xử lý dữ liệu.

TĂNG TỐC TỐI ĐA Với Hosting WORDPRESS
Nâng tầm website WordPress của bạn: Nhanh, ổn định và an toàn hơn
Bước 2: Trỏ tên miền về hosting website WordPress
Để trỏ một tên miền (domain) về hosting của bạn để tạo một trang web bán hàng, bạn cần thực hiện các bước sau:
- Đăng nhập vào tài khoản quản lý tên miền của bạn tại nhà cung cấp dịch vụ tên miền (domain registrar).
- Tìm đến phần quản lý DNS (Domain Name System) hoặc Zone File của tên miền. Mục đích là để chỉnh sửa các bản ghi DNS liên quan đến tên miền của bạn.
- Thêm bản ghi A (Address) mới cho tên miền. Bản ghi A cho phép bạn liên kết địa chỉ IP của hosting với tên miền của bạn. Bạn cần cung cấp địa chỉ IP của hosting (thông thường được cung cấp bởi nhà cung cấp hosting) và gán nó cho tên miền của bạn.
- Thêm bản ghi CNAME (Canonical Name) nếu bạn muốn sử dụng một tên miền con (subdomain) cho trang web bán hàng của mình. Bản ghi CNAME cho phép bạn tạo liên kết giữa tên miền con và tên miền chính. Ví dụ, nếu bạn muốn sử dụng subdomain “shop.vietnix.vn” cho trang web bán hàng, bạn cần tạo một bản ghi CNAME cho “shop” và liên kết nó với tên miền chính “vietnix.vn”.
- Lưu lại các thay đổi và đợi cho đến khi các bản ghi DNS được cập nhật. Thời gian cập nhật có thể từ vài phút đến vài giờ, tùy thuộc vào nhà cung cấp dịch vụ tên miền.
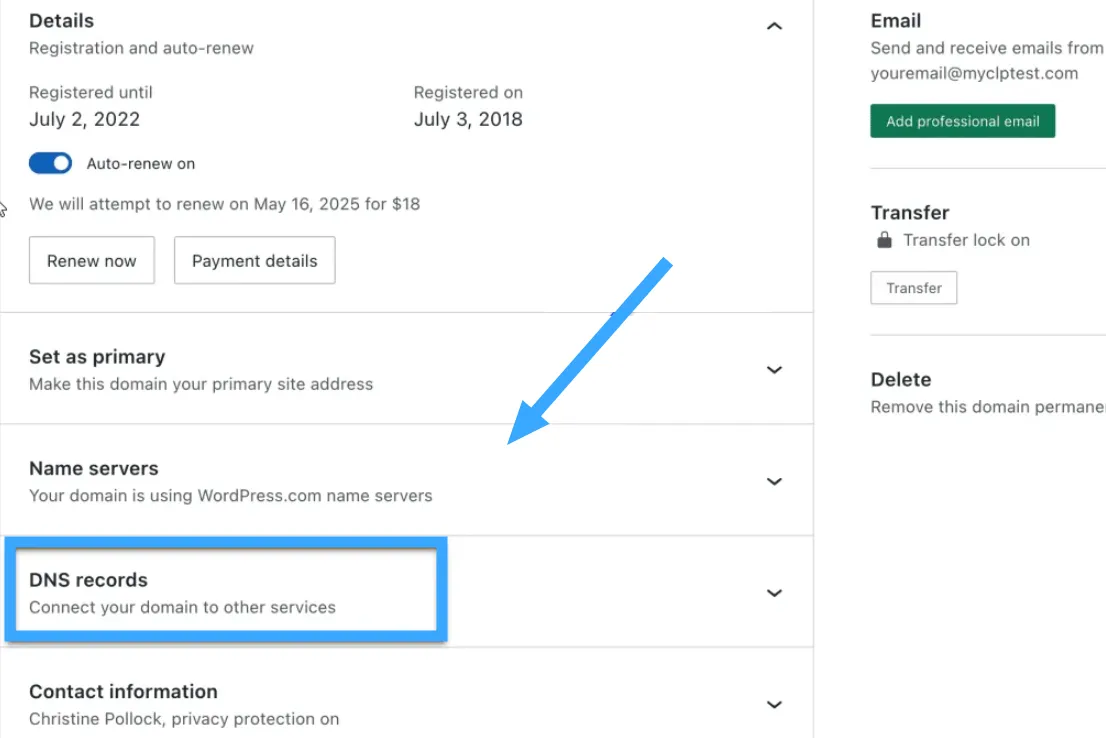
Sau khi thực hiện các bước trên, tên miền của bạn sẽ được trỏ về hosting và bạn có thể cài đặt trang web bán hàng trên hosting đó. Ngoài ra, trong quá trình thao tác, nếu bạn là khách hàng của Vietnix sẽ được đội ngũ kỹ thuật hỗ trợ 24/7, sẵn sàng giải đáp mọi thắc mắc và xử lý sự cố nhanh chóng, giúp bạn yên tâm xây dựng và vận hành website bán hàng hiệu quả.
Bước 3: Cài đặt WordPress
Sau khi đã hoàn tất quá trình cài đặt hosting và tên miền, bước kế tiếp người dùng có thể nhanh chóng sở hữu website bán hàng dành riêng cho mình một cách tự động và nhanh chóng. Để tiến hành cài đặt thủ công, hãy bắt tay thực hiện với các thao tác sau:
Bước 1: Đầu tiên, tải về thiết bị và giải nén file cài đặt WordPress mới nhất qua link: https://wordpress.org/download/.
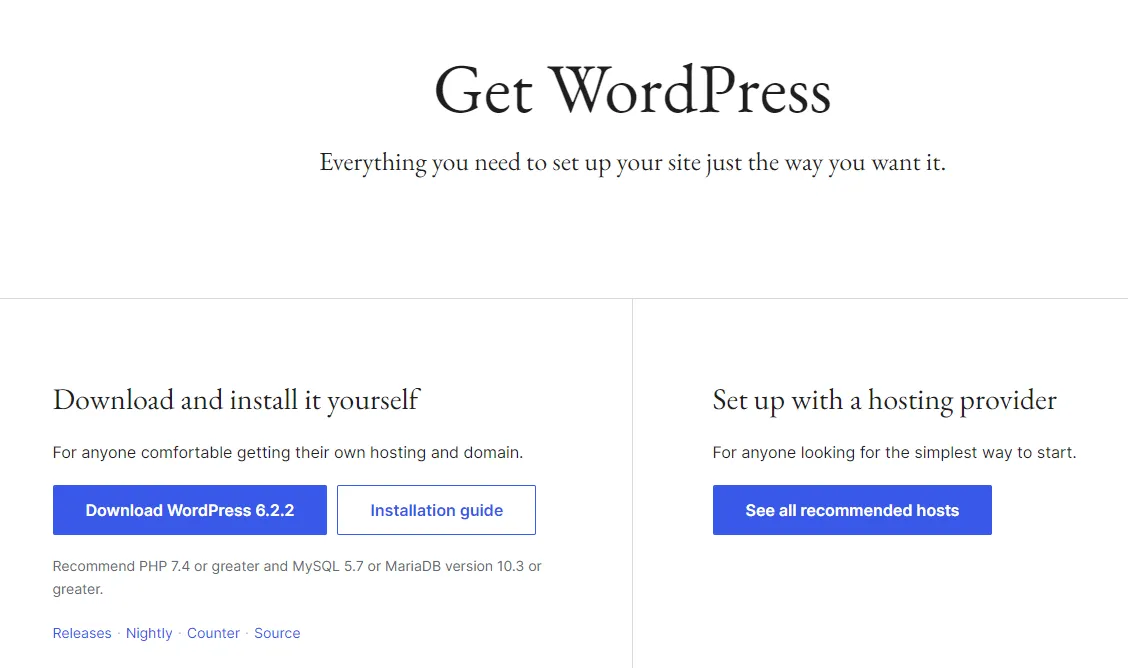
Bước 2: Sau đó, bạn tải tất cả file WordPress lên thư mục có tên public_html thông qua File Manager hoặc FTP client như FileZilla.
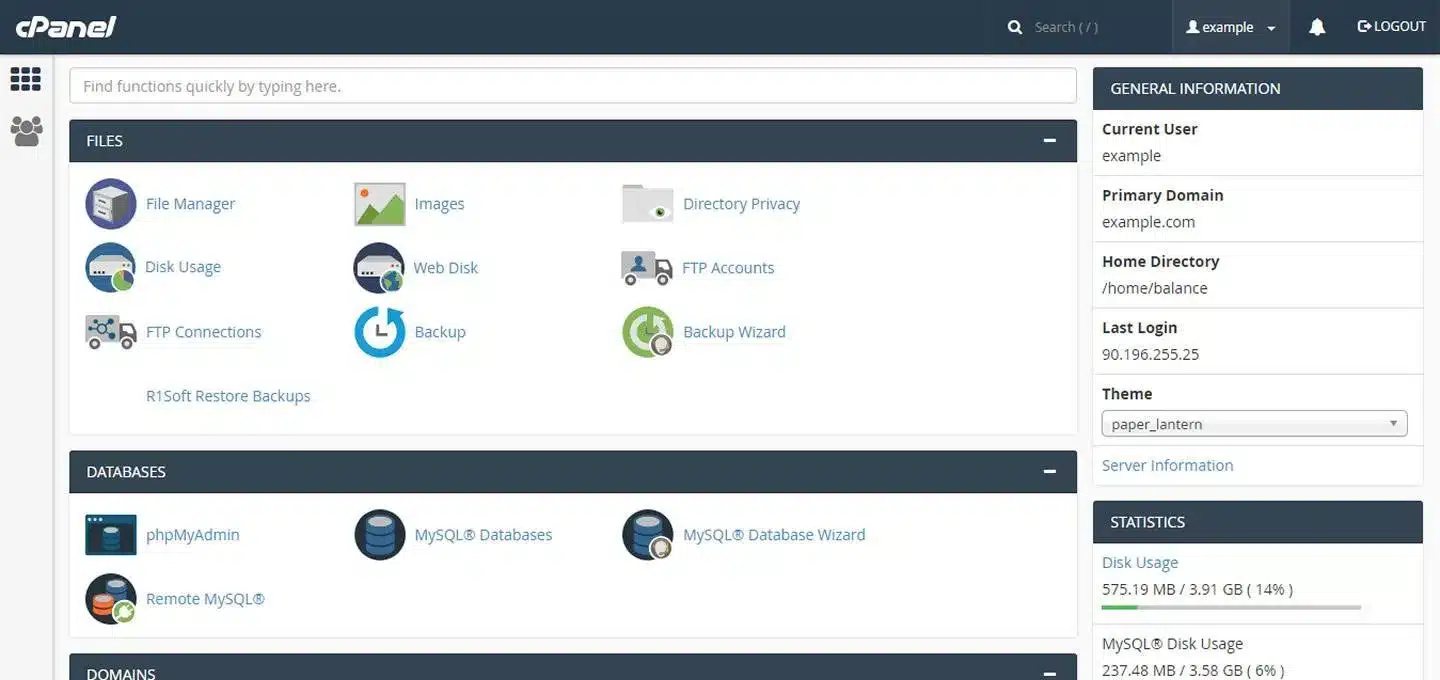
Bước 3: Tiếp tục, bạn khởi tạo cơ sở dữ liệu MySQL và user cho WordPress trên trang dashboard của hosting mà bạn đang sử dụng và lưu lại thông tin đăng nhập để sử dụng sau này.
Bước 4: Cuối cùng, bạn tiến hành thiết lập cài đặt WordPress theo quy trình:
- Bạn truy cập vào đường dẫn http://localhost/ten_thu_muc_chua_wordpress. Hệ thống sẽ bắt bạn Chọn ngôn ngữ sử dụng mong muốn và nhấn chọn Continue.
- Hệ thống WordPress gửi thông báo yêu cầu thông tin MySQL. Nếu đã khởi tạo ở phần trên thì bạn tiếp tục nhấn Let’s Go.
- Màn hình sẽ chuyển sang bước tiếp theo và yêu cầu bạn điền vào các trường thông tin cần thiết. Khi điền xong nhấn Submit.
- Sau vài giây chờ đợi hệ thống kiểm tra và kết nối đến MySQL database, người dùng tiếp tục nhấn Run the install nếu không xuất hiện bất kỳ lỗi sự cố nào.
- Trên màn hình hiển thị các mục thông tin cần nhập để tạo website và administrator yêu cầu người dùng điền đầy đủ (bao gồm Site Title, Username, Password, Your Email, Search Engine Visibility). Sau đó, bạn chọn Install để cài đặt WordPress.
Như vậy, người dùng giờ đây đã có thể tiến hành đăng nhập tài khoản vào trình quản lý website WordPress trên trình duyệt web để thực hiện các công việc thiết lập tiếp theo.
Bước 4: Cài đặt theme cho website WordPress
Để cài đặt giao diện (theme) cho trang web của bạn, hãy làm theo các bước sau:
Bước 1: Đăng nhập vào hệ thống quản trị trang web của bạn. Đối với hầu hết các nền tảng CMS (Content Management System) như WordPress, Joomla hay Drupal, bạn có thể truy cập vào bảng điều khiển quản trị bằng cách thêm “/wp-admin”, “/administrator” hoặc “/admin” vào URL của trang web.
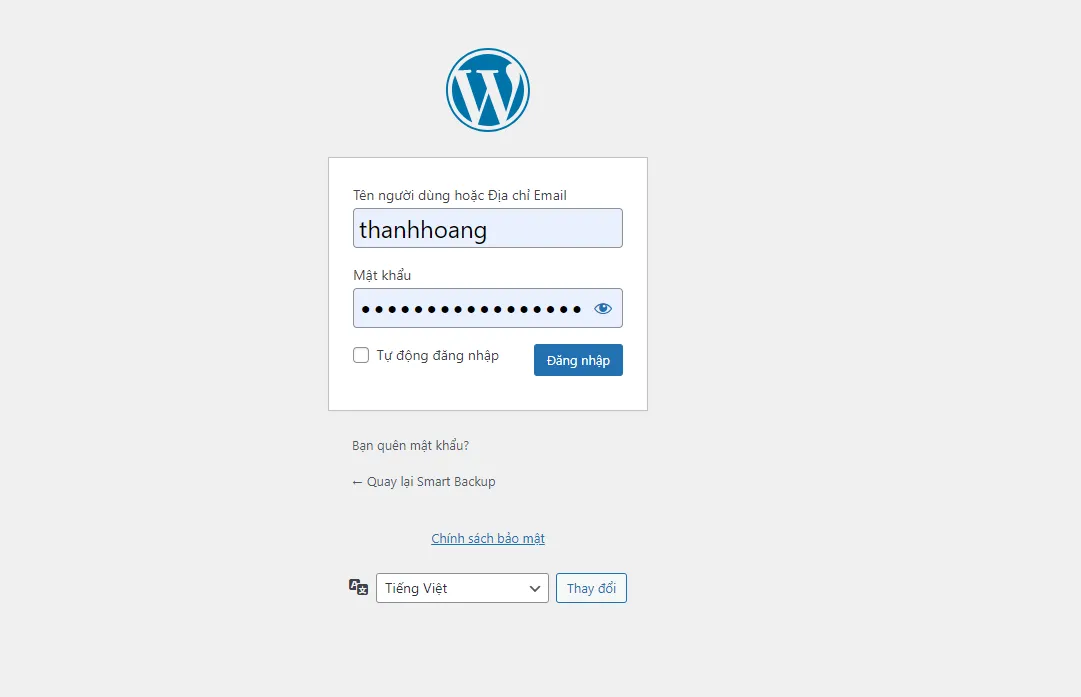
Bước 2: Tìm phần “Giao diện” hoặc “Theme” trong bảng điều khiển quản trị. Thường nằm trong menu chính hoặc có thể nằm trong một menu con.
Bước 3: Nhấp vào “Thêm giao diện mới” hoặc “Thêm theme mới” để truy cập vào thư viện giao diện.
Bước 4: Duyệt qua các giao diện có sẵn trong thư viện hoặc nhập tên giao diện bạn muốn cài đặt vào ô tìm kiếm (nếu có). Bạn có thể xem trước giao diện bằng cách nhấp vào nút “Xem trước” hoặc “Preview”.
Bước 5: Khi bạn đã chọn giao diện mong muốn, hãy nhấp vào nút “Cài đặt” hoặc “Install” để bắt đầu quá trình cài đặt.
Bước 6: Sau khi cài đặt hoàn tất, nhấp vào nút “Kích hoạt” hoặc “Activate” để kích hoạt giao diện cho trang web của bạn.
Bước 7: Truy cập vào trang web của bạn để kiểm tra giao diện mới được áp dụng. Bạn có thể tùy chỉnh giao diện bằng cách sử dụng các tùy chọn và công cụ có sẵn trong bảng điều khiển quản trị.
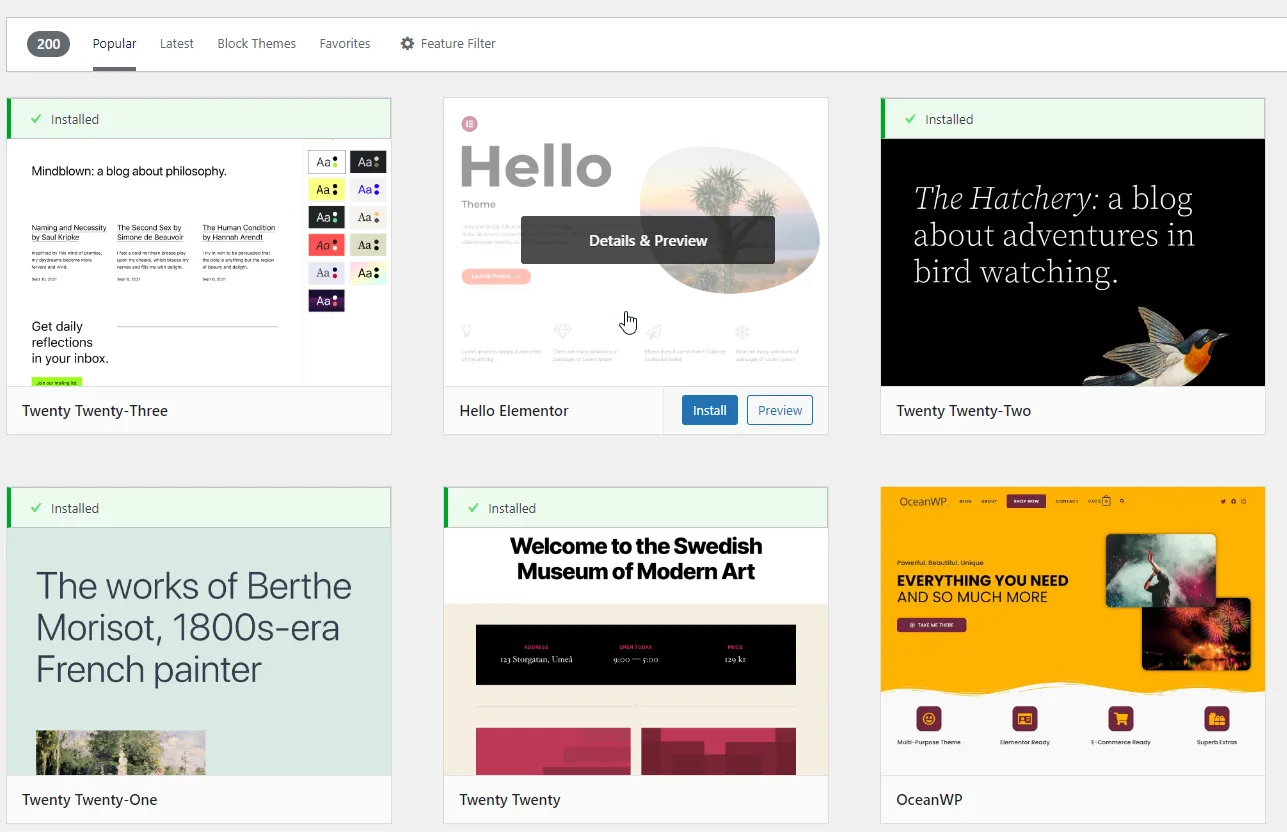
![]() Lưu ý
Lưu ý
Quá trình cài đặt giao diện có thể khác nhau tùy thuộc vào nền tảng và chủ đề (theme) bạn sử dụng. Tuy nhiên, các bước cơ bản trên sẽ giúp bạn cài đặt giao diện cho trang web của mình.
Sau khi đã hoàn tất quá trình cài đặt theme, bước tiếp theo vô cùng quan trọng để đảm bảo website của bạn không chỉ đẹp mắt mà còn thân thiện với các công cụ tìm kiếm chính là lựa chọn một theme được tối ưu hóa cho SEO. Để giúp bạn dễ dàng hơn trong việc này, mình đã tổng hợp danh sách 13 theme WordPress SEO tốt nhất hiện nay.
Hiện tại, khi đăng ký hosting tại Vietnix bạn sẽ được tặng kèm bộ theme bản quyền của MyThemeShop. Bạn sẽ không phải tốn thêm bất cứ chi phí nào mà vẫn được sở hữu những theme phổ biến và được ứng dụng nhiều nhất hiện nay. Liên hệ với đội ngũ Vietnix để được tư vấn chi tiết nhất ngay hôm nay!
Bước 5: Cài đặt plugin WooCommerce
Hoàn tất cài đặt WordPress, người dùng sau đó truy cập vào trang quản trị của nền tảng này để cài đặt plugin WooCommerce. Đây là một plugin chuyên dụng dành cho website bán hàng. Để tiến hành cài đặt WooCommerce, người dùng thực hiện theo các thao tác sau:
- Nhấn chọn Plugins từ thanh tùy chọn menu nằm ở góc bên trái.
- Nhấn chọn nút Add New.
- Gõ từ WooCommerce vào trong thanh tìm kiếm.
- Tìm và chọn WooCommerce hiển thị ở trang tìm kiếm và nhấn chọn Install Now.
- Chờ đợi plugin cài đặt hoàn tất và nhấn nút Active.
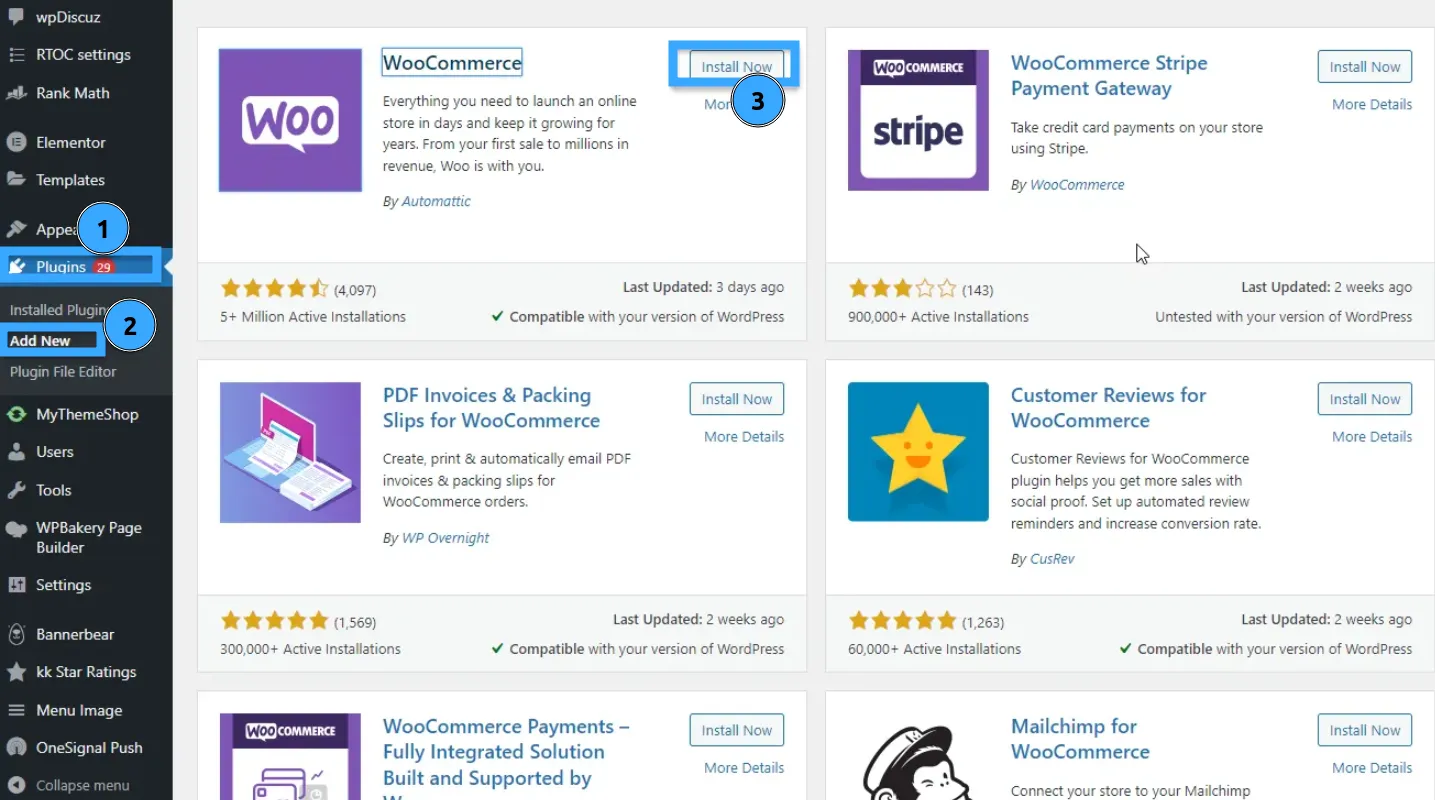
Tiếp tục sẽ xuất hiện một thông báo chào mừng người dùng đến với WooCommerce và các nút thực hiện khởi chạy Setup Wizard. Đây là cách thức cài đặt WooCommerce đơn giản nhất, người dùng tiếp tục bằng việc nhấn nút tím.
![]() Lưu ý
Lưu ý
Trường hợp người dùng lỡ nhấn vào Skip Setup thì vẫn có thể khởi chạy lại Wizard bằng cách từ mục WooCommerce, chọn Help và nhấn Setup Wizard. Tiếp đó, nhấn vào Let’s Go để bắt đầu cài đặt chi tiết. Quá trình cài đặt WordPress bán hàng này sẽ tiến hành tự động nên người dùng không nhất thiết phải tìm hiểu trước.
Các cài đặt cơ bản cho website và plugin Woocommerce
Khi sử dụng WordPress Hosting có Khu vực thử nghiệm Staging, bạn dễ dàng thử nghiệm theme, plugin WooCommerce trước khi áp dụng lên website chính. Điều này giúp xây dựng, quản lý và phát triển website WordPress hiệu quả, an toàn và chuyên nghiệp hơn.
Các thiết lập ban đầu cho plugin WooCommerce
Những cài đặt cơ bản cho website bán hàng với plugin WooCommerce bao gồm những mục cần thiết lập sau đây:
- Cài đặt trang: Người dùng có thể tạo các trang chính bao gồm cart, shop, checkout và my account cho cửa hàng trực tuyến. Đây cũng là cấu trúc cơ bản để WooCommerce hoạt động bình thường.
- Vị trí cửa hàng: Người dùng điền các thông tin về loại tiền, vị trí, cân nặng và kích thước cửa hàng trực tuyến của mình.
- Shipping & Tax: Người dùng sẽ cấu hình quy trình giao hàng và thuế liên quan đến hàng hóa.
- Thanh toán: Người dùng có thể thiết lập lựa chọn cách thức thanh toán theo ý muốn của mình.
Tạo, thêm và quản lý sản phẩm
Tạo và thêm các sản phẩm vào plugin WooCommerce cho website bán hàng của người dùng khá đơn giản. Quá trình thực hiện tương tự như việc đăng bài viết lên blog cá nhân của mình với các bước tiến hành như sau:
Bước 1: Bạn chọn mục Products và nhấn vào Add Product hoặc Create your first product.
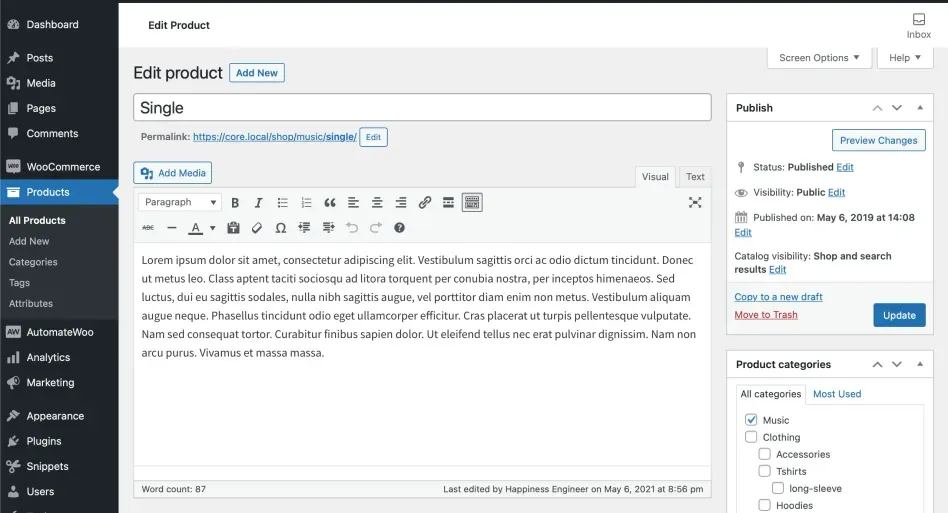
Bước 2: Trên màn hình lúc này, người dùng sẽ tham khảo và lưu ý một số hạng mục sau:
- Product Category – Loại sản phẩm: Là danh mục các mặt hàng sản phẩm mà người bán cung cấp, ví dụ như bán quần áo thì các categories là top wear, night wear hay bottom wear. Ngoài ra, người dùng cũng có thể tạo trên cùng một trang nhiều categories khác nhau.
- Attributes – Thuộc tính sản phẩm: Bao gồm màu sắc, kích thước, chất liệu hay thuộc tính về sản phẩm. Người dùng có thể thiết lập thêm thuộc tính cho từng sản phẩm riêng lẻ hoặc tất cả sản phẩm.
- Product Types – Loại sản phẩm hay tùy chọn về sản phẩm: Hiện plugin này đang cung cấp một số tùy chọn loại sản phẩm phổ biến:
- Sản phẩm thường.
- Grouped: Sản phẩm dạng đóng gói với nhiều sản phẩm trong cùng 1 set, ví dụ set quần áo thể thao.
- Virtual: Sản phẩm không yêu cầu giao hàng, ví dụ như dịch vụ hosting.
- Downloadable: Những sản phẩm mà khách hàng có thể tải về. Ví dụ như video, tài liệu hay bài hát.
- External: Sản phẩm được quảng bá trên website nhưng có thể được bán ở nhiều nơi khác nhau.
- Variable: Sản phẩm với nhiều tùy chọn, ví dụ như mẫu áo nhiều màu và kích cỡ.
Vietnix – Nhà cung cấp dịch vụ hosting uy tín, tốc độ cao
Vietnix là một trong những nhà cung cấp dịch vụ hosting hàng đầu Việt Nam, mang đến giải pháp lưu trữ web toàn diện với hiệu suất vượt trội và hỗ trợ kỹ thuật chuyên nghiệp 24/7. Với hạ tầng mạnh mẽ, công nghệ tiên tiến như SSD NVMe, LiteSpeed Web Server và CloudLinux, website của bạn sẽ được vận hành mượt mà, tốc độ tải trang nhanh chóng, đảm bảo trải nghiệm người dùng tối ưu. Vietnix cam kết mang đến sự ổn định tuyệt đối cùng khả năng bảo mật cao, giúp dữ liệu của bạn luôn được an toàn. Liên hệ ngay!
Thông tin liên hệ:
- Hotline: 18001093.
- Email: sales@vietnix.com.vn.
- Địa chỉ: 265 Hồng Lạc, Phường 10, Quận Tân Bình, Thành Phố Hồ hí Minh.
- Website: https://vietnix.vn/.
Câu hỏi thường gặp
Khi tạo website bán hàng bằng WordPress, nên thiết kế trải nghiệm mua hàng như thế nào để phù hợp với thói quen mua sắm của người Việt?
Khi tạo website bán hàng bằng WordPress cho thị trường Việt Nam, trải nghiệm mua hàng nên thiết kế theo các điểm sau:
– Đơn giản, dễ thao tác: Giỏ hàng và nút “Mua ngay” phải rõ ràng, ít bước thanh toán, tránh làm người dùng bỏ giỏ.
– Tối ưu cho di động: Người Việt thường mua sắm qua điện thoại, nên cần giao diện mobile-first, tốc độ tải nhanh.
– Đa dạng phương thức thanh toán: Ngoài ví điện tử và thẻ, nên hỗ trợ COD vì đây là thói quen phổ biến.
– Thông tin minh bạch: Hiển thị giá, phí ship, thời gian giao hàng rõ ràng để tạo niềm tin.
– Tích hợp chat nhanh: Hỗ trợ qua Zalo, Messenger hoặc live chat giúp khách đặt câu hỏi và ra quyết định nhanh hơn.
– Tối ưu hình ảnh và đánh giá sản phẩm: Hình ảnh thực tế, review từ khách hàng trước đó tăng độ tin cậy.
Có chiến lược nào để sử dụng blog trên WordPress nhằm kéo traffic về trang sản phẩm hiệu quả?
Có thể dùng blog WordPress kéo traffic về trang sản phẩm bằng cách:
– Viết bài giải quyết nhu cầu khách hàng, tối ưu SEO onpage.
– Chèn internal link và CTA tự nhiên dẫn đến sản phẩm.
– Tạo evergreen content, cập nhật thường xuyên để giữ traffic.
– Xây dựng series nội dung liên quan, dẫn dắt người đọc.
– Kết hợp social media và email marketing để mở rộng tiếp cận.
Trên đây là hướng dẫn cách tạo website bán hàng bằng WordPress cho người mới mà mình muốn chia sẻ tới bạn. Hy vọng qua đó bạn có thể khởi tạo thành công website bán hàng trên nền tảng này. Ngoài ra, để biết thêm các thủ thuật tối ưu, quản lý WordPress hiệu quả thì bạn có thể tham khảo một số bài viết dưới đây của mình:



















