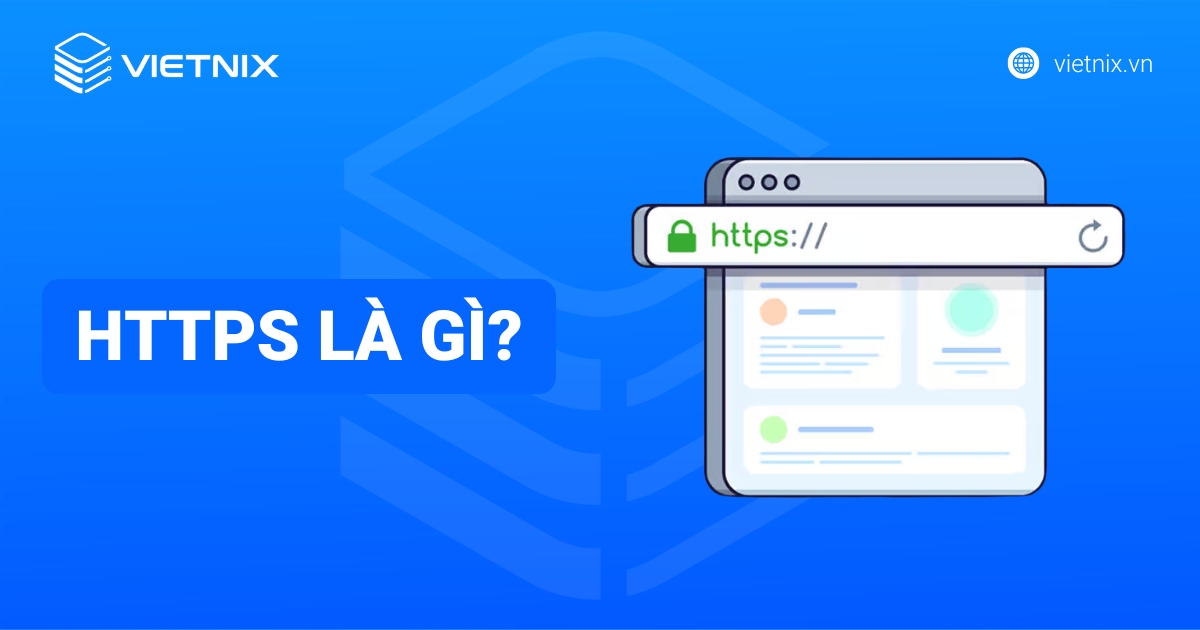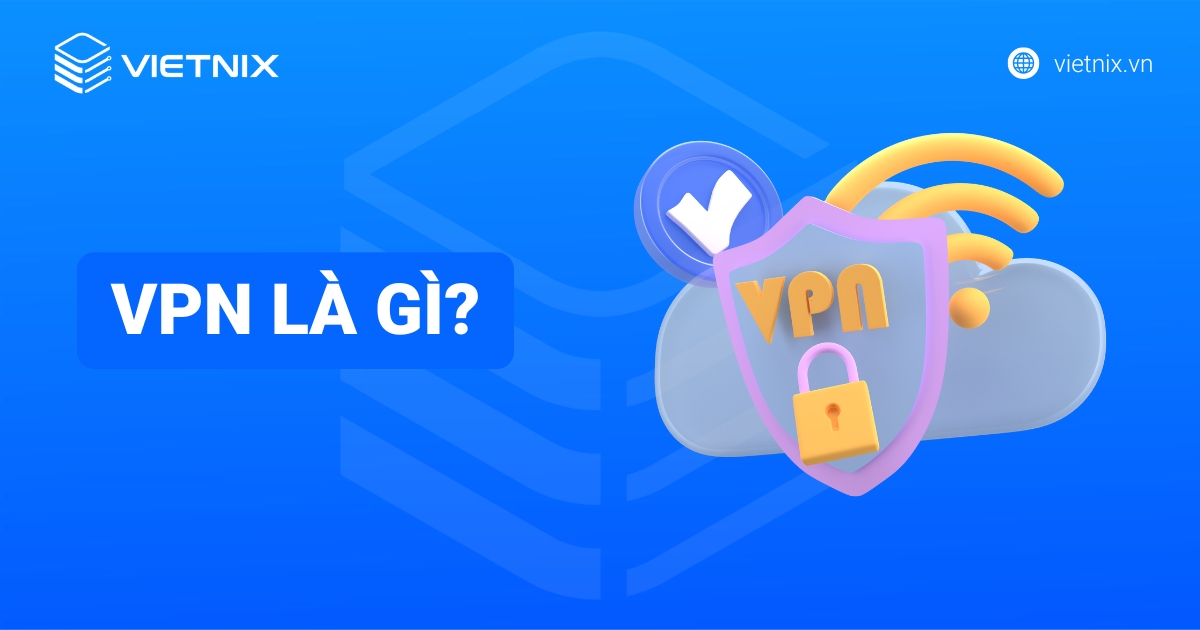XAMPP là một gói phần mềm mã nguồn mở miễn phí, dùng để giả lập môi trường máy chủ web ngay trên máy tính cá nhân. Trong bài viết này, mình sẽ cùng bạn tìm hiểu về các thành phần cốt lõi của XAMPP, đồng thời hướng dẫn bạn cách cài đặt và sử dụng XAMPP hiệu quả phát triển website trên localhost dễ dàng.
Những điểm chính
- Khái niệm và thành phần: Hiểu rõ XAMPP là gì, ý nghĩa của từng thành phần và cách chúng phối hợp để tạo ra một máy chủ web giả lập.
- Ứng dụng thực tế: Biết cách tận dụng XAMPP để học lập trình, cài đặt thử nghiệm WordPress và phát triển website an toàn trên máy tính cá nhân.
- Ưu và nhược điểm: Nắm bắt rõ ràng lợi ích và các hạn chế để sử dụng đúng mục đích.
- Hướng dẫn cài đặt chi tiết: Nắm vững các bước cài đặt XAMPP trên Windows và Linux, cùng những lưu ý quan trọng để tránh các lỗi thường gặp.
- Hướng dẫn sử dụng cơ bản: Biết cách khởi động các dịch vụ cần thiết, quản lý mã nguồn trong thư mục
htdocsvà tạo cơ sở dữ liệu với phpMyAdmin. - Cách nâng cấp PHP: Nắm được quy trình nâng cấp phiên bản PHP một cách an toàn thông qua việc cài đặt phiên bản XAMPP mới và di chuyển dữ liệu.
- Chuyển đổi lên môi trường chuyên nghiệp: Hiểu rõ thời điểm và lý do tại sao cần chuyển từ XAMPP sang Hosting/VPS để website hoạt động chính thức.
- Giải pháp VPS từ Vietnix: Biết đến Vietnix như một nhà cung cấp VPS hiệu năng cao, là lựa chọn thay thế lý tưởng khi website của bạn cần hoạt động chuyên nghiệp.
- Giải đáp thắc mắc (FAQ): Nhận được câu trả lời cho các câu hỏi thực tế như sự khác biệt với WAMP, cách chạy nhiều website và phương pháp cập nhật PHP.

XAMPP là gì?
XAMPP là một bộ phần mềm mã nguồn mở và đa nền tảng, được phát triển bởi Apache Friends nhằm cung cấp một giải pháp toàn diện để giả lập môi trường máy chủ web ngay trên máy tính cá nhân. Gói phần mềm này tích hợp sẵn một bộ công cụ máy chủ hoàn chỉnh, bao gồm máy chủ web Apache, hệ quản trị cơ sở dữ liệu MariaDB, cùng các ngôn ngữ lập trình phổ biến là PHP và Perl. Người dùng có thể xây dựng, kiểm thử và trình diễn các ứng dụng web trong một môi trường cục bộ (localhost) mà không cần phải đầu tư chi phí cho hosting hay máy chủ ảo.
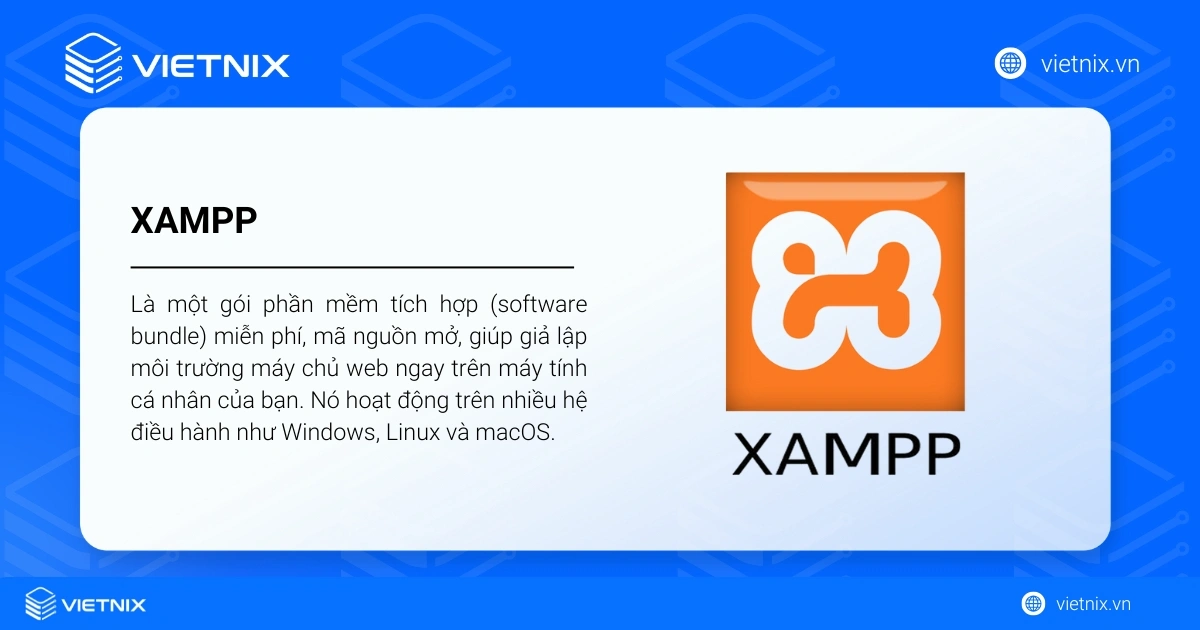
Ý nghĩa của tên gọi XAMPP
- X (Cross-Platform): Đại diện cho tính đa nền tảng. XAMPP có thể hoạt động trên nhiều hệ điều hành khác nhau như Windows, Linux, và macOS, mang lại sự linh hoạt cho người dùng.
- A (Apache): Đây là phần mềm máy chủ web (Web server) mã nguồn mở phổ biến nhất thế giới. Apache tiếp nhận các yêu cầu từ trình duyệt web (ví dụ, khi bạn gõ
localhostvào trình duyệt) và trả về nội dung website tương ứng. - M (MariaDB/MySQL): Đây là hệ quản trị cơ sở dữ liệu (Database Management System). MariaDB là một nhánh phát triển từ MySQL, hoàn toàn tương thích với MySQL. Cơ sở dữ liệu là nơi lưu trữ toàn bộ dữ liệu động của website như bài viết, thông tin sản phẩm, tài khoản người dùng.
- P (PHP): Đây là một ngôn ngữ lập trình phía máy chủ (server-side scripting language) rất thông dụng, đặc biệt trong việc xây dựng website động. Các hệ thống quản trị nội dung (CMS) lớn như WordPress, Joomla, Drupal đều được viết bằng PHP.
- P (Perl): Đây cũng là một ngôn ngữ lập trình, tuy nhiên hiện nay ít được sử dụng rộng rãi cho phát triển web hiện đại so với PHP. XAMPP vẫn tích hợp Perl cho những ai có nhu cầu.
Các thành phần Apache, MariaDB/MySQL và PHP phối hợp chặt chẽ với nhau. Khi bạn truy cập một trang web trên localhost, Apache nhận yêu cầu. Nếu đó là một file PHP, Apache sẽ chuyển nó cho PHP interpreter xử lý. Trong quá trình đó, mã PHP có thể tương tác với cơ sở dữ liệu MariaDB/MySQL để đọc hoặc ghi dữ liệu. Sau đó, PHP tạo ra trang HTML hoàn chỉnh và Apache gửi trả lại cho trình duyệt của bạn. XAMPP giúp tự động cài đặt và cấu hình tất cả các thành phần này để chúng hoạt động trơn tru.
Các ứng dụng thực tế phổ biến của XAMPP
XAMPP có nhiều ứng dụng thực tế, đặc biệt hữu ích cho người mới bắt đầu và các lập trình viên:
- Tạo môi trường phát triển và thử nghiệm website PHP/MySQL trên máy tính cá nhân: Bạn có thể viết code, sửa lỗi và xem kết quả ngay lập tức mà không cần Internet hay upload file lên hosting.
- Học lập trình web với PHP và MySQL: XAMPP cung cấp một môi trường đầy đủ, miễn phí và dễ cài đặt, rất lý tưởng cho sinh viên và người tự học.
- Cài đặt và thử nghiệm các mã nguồn mở phổ biến: Bạn có thể dễ dàng cài đặt WordPress trên XAMPP, Joomla, Drupal hay các mã nguồn PHP khác trên localhost. Việc này giúp bạn làm quen với quá trình cài đặt, khám phá tính năng, tùy chỉnh giao diện (theme) và thử nghiệm plugin mà không ảnh hưởng đến website thật. Sau khi bạn đã thành thạo việc cài đặt WordPress trên XAMPP, việc chuyển website lên hosting sẽ trở nên dễ dàng hơn.
- Kiểm tra các plugin, theme, hoặc bản cập nhật website một cách an toàn: Trước khi áp dụng thay đổi lớn cho website chính thức, bạn có thể tạo bản sao trên XAMPP để thử nghiệm, đảm bảo mọi thứ hoạt động ổn định.
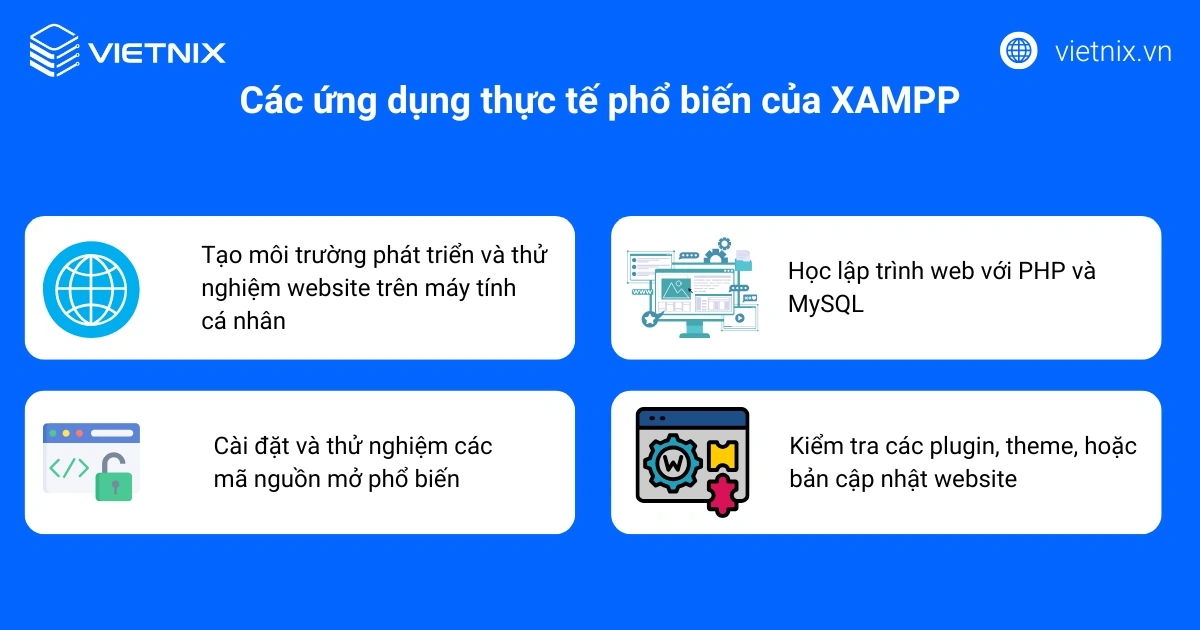
Ưu điểm và nhược điểm của XAMPP khi sử dụng
Miễn phí và mã nguồn mở: Bạn không tốn chi phí bản quyền và được cộng đồng hỗ trợ lớn.
Dễ dàng cài đặt XAMPP: Quá trình cài đặt đơn giản, tích hợp sẵn Apache, MySQL, PHP, Perl vào một gói.
Hỗ trợ đa nền tảng: Sử dụng được trên Windows, Linux, và macOS.
Có sẵn Bảng điều khiển (XAMPP Control Panel) dễ sử dụng: Giao diện trực quan giúp dễ dàng khởi động (Start), dừng (Stop) các dịch vụ như Apache, MySQL.
Cộng đồng người dùng lớn: Dễ tìm tài liệu hướng dẫn và cách khắc phục sự cố.
Chủ yếu dùng cho môi trường phát triển/thử nghiệm: Cấu hình mặc định của XAMPP không tối ưu cho bảo mật và hiệu năng nếu dùng làm máy chủ cho website hoạt động chính thức (production environment).
Vấn đề bảo mật: Cấu hình mặc định thường mở (ví dụ: mật khẩu root MySQL để trống) để tiện phát triển, rất nguy hiểm nếu đưa ra Internet.
Cấu hình mặc định có thể không tương thích hoàn toàn với môi trường hosting thực tế: Phiên bản PHP, MySQL trên XAMPP có thể khác với hosting bạn dùng sau này, đôi khi gây lỗi khi chuyển website.
Hiệu suất không tối ưu cho website lớn, nhiều truy cập: Máy tính cá nhân và XAMPP không được thiết kế để chịu tải cao.
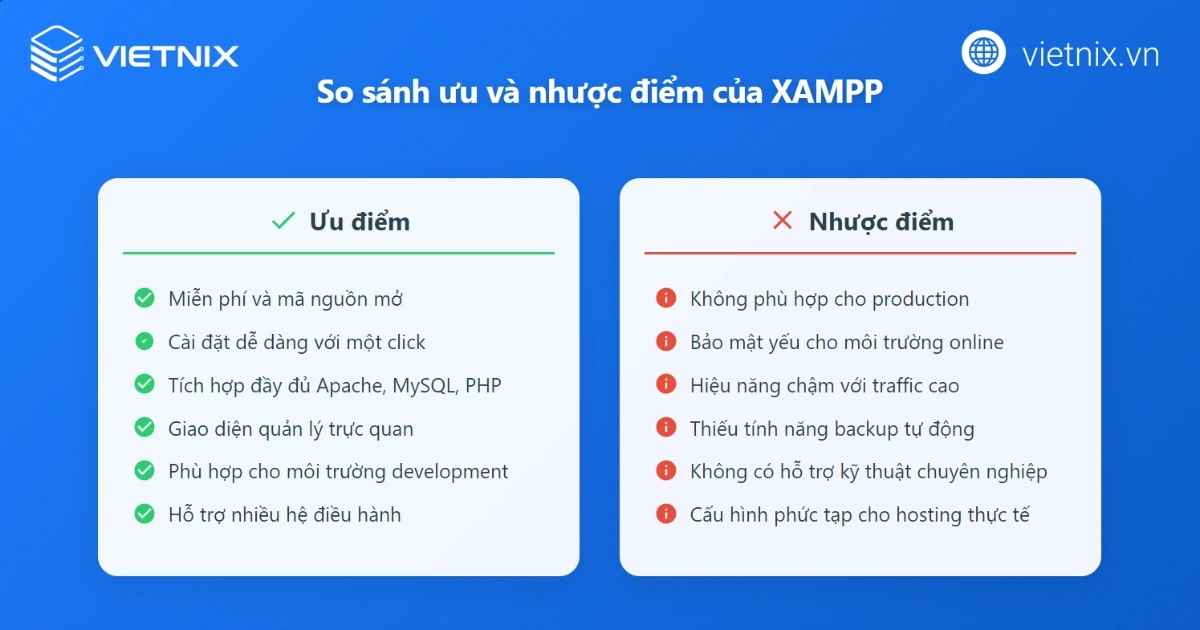
Hướng dẫn cách cài đặt XAMPP trên máy tính
Dưới đây là các bước chi tiết để cài đặt XAMPP trên các hệ điều hành phổ biến.
Cách cài đặt XAMPP trên Windows
Bước 1: Tải XAMPP từ trang chủ chính thức (Apache Friends)
Truy cập trang download của Apache Friends (apachefriends.org). Chọn phiên bản XAMPP cho Windows với phiên bản PHP phù hợp với nhu cầu của bạn (thường là phiên bản mới nhất).
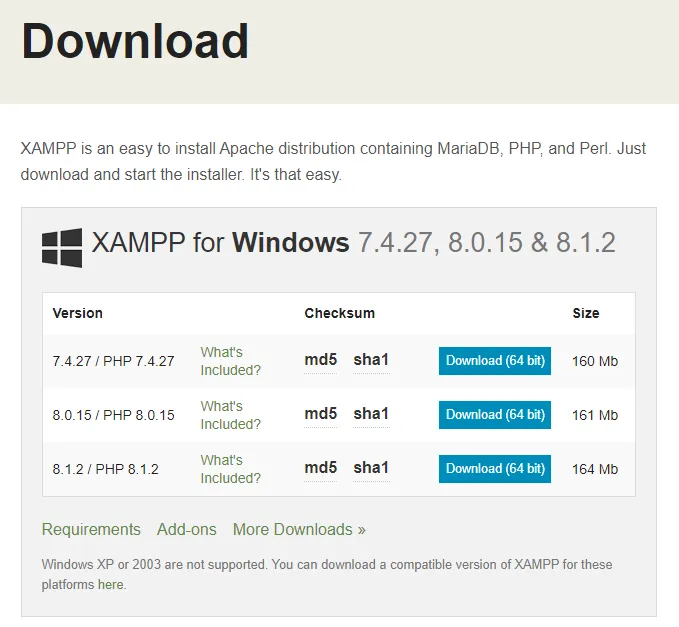
Bước 2: Tắt UAC – User Account Control trên Windows (Khuyến nghị)
UAC (User Account Control) là một tính năng bảo mật của Windows có thể gây xung đột hoặc lỗi quyền truy cập trong quá trình cài đặt XAMPP, đặc biệt khi cài vào thư mục C:\Program Files. Để tránh lỗi không mong muốn, bạn nên tạm tắt UAC.
Để tắt UAC, vào Control Panel > User Accounts > Change User Account Control settings, kéo thanh trượt xuống “Never Notify”. Nhớ bật lại UAC sau khi cài đặt XAMPP xong.
Bước 3: Thực hiện các bước cài đặt theo trình hướng dẫn
- Chạy file cài đặt XAMPP (
.exe) vừa tải về. - Welcome: Nhấn Next.
- Select Components: Đảm bảo các thành phần quan trọng như Apache, MySQL (hoặc MariaDB), PHP, và phpMyAdmin đã được chọn. Nhấn Next.
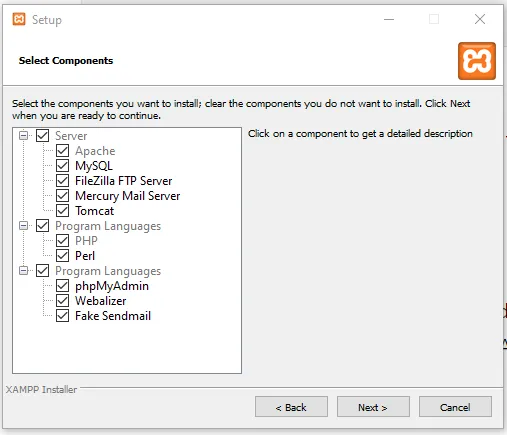
- Installation Folder: Thư mục cài đặt mặc định thường là
C:\xampp. Bạn nên để mặc định để tránh các vấn đề về quyền. Nhấn Next. - Language: Chọn ngôn ngữ (English hoặc German).
- Bitnami for XAMPP: Bạn có thể bỏ chọn nếu chỉ muốn cài XAMPP cơ bản. Nhấn Next.
- Chờ quá trình giải nén và cài đặt hoàn tất.
Cách cài đặt XAMPP trên Linux
Bước 1: Tải XAMPP phiên bản dành cho Linux từ trang chủ Apache Friends.
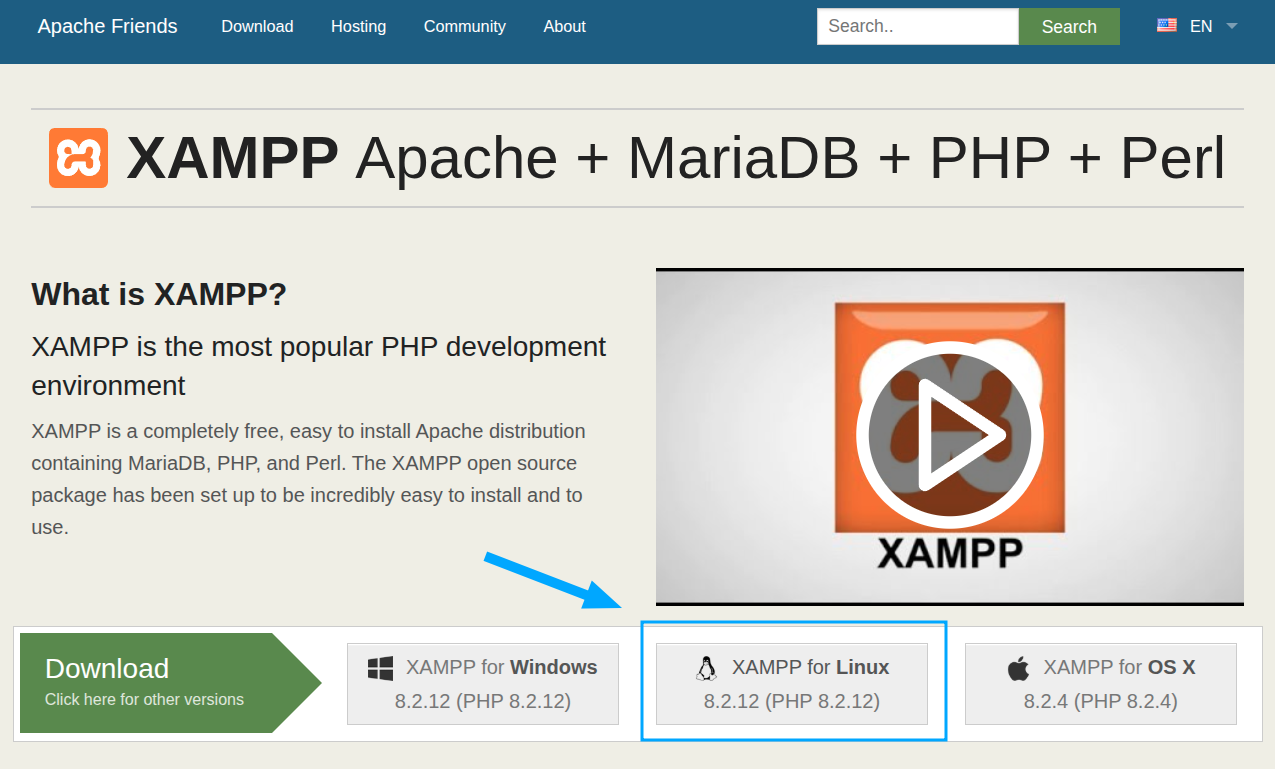
Bước 2: Mở Terminal, di chuyển đến thư mục chứa file vừa tải về và cấp quyền thực thi cho file cài đặt. Ví dụ file của bạn là xampp-linux-x64-8.1.10-0-installer.run:
cd Downloads
sudo chmod +x xampp-linux-x64-8.1.10-0-installer.runBước 3: Chạy file cài đặt với quyền quản trị:
sudo ./xampp-linux-x64-8.1.10-0-installer.runBước 4: Một cửa sổ cài đặt đồ họa sẽ hiện lên.
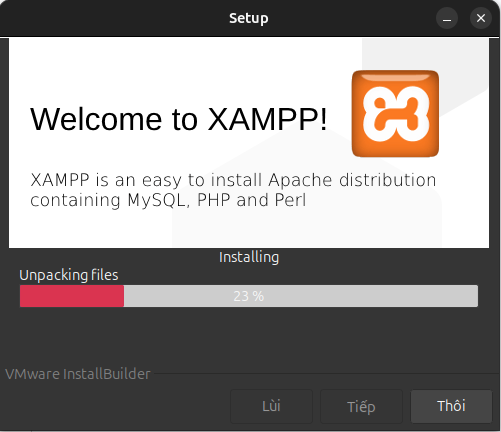
Bạn chỉ cần nhấn Next liên tục và cuối cùng nhấn Finish để hoàn tất.
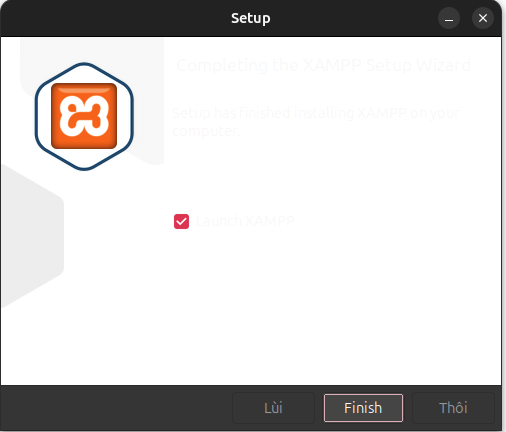
Những lưu ý trong quá trình cài đặt XAMPP
- Gỡ bỏ các localhost khác: Trước khi cài đặt XAMPP, bạn nên xóa hết các phần mềm liên quan đến localhost đã cài trước đó như AppServ, WAMP, PHP, MySQL,… để tránh xung đột.
- Tắt tường lửa và Antivirus: Trước khi cài đặt, bạn nên tạm thời tắt tường lửa trên Windows và các phần mềm diệt virus. Các phần mềm này có thể chặn cổng (port) 80 hoặc 443, làm cho Apache không thể khởi động.
- Xung đột cổng (Port): Đây là lỗi phổ biến nhất. Nếu có ứng dụng khác (như Skype, IIS của Windows, VMWare…) đang sử dụng cổng 80 hoặc 443, Apache sẽ không thể “Start”. Hướng dẫn khắc phục sẽ có ở phần dưới.
Hướng dẫn sử dụng XAMPP cơ bản
Sau khi cài đặt thành công, đây là cách sử dụng XAMPP cơ bản:
1. Khởi động XAMPP Control Panel
Mở XAMPP Control Panel. Để chạy một website PHP cơ bản, bạn cần khởi động 2 module chính:
- Nhấn nút “Start” bên cạnh module Apache.
- Nhấn nút “Start” bên cạnh module MySQL.
Khi module chuyển sang màu xanh lá và hiển thị số Process ID (PID) và Port, nghĩa là dịch vụ đã chạy thành công.
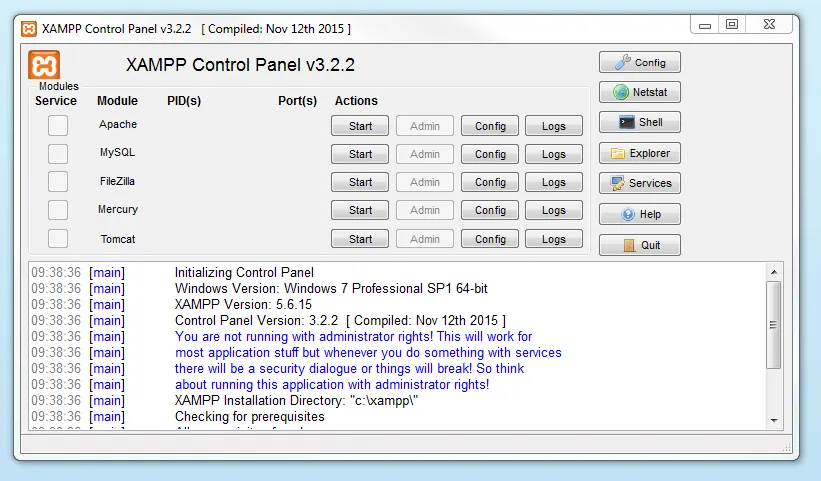
Lưu ý: Khắc phục lỗi Apache không Start do xung đột cổng
Nếu Apache báo lỗi và không chuyển sang màu xanh, khả năng cao là do xung đột cổng 80. Để khắc phục:
- Trong XAMPP Control Panel, nhấn nút “Config” của module Apache, chọn
Apache (httpd.conf). - Dùng công cụ tìm kiếm (Ctrl + F), tìm dòng
Listen 80và đổi thànhListen 8080. - Tìm tiếp dòng
ServerName localhost:80và đổi thànhServerName localhost:8080. - Lưu file
httpd.conflại và khởi động lại Apache. - Từ giờ, bạn sẽ truy cập web server bằng địa chỉ
http://localhost:8080.
2. Thư mục làm việc `htdocs`
- Thư mục
htdocs(nằm trong thư mục cài đặt XAMPP, ví dụC:\xampp\htdocs) là “thư mục gốc” của web server. Tất cả mã nguồn website của bạn phải được đặt ở đây. - Bạn có thể mở nhanh thư mục này bằng cách nhấn nút “Explorer” trên Control Panel rồi vào thư mục
htdocs. - Mỗi dự án website nên được đặt trong một thư mục con riêng. Ví dụ:
C:\xampp\htdocs\my-project.
3. Tạo cơ sở dữ liệu MySQL với phpMyAdmin
phpMyAdmin là công cụ quản trị cơ sở dữ liệu qua giao diện web. Bạn có thể truy cập bằng cách:
- Nhấn nút “Admin” của module MySQL trên Control Panel.
- Hoặc truy cập trực tiếp vào
http://localhost/phpmyadmin(thêm cổng:8080nếu bạn đã đổi).
Để tạo database mới:
- Trong giao diện phpMyAdmin, chọn tab Databases.
- Trong phần Create database, nhập tên database bạn muốn (ví dụ: `my_database`), chọn collation là
utf8mb4_unicode_civà nhấn Create. - Khi tên database xuất hiện ở cột bên trái, bạn đã tạo thành công.
4. Hướng dẫn sử dụng XAMPP cho Linux
Sau khi cài đặt, bạn dùng các lệnh sau trong Terminal để quản lý XAMPP (mặc định XAMPP được cài vào /opt/lampp):
Khởi động tất cả dịch vụ:
sudo /opt/lampp/lampp startKhởi động trình quản lý đồ họa (giống Control Panel trên Windows):
sudo /opt/lampp/manager-linux-x64.run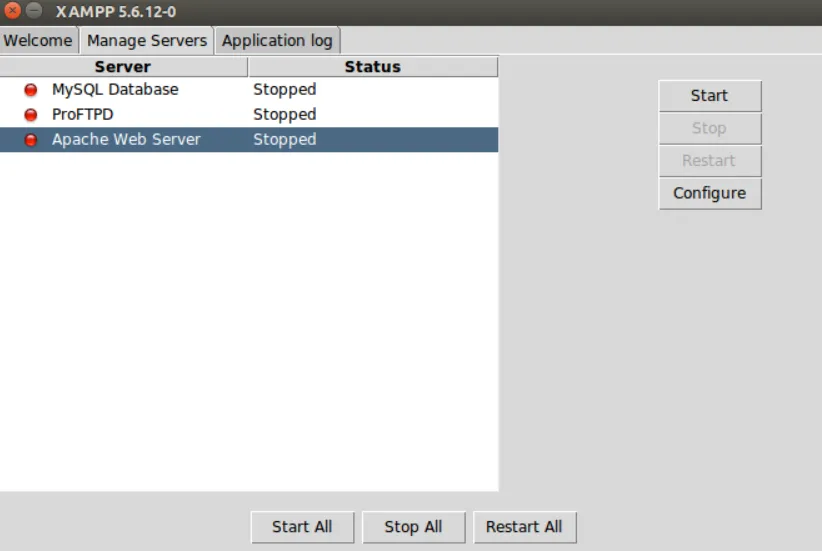
Để dừng XAMPP, dùng lệnh: sudo /opt/lampp/lampp stop.
Kiểm tra cài đặt XAMPP
Để kiểm tra xem server thử nghiệm có được cài đặt và cấu hình chính xác hay không, bạn hãy tạo một trang PHP thử nghiệm.
- Mở thư mục
C:\xampp\htdocs. Tạo một thư mục con mới tên là `test`. - Trong thư mục `test` (
C:\xampp\htdocs\test), tạo một file mới tên làindex.php. - Mở file
index.phpbằng một trình soạn thảo code (như Notepad++, VS Code) và dán nội dung sau vào:
PHP Test
Hello World!
Nếu bạn thấy trang này, XAMPP đã hoạt động thành công.
Cuối cùng, hãy mở trình duyệt web và truy cập vào địa chỉ http://localhost/test/. Nếu bạn thấy dòng chữ “Hello World!” và một bảng thông tin chi tiết về phiên bản PHP, thì việc cài đặt và cấu hình XAMPP đã thành công.
Hướng dẫn nâng cấp PHP cho XAMPP
Việc nâng cấp PHP riêng lẻ trong XAMPP khá phức tạp và không được khuyến khích cho người mới. Cách đơn giản và an toàn nhất là bạn hãy cài đặt một phiên bản XAMPP mới hơn có chứa phiên bản PHP mình muốn.
Bước 1: Sao lưu (Backup) dữ liệu quan trọng
- Sao lưu mã nguồn: Bạn nén toàn bộ thư mục
htdocsthành một file zip. - Sao lưu cơ sở dữ liệu: Tiếp theo, bạn truy cập
phpMyAdmin, chọn từng database, vào tab Export, giữ cài đặt mặc định và nhấn Export để tải về file.sql.
Bước 2: Cài đặt phiên bản XAMPP mới
- Bạn gỡ bỏ phiên bản XAMPP cũ thông qua Control Panel của Windows.
- Sau đó bạn tải và cài đặt phiên bản XAMPP mới với phiên bản PHP mong muốn theo các bước đã hướng dẫn ở trên.
Bước 3: Phục hồi (Restore) dữ liệu
- Phục hồi mã nguồn: Bạn giải nén file zip đã sao lưu ở bước 1 vào thư mục
htdocscủa XAMPP mới. - Phục hồi cơ sở dữ liệu: Bạn vào
phpMyAdmincủa XAMPP mới, tạo lại các database rỗng với tên giống hệt lúc sao lưu, sau đó bạn chọn từng database, vào tab Import, chọn file.sqltương ứng và nhấn Import.
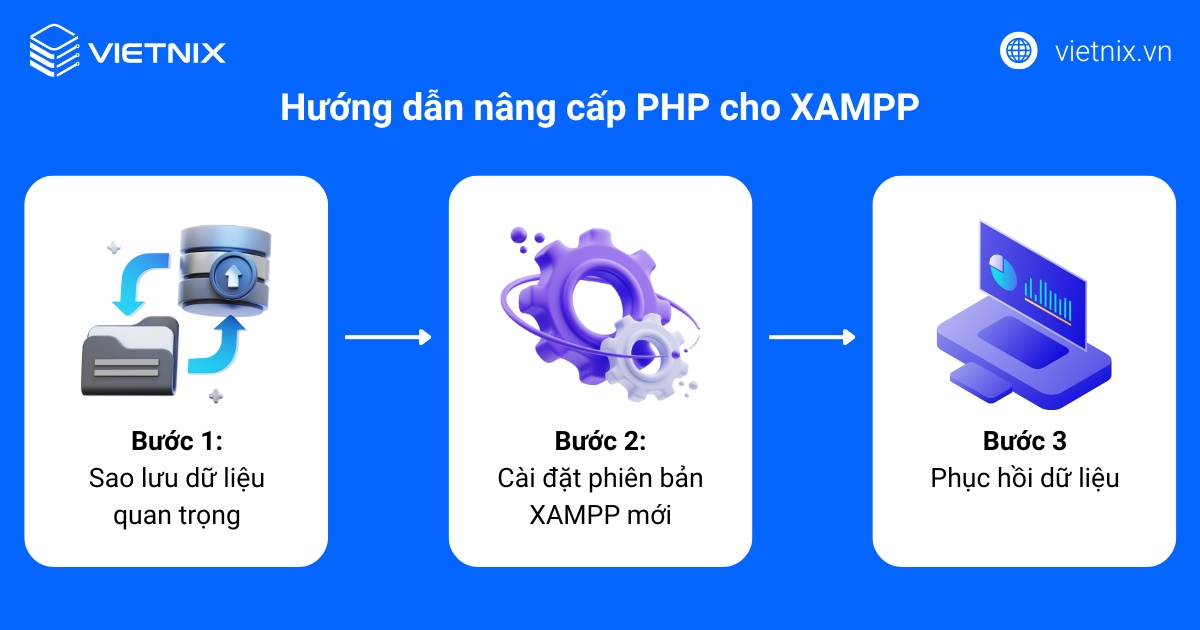
Hướng dẫn sử dụng XAMPP cho quá trình phát triển
Sau khi đã cài đặt XAMPP, bạn đã có một môi trường server mô phỏng gần giống với môi trường hosting thực tế. Điều này giúp tăng tốc quá trình phát triển của bạn một cách đáng kể.
Là một nhà phát triển, bạn cần phải kiểm tra ứng dụng của mình liên tục để tìm và sửa lỗi. Thay vì phải tải từng file lên một server online mỗi khi có thay đổi, với XAMPP, bạn chỉ cần lưu file lại trên máy tính và làm mới trình duyệt để thấy kết quả ngay lập tức.
Bạn có thể dễ dàng kiểm tra, thử nghiệm và thực hiện bất kỳ cập nhật nào trong máy chủ nội bộ của mình. Sau khi mọi thứ đã hoàn hảo, bạn chỉ cần đóng gói mã nguồn và database để tải lên hosting chính thức. Việc hiểu và sử dụng thành thạo XAMPP giúp cho quy trình làm việc của bạn trở nên chuyên nghiệp và hiệu quả hơn.

Khi nào nên chuyển đổi từ XAMPP sang Hosting/VPS
Khi website hoàn thiện và bạn muốn công khai trên Internet, bạn cần giải pháp chuyên nghiệp hơn như Hosting hoặc VPS, lý do là vì:
- Bảo mật: XAMPP có cấu hình bảo mật mặc định không ổn định, trong khi đó các gói Hosting và VPS thường được xây dựng trên hạ tầng an toàn, cấu hình bảo mật chuyên nghiệp.
- Hiệu năng và độ ổn định: Máy tính cá nhân không thể hoạt động 24/7 với đường truyền ổn định, còn Hosting/VPS đặt tại datacenter chuẩn, sử dụng phần cứng mạnh mẽ (CPU, RAM), ổ cứng SSD/NVMe tốc độ cao nên có thể đảm bảo website tải nhanh, hoạt động ổn định với cam kết Uptime cao.
- Hỗ trợ kỹ thuật: Khi website gặp sự cố, bạn có thể liên hệ với nhà cung cấp để được hỗ trợ nhanh chóng.

Thuê VPS ổn định, tốc độ cao tại Vietnix
Vietnix cung cấp các giải pháp VPS tốc độ cao, được thiết kế để mang lại hiệu năng vượt trội và sự ổn định tối đa, hỗ trợ đầy đủ cả hệ điều hành Windows và Linux. Khi sử dụng dịch vụ VPS của Vietnix, bạn sẽ nhận được những lợi ích sau:
- Hiệu năng đỉnh cao: Sức mạnh VPS được đảm bảo nhờ sự kết hợp giữa CPU AMD EPYC và 100% ổ cứng SSD/NVMe.
- An toàn dữ liệu: Hệ thống tự động sao lưu định kỳ 1 lần/tuần, bảo vệ toàn diện dữ liệu quan trọng.
- Hỗ trợ chuyên nghiệp 24/7: Đội ngũ kỹ thuật luôn sẵn sàng giải quyết mọi vấn đề một cách nhanh chóng.
Thông tin liên hệ:
- Hotline: 18001093.
- Email: sales@vietnix.com.vn.
- Địa chỉ: 265 Hồng Lạc, Phường Bảy Hiền, Thành phố Hồ Chí Minh.
- Website: https://vietnix.vn/
Câu hỏi thường gặp
XAMPP khác gì WAMP/MAMP?
WAMP (Windows, Apache, MySQL, PHP) và MAMP (macOS, Apache, MySQL, PHP) là các gói tương tự nhưng chỉ dành riêng cho Windows hoặc macOS. XAMPP nổi bật nhờ tính đa nền tảng.
Có thể chạy nhiều website trên một XAMPP không?
Có. Bạn có thể tạo nhiều thư mục con trong htdocs, mỗi thư mục là một website. Để chuyên nghiệp hơn, có thể cấu hình Virtual Hosts (tuy nhiên hơi phức tạp cho người mới).
Làm sao để cập nhật phiên bản PHP trong XAMPP?
Cách đơn giản nhất là tải và cài đặt phiên bản XAMPP mới hơn có chứa phiên bản PHP bạn muốn (nhớ sao lưu dữ liệu cũ). Trên các gói Hosting PHP Vietnix, việc lựa chọn và thay đổi phiên bản PHP cực kỳ đơn giản qua Control Panel.
XAMPP là công cụ hữu ích, miễn phí và dễ sử dụng để tạo môi trường phát triển website PHP/MySQL cục bộ. Tuy nhiên, khi website sẵn sàng ra mắt công chúng, việc lựa chọn giải pháp chuyên nghiệp như Hosting hoặc VPS là rất quan trọng để đảm bảo hiệu suất, bảo mật, độ ổn định và có hỗ trợ kỹ thuật.