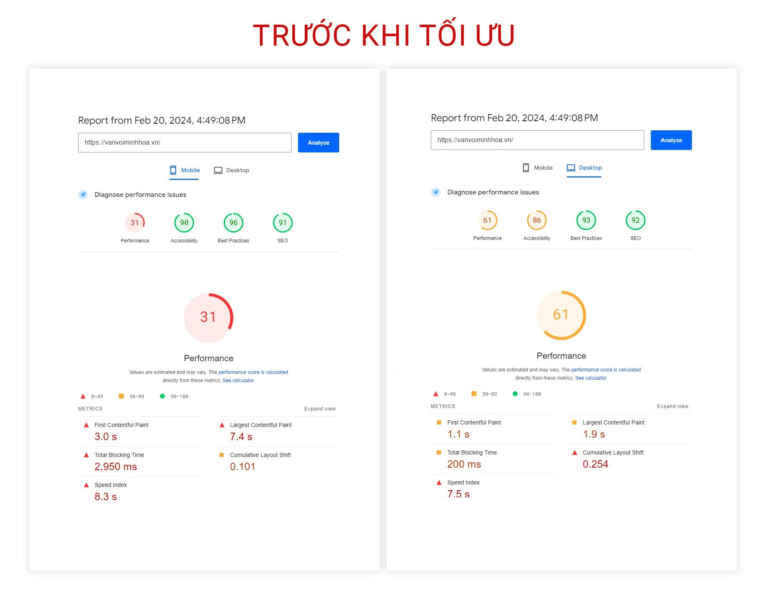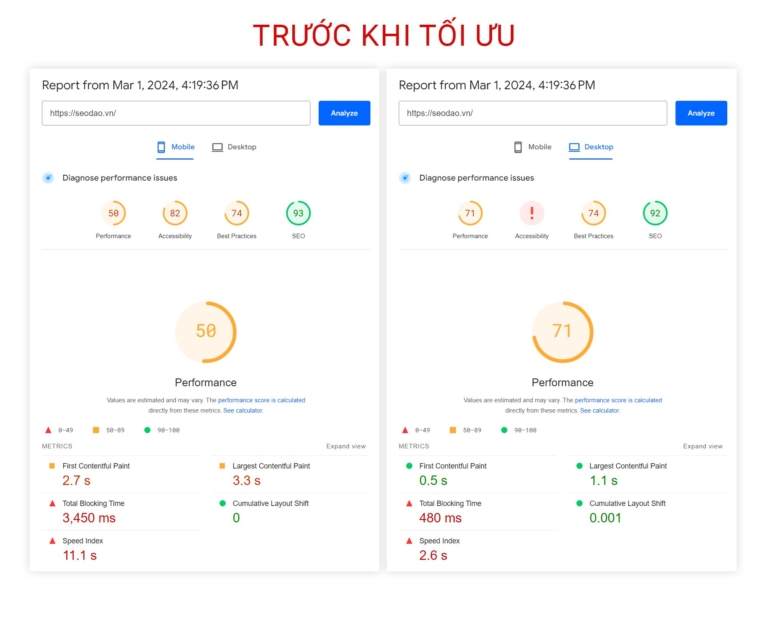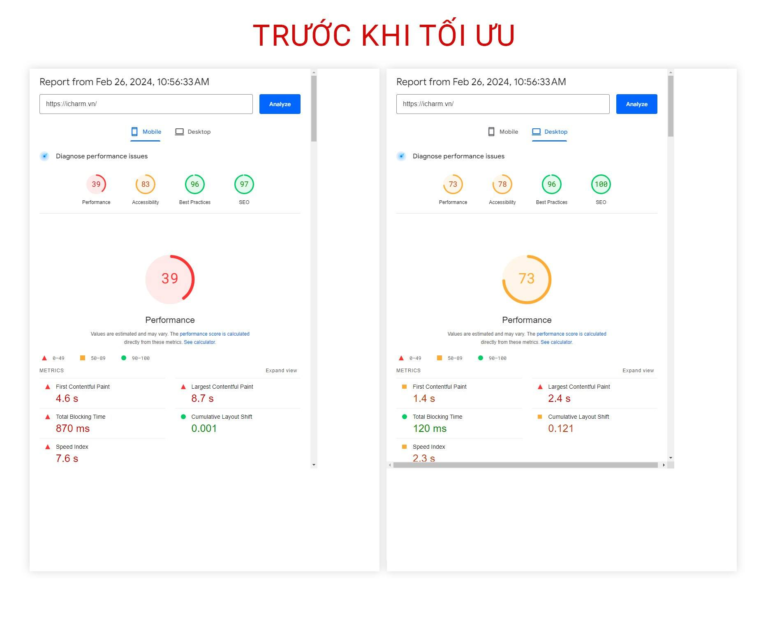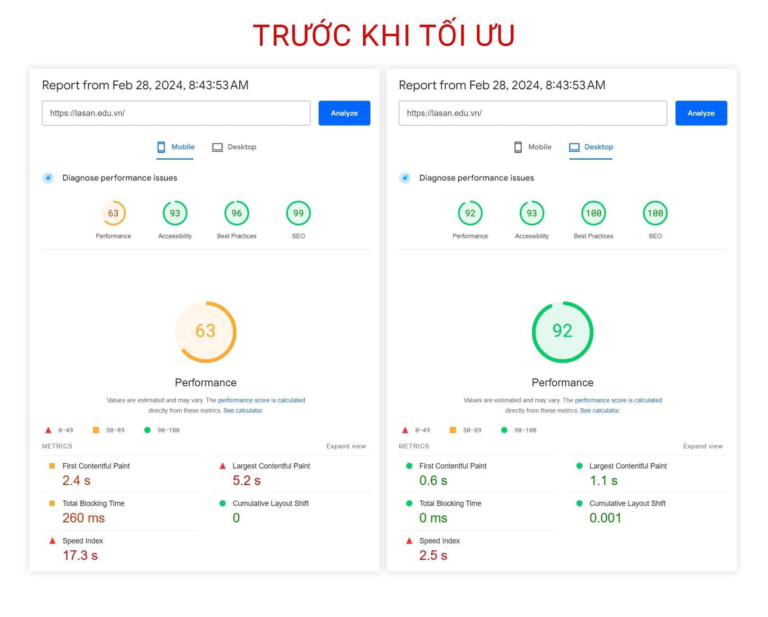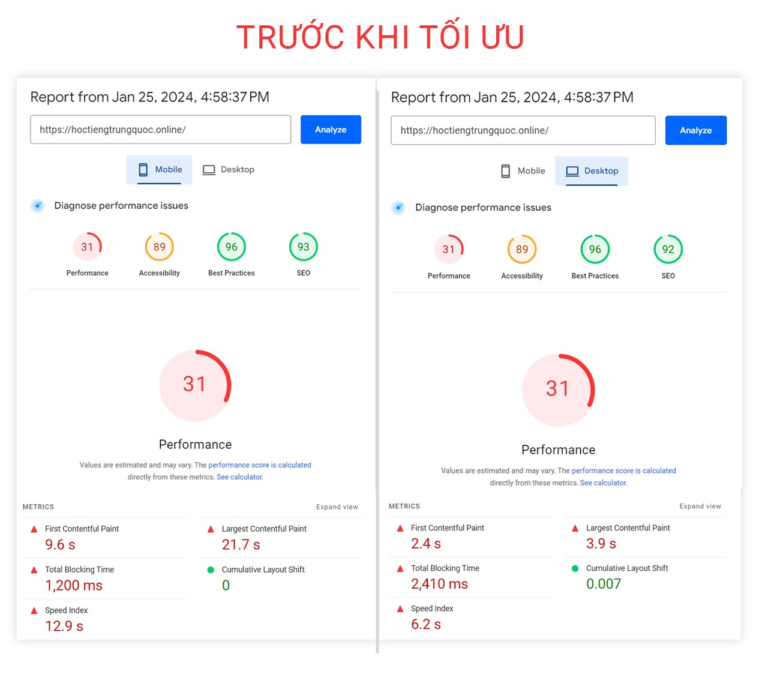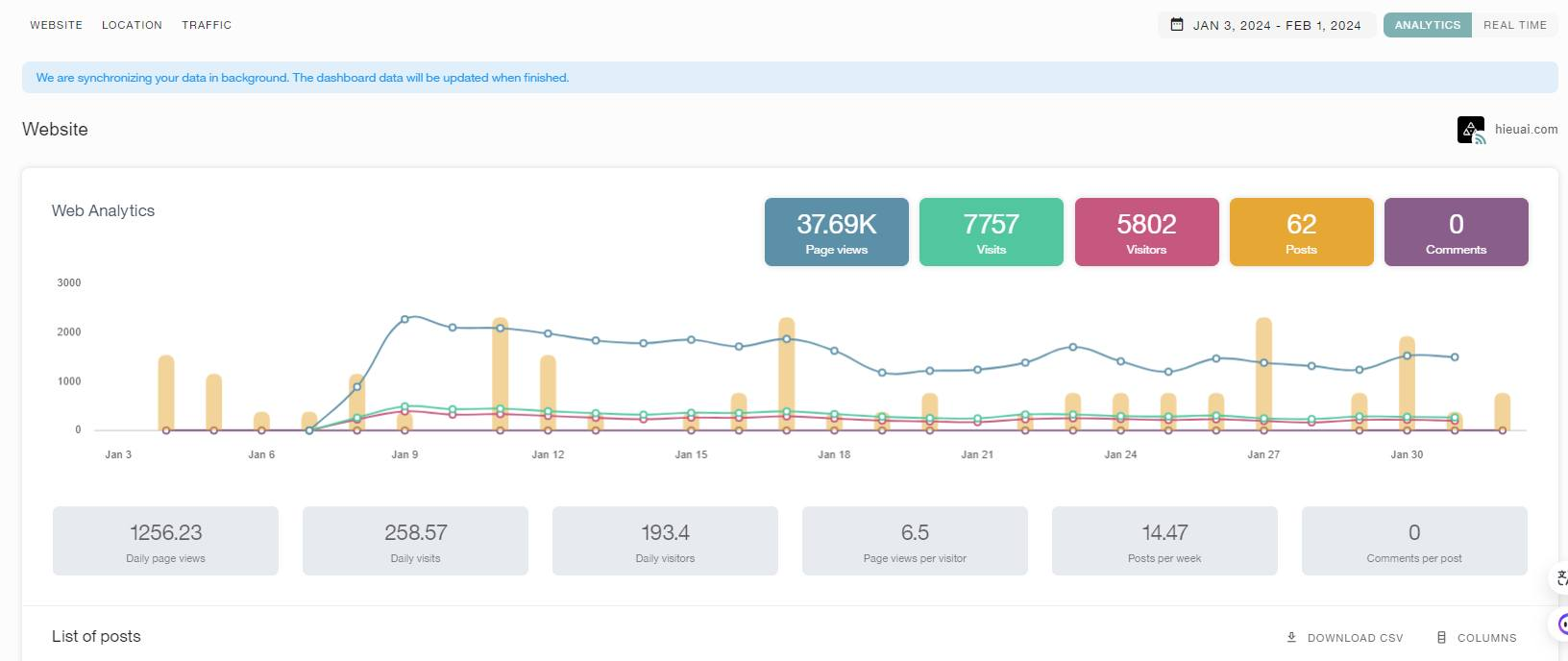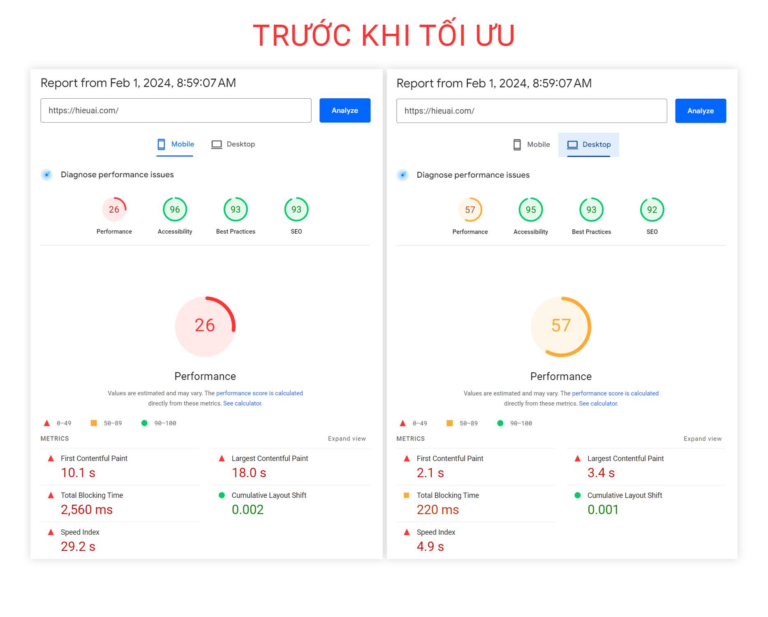Với lượng người dùng gần như đông đảo bậc nhất, Facebook là một nền tảng tuyệt vời để bạn có thể tổ chức và quảng bá các sự kiện. Với Facebook Event Calendar bạn có thể tối đa hóa phạm vi tiếp cận cho người dùng trên trang WordPress của mình. Trong bài viết này, Vietnix sẽ hướng dẫn bạn cách thêm Facebook Events Calendar trong WordPress nhanh chóng nhất.
Vì sao bạn nên thêm Facebook Events Calendar trong WordPress trên trang web?
Trên nền tảng Facebook, bạn có thể sử dụng Events Calendar được tích hợp sẵn để quảng bá sự kiện sắp diễn ra như: Hội thảo, lớp học trực tuyến, workshop online,… đến những ai đang theo dõi bạn. Tuy nhiên, mọi người sẽ không thể thấy Events Calendar nếu như họ chỉ truy cập vào trang web của bạn.
Khi đó, bạn có thể thêm Facebook Events Calendar trong WordPress để gia tăng mức độ phủ sóng của sự kiện. Thậm chí, khi người dùng nhìn thấy và có hứng thú với sự kiện, họ có thể truy cập Facebook của bạn để đánh dấu quan tâm hoặc theo dõi bạn trên nền tảng này.
Bạn có thể thêm các sự kiện vào website của mình bằng plugin WordPress Calendar. Tuy nhiên, nếu bạn có nhiều sự kiện khác nhau, việc thêm thủ công sẽ khiến bạn mất rất nhiều thời gian. Vì thế, hãy thêm nguồn cấp dữ liệu Social Media (Social Media Feed) vào WordPress nếu như bạn đang sử dụng Facebook Event Calendar để tiết kiệm tối đa thời gian và công sức.
Cụ thể, nguồn cấp dữ liệu này sẽ tự động lấy thông tin sự kiện từ Facebook. Như vậy, khách truy cập sẽ dễ dàng nhìn thấy và tiếp cận với các sự kiện mới nhất trên trang web của bạn.
Bước 1: Thêm plugin Facebook Event vào WordPress
Bạn nên sử dụng plugin Custom Facebook Feed Pro thuộc Smash Balloon để nhúng Facebook Events Calendar vào WordPress. Thông qua plugin này, bạn có thể dễ dàng cài đặt hiển thị album, video, bài đánh giá,… trên Facebook vào trang web của mình.

Trong bài hướng dẫn này, Vietnix sẽ sử dụng phiên bản Pro của Smash Balloon. Tuy nhiên, đối với những bạn có ngân sách thấp hơn, bạn cũng có thể tham khảo phiên bản miễn phí, nhưng tính năng của phiên bản này chắc chắn sẽ hạn chế hơn so với phiên bản Pro.
- Bước 1: Cài đặt và kích hoạt plugin Custom Facebook Feed Pro.
- Bước 2: Truy cập Facebook Feed, sau đó chọn Settings rồi nhập key bản quyền vào khu vực License Key.

- Bước 3: Click vào Activate để hoàn tất và đến với bước tiếp theo.
Bước 2: Kết nối trang Facebook của bạn với WordPress
Smash Balloon Custom Facebook Feed cho phép người dùng nhúng các sự kiện từ Facebook của mình lên WordPress. Thậm chí, bạn còn có thể hiển thị các sự kiện này trong cửa sổ pop-up có tên là lightbox – một cửa sổ hiển thị trên trang web và che phủ nền còn lại để khách truy cập có thể cuộn và xem toàn bộ lịch trình sự kiện bạn đã tạo nên trên Facebook của mình.
- Bước 1: Truy cập Facebook Feed, sau đó chọn All Feeds và bấm vào Add New.

- Bước 2: Chọn Events để thêm lịch sự kiện Facebook trên WordPress, sau đó bấm vào Next. Tại đây, plugin này cho phép người dùng nhúng video, bài post, trạng thái từ Facebook vào trang web của mình.

- Bước 3: Chọn Add New để chọn Facebook làm nguồn lấy lịch sự kiện.

- Bước 4: Lúc này, sẽ có một cửa sổ mới được bật lên và yêu cầu bạn tạo ứng dụng, sau đó nhập Page ID và Event Access Token. Hãy thực hiện ngay bằng cách truy cập vào trang Facebook Developers.
- Bước 5: Chọn Log in, sau đó điền đầy đủ tên đăng nhập và mật khẩu Facebook của bạn. Đối với những ai mới đăng nhập vào Facebook Developers lần đầu tiên, hãy click vào Get Started và làm theo hướng dẫn để bắt đầu tạo tài khoản miễn phí.
- Bước 6: Sau khi đăng nhập thành công vào bảng điều khiển Facebook Developers, bạn chọn Create App để tạo ứng dụng.

- Bước 7: Bây giờ, bạn cần phải chọn mục đích sử dụng chính của ứng dụng. Sau đó, chọn Other rồi bấm Next.

- Bước 8: Sau thao tác trên, bạn sẽ nhìn thấy tất cả các ứng dụng mà bạn có thể tạo cho Facebook của mình. Để nhúng sự kiện Facebook vào WordPress, chọn Business rồi bấm Next.

- Bước 9: Hãy đặt tên cho ứng dụng của bạn. Ngoài ra, bạn cũng có thể thêm địa chỉ Email và tài khoản doanh nghiệp nếu muốn. Sau khi kiểm tra thông tin và đảm bảo rằng mọi thứ chuẩn xác, bạn chọn Create app.

- Bước 10: Bạn sẽ nhìn thấy bảng điều khiển của ứng dụng Facebook mới vừa tạo. Hãy click vào Settings, sau đó chọn Basic tại khu vực menu phía bên trái màn hình.

- Bước 11: Bây giờ, bạn sẽ nhìn thấy App ID và App secret (ở dạng ẩn), hãy bấm vào Show để xem App secret. Đừng quên ghi nhớ và sao chép lại những thông tin này để sử dụng cho bước sau.

- Bước 12: Tại tab tiếp theo, bạn truy cập vào tài liệu chính thức được cung cấp bởi Smash Balloon và tìm bước số 13 để sao chép App ID và App Secret vào các trường tương ứng.
- Bước 13: Tiếp theo, bạn truy cập vào Facebook Graph API Explorer. Tại danh sách thả xuống của Meta App, chọn ứng dụng Facebook đã tạo trước đó rồi click vào Add a Permission.

- Bước 14: Click vào Events Groups Pages và chọn tất cả các quyền sau: page_events, pages_read_engagement, pages_read_user_content. Sau đó, chọn Generate Access Token để tạo mã thông báo truy cập.

- Bước 15: Ở cửa sổ tiếp theo, bạn tích vào page mà bạn muốn nhận sự kiện rồi bấm Next.

- Bước 16: Lúc này, Facebook sẽ hiển thị những thông tin mà Smash Balloon có quyền truy cập. Để hạn chế bất kỳ quyền truy cập nào của Smash Balloon, chỉ cần vô hiệu hóa quyền đó và bấm Done để đến với bước tiếp theo.
Lưu ý: Việc vô hiệu hóa option nào đó có thể ảnh hưởng đến khả năng nhúng các sự kiện vào WordPress của bạn. Vậy nên, để đảm bảo mọi thông tin được hiển thị một cách đầy đủ nhất. Vietnix khuyến nghị bạn nên bật tất cả các quyền trên.

- Bước 17: Chỉ trong giây lát, bạn sẽ nhận được thông báo xác nhận rằng bạn đã kết nối trang web với Facebook thành công. Lúc này, hãy bấm OK rồi quay lại trang Graph API Explorer, bạn sẽ thấy một mã thông báo truy cập tạm thời (temporary access token) có hiệu lực sử dụng trong vòng 1 giờ.

- Bước 18: Hãy quay lại tài liệu Smash Balloon và tìm bước 23, sau đó dán mã thông báo truy cập tạm thời vào trường Extend my token để biến mã này thành mã thông báo truy cập vĩnh viễn (permanent access token)

- Bước 19: Sau thao tác trên, Smash Balloon sẽ tạo mã thông báo truy cập vĩnh viễn và bạn có thể sao chép mã này để dán vào trường Event Access Token trong bảng điều khiển WordPress.

- Bước 20: Lúc này, bạn cần nhập ID của trang Facebook. Để lấy ID, bạn truy cập vào Facebook và lấy giá trị sau ID trên thanh địa chỉ. Như trong hình ảnh bên dưới, page ID sẽ là 10006740374000.

- Bước 21: Hãy sao chép page ID rồi quay lại bảng điều khiển WordPress và dán ID vào trường Facebook Page ID. Sau đó, bạn click vào Add Source.

- Bước 22: Tại bước này, bạn cần chọn template phù hợp để áp dụng cho Event Calendar của mình. Smash Balloon cung cấp nhiều template sẵn và cho phép người dùng tùy chỉnh theo ý muốn một cách dễ dàng. Trong hướng dẫn này, Vietnix đang sử dụng template Default. Sau khi chọn template xong, bạn bấm vào Next.

Sau những bước trên, Smash Balloon sẽ tự động tạo nguồn cấp dữ liệu dựa trên template và trang Facebook mà bạn đã thiết lập.
Bước 3: Tùy chỉnh Facebook Event Calendar đã được nhúng
Bây giờ, bạn sẽ được đưa đến trình chỉnh sửa của Smash Balloon. Tại đây, bạn có thể thấy cách sự kiện được hiển thị qua bản xem trước của Facebook Events Calendar ở phía bên tay phải màn hình. Ở phía tay trái là những cài đặt khác nhau để người dùng có thể tùy chỉnh một cách thuận tiện nhất.

Trong phần này, Vietnix sẽ đề cập đến một số cài đặt cơ bản để bạn có thể tự điều chỉnh một cách dễ dàng.
Template
Để thay đổi bạn chọn Template rồi click vào Change và chọn template mới. Sau đó, chọn Customize để quay trở lại trình chỉnh sửa ban đầu.

Feed Layout
Để chỉnh sửa giao diện, truy cập vào Feed Layout. Tại đây, bạn có thể chuyển đổi giữa bố cục khối xây, danh sách và chiều cao của Feed.

Bản xem trước sẽ tự động cập nhật và bạn có thể thử qua nhiều cài đặt khác nhau cho đến khi tìm được một giao diện phù hợp với Facebook Event Calendar.

Ngoài ra, bạn cũng có thể xem trước giao diện hiển thị trên máy tính và trên thiết bị di động ở hàng nút như trong hình:

Người dùng có thể thay đổi số lượng sự kiện được hiển thị trên thiết bị di động như máy tính bảng, smartphone bằng cách tìm kiếm phần Number of Posts và nhập một số khác vào phần Mobile. Như vậy, bạn sẽ đảm bảo rằng nội dung luôn được truyền tải một cách cân đối trên màn hình.

Bên cạnh đó, Smash Balloon còn cho phép người dùng chỉnh sửa số cột hiển thị ở các nền tảng khác nhau bằng cách thay đổi giá trị trong phần Columns. Như trong ví dụ dưới đây, Vietnix đang cho hiển thị 1 cột trong di động, 2 cột ở máy tính bảng và 3 cột đối với máy tính.

Sau khi chỉnh sửa xong, bạn có thể click vào Customize để quay lại trình chỉnh sửa chính của plugin.
Color Scheme
Bạn click vào Color Scheme để tiến hành chỉnh sửa màu sắc cho giao diện của lịch sự kiện. Ở thể mặc định, Smash Balloon sẽ sử dụng bảng màu giống với theme WordPress của bạn.

Nếu bạn muốn thay đổi giao diện, bạn có thể chuyển đổi sang bảng màu Dark hoặc Light.

Ngoài ra, bạn còn được phép tạo ra bảng màu của riêng mình bằng cách thay đổi màu liên kết, đổi màu văn bản, đổi màu nền,… tại phần Custom.

Header
Smash Balloon sẽ tự động thêm tiêu đề ở phía bên trên Event Calendar. Để tùy chỉnh tiêu đề, bạn click vào Header trên thanh menu bên trái màn hình.
Tại đây, bạn có thể chuyển đổi giữa kiểu tiêu đề hình ảnh (Visual) với văn bản (Text)

Đối với những bạn đang sử dụng kiểu Visual, bạn có thể thay đổi kích thước tiêu đề, thay đổi màu nền, ẩn ảnh bìa,… Còn những bạn sử dụng kiểu Text, Smash Balloon cho phép bạn tùy chỉnh màu sắc, kích thước, phông chữ,… của văn bản hiển thị trong tiêu đề.

Ngoài ra, bạn cũng có thể xóa luôn tiêu đề nếu muốn Facebook Event Calendar của mình trông đơn giản nhất có thể bằng cách tắt phần Enable.

Posts
Sau khi hoàn tất các bước trên, bạn có thể chọn Post Style để thay đổi giao diện của từng sự kiện riêng lẻ bên trong Facebook Event Calendar. Sau đó, bạn tiếp tục click vào Post Style thêm một lần nữa.

Tại đây, bạn có thể lựa chọn giữa bố cục thông thường (Regular) với bố cục đóng hộp (Boxed) cho Event Calendar.
Bố cục Boxed cho phép người dùng tạo màu nền cho từng sự kiện, hoặc tăng bán kính đường viền để tạo góc cong và bóng hộp.

Trong khi đó, với bố cục Regular, bạn có thể thay đổi độ dày và màu của đường phân cách giữa các sự kiện khác nhau.

Ngoài ra, bạn còn có thể tùy chỉnh từng thành phần riêng lẻ của mỗi sự kiện bằng cách quay lại màn hình cài đặt chính. Bây giờ, bạn click vào Post Style và chọn Edit Individual Elements.

Sau đó, bạn sẽ nhìn thấy tất cả các nội dung khác nhau của sự kiện, bao gồm: Tiêu đề, ngày tháng, chi tiết sự kiện,… Nếu bạn muốn ẩn một phần nội dung nào đó, hãy bỏ chọn nó.

Nếu bạn muốn thay đổi giao diện của phần tử bất kỳ nào đó, bạn click vào tên của phần tử và tùy chỉnh theo ý muốn.

Like Box
Ở chế độ mặc định, Smash Balloon sẽ tự động thêm nút Facebook Like ở bên dưới sự kiện để người dùng có thể truy cập, theo dõi hoặc chia sẻ trang Facebook một cách dễ dàng, thuận tiện nhất. Nếu bạn quan tâm đến tính năng này, bạn có thể click vào Like Box.

Đầu tiên, hãy thay đổi vị trí xuất hiện của Like Box bằng cách chọn trong danh sách Position thả xuống. Đồng thời, bạn cũng có thể thay đổi kích thước, chiều rộng của Like Box hoặc thêm ảnh bìa cho trang nếu muốn.

Nếu trang của bạn có số lượng người theo dõi nhất định, bạn có thể tận dụng lợi thế này để nâng cao mức độ uy tín và khuyến khích nhiều người tham gia sự kiện hơn bằng cách bật tùy chọn Show fans.
Load More Button
Load More Button cho phép người dùng cuộn qua để xem tất cả các sự kiện trên trang web. Để button này trông nổi bật hơn, bạn có thể thay đổi màu nền, màu văn bản và trạng thái di chuột. Ngoài ra, bạn cũng có thể thay thế từ Load More thành một văn bản khác bằng cách nhập nội dung vào Text, chẳng hạn như “Xem thêm sự kiện” hay “Khám phá thêm tại đây”.

Light Box
Tính năng Light Box của Smash Balloon giúp người dùng có thể xem các sự kiện của bạn trong cửa sổ bật lên một cách dễ dàng. Cụ thể, người dùng chỉ cần click vào hình ảnh của sự kiện, sẽ có một cửa sổ Light Box hiện lên như trong hình:

Light Box giúp thông tin sự kiện của bạn trở nên nổi bật hơn. Đồng thời, người dùng cũng có thể dễ dàng cuộn và xem đầy đủ thông tin bằng cách sử dụng các mũi tên.
Nếu bạn muốn tùy chỉnh Light Box, bạn chọn Light Box và thay đổi các yếu tố như màu nền, màu văn bản, liên kết,…

Mặc dù tính năng này khá hữu ích, nhưng nó có thể làm giảm tỷ lệ truy cập Facebook của người dùng. Bởi vì tất cả các thông tin đã được hiển thị một cách cụ thể, rõ ràng và người dùng không cần phải truy cập Facebook để tìm hiểu thêm.
Vậy nên, nếu bạn muốn khuyến khích người dùng truy cập vào Facebook, bạn có thể click vào nút Enable để tắt tính năng này.

Sau khi bạn tắt tính năng Light Box, một tab mới dẫn đến trang Facebook của bạn sẽ mở ra nếu như khách truy cập click vào một sự kiện nào đó trên trang web.
Sau những thao tác trên, nếu như bạn đã hài lòng với giao diện hiển thị Facebook Events Calendar, bạn có thể chọn Save để lưu các thay đổi và đến với bước cuối cùng là nhúng Facebook Events Calendar vào WordPress.
Bước 4: Nhúng Facebook Event Calendar vào WordPress
Bạn có thể thêm Facebook Event Calendar vào WordPress bằng cách sử dụng các block, widget hoặc shortcode.
Cách 1: Thêm Facebook Event Calendar vào WordPress bằng cách sử dụng block
Trong trường hợp bạn đã tạo nhiều Event Calendar hoặc nguồn cấp dữ liệu (Feed) bằng Smash Balloon, bạn cần phải biết mã của Calendar nếu bạn muốn sử dụng block.
- Bước 1: Truy cập Facebook Feed rồi chọn All Feeds, sau đó copy văn bản ở bên dưới Shortcode. Như ví dụ trong hình, bạn sẽ sử dụng custom-facebook-feed feed=16.

- Bước 2: Sử dụng block Custom Facebook Feed nếu như bạn muốn hiển thị Facebook Event Calendar trên một page hoặc một post nào đó.
- Bước 3: Mở page hoặc post bạn muốn nhúng Facebook Event Calendar rồi click vào biểu tượng dấu cộng + để thêm block mới và bắt đầu nhập Custom Facebook Feed.
- Bước 4: Sau khi block Facebook xuất hiện, bạn click vào đó để thêm vào page hoặc post mình muốn.

- Bước 4: Ở thể mặc định, block Facebook sẽ hiển thị một trong các Smash Balloon feeds. Nếu như đây không phải là Facebook Event Calendar bạn muốn hiển thị, bạn có thể tìm phần Shortcode Settings ở khu vực menu phía bên phải.
- Bước 5: Thêm mã custom-facebook-feed feed=16 rồi click vào Apply Changes để áp dụng thay đổi.

- Bước 6: Xuất bản hoặc cập nhật lại page để hiển thị Calendar bắt đầu hoạt động trên trang web WordPress của bạn.
Cách 2: Thêm Facebook Event Calendar vào WordPress bằng cách sử dụng widget
Ngoài ra, bạn còn có thể sử dụng một tùy chọn khác để hiển thị bản tin sự kiện vào bất kỳ vị trí nào trên trang web, miễn sao khu vực đó sẵn sàng cho các widget, chẳng hạn như thanh bên hoặc các thành phần tương tự.
- Bước 1: Tại bảng điều khiển WordPress, bạn truy cập vào Appearance và chọn Widgets, sau đó click vào nút + màu xanh lam.

- Bước 2: Nhập Custom Facebook Feed vào thanh tìm kiếm. Sau khi có kết quả tìm kiếm, bạn kéo widget đó đến vị trí mà bạn muốn hiển thị Facebook Event Calendar.

- Bước 3: Lúc này, widget sẽ tự động hiển thị một trong những Feed mà bạn đã tạo bằng Smash Balloon. Nếu đó không phải Facebook Event Calendar bạn muốn, bạn có thể nhập mã của Event Calendar vào phần Shortcode Settings và chọn Apply Changes là được
- Bước 4: Bây giờ, bạn bấm chọn nút Update để kích hoạt widget là xong.
Cách 3: Thêm Facebook Event Calendar bằng cách sử dụng shortcode
Bạn cũng có thể thêm Facebook Event Calendar vào bất cứ bài post, page hay khu vực nào sẵn sàng cho widget bằng cách sử dụng shortcode.
- Bước 1: Truy cập Facebook Feed, sau đó chọn All Feeds và copy tất cả các mã nằm trong cột Shortcode.
- Bước 2: Thêm mã vừa copy vào bất kỳ block shortcode nào bạn muốn.
Cách 4: Sử dụng trình chỉnh sửa full-site để thêm block Custom Facebook Feed vào bất kỳ đâu trên trang web
Cuối cùng, nếu bạn đã có một block-enabled theme, bạn có thể sử dụng trình chỉnh sửa full-site để thêm block Custom Facebook Feed vào bất cứ nơi đâu bạn muốn trên trang web của mình.
- Bước 1: Tại bảng điều khiển WordPress, bạn truy cập vào Appearance và chọn Editor.

- Bước 2: Ở thể mặc định, trình chỉnh sửa full-site sẽ hiển thị các template cho theme của bạn. Để thêm Facebook Event Calendar vào template khác, bạn có thể click vào Template trong menu phía bên trái màn hình.

- Bước 3: Lúc này, trình chỉnh sửa sẽ hiển thành danh sách các template tạo nên theme WordPress của bạn. Hãy click vào template mà bạn muốn chỉnh sửa và WordPress sẽ hiển thị bản xem trước cho bạn dễ hình dung.

- Bước 4: Tiếp theo, bạn bấm vào biểu tượng chỉnh sửa hình cây bút chì như trong hình.

- Bước 5: Sau khi chọn template, bạn tiến hành di chuột đến khu vực mà bạn muốn đặt Facebook Event Calendar tại đó.
- Bước 6: Bấm vào dấu + màn xanh lam rồi nhập Custom Facebook Feed.

- Bước 7: Sẽ có một block xuất hiện ở phía bên phải, bạn chỉ cần click vào đó để thêm vào template của mình.

- Bước 8: Lúc này, Smash Balloon vẫn sẽ hiển thị nguồn cấp dữ liệu mặc định. Nếu đây không phải là Facebook Event Calendar bạn muốn, bạn có thể thêm mã chính xác với quy trình tương tự với các hướng dẫn bên trên.
Mặt khác, bạn có thể nhận thêm những plugin, theme hữu ích giúp tối ưu website WordPress một cách miễn phí bằng cách đăng ký dịch vụ hosting, VPS của Vietnix.
Danh sách cụ thể những plugin và theme bản quyền có giá trị lên đến 26.000.000 VND, bao gồm:
- Plugin: WP Rocket – tối ưu hóa hiệu suất tự động giúp tăng tốc website.
- Plugin: Rank Math SEO Pro – hỗ trợ kiểm soát các yếu tố và tùy chỉnh theo chuẩn SEO.
- Plugin: itheme Security Pro – bảo mật website và an toàn dữ liệu cho người dùng.
- Plugin: WPML – hỗ trợ xây dựng web đa ngôn ngữ.
- Plugin: WP Smush Pro – tối ưu hóa hình ảnh dễ dàng và nhanh chóng.
- Theme + plugin: WP Astra Growth Bundle.
- Toàn bộ theme + plugin của MyThemeShop.
- Plugin: Elementor Pro hỗ trợ thiết kế website đơn giản chỉ với thao tác kéo thả.
- Theme: Divi cung cấp hàng trăm mẫu website đa lĩnh vực.
Đặc biệt, Vietnix với hơn 11 năm hoạt động đã đồng hành với hơn 50.000 khách hàng cá nhân và doanh nghiệp. Đến năm 2022 Vietnix vinh dự được nhận giải Thương hiệu Việt Nam xuất sắc. Đồng thời, với tỷ lệ 97% khách hàng sau khi sử dụng dịch vụ tại Vietnix đã giới thiệu đến bạn bè, đồng nghiệp cũng là một minh chứng cho chất lượng dịch vụ luôn đáp ứng được mọi nhu cầu của khách hàng.
Mọi chi tiết liên quan đến dịch vụ và chương trình ưu đãi hấp dẫn trên, vui lòng liên hệ:
- Địa chỉ: 265 Hồng Lạc, Phường 10, Quận Tân Bình, Thành Phố Hồ Chí Minh.
- Hotline: 1800 1093
- Email: sales@vietnix.com.vn
Lời kết
Như vậy, bài viết trên đã cung cấp các bước chi tiết để bạn có thể thêm Facebook Events Calendar trong WordPress của mình. Ngoài ra, đừng quên chia sẻ để mọi người cùng đọc và thực hiện theo nếu cảm thấy nội dung trên hữu ích nhé.





















 Bán chạy nhất
Bán chạy nhất