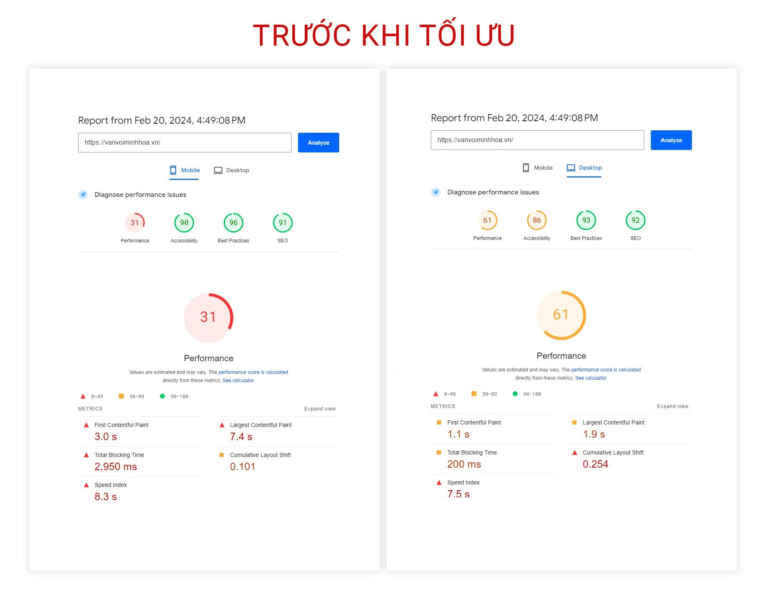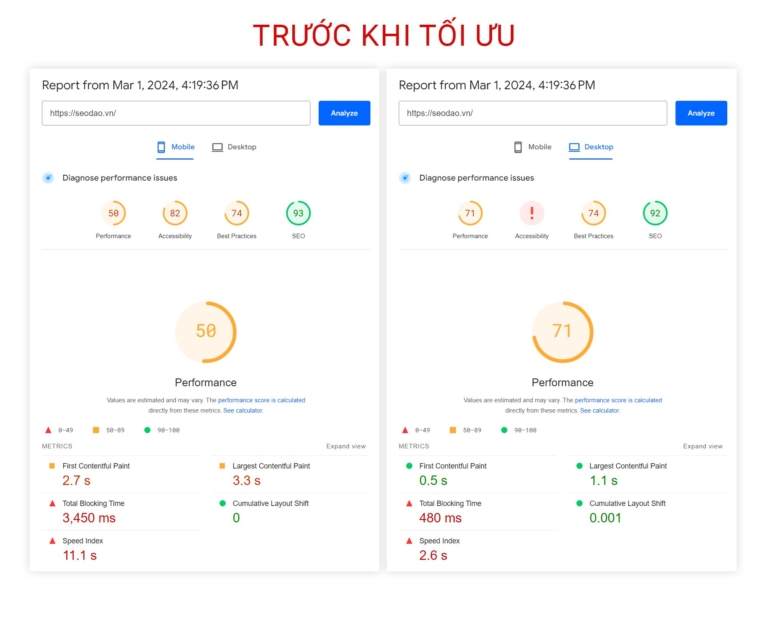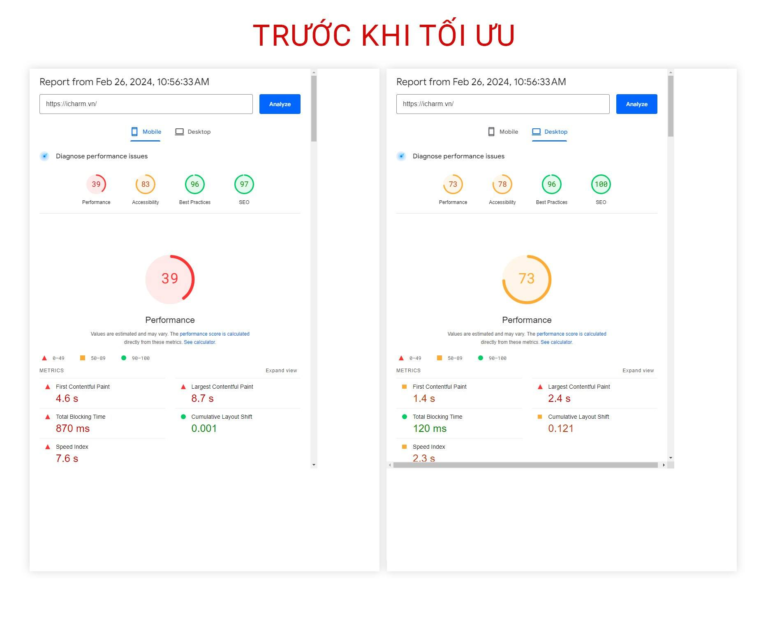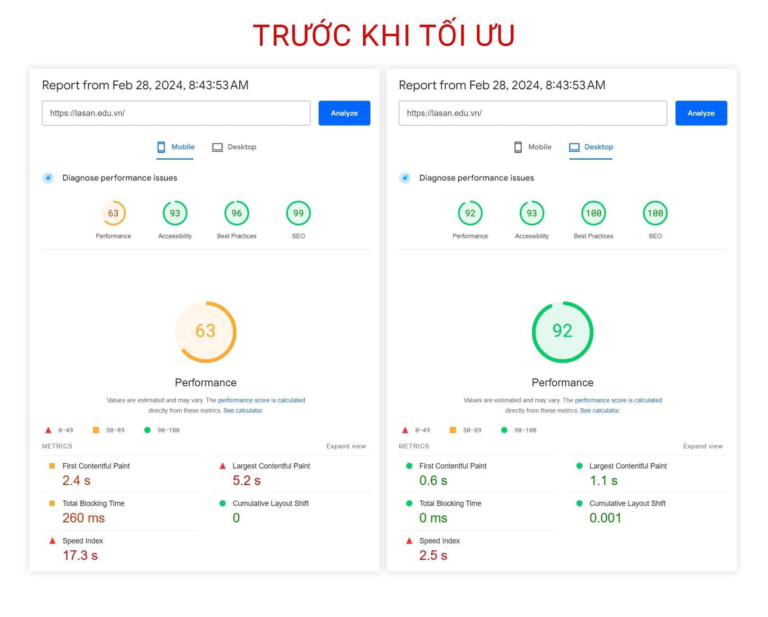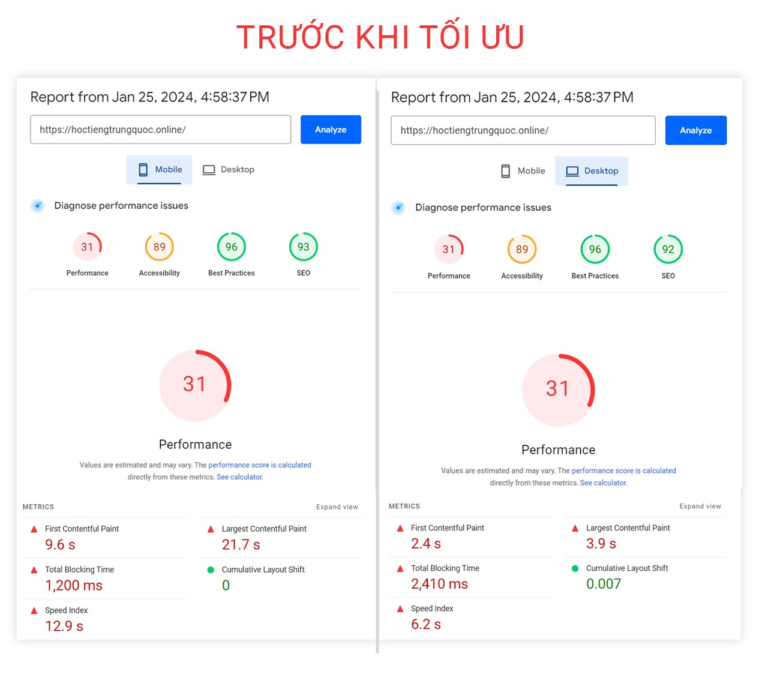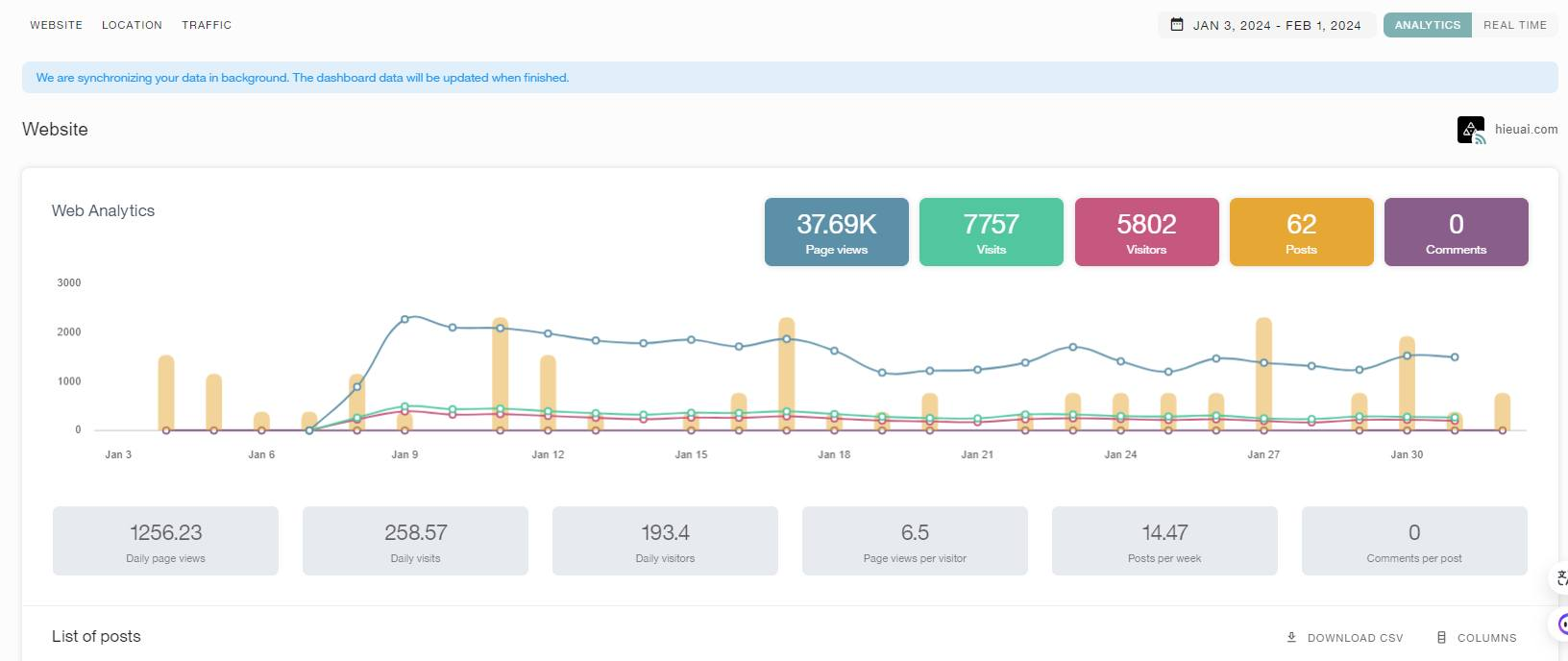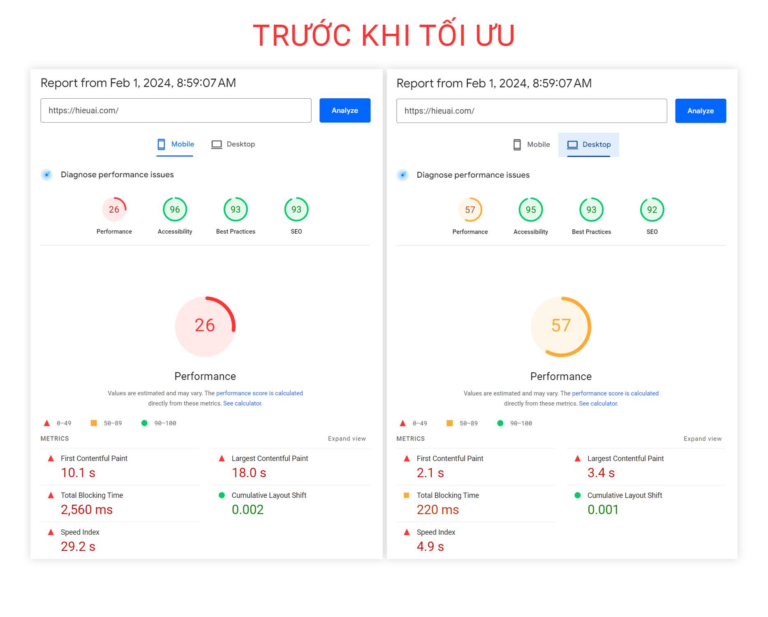Việc xác thực website trên Pinterest giúp mở rộng thêm nhiều tính năng phân tích và quảng cáo cho trang. Bài viết dưới đây của Vietnix sẽ hướng dẫn chi tiết các bước xác minh trang WordPress trên Pinterest. Cùng theo dõi nhé.
Vì sao cần xác minh trang WordPress trên Pinterest
Pinterest là một trong những nền tảng xã hội lớn nhất trên internet, cho phép chia sẻ ảnh, video và nội dung ở nhiều định dạng khác nhau. Người dùng có thể tạo tài khoản và quản lý ảnh như trên Instagram hay Flickr. Đối với các trang blog chủ yếu dựa trên hình ảnh và video, hoặc đối với những người làm thiết kế hoặc website nhiếp ảnh thì Pinterest chắc chắn là một trong những nguồn khai thác lưu lượng truy cập hiệu quả nhất.
Việc xác thực website trên Pinterest cho phép bạn tìm hiểu phân tích chuyên sâu hơn lưu lượng khách truy cập thông qua công cụ Pinterest Analytics. Bên cạnh đó, bạn cũng có thể tham gia vào các chương trình quảng cáo và lên chiến lược cải thiện lưu lượng truy cập website.
Với rất nhiều lợi ích như vậy, hãy cùng tìm hiểu ngay các bước xác minh website WordPress trên Pinterest ở phần dưới đây.
Xem thêm: Hướng dẫn bật chế độ gỡ lỗi trong WordPress nhanh nhất
Hướng dẫn xác thực website WordPress trên Pinterest
Trước tiên bạn cần nâng cấp profile Pinterest lên tài khoản doanh nghiệp để có quyền sử dụng các công cụ phân tích, quảng cáo nâng cao. Việc nâng cấp này hoàn toàn miễn phí.
Bước 1: Nâng cấp tài khoản Pinterest thành doanh nghiệp
Đăng nhập vào tài khoản Pinterest, sau đó click vào nút mũi tên ở góc phải màn hình rồi chọn Unlock business tools.

Tiếp theo bạn sẽ được xem danh sách các tính năng của tài khoản doanh nghiệp. Click vào Switch to business để nâng cấp tài khoản.

Sau đó nhập thông tin tài khoản doanh nghiệp, gồm tên, URL của website, quốc gia và ngôn ngữ. Sau khi hoàn tất, chọn Next để tiếp tục.

Tiếp đến Pinterest sẽ yêu cầu mô tả loại hình doanh nghiệp. Bạn có thể chọn lĩnh vực trong menu drop-down và chọn 3 mục tiêu từ các tùy chọn có sẵn. Cuối cùng là chọn Next.

Tiếp theo bạn sẽ được yêu cầu chọn một option để có các khuyến nghị riêng cho tài khoản của bạn. Sau đó chọn Next.

Bây giờ bạn sẽ được hỏi có muốn tham gia quảng cáo trên Pinterest hay không. Chọn theo nhu cầu rồi click vào Next. Bài viết này sẽ chọn option No, I am not planning to advertise để không tham gia quảng cáo.

Tiếp theo Pinterest sẽ hiển thị một số option để bắt đầu sử dụng tài khoản doanh nghiệp. Bạn có thể click vào icon tắt ở góc phải để bỏ qua.

Bước 2: Xác nhận website trên Pinterest
Ở bước tiếp theo bạn sẽ xác nhận website trên Pinterest. Trước tiên, chọn nút Claim domain trên trang Pinterest Business để được chuyển đến sang thiết lập.

Một cách khác để xác nhận website là click vào nút mũi tên ở góc phải màn hình, sau đó chọn Settings rồi vào phần Claim ở menu bên trái.
Để có được nguồn (credit) nội dung của bạn trên Pinterest, hãy chọn vào nút Claim ở phần Websites.

Khi nhấn “Claim”, một cửa sổ sẽ hiện lên cùng 3 tùy chọn để xác nhận website WordPress của bạn. Hướng dẫn này sẽ chọn Add HTML để quá trình thiết lập đơn giản nhất.

Bên cạnh đó bạn cũng có thể chọn các option khác, ví dụ như download file HTML rồi upload lên root directory của website bằng FTP client hoặc công cụ quản lý file của WordPress. Option còn lại là gửi một bản ghi xác thực đến thiết lập miền.
Bước 3: Thêm tag HTML vào website WordPress
Có nhiều cách khác nhau để thêm một tag HTML vào header của website. Bài viết này sẽ hướng dẫn hai phương pháp đơn giản nhất.
Cách 1: Thêm tag HTML Pinterest bằng SEO Plugin
Ở cách đầu tiên, bạn có thể sử dụng plugin WordPress All in One SEO (AIOSEO) rồi nhập tag HTML vào website. AIOSEO là plugin SEO tốt nhất cho WordPress hiện nay, cho phép tối ưu website dễ dàng để thân thiện với các công cụ tìm kiếm hơn. Bạn có thể sử dụng phiên bản miễn phí để thêm xác thực Pinterest trong bài viết này.
Đến phần All in One Seo > General Settings rồi chọn tab Webmaster Tools ở menu. Sau đó click vào block Pinterest Site Verification.

Bây giờ hãy nhập tag HTML đã copy vào phần Pinterest Site Verification. Sau đó click vào nút Save Changes.

Cách 2: Thêm tag HTML bằng Code Snippets Plugin
Bên cạnh AIOSEO thì bạn cũng có thể thêm tag HTML bằng plugin WPCode. Sau khi kích hoạt plugin xong, vào phần Code Snippets > Header & Footer trong phần giao diện admin của WordPress. Dán tag HTML vào phần “Header” rồi chọn Save Changes.

Sau khi thêm tag HTML xong, quay về màn hình Pinterest rồi chọn nút Continue trong cửa sổ popup. Nhập URL của website rồi chọn nút Verify.

Bây giờ bạn sẽ nhận được thông báo Verification in progress.
Quá trình xác thực thường sẽ mất khoảng 24 giờ.

Như vậy là bạn đã hoàn thành việc xác thực website WordPress trên Pinterest. Bạn sẽ nhận được email thông báo sau khi hoàn tất quá trình xác thực.
Nếu bạn đang có nhu cầu phát triển một website WordPress và cần tìm mua hosting thì có thể tham khảo hosting tại Vietnix. Hiện Vietnix đang là nhà cung cấp dịch vụ hosting uy tín, chất lượng được nhiều khách hàng tin dùng trên thị trường Việt Nam.
Các gói hosting đều đảm bảo yếu tố tốc độ cao, ổn định và bảo mật để giúp khách hàng có thể an tâm triển khai phát triển kinh doanh trên website, gồm: Hosting Giá Rẻ, Hosting Cao Cấp, Business Hosting, SEO Hosting và WordPress Hosting.
Đặc biệt khi đăng ký hosting tại Vietnix bạn sẽ được nhận miễn phí bộ theme và plugin bản quyền trị giá tới 26.000.000 VND giúp tối ưu quá trình tạo và phát triển website WordPress.