Tự tạo hosting tại nhà mang lại cho bạn sự linh hoạt tối đa trong việc quản lý và kiểm soát website, đồng thời giúp giảm thiểu chi phí vận hành lâu dài, đặc biệt khi bạn có nhu cầu phát triển một hệ thống lưu trữ riêng biệt mà không cần phụ thuộc vào các nhà cung cấp dịch vụ bên ngoài. Nếu như bạn cũng đang muốn tự tạo hosting tại nhà để lưu trữ dữ liệu cần thiết mà không biết bắt đầu từ đâu thì đừng nên bỏ qua bài viết này. Tại đây, mình sẽ chia sẻ từng bước chuẩn bị và thiết lập một hệ thống hosting tại nhà một cách chi tiết nhất!
Điểm chính cần nắm
Trong bài viết này, mình sẽ chia sẻ với bạn cách tự tạo hosting tại nhà, từ chuẩn bị máy tính, chọn hệ điều hành TrueNAS, đến các dịch vụ bổ sung như Firewall và Backup. Mình cũng sẽ nêu rõ lợi ích, rủi ro và cách giảm thiểu khi tạo hosting tại nhà. Những điểm chính trong bài mình đã tổng hợp ngay dưới đây!
- Chuẩn bị tạo hosting tại nhà: Bạn cần máy tính cấu hình mạnh, hệ điều hành TrueNAS, tên miền, dịch vụ DNS, và các dịch vụ bảo mật như Firewall, Anti-virus, Backup,…
- Lưu ý khi tạo hosting tại nhà: Chọn hệ điều hành phù hợp, chỉ cài đặt dịch vụ cần thiết, đảm bảo bảo mật và giám sát thường xuyên.
- Lợi ích và rủi ro khi tạo hosting tại nhà: Tạo hosting tại nhà giúp tiết kiệm chi phí và kiểm soát linh hoạt, nhưng bạn cần đối mặt với rủi ro kỹ thuật và bảo mật.
- Dịch vụ hosting từ Vietnix: Vietnix cung cấp các dịch vụ hosting ổn định, bảo mật, với phần cứng cao cấp, tốc độ website nhanh và hỗ trợ đa ngôn ngữ lập trình.
- 3 bước tạo hosting tại nhà với TrueNAS: Bạn cần tạo bộ lưu trữ, chia sẻ dữ liệu qua các giao thức và cấu hình các tính năng bổ sung như DNS, SSH, FTP.
- Khắc phục sự cố khi tạo hosting tại nhà: Các lỗi phổ biến khi tạo bộ lưu trữ, chia sẻ dữ liệu và sao lưu có thể được khắc phục bằng cách kiểm tra cấu hình, quyền truy cập và tài nguyên hệ thống.
- Hướng dẫn cài đặt TrueNAS: Các bước cài đặt TrueNAS, từ việc chọn ổ đĩa để cài đặt, đến việc cấu hình mật khẩu và truy cập giao diện web để bắt đầu sử dụng hosting.
Chuẩn bị tự tạo hosting tại nhà
Tự tạo Hosting tại nhà là giải pháp tiết kiệm chi phí, thích hợp cho người dùng cá nhân hoặc doanh nghiệp nhỏ. Tuy nhiên, bạn cần chuẩn bị một số yếu tố quan trọng trước khi bắt tay vào thực hiện.
1. Máy tính
Máy tính là yếu tố không thể thiếu để tạo Hosting tại nhà. Cấu hình máy cần đủ mạnh để đáp ứng nhu cầu sử dụng, với yêu cầu tối thiểu:
- CPU: Intel Core i5 hoặc tương đương. TrueNAS tương thích với cả CPU 32-bit và 64-bit, nhưng CPU 64-bit sẽ cho hiệu suất cao hơn.
- RAM tối thiểu: 8GB
- Ổ cứng: 1TB
- Card mạng: 100Mbps trở lên
Máy tính cần có nguồn điện ổn định để tránh mất điện đột ngột, gây gián đoạn hoạt động của hosting. Nếu máy tính của bạn không đáp ứng đủ dung lượng RAM 8GB, bạn vẫn có thể sử dụng hệ điều hành TrueNAS với UFS file system, và trong trường hợp này, chỉ cần 2GB RAM là đủ. Đặc biệt, bạn có thể chạy hệ thống qua USB hoặc thẻ nhớ để tiết kiệm chi phí.

2. Hệ điều hành
Bạn có thể chọn hệ điều hành bất kỳ để tạo hosting tại nhà và trên thực tế có nhiều hơn một loại hosting, để biết và nắm rõ hơn bạn có thể tham khảo bài viết về định nghĩa củahosting. Còn trong bài này, mình sẽ hướng dẫn bạn sử dụng TrueNAS (trước đây gọi là FreeNAS từ phiên bản 11.x trở về trước) là một giải pháp đơn giản và hiệu quả.
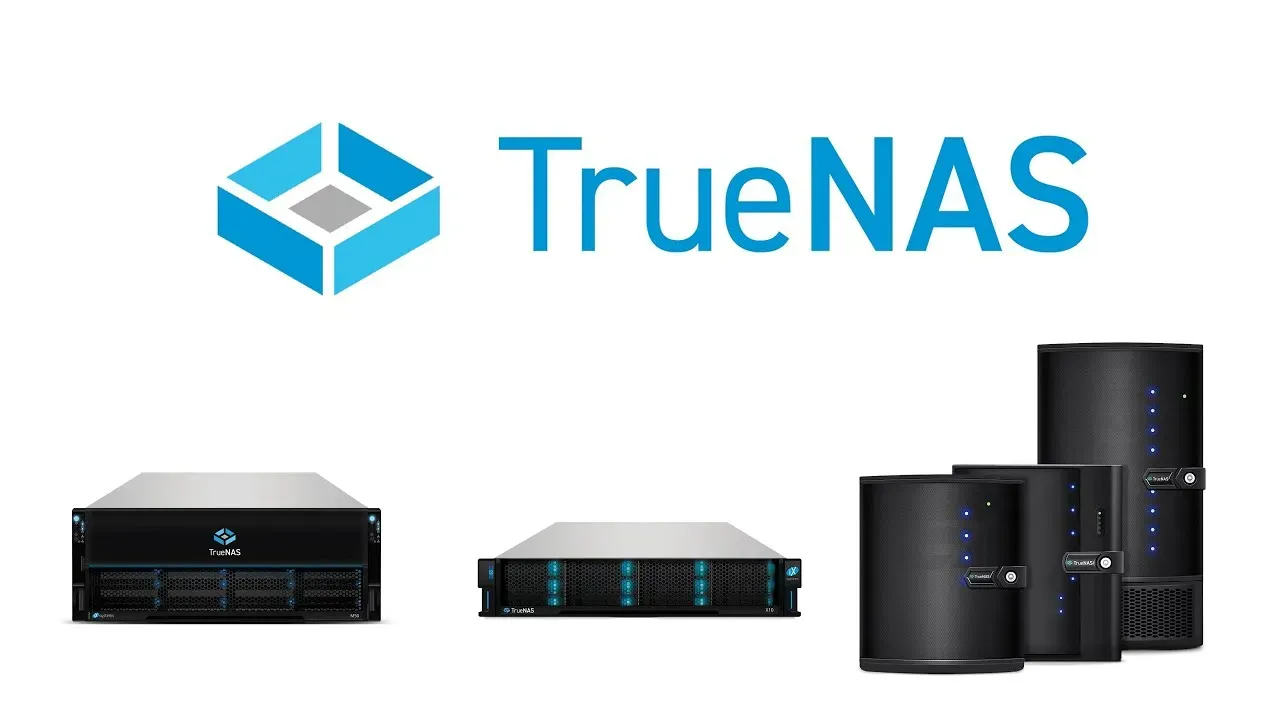
3. Tên miền
Tên miền giúp bạn định danh website trên Internet và bạn có thể mua tên miền từ các nhà cung cấp như Vietnix, một trong những đơn vị uy tín tại Việt Nam, với nhiều loại tên miền như .com, .com.vn, .vn, .net, .org… Một số ưu điểm của dịch vụ tên miền tại Vietnix:
- Đa dạng tên miền với mức giá hợp lý.
- Dễ dàng đăng ký và gia hạn.
- Hỗ trợ kỹ thuật chuyên nghiệp.

4. Dịch vụ DNS
Dịch vụ DNS giúp chuyển đổi tên miền thành địa chỉ IP của máy chủ Hosting. Bạn có thể sử dụng DNS của nhà cung cấp tên miền hoặc dịch vụ miễn phí như Cloudflare, Google DNS.
5. Các dịch vụ bổ sung
Ngoài các dịch vụ cơ bản, bạn có thể cần thêm một số dịch vụ bổ sung như:
- Firewall: Bảo vệ Hosting khỏi tấn công.
- Anti-virus: Ngăn ngừa phần mềm độc hại.
- Backup: Sao lưu dữ liệu.
![]() Lưu ý
Lưu ý
Lưu ý khi tự tạo hosting tại nhà
- Chọn hệ điều hành phù hợp.
- Chỉ cài đặt các dịch vụ cần thiết.
- Thiết lập bảo mật cho Hosting.
- Quản lý và giám sát Hosting thường xuyên.
Lợi ích, rủi ro và cách giảm thiểu khi tự tạo Hosting tại nhà
Lợi ích khi tự tạo hosting tại nhà
Chi phí thấp: Tạo hosting tại nhà giúp bạn tiết kiệm chi phí so với việc thuê dịch vụ từ nhà cung cấp bên ngoài.
Tùy chỉnh linh hoạt: Bạn có toàn quyền kiểm soát phần cứng, phần mềm và các tính năng của hệ thống.
Kiểm soát hoàn toàn: Bạn sẽ kiểm soát được bảo mật, hiệu suất và dữ liệu của hosting.
Rủi ro khi tự tạo hosting tại nhà
Rủi ro kỹ thuật: Cần có kiến thức về kỹ thuật, nếu không, bạn có thể gặp khó khăn trong việc quản lý Hosting.
Rủi ro bảo mật: Nếu bảo mật không đúng cách, Hosting dễ bị tấn công.
Rủi ro pháp lý: Bạn phải chịu trách nhiệm về dữ liệu và tuân thủ các quy định pháp luật.
Cách giảm thiểu rủi ro
- Học hỏi kiến thức kỹ thuật qua các khóa học và tài liệu.
- Sử dụng phần mềm bảo mật để bảo vệ Hosting.
- Sao lưu dữ liệu định kỳ.
- Nắm rõ các quy định pháp luật liên quan đến Hosting.

Nếu bạn không có đủ thời gian hoặc kỹ năng để tự tạo Hosting, bạn có thể tham khảo dịch vụ hosting từ Vietnix, một trong những nhà cung cấp dịch vụ hosting uy tín tại Việt Nam. Vietnix cung cấp các giải pháp hosting chuyên nghiệp với nhiều tính năng nổi bật, bao gồm:
- Website hoạt động ổn định và bảo mật cao: Các dịch vụ web hosting của Vietnix luôn đảm bảo tính ổn định và bảo mật cho website của bạn.
- Phần cứng cao cấp: Sử dụng phần cứng Dell với công nghệ Full-SSD RAID 10, đảm bảo hiệu suất cao và độ tin cậy.
- Tăng tốc website: Với Web Server LiteSpeed và Lscache, Vietnix giúp tối ưu tốc độ website gấp 6 lần so với các giải pháp hosting thông thường.
- Hỗ trợ đa ngôn ngữ lập trình: Vietnix hỗ trợ các ngôn ngữ như PHP, Python, NodeJS với các phiên bản mới nhất, giúp bạn phát triển ứng dụng web linh hoạt và hiện đại.
3 bước để thiết lập để tạo hosting tại nhà với TrueNAS
Để tự tạo hosting tại nhà bằng hệ điều hành TrueNAS, bạn cần chú ý đến việc thiết lập bộ lưu trữ, vì đây là phần quan trọng nhất để đảm bảo hiệu suất ổn định. Dưới đây là các bước hướng dẫn chi tiết để bạn có thể thiết lập hosting tại nhà một cách dễ dàng.
Bước 1: Tạo bộ lưu trữ với ZFS hoặc UFS
Bước 2: Thiết lập chia sẻ dữ liệu qua các giao thức
Bước 3: Cấu hình các tính năng bổ sung
Bước 1: Tạo bộ lưu trữ với ZFS hoặc UFS
- ZFS và UFS là hai hệ thống tập tin mà bạn có thể sử dụng trong TrueNAS để lưu trữ dữ liệu.
- ZFS yêu cầu ít nhất 8GB RAM để hoạt động hiệu quả, vì nó quản lý bộ nhớ rất tốt và có khả năng xử lý dữ liệu lớn, bảo vệ dữ liệu mạnh mẽ. Nếu hệ thống của bạn có ít RAM, bạn có thể chọn UFS, yêu cầu chỉ 2GB RAM và sẽ giúp tiết kiệm tài nguyên.
![]() Lưu ý
Lưu ý
Nếu bạn muốn có hiệu suất cao và khả năng mở rộng, ZFS là lựa chọn tốt hơn. Tuy nhiên, UFS vẫn có thể đáp ứng cho các nhu cầu cơ bản nếu bạn đang sử dụng hệ thống phần cứng hạn chế.

Bước 2: Thiết lập chia sẻ dữ liệu qua các giao thức
Sau khi thiết lập bộ lưu trữ, bạn cần cấu hình chia sẻ dữ liệu để các thiết bị trong mạng có thể truy cập vào. Truy cập vào tab Sharing trong TrueNAS để chọn các giao thức chia sẻ. TrueNAS hỗ trợ nhiều giao thức khác nhau, giúp bạn dễ dàng chia sẻ dữ liệu với các hệ điều hành khác nhau:
- CIFS (Common Internet File System): Dành cho chia sẻ dữ liệu với hệ điều hành Windows.
- NFS (Network File System): Chia sẻ dữ liệu với các hệ điều hành Unix/Linux.
- AFP (Apple Filing Protocol): Dành cho các thiết bị Apple.
Lựa chọn giao thức phù hợp với nhu cầu của bạn để dễ dàng chia sẻ và truy cập dữ liệu giữa các thiết bị trong mạng nội bộ (mạng LAN).
Bước 3: Cấu hình các tính năng bổ sung
TrueNAS không chỉ hỗ trợ các chức năng cơ bản mà còn có nhiều tính năng mạnh mẽ khác để tối ưu hóa hiệu suất và bảo mật cho hệ thống của bạn:
- DNS tự động: Giúp bạn dễ dàng quản lý tên miền và định tuyến lưu lượng trong mạng.
- SSH (Secure Shell): Cung cấp giao thức bảo mật để kết nối từ xa vào hệ thống.
- FTP (File Transfer Protocol): Hỗ trợ truyền tải tệp tin giữa máy tính và máy chủ.
- Rsync: Công cụ sao lưu và đồng bộ hóa dữ liệu mạnh mẽ, giúp bạn bảo vệ dữ liệu khỏi các sự cố không mong muốn.
Các tính năng này giúp bạn có thể phục vụ nhiều nhu cầu sử dụng khác nhau, từ sao lưu dữ liệu, truyền tải tệp tin cho đến việc kết nối từ xa một cách an toàn. Nếu bạn muốn tìm hiểu sâu hơn về hệ điều hành TrueNAS và các tính năng nổi bật của nó, bạn có thể tham khảo bài viết chuyên sâu mà mình đã chia sẻ. Bài viết sẽ cung cấp thông tin chi tiết về cách TrueNAS hoạt động, các cải tiến so với FreeNAS, và những tính năng quan trọng như quản lý đám mây, mã hóa dữ liệu và tiết kiệm dung lượng thông qua ZFS deduplication.
Cách khắc phục các sự cố thường gặp khi tự tạo hosting tại nhà
Trong quá trình thiết lập, bạn có thể gặp một số vấn đề phổ biến. Dưới đây là các gợi ý để xử lý:
- Lỗi khi tạo bộ lưu trữ với ZFS: Nếu bạn gặp lỗi khi tạo ZFS volume, hãy kiểm tra lại dung lượng RAM. ZFS yêu cầu ít nhất 8GB RAM, vì vậy nếu máy tính của bạn không đáp ứng yêu cầu này, hãy thử sử dụng UFS.
- Không thể chia sẻ dữ liệu qua NFS hoặc CIFS: Đảm bảo rằng các giao thức đã được kích hoạt đúng trong phần cấu hình Sharing và tường lửa không chặn các kết nối.
- Lỗi khi sao lưu dữ liệu bằng Rsync: Kiểm tra lại các đường dẫn và quyền truy cập của thư mục sao lưu. Đảm bảo rằng thư mục đích có đủ quyền để nhận dữ liệu.

Hướng dẫn cài đặt TrueNAS giúp máy tính thành VPS
Để tự tạo hosting tại nhà hoặc chuyển máy tính thành VPS nhờ vào hệ điều hành TrueNAS bạn có thể tham khảo nhanh qua video sau:
Để tự tạo hosting tại nhà hoặc chuyển máy tính thành VPS với TrueNAS, bạn có thể tham khảo hướng dẫn chi tiết sau và bạn có thể tham khảo định nghĩa VPS để làm rõ vấn đề cũng như là cách chọn hosting hay VPS cho phù hợp:
Bước 1: Cài đặt TrueNAS
Bước 2: Truy cập giao diện web TrueNAS
Bước 3: Hoàn tất cài đặt và bắt đầu sử dụng hosting
Bước 1: Cài đặt TrueNAS
Khởi động máy tính và cài đặt TrueNAS: Đầu tiên, bạn hãy khởi động máy tính của mình với hệ điều hành TrueNAS Installer và làm theo hướng dẫn tại TrueNAS Installation Guide. Tiếp đó, bạn cắm USB hoặc thẻ nhớ vào máy tính trước khi nhấn khởi động. Sau đó, trong giao diện chính, chọn Install/Upgrade và chọn ổ đĩa để cài đặt TrueNAS.
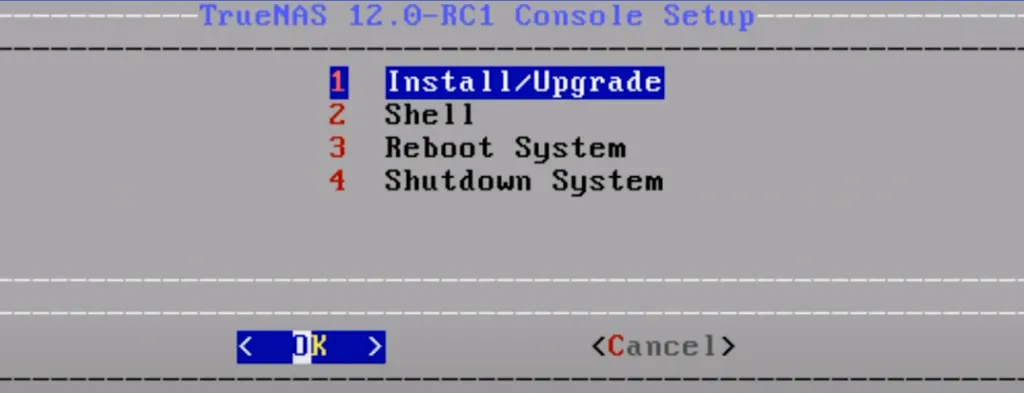
Lúc này, giao diện cài đặt sẽ hiển thị danh sách các ổ đĩa, USB và thẻ nhớ có sẵn. Bạn sẽ thấy các thiết bị này trong phần “Choose destination media”.
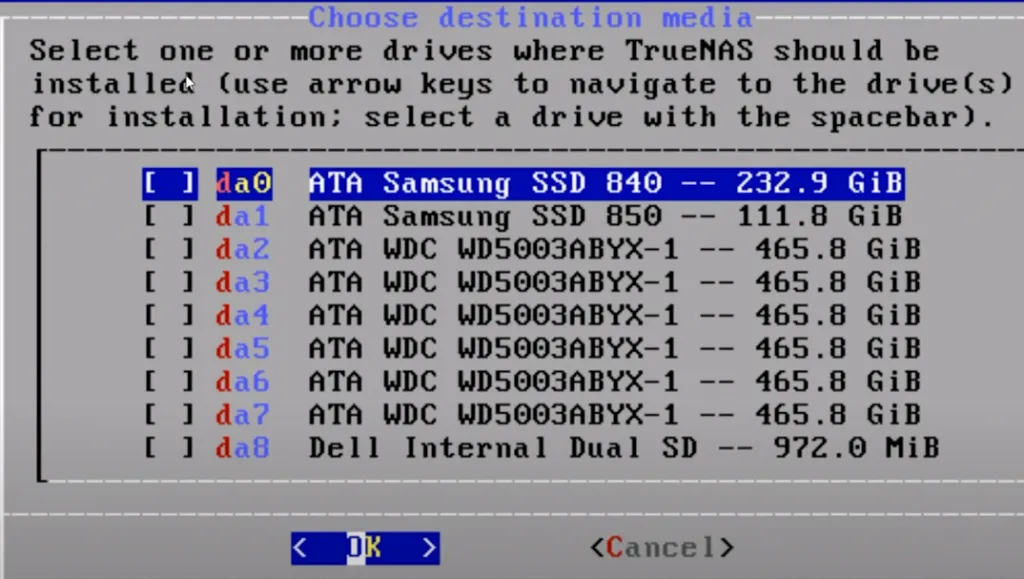
Chọn ổ đĩa mà bạn muốn cài đặt TrueNAS và nhấn “Yes” để tiếp tục.
![]() Lưu ý
Lưu ý
Thao tác này sẽ xóa sạch toàn bộ dữ liệu trên ổ đĩa đã chọn, vì vậy hãy chắc chắn sao lưu dữ liệu quan trọng trước khi tiếp tục.
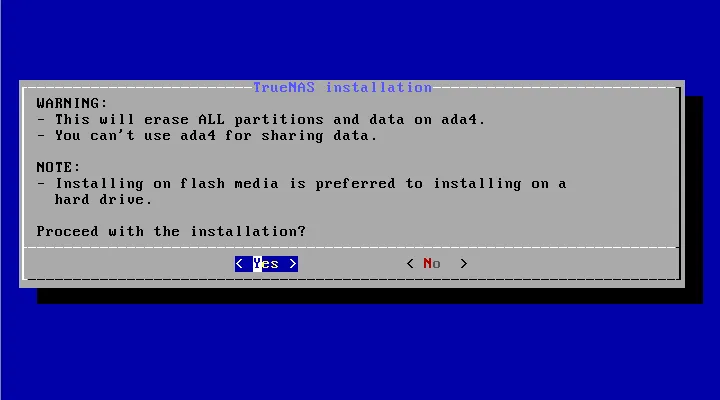
Cài đặt dung lượng cho phân vùng: Khi quá trình cài đặt hoàn tất, bạn có thể phân bổ dung lượng cho phân vùng trao đổi để tối ưu hiệu suất.
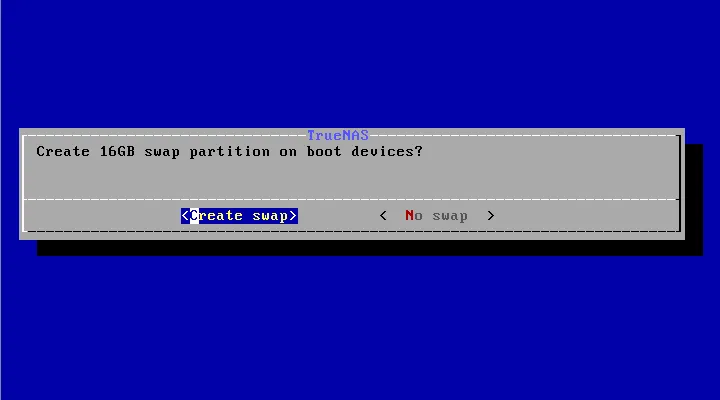
Đặt mật khẩu quản trị: TrueNAS sẽ yêu cầu bạn nhập mật khẩu quản trị. Đây là mật khẩu dùng để đăng nhập vào trang quản trị sau này, nên lưu ý để không quên.
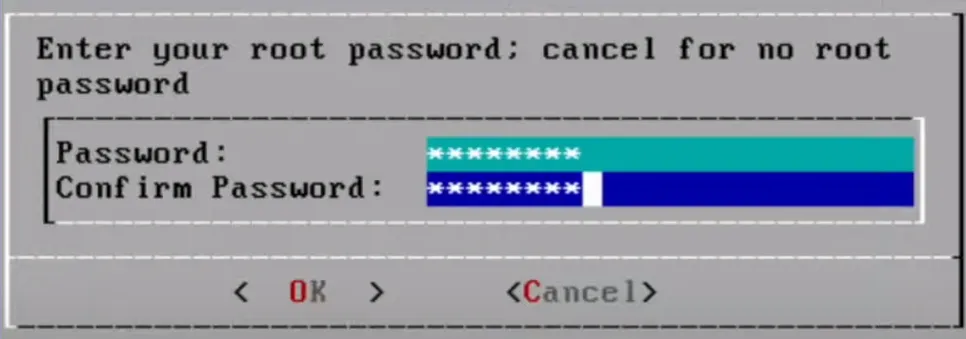
Sau khi hoàn thành, máy tính sẽ yêu cầu khởi động lại. Lúc này, hãy rút USB hoặc đĩa CD ra và để máy tính tự khởi động vào TrueNAS.
Bước 2: Truy cập giao diện web TrueNAS
- Đăng nhập qua trình duyệt: Mở trình duyệt web trên máy tính khác, nhập địa chỉ IP của TrueNAS và đăng nhập bằng mật khẩu bạn đã tạo ở bước trước.
- Khởi động máy tính: Sau khi cài đặt xong, máy tính sẽ khởi động lại và hiển thị Console Setup trên màn hình.
- Lấy địa chỉ IP: Ghi lại địa chỉ IP hiển thị trên màn hình. Địa chỉ này sẽ giúp bạn truy cập vào giao diện web của TrueNAS từ một máy tính khác trong cùng mạng.
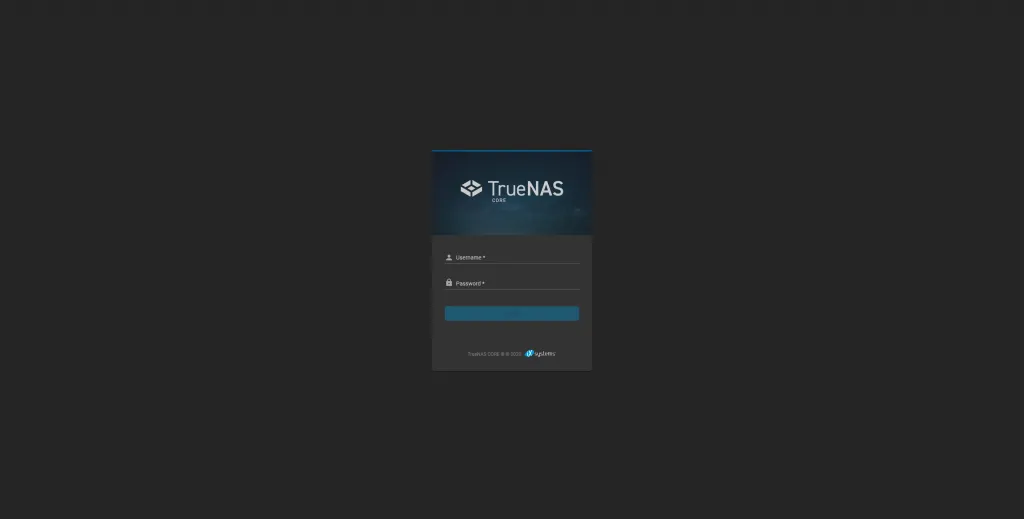
Giao diện quản lý: Bạn sẽ thấy giao diện quản lý TrueNAS với các tùy chọn dễ sử dụng. Tại đây, bạn có thể thiết lập bộ lưu trữ, chia sẻ dữ liệu và cấu hình các tính năng khác.
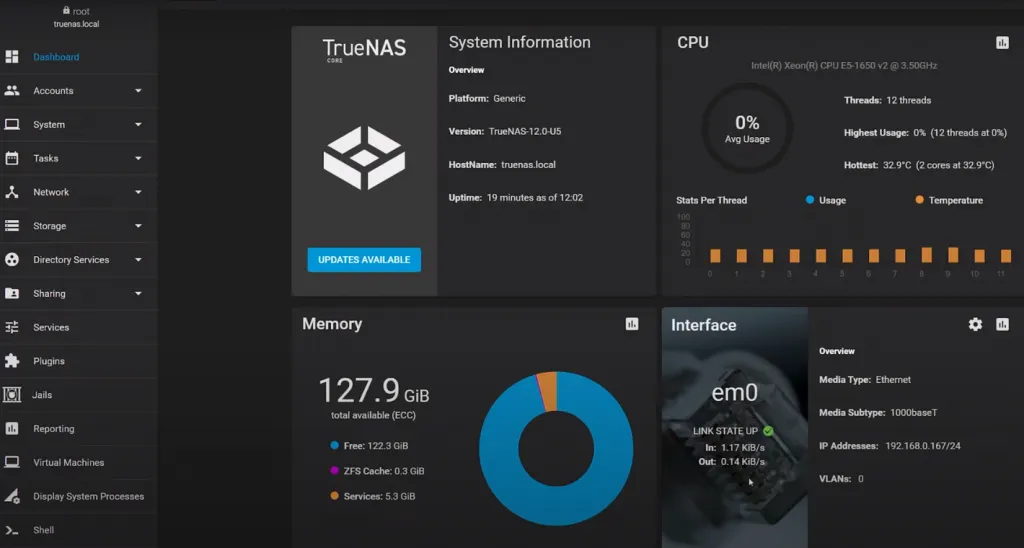
Bước 3: Hoàn tất cài đặt và bắt đầu sử dụng hosting
- Tạo bộ lưu trữ: Bạn có thể chọn ZFS hoặc UFS để tạo bộ lưu trữ. Nếu bạn muốn có hiệu suất cao, ZFS là lựa chọn tốt, nhưng yêu cầu nhiều RAM hơn.
- Thiết lập chia sẻ dữ liệu: TrueNAS hỗ trợ các giao thức chia sẻ dữ liệu như CIFS, NFS, và AFP. Bạn có thể cấu hình chia sẻ dữ liệu với các thiết bị trong mạng nội bộ.
- Cấu hình các tính năng bổ sung: Bạn có thể thêm các tính năng như DNS tự động, SSH, FTP, và Rsync để tối ưu hóa hệ thống.
Tuy nhiên, việc tự tạo hosting tại nhà có thể sẽ là giải pháp tiết kiệm nhưng yêu cầu bạn có kiến thức cơ bản về hosting và kỹ thuật. Nếu bạn không có thời gian hoặc kỹ năng để tự quản lý hosting, bạn có thể tham khảo dịch vụ web hosting chuyên nghiệp tại Vietnix.
Tại đây cung cấp dịch vụ chuyên cung cấp dịch vụ web hosting với tốc độ tải trang nhanh, bảo mật an toàn, hỗ trợ kỹ thuật chuyên nghiệp, phù hợp cho các website doanh nghiệp hoặc cá nhân. Nếu bạn đang tìm một giải pháp hosting mạnh mẽ, ổn định mà có mức chi không quá lớn, thì NVMe Hosting chính là lựa chọn khởi đầu lý tưởng. Gói hosting này cho cấu hình tốt, hiệu suất cao, phù hợp với nhu cầu của bạn mà vẫn tiết kiệm chi phí.
Lời kết
Tự tạo hosting tại nhà giúp bạn tiết kiệm chi phí và toàn quyền kiểm soát hệ thống. Tuy nhiên, bạn cần có sự chuẩn bị kỹ lưỡng để đảm bảo mọi thứ vận hành ổn định. Nếu không đủ thời gian hoặc kỹ năng, dịch vụ hosting chuyên nghiệp cũng là một lựa chọn thay thế hợp lý. Và nếu bạn còn có bất kỳ thắc mắc nào cần giải đáp liên quan đến hosting thì có thể để lại bình luận bên dưới. Đội ngũ nhân viên của Vietnix sẽ liên hệ và tư vấn ngay lập tức. Chúc bạn thành công.
Mọi người cũng xem:
















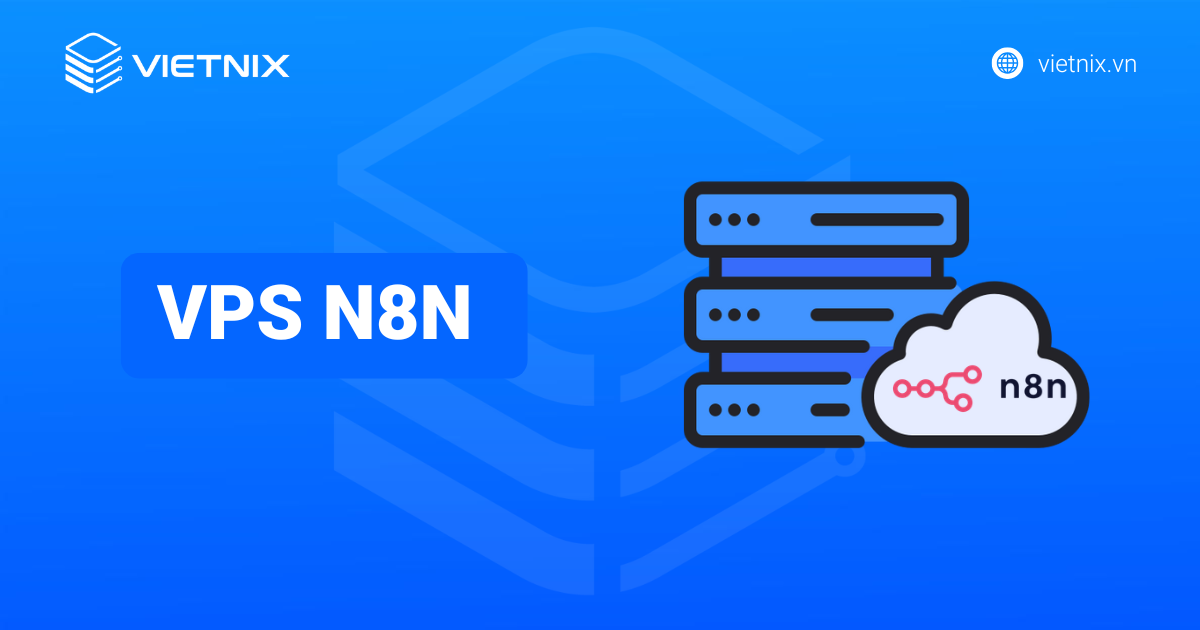




Sorry Cards can be a powerful tool to rebuild trust and show that you are truly sorry for your actions.