Hiện nay, việc quản lý hiệu quả không gian lưu trữ trên máy tính đang rất được quan tâm. Trong đó, giải pháp phân vùng (partition) ổ cứng thành những phần riêng biệt để lưu trữ dữ liệu mà không làm ảnh hưởng đến hiệu suất hoạt động của máy tính được đánh giá cao. Cùng tôi tìm hiểu chi tiết partition là gì và cách phân vùng trên Windows đơn giản trong bài viết sau!
Partition là gì?
Partition (phân vùng) là thuật ngữ chỉ quá trình chia ổ cứng vật lý thành nhiều phần nhỏ, được quản lý bởi hệ điều hành và hệ thống tệp tin. Mỗi partition sẽ hoạt động, xử lý dữ liệu như một ổ cứng độc lập, giúp cải thiện hiệu suất làm việc của ổ cứng, mặc dù có thể làm giảm dung lượng khả dụng do việc phải chia sẻ tài nguyên giữa nhiều hệ điều hành.

Lợi ích đáng kể của partition
Phân vùng ổ cứng mang lại nhiều lợi ích đáng kể trong quá trình sử dụng máy tính:
- Tăng cường hiệu suất hoạt động của ổ cứng: Partition sẽ sắp xếp dữ liệu theo từng loại, giúp người dùng giảm thiểu thời gian tìm kiếm và truy cập. Đồng thời, việc tối ưu hóa không gian lưu trữ cũng hạn chế lãng phí dung lượng và tăng tốc độ đọc ghi dữ liệu.
- Bảo vệ dữ liệu quan trọng: Cho phép bạn tạo ra một partition riêng để lưu trữ dữ liệu quan trọng như hệ điều hành, các tập tin cá nhân hoặc công việc giúp bảo vệ dữ liệu khỏi mất mát hoặc bị xâm nhập bởi virus, malware hay hacker.
- Sao lưu dữ liệu: Dành một phân vùng riêng để sao lưu dữ liệu, giúp dễ dàng khôi phục dữ liệu khi xảy ra sự cố.
- Sử dụng đa hệ điều hành: Partition đem lại sự tiện lợi khi có nhu cầu sử dụng nhiều hệ điều hành trên cùng một máy tính, giúp chuyển đổi giữa các hệ điều hành một cách linh hoạt và an toàn mà không gây xung đột hoặc ảnh hưởng đến dữ liệu.
- Hiệu suất tốt hơn: Giúp tối ưu hóa hiệu suất hệ thống, chia ra một partition riêng cho hệ điều hành, một phân vùng khác cho ứng dụng hay dữ liệu, giúp tránh xung đột và cải thiện tốc độ truy cập.
- Quản lý dung lượng: Cho phép quản lý dung lượng ổ cứng một cách linh hoạt. Khi cần, bạn có thể thay đổi kích thước phân vùng hoặc tạo mới.
- Cách ly lỗi: Trong trường hợp một partition gặp sự cố hoặc cần xử lý riêng, các phân vùng khác vẫn hoạt động bình thường. Tuy nhiên, bạn cần lưu ý rằng một lỗi partition có thể dẫn đến tình trạng máy tính không thể khởi động hệ điều hành Windows.
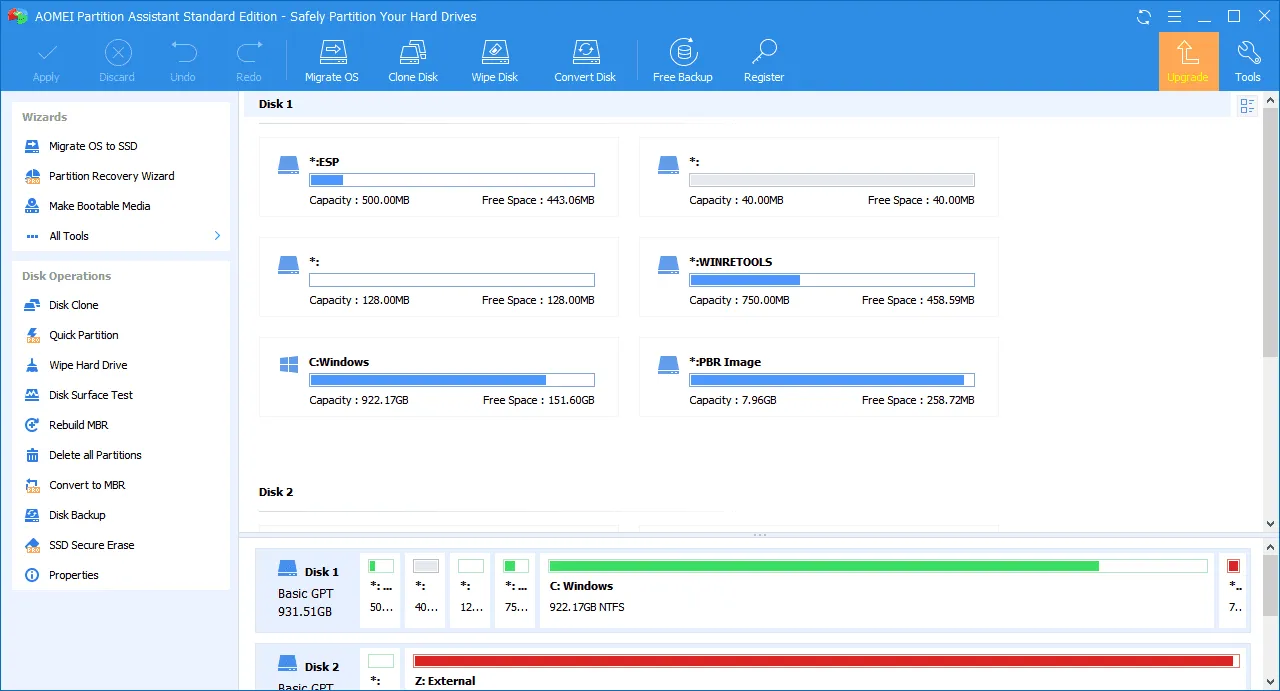
Các loại Partition phổ biến
Hiện nay, các loại partition phổ biến đang được sử dụng, bao gồm:
Extended và Logical
Extended và Logical Partition hiểu đơn giản là phân vùng mở rộng và phân vùng logic. Theo đó:
- Extended Partition là một loại partition đặc biệt, cho phép tạo ra nhiều Logical Partition bên trong. Điều này giúp vượt qua giới hạn chỉ có bốn Primary Partition.
- Logical Partition hoạt động như Primary Partition và có thể sử dụng để lưu trữ dữ liệu hoặc cài đặt các ứng dụng.
Tuy nhiên, phân vùng phụ mở rộng không được sử dụng để lưu trữ dữ liệu mà dùng để chứa các Logical Partition. Đặc biệt, một ổ cứng chỉ có thể có một Extended Partition duy nhất. Ví dụ cụ thể về quy tắc phân vùng trong một số ổ cứng như sau:
- Ổ HDD chỉ chứa một Extended Partition, bên trong được chia thành nhiều Logical Partition.
- Ổ MBR (Master Boot Record) chỉ có 4 Primary Partition hoặc ít hơn 4 Primary Partition cộng với 1 Extended Partition.
- Ổ GPT (GUID Partition Table) không có khái niệm Primary Partition hay Logical Partition.
EFI và Recovery
Phân vùng EFI (EFI System Partition) là partition được sử dụng cho các máy tính chạy theo chuẩn UEFI (Unified Extensible Firmware Interface) thay vì BIOS (Basic Input/Output System). EFI System Partition lưu trữ các tập tin khởi động, driver và các ứng dụng liên quan đến quá trình khởi động của hệ điều hành.
Còn phân vùng khôi phục (Recovery Partition) là loại partition do nhà sản xuất máy tính hoặc người dùng tạo ra để lưu trữ các tập tin cần thiết cho việc khôi phục hệ điều hành khi gặp sự cố. Recovery Partition thường được ẩn đi để tránh bị xóa hoặc chỉnh sửa.
Primary và Active
Primary Partition là phân vùng chính trên ổ cứng, nơi hệ điều hành được cài đặt, còn Active Partition dùng để chỉ phân vùng mà hệ điều hành sẽ khởi động từ đó. Thông thường, các ổ cứng có thể hỗ trợ tối đa 4 Primary Partition, chứa 4 hệ điều hành riêng biệt. Do đó, bất kỳ Primary Partition nào cũng có thể trở thành Active Partition.
Toàn bộ quá trình khởi động để tải hệ điều hành từ đĩa sẽ được lưu trữ trong Active Partition. Nếu chỉ có một hệ điều hành được cài đặt trên đĩa cứng, partition đó sẽ tự động khởi động. Nếu có nhiều phân vùng hệ điều hành khác nhau, người dùng có thể lựa chọn Active Partition theo ý muốn.
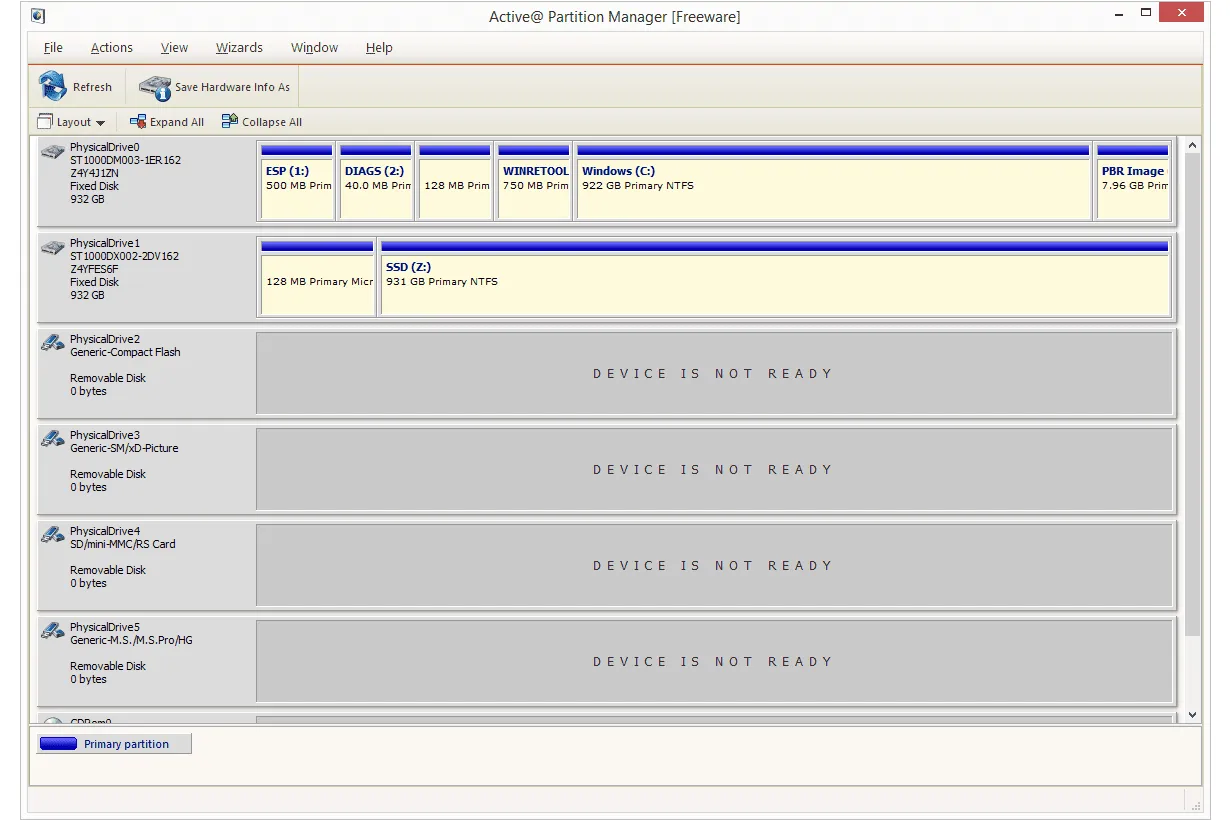
Cách phân biệt các loại partition
Việc phân biệt các loại partition có thể giúp bạn lựa chọn loại phù hợp nhất cho nhu cầu của mình. Dưới đây là bảng mô tả chi tiết thông tin các loại partition được sử dụng hiện nay:
| Phân vùng | Mô tả |
|---|---|
| AIX partition (boot) | Loại partition thường được dùng với hệ điều hành AIX. |
| Boot partition | Đây là phân vùng khởi động, chứa các tập cần thiết để khởi động hệ thống. |
| BSD/OS partition (OpenBSD) | Partition được sử dụng cho hệ điều hành BSD. |
| Phân vùng DOS (12-bit, 16-bit) | Phân vùng được dùng với các phiên bản MS-DOS cũ hơn. |
| Phân vùng mở rộng DOS | Một Extended Partition có thể bao gồm một hoặc nhiều phân vùng MS-DOS ban đầu. |
| DRDOS (hHidden) | Partition được dành riêng cho hệ điều hành DR. DOS. |
| Extended Partition | Một phân vùng mở rộng từ 1 hoặc nhiều phân vùng chính. |
| Hibernation partition | Phân vùng được sử dụng cho các chương trình hibernation cũ hơn. |
| Phân vùng HPFS (OS/2 IFS) | Partition HPFS được sử dụng với IBM OS/2 và Microsoft NT 3.x. |
| Linux (Linux native, Linux swap, Linux extended, ext2fs) | Một phân vùng tương thích với các biến thể khác nhau của hệ điều hành Linux. |
| MINIX | Một partition dành cho hệ điều hành MINIX. |
| Phân vùng NON-DOS | Khi sử dụng Microsoft fdisk, partition NON-DOS ám chỉ phân vùng không có nguồn gốc từ hệ điều hành Microsoft, ví dụ như phân vùng Linux. |
| NEC DOS | Một phân vùng dành cho biến thể NEC DOS cũ. |
| NEXTSTEP | Một partition dành cho hệ điều hành NeXTSTEP. |
| Novell NetWare | Một phân vùng dành cho hệ điều hành Novell NetWare. |
| NTFS | Partition được sử dụng với Microsoft Windows NT 4.x, Windows 2000 và Windows XP. |
| Partition Magic (PowerQuest) | Partition tạo bằng tiện ích Partition Magic của PowerQuest. |
| PC-ARMOUR | Một phân vùng tạo bởi tiện ích bảo mật PC ARMOUR, thường được bảo vệ bằng mật khẩu. |
| Primary | Trong hệ điều hành Microsoft, Primary Partition ám chỉ phân vùng đầu tiên hoặc chính được sử dụng cho hệ điều hành Microsoft. |
| Solaris X86 | Một phân vùng dành cho hệ điều hành Sun Solaris X86. |
| Phân vùng hệ thống System partition | Theo định nghĩa của Microsoft, system partition là phân vùng chứa thư mục system32, khác với phân vùng khởi động. |
| Tandy DOS | Một partition dành cho biến thể Tandy DOS cũ. |
| Unix System V (SCO, IRIX, ISC, Unix, UnixWare, v.v.) | Một phân vùng tương thích với các hệ điều hành Unix khác nhau. |
| VMware (VMware Swap) | Partition được sử dụng bởi VMware. |
| XENIX (XENIX / usr) | Partition dành cho hệ điều hành Xenix. |
Cách phân vùng ổ cứng trong windows
Bước 1: Kiểm tra Disk Management: Đầu tiên, bạn cần xác định Disk Management, nhấn chuột phải vào biểu tượng This PC hoặc My Computer trên màn hình desktop, chọn Manage và chọn Disk Management.
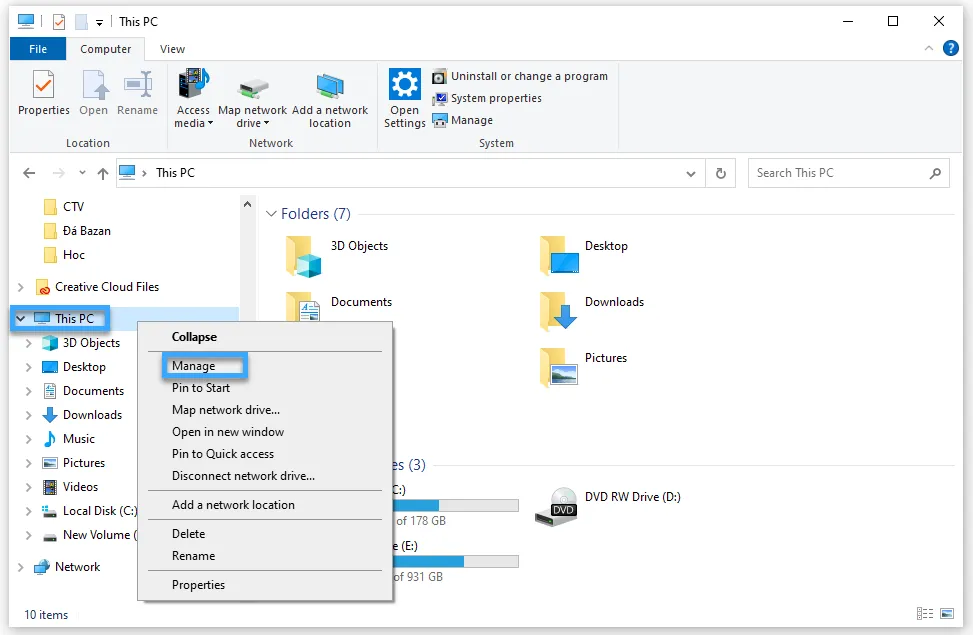
Bước 2: Thiết lập Disk Management: Sau khi mở Disk Management, bạn sẽ thấy danh sách các ổ cứng và các partition hiện có. Trước khi thiết lập, bạn nên tìm hiểu chi tiết về các công dụng của partition có sẵn và tạo một bản sao lưu của ổ cứng, để không vô tình xóa hoặc bị mất dữ liệu trong hệ thống khi thực hiện.
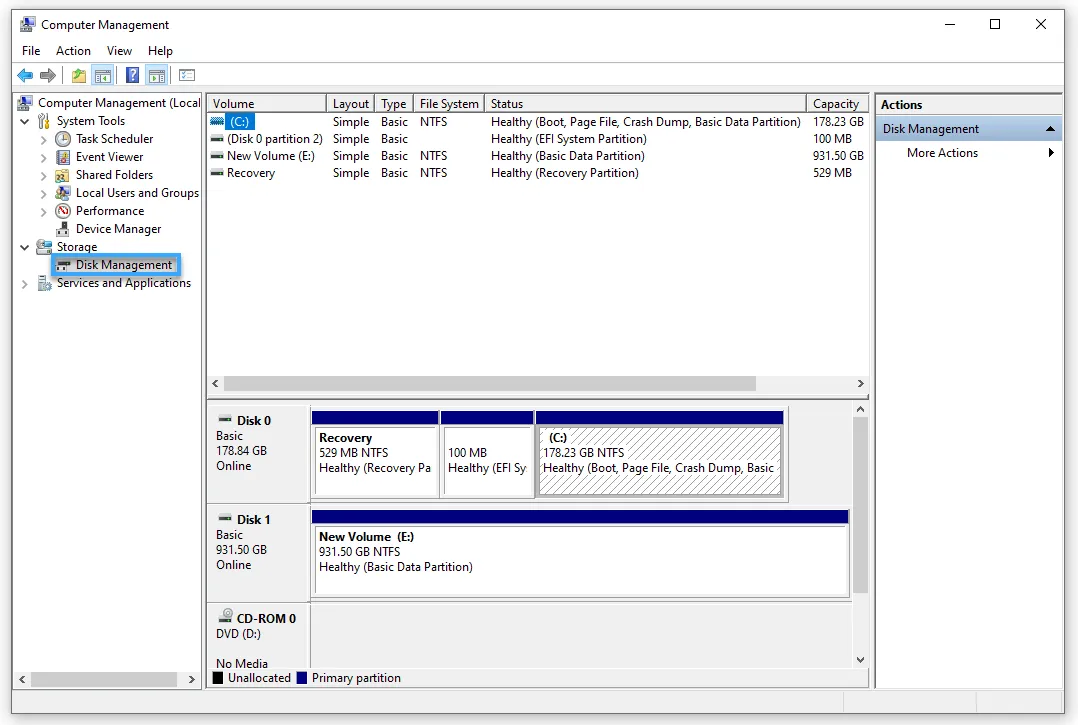
Bước 3: Điều chỉnh kích cỡ của một phân vùng: Để thay đổi kích cỡ của một partition, bạn có thể sử dụng chức năng Shrink Volume hoặc Extend Volume.
- Shrink Volume: Giúp giảm kích thước partition, tạo ra không gian trống mới.
- Extend Volume: Cho phép mở rộng kích thước của phân vùng hiện có bằng cách sử dụng không gian trống liền kề.
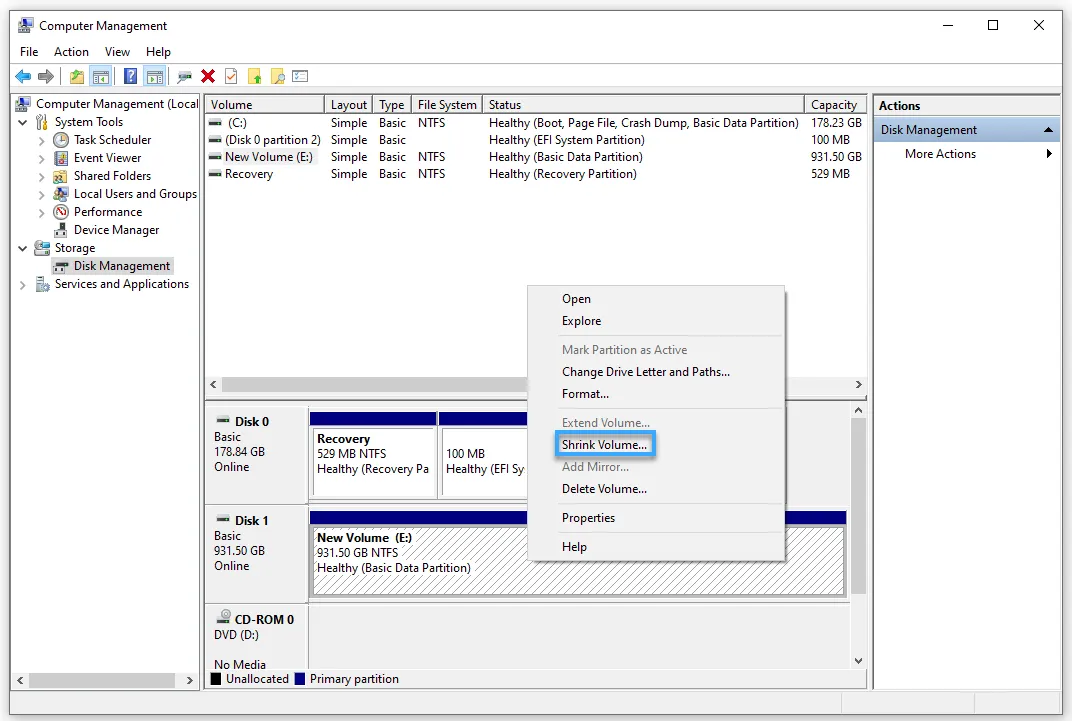
Cách xóa phân vùng
Cách xóa partition trong Windows
Để xóa partition trong Windows, bạn cần thực hiện theo các bước sau đây:
- Bước 1: Để xóa 1 partition, bạn nhấp chuột phải vào phân vùng muốn xóa trong cửa sổ Disk Management.
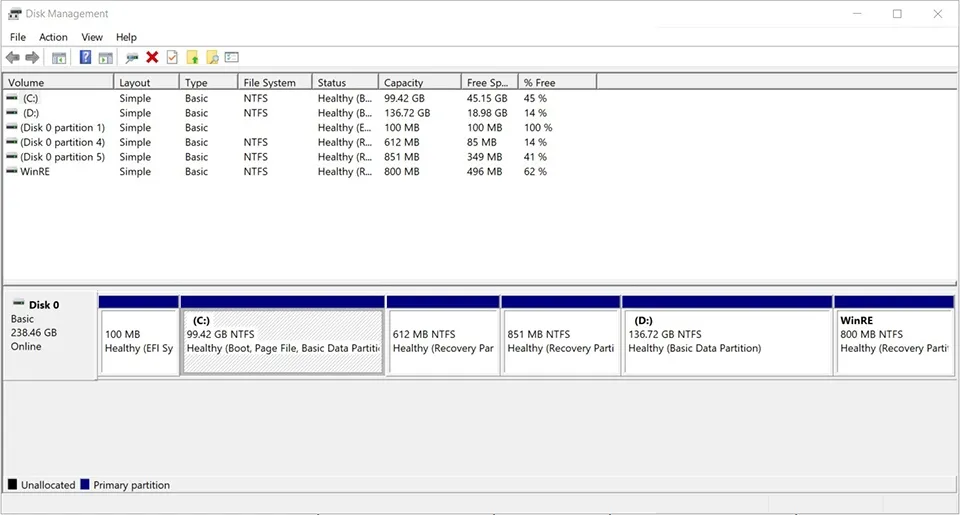
- Bước 2: Từ các tùy chọn hiện ra, bạn chọn Delete Volume.
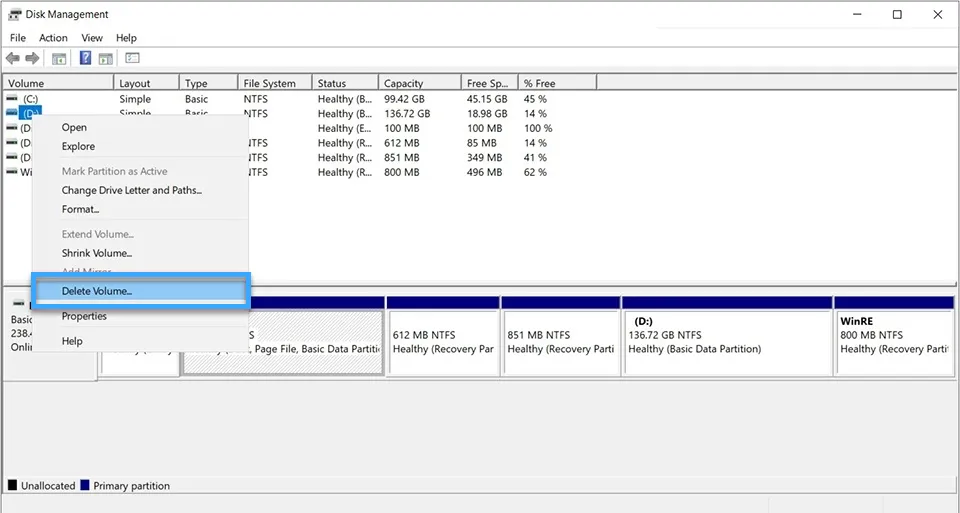
- Bước 3: Nhấp vào nút Yes trong hộp thoại xác nhận để bắt đầu quá trình xóa partition vùng đã chọn.
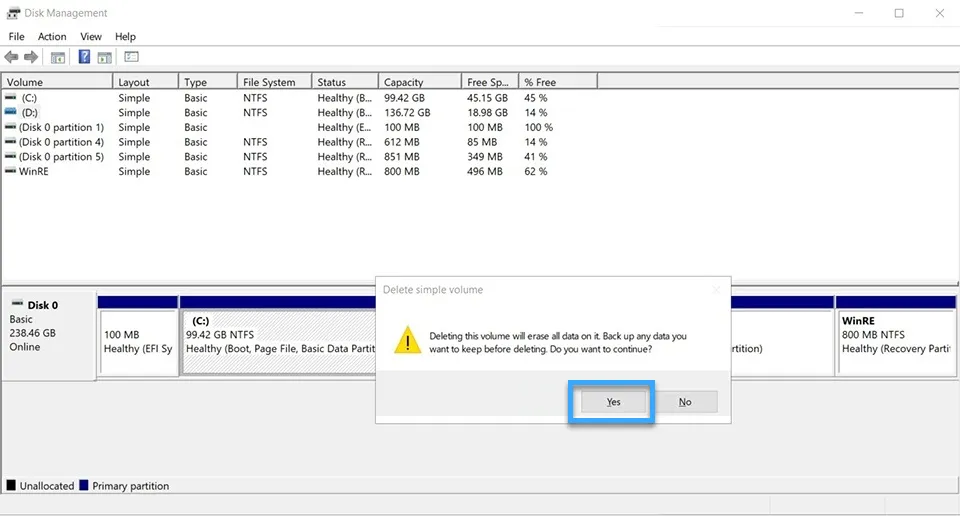
Bạn có thể xóa một phân vùng ổ cứng hiện tại để giải phóng hoàn toàn dung lượng. Tuy nhiên, bạn cần thận trọng khi thực hiện thao tác này vì có thể xóa toàn bộ dữ liệu trên partition đó, khiến dữ liệu bị mất vĩnh viễn.
Cách xóa partition sử dụng công cụ fdisk
Ngoài cách xóa partition trong Windows, bạn còn có thể sử dụng công cụ fdisk – công cụ quản lý đĩa dòng lệnh được sử dụng trên nhiều hệ điều hành, bao gồm cả Windows. Tuy nhiên, trong Windows, fdisk không được cài sẵn và bạn cần cài đặt phiên bản phù hợp cho Windows. Sau khi cài đặt fdisk, bạn có thể xóa phân vùng bằng cách làm theo các bước sau:
- Bước 1: Mở Command Prompt bằng cách nhấn tổ hợp phím Windows + R, gõ cmd và nhấn Enter.
- Bước 2: Nhập fdisk và nhấn Enter để mở extension fdisk.
- Bước 3: Chọn ổ cứng chứa partition cần xóa bằng cách nhập số tương ứng với ổ cứng trong danh sách hiển thị.
- Bước 4: Nhập p và nhấn Enter để hiển thị thông tin về các phân vùng trên ổ cứng.
- Bước 5: Xác định số của partition cần xóa và nhập d cùng với số phân vùng đó.
- Bước 6: Nhập w và nhấn Enter để lưu các thay đổi và thoát khỏi fdisk.
- Bước 7: Đợi quá trình xóa partition hoàn tất.
Tạo một phân vùng mới
- Bước 1: Nhấp chuột phải vào không gian trống và chọn New Simple Volume.
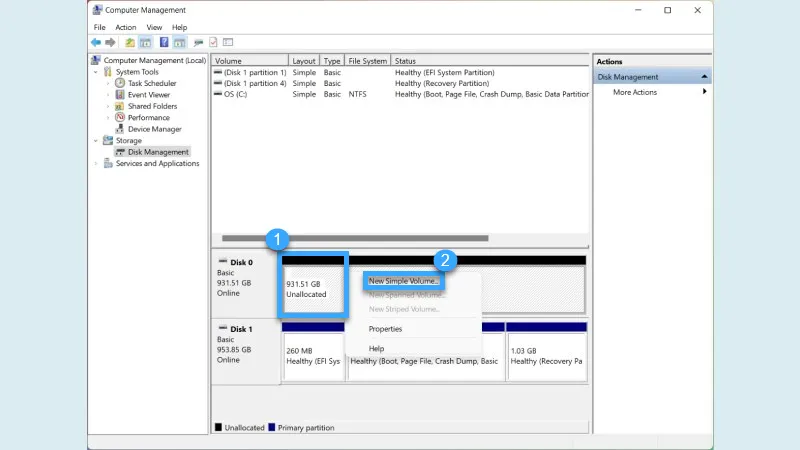
- Bước 2: Khi một cửa sổ mới sẽ xuất hiện để hướng dẫn thì nhấn nút Next.
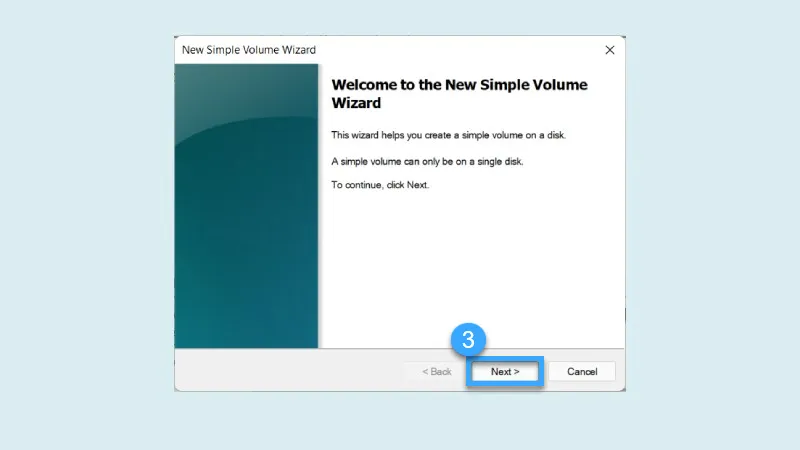
- Bước 3: Dựa vào mục đích của partition, nhập dung lượng bạn muốn cho phân vùng vào trường Simple Volume size in MB, sau đó chọn Next.
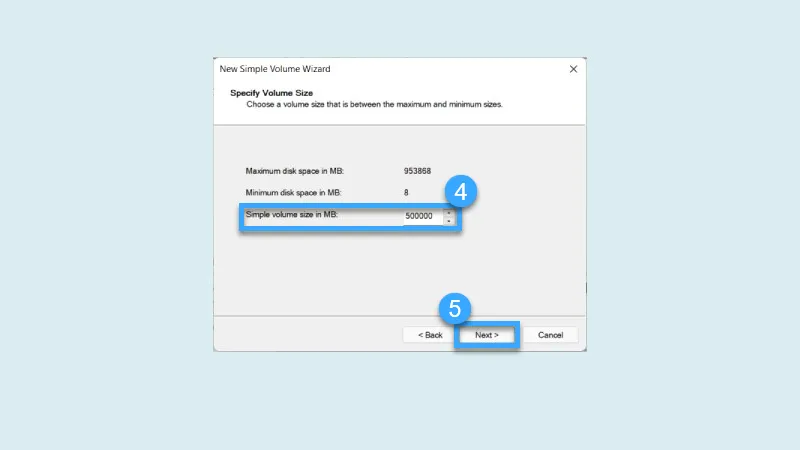
- Bước 4: Bạn có thể gán ký tự ổ cứng hoặc đường dẫn tại đây bằng cách chọn Assign the following drive letter và chọn ký tự từ menu thả xuống nếu muốn thay đổi. Khi hoàn tất, nhấp vào Next.
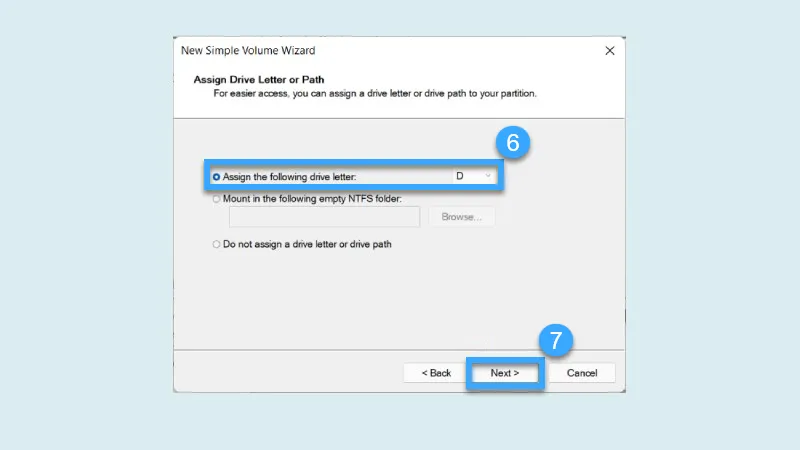
- Bước 5: Sử dụng trường Volume Label để đặt tên cho partition. Nếu không muốn thay đổi, bạn có thể để mặc định và nhấn Next.
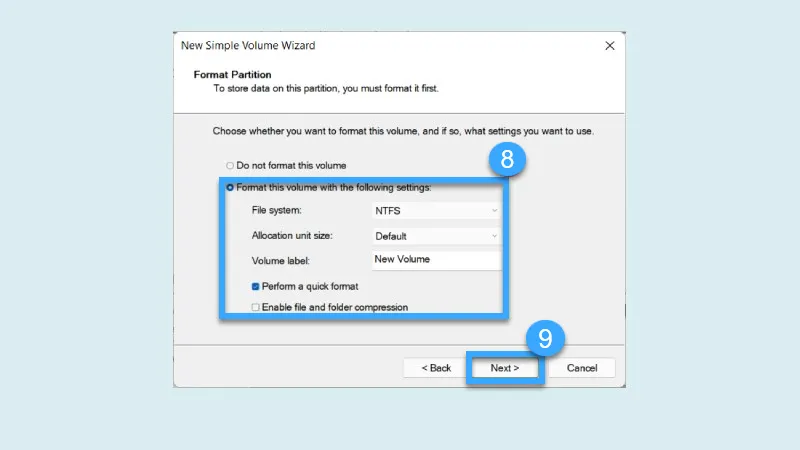
- Bước 6: Màn hình cuối cùng sẽ tóm tắt tất cả các tùy chọn của bạn. Nếu muốn thay đổi bất kỳ tùy chọn nào, chọn Back, nếu không, nhấp Finish để hoàn tất quá trình.
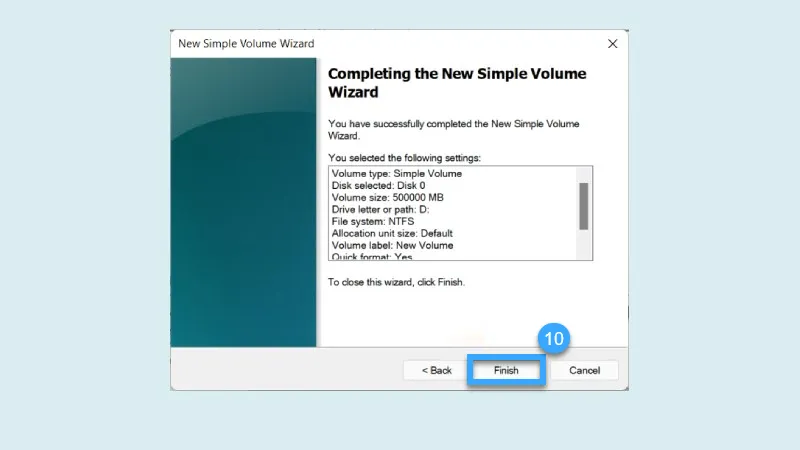
Hướng dẫn hợp nhất phân vùng
Nếu bạn muốn hợp nhất hai hoặc nhiều phân vùng thành một, bạn cần xóa các partition không cần thiết, sau đó mở rộng phân vùng còn lại bằng cách sử dụng không gian trống vừa tạo ra thì làm theo các bước bên dưới:
- Bước 1: Nhấn tổ hợp phím Windows + X trên bàn phím và chọn Disk Management từ menu hiện ra.
- Bước 2: Xác định partition cần hợp nhất và phân vùng sẽ được mở rộng để chứa dữ liệu từ phân vùng bị xóa. Đảm bảo phân vùng mở rộng có đủ dung lượng.
- Bước 3: Nhấp chuột phải vào partition cần hợp nhất và chọn Delete Volume.
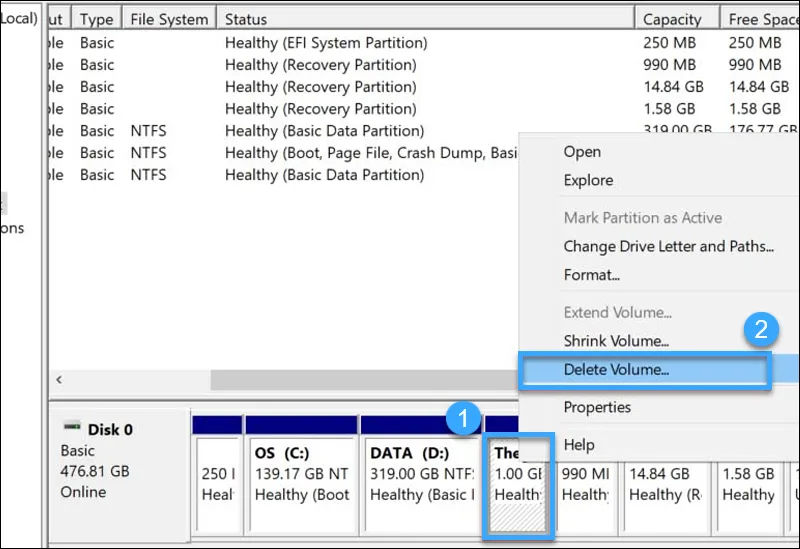
- Bước 4: Trong hộp thoại xác nhận, đọc kỹ thông tin và nhấn Yes để xác nhận việc xóa phân vùng.
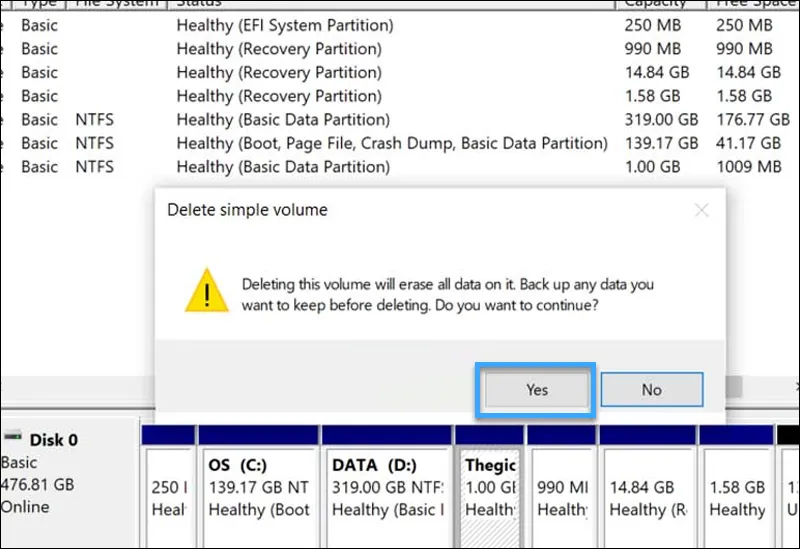
- Bước 5: Nhấp chuột phải vào phân vùng còn lại và chọn Extend Volume.
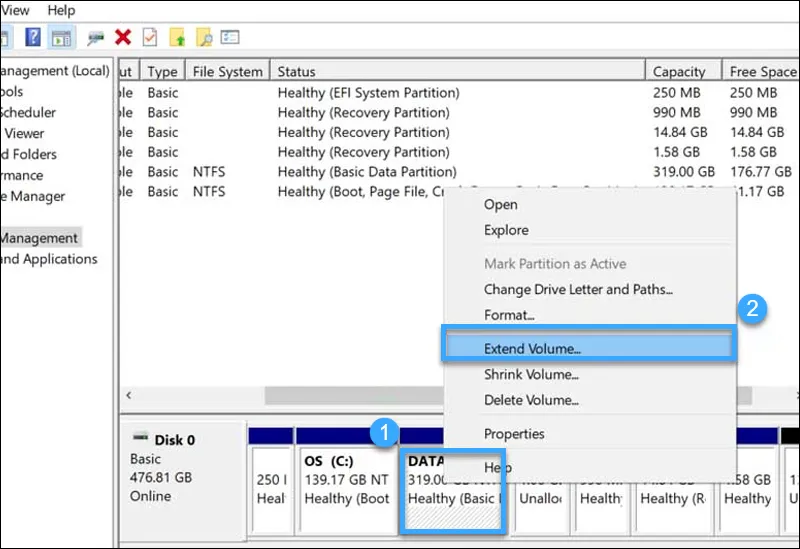
- Bước 6: Trong trình tự Extend Volume Wizard, đảm bảo partition còn lại được chọn và nhập dung lượng muốn mở rộng.
- Bước 7: Hoàn tất quá trình mở rộng phân vùng và chờ đợi cho đến khi quá trình hoàn tất.
Cách định dạng phân vùng trong Windows
Hướng dẫn định dạng phân vùng trong máy tính Windows gồm các bước như sau:
- Bước 1: Truy cập vào công cụ Disk Management.
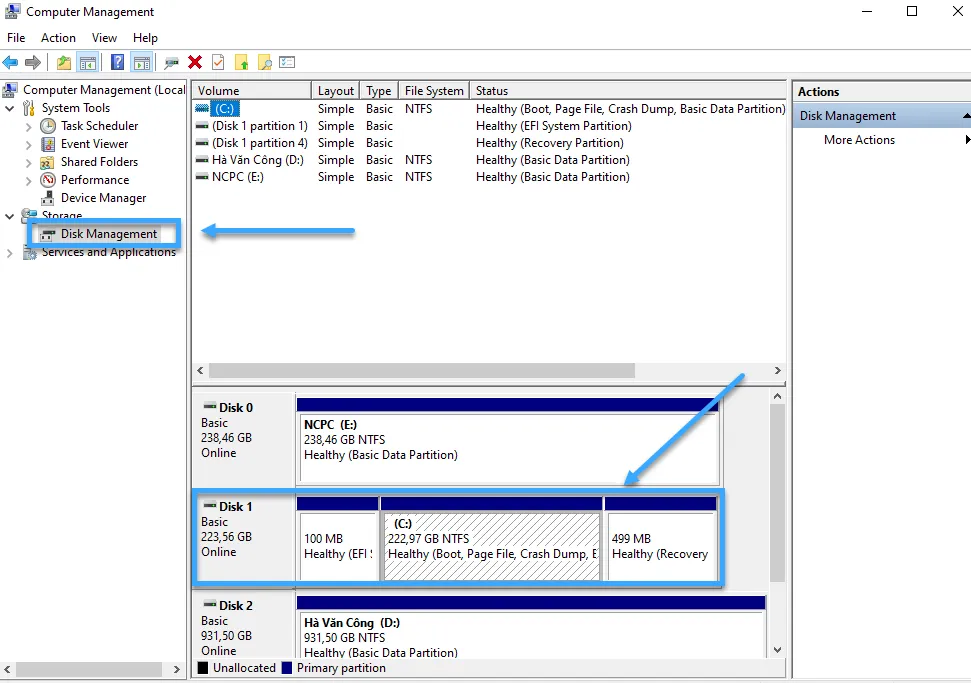
- Bước 2: Chọn partition mà bạn muốn định dạng, nhấp chuột phải vào phân vùng và chọn Format.
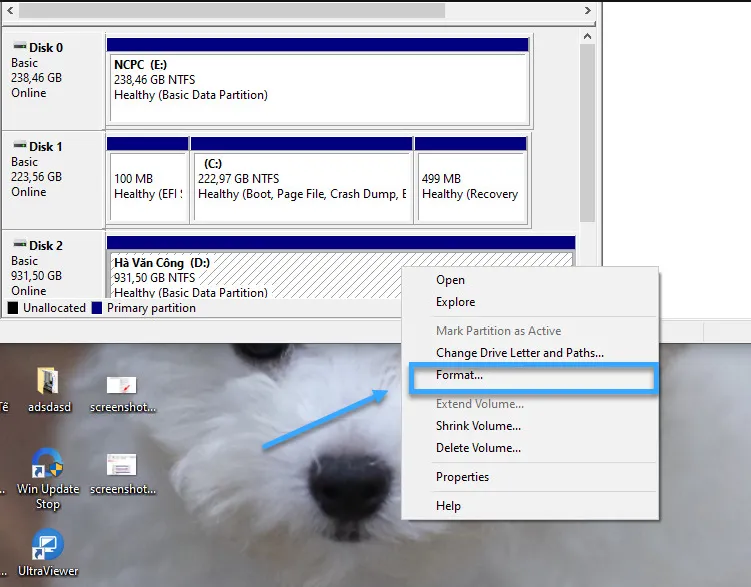
- Bước 3: Trong cửa sổ Format, bạn có thể tùy chọn định dạng partition như NTFS, exFAT hoặc FAT32 và đặt tên cho phân vùng. Để thực hiện định dạng nhanh, hãy chọn Quick Format để giảm thời gian định dạng.
- Bước 4: Nhấn Start để bắt đầu quá trình định dạng và chờ đến khi quá trình định dạng hoàn tất.
Các vấn đề cần cân nhắc khi phân vùng ổ cứng
Có sẵn ổ cứng cho hệ điều hành
Phân vùng ổ cứng cho phép bạn có một partition riêng dành cho hệ điều hành, giúp hệ thống hoạt động mượt mà hơn và dễ dàng quản lý các tập tin hệ thống. Ví dụ, khi cài đặt Windows, một bước quan trọng là xác định phân vùng ổ cứng. Mục đích của việc này là chỉ định một phần của ổ cứng để hệ điều hành sử dụng. Thông thường, partition này sẽ được gán ký tự là ổ C trong Windows. Bên cạnh ổ C, Windows thường tạo thêm các phân vùng bổ sung trong quá trình cài đặt.
Sửa chữa lỗi từ hệ thống
Các phân vùng được hệ điều hành coi như các ổ cứng riêng biệt, giúp giảm thiểu các vấn đề giữa các phần của ổ cứng. Khi gặp sự cố với hệ điều hành, bạn có thể khôi phục hoặc cài đặt lại mà không ảnh hưởng đến dữ liệu cá nhân được lưu trữ trên các partition khác.
Có thể quản lý nhiều hệ điều hành trong cùng 1 ổ đĩa
Phân vùng giúp bạn cài đặt và chạy nhiều hệ điều hành trên cùng một máy tính, thuận tiện cho việc thử nghiệm hoặc sử dụng các hệ điều hành khác nhau. Bạn có thể sử dụng Windows 10, Linux hoặc Windows 7 và thậm chí chạy 3 hoặc 4 hệ điều hành khác nhau.
Có thể quản lý tập tin tốt
Việc phân vùng ổ cứng giúp bạn tổ chức dữ liệu một cách khoa học, dễ dàng tìm kiếm và truy cập các tập tin. Mặc dù các phân vùng khác nhau có thể cùng tồn tại trên một ổ cứng vật lý, việc có một phân vùng riêng cho video, hình ảnh, tải xuống,… sẽ rất hữu ích. Điều này tiện lợi hơn so với việc lưu tất cả trong các thư mục riêng biệt trên cùng một phân vùng.
Tách biệt tệp điều hành ra dữ liệu cá nhân
Một lý do phổ biến để phân vùng là tách các tệp hệ điều hành khỏi dữ liệu cá nhân. Việc tách biệt này giúp bảo vệ dữ liệu quan trọng và giảm rủi ro mất mát khi hệ điều hành gặp sự cố.
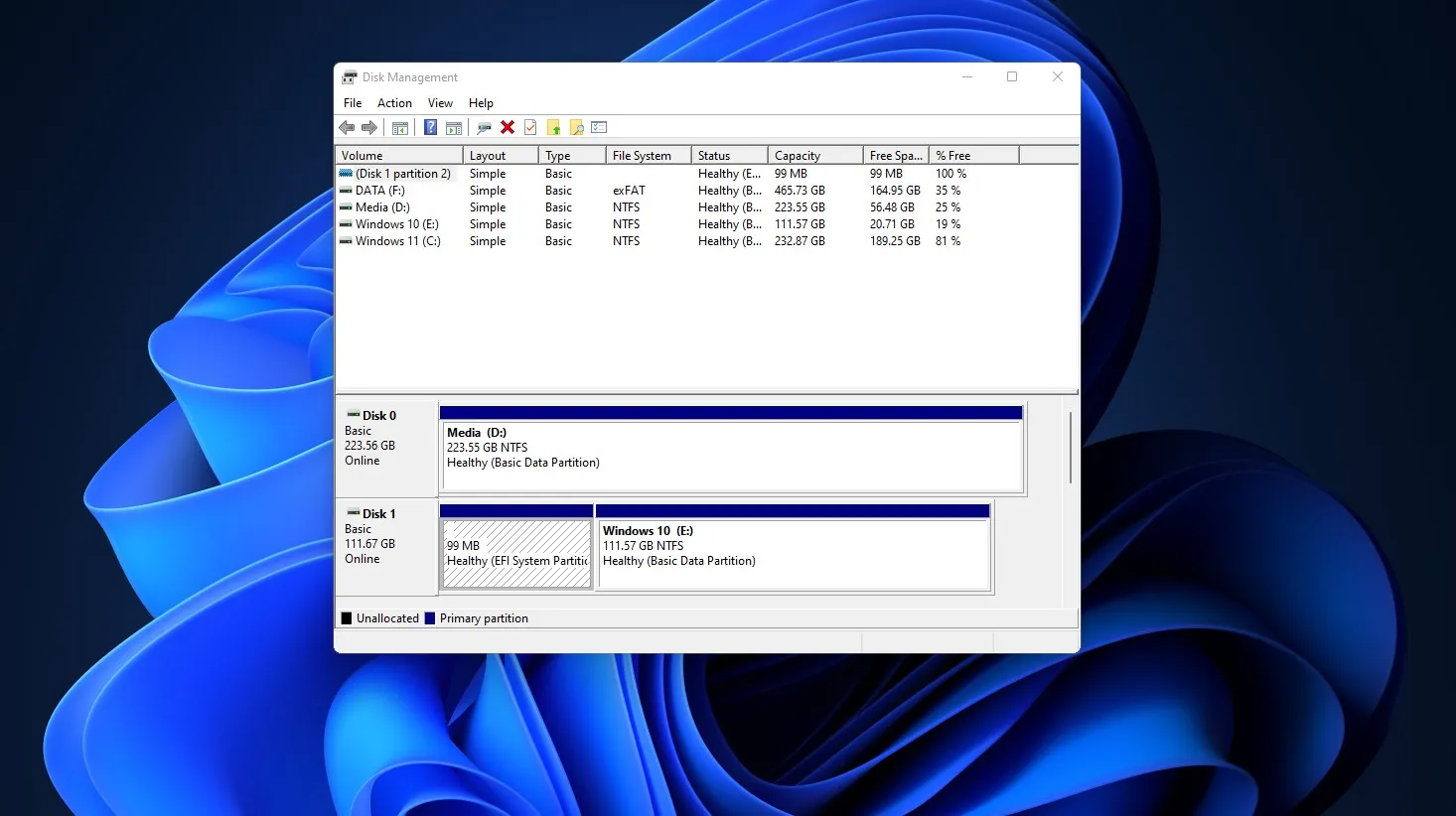
Câu hỏi thường gặp
Partition SQL là gì?
Partition SQL là kỹ thuật phân chia một bảng cơ sở dữ liệu lớn thành nhiều bảng con nhỏ hơn để quản lý và truy cập dữ liệu hiệu quả hơn. Điều này giúp cải thiện hiệu suất truy vấn và tối ưu hóa tài nguyên hệ thống. Trong SQL, phân vùng có thể được thực hiện dựa trên các giá trị cột cụ thể, như ngày tháng hoặc ID, giúp dễ dàng truy xuất các phần dữ liệu cần thiết mà không phải xử lý toàn bộ bảng dữ liệu lớn.
Basic Data Partition là gì?
Basic Data Partition là quá trình phân chia dữ liệu thành các phần cơ bản để quản lý và xử lý dễ dàng hơn. Đây là phương pháp cơ bản và thường được sử dụng trong việc tổ chức dữ liệu trên ổ cứng hoặc trong các hệ thống lưu trữ dữ liệu. Basic Data Partition giúp giảm thiểu sự phức tạp và tăng cường khả năng quản lý dữ liệu, từ đó cải thiện hiệu suất hệ thống và đảm bảo an toàn cho dữ liệu.
Primary Partition là gì?
Primary Partition là phân vùng chính trên một ổ cứng, được sử dụng để cài đặt hệ điều hành và chứa các tệp khởi động. Một ổ cứng có thể chứa tối đa bốn Primary Partition. Trong số đó, chỉ một phân vùng có thể được đánh dấu là active để máy tính có thể khởi động từ đó. Primary Partition rất quan trọng vì nó chứa các tệp tin hệ thống và dữ liệu quan trọng cần thiết để hệ điều hành hoạt động.
Partition Database là gì?
Partition Database là quá trình chia một cơ sở dữ liệu lớn thành các phần nhỏ hơn, giúp quản lý và truy cập dữ liệu hiệu quả hơn. Phân vùng cơ sở dữ liệu giúp giảm tải công việc cho hệ thống, cải thiện hiệu suất truy vấn và tối ưu hóa việc sử dụng tài nguyên. Phương pháp quản lý ổ cứng này đặc biệt hữu ích cho các hệ thống xử lý dữ liệu lớn, cho phép dễ dàng bảo trì và tăng cường bảo mật cho dữ liệu.
Phần mềm MiniTool Partition Wizard có lợi ích gì?
MiniTool Partition Wizard là một công cụ quản lý ổ đĩa được nhiều người ưa chuộng hiện nay, giúp dễ dàng phân chia ổ cứng cho các mục đích khác nhau như cài đặt Windows, lưu trữ dữ liệu,… Bên cạnh đó, phần mềm còn cung cấp các chức năng như sao lưu dữ liệu, khôi phục dữ liệu bị mất và kiểm tra thông tin ổ cứng.
Lời kết
Trên đây là những thông tin giúp bạn giải đáp partition là gì và cách phân vùng ổ cứng trên Windows. Việc phân vùng không chỉ giúp quản lý dữ liệu hiệu quả hơn mà còn tăng cường hiệu suất và bảo mật cho hệ thống của bạn. Hãy theo dõi thêm blog Vietnix để sưu tầm thêm những kiến thức hay về lĩnh vực công nghệ!




















