GUI trong Python là giao diện đồ họa giúp người dùng tương tác với ứng dụng thông qua các thành phần trực quan như nút bấm, ô nhập liệu, menu,… thay vì chỉ sử dụng dòng lệnh. Để làm việc hiệu quả với GUI, lựa chọn công cụ phù hợp là điều quan trọng. Trong bài viết này, bạn sẽ khám phá các IDE và trình soạn thảo phổ biến như IDLE, Jupyter Notebook, VS Code và PyCharm, cùng với cách sử dụng chúng để phát triển ứng dụng giao diện đồ họa một cách tối ưu.
Điểm chính cần nắm
- IDLE cho Python là gì?: Giới thiệu về IDLE, một môi trường phát triển tích hợp (IDE) nhẹ, đơn giản dành cho Python, phù hợp với người mới bắt đầu.
- Jupyter Notebook: Công cụ GUI trong Python cho khoa học dữ liệu: Trình bày về Jupyter Notebook – công cụ hỗ trợ viết, chạy mã Python với giao diện tương tác, phổ biến trong phân tích dữ liệu và machine learning.
- VS Code: Trình soạn thảo mã nguồn hỗ trợ GUI trong Python: Giới thiệu VS Code – trình soạn thảo nhẹ, mạnh mẽ, hỗ trợ nhiều tính năng lập trình Python, bao gồm phát triển GUI với các plugin mở rộng.
- PyCharm: IDE chuyên nghiệp phát triển GUI trong Python: Tổng quan về PyCharm – IDE chuyên nghiệp, tối ưu cho lập trình Python với nhiều tính năng mạnh mẽ hỗ trợ phát triển ứng dụng GUI.
- Vietnix – Giải pháp lưu trữ tốc độ cao, bảo mật vượt trội: Giới thiệu dịch vụ lưu trữ của Vietnix với hiệu suất cao, bảo mật mạnh mẽ, phù hợp cho các ứng dụng Python yêu cầu tốc độ và độ tin cậy.
- FAQ: Giải đáp các câu hỏi thường gặp liên quan đến phát triển GUI trong Python và lựa chọn công cụ phù hợp.
IDLE cho Python là gì?
IDLE (Integrated Development and Learning Environment) là một môi trường phát triển tích hợp (IDE) đi kèm với Python, giúp lập trình viên viết, chỉnh sửa và chạy mã Python một cách thuận tiện. IDLE được thiết kế đặc biệt để hỗ trợ việc học và phát triển Python, cung cấp giao diện trực quan và các công cụ cơ bản giúp đơn giản hóa quá trình viết code.
IDLE bao gồm một Python Shell tương tác và một trình soạn thảo mã nguồn, được tối ưu hóa cho Python. Một số tính năng quan trọng của IDLE bao gồm:
- Làm nổi bật cú pháp (syntax highlighting).
- Tự động hoàn thành (auto-completion).
- Giao diện tùy chỉnh, phù hợp với người dùng.
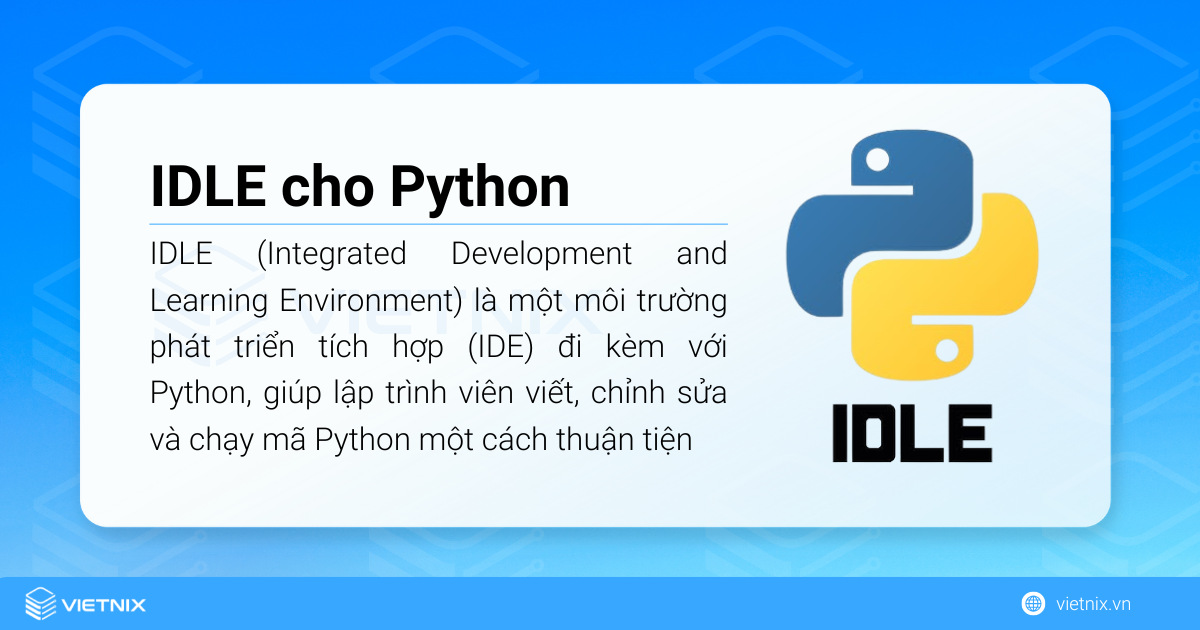
Các tính năng chính của IDLE
- Python Shell tương tác: Cho phép nhập và chạy lệnh ngay lập tức, giúp kiểm tra từng đoạn code mà không cần tạo file mới.
- Trình soạn thảo code tích hợp: Hỗ trợ syntax highlighting, tự động thụt lề (indentation) và auto-completion.
- Công cụ debug: Hỗ trợ breakpoint và step-through execution để theo dõi quá trình thực thi mã nguồn.
- Giao diện nhẹ, dễ sử dụng: Phù hợp với người mới học lập trình.
Cách mở IDLE
IDLE được cài đặt tự động khi bạn cài Python. Để mở IDLE:
Cách sử dụng IDLE
Để viết một script Python bằng IDLE:
1. Mở IDLE và chọn File → New File để mở trình soạn thảo mới.
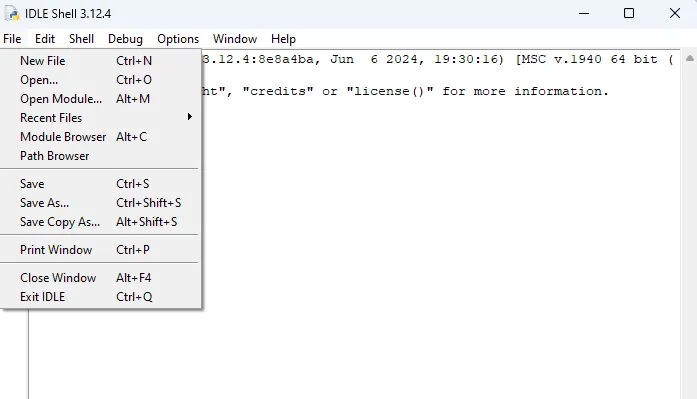
2. Nhập mã Python vào cửa sổ soạn thảo.
3. Lưu file với phần mở rộng .py.
4. Chạy chương trình bằng cách chọn Run → Run Module (hoặc nhấn F5).
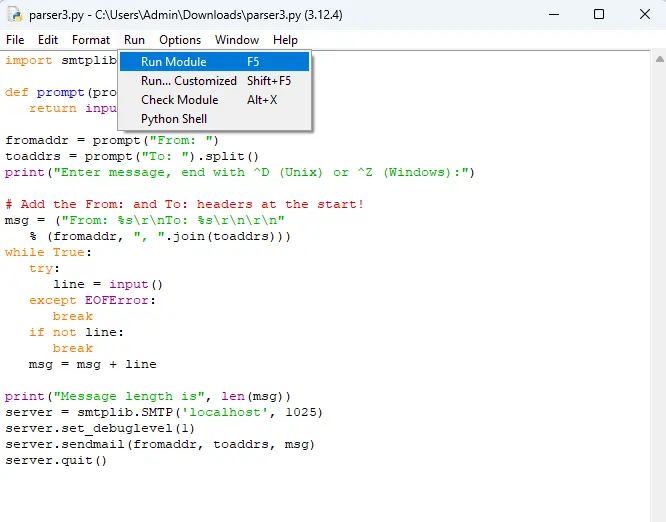
Jupyter Notebook: Công cụ GUI trong Python cho khoa học dữ liệu
Jupyter Notebook là một môi trường lập trình tương tác mạnh mẽ, đặc biệt hữu ích trong lĩnh vực khoa học dữ liệu và machine learning. Ban đầu được phát triển như một giao diện web cho IPython, Jupyter hiện hỗ trợ nhiều ngôn ngữ lập trình khác nhau, trong đó phổ biến nhất là Python, Julia và R (tên Jupyter được ghép từ ba chữ cái đầu của ba ngôn ngữ này).
Jupyter Notebook hoạt động theo mô hình client – server: Máy chủ (server) chạy trên máy local, còn trình duyệt đóng vai trò là giao diện để người dùng nhập và chạy mã.
Đặc điểm nổi bật của Jupyter Notebook
- Giao diện dựa trên trình duyệt: Cho phép viết, chạy và quản lý code trực tiếp trong trình duyệt mà không cần IDE cài đặt riêng.
- Chạy mã theo từng ô (cell): Giúp kiểm tra từng phần code mà không cần chạy lại toàn bộ chương trình.
- Hỗ trợ hiển thị trực quan: Có thể nhúng đồ thị, bảng dữ liệu, hình ảnh và Markdown ngay trong notebook.
- Xuất file linh hoạt: Hỗ trợ chuyển đổi sang nhiều định dạng như PDF, HTML, Markdown để chia sẻ dễ dàng.
- Cộng đồng lớn và hỗ trợ mạnh mẽ: Được sử dụng rộng rãi trong lĩnh vực nghiên cứu, phân tích dữ liệu và trí tuệ nhân tạo.
Cách cài đặt và sử dụng Jupyter Notebook
- Cài đặt Jupyter Notebook bằng
pip:
pip install jupyter- Sau khi cài đặt, có thể mở Jupyter Notebook bằng lệnh sau:
C:\Users\Admin>jupyter notebookLệnh này sẽ khởi chạy một server local và mở Jupyter Notebook trên trình duyệt tại địa chỉ http://localhost:8888/tree.
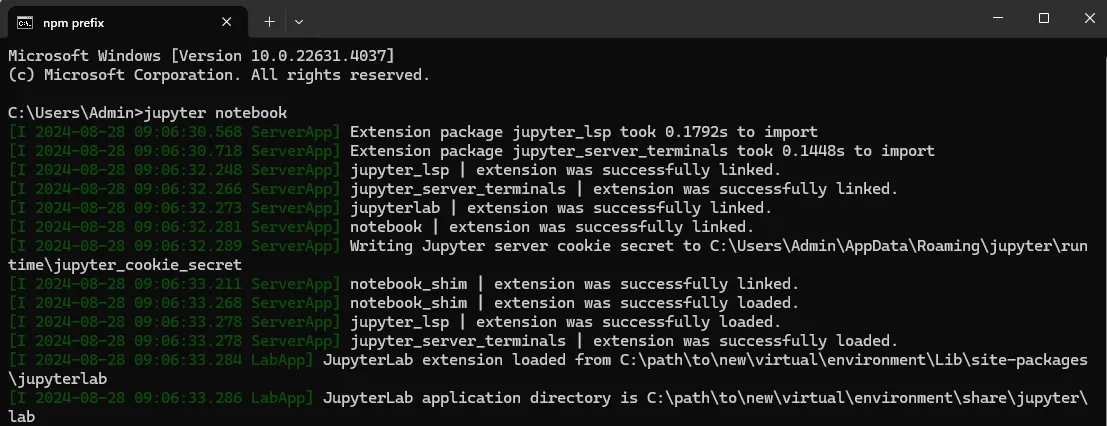
Trình duyệt mặc định của hệ thống mở liên kết http://localhost:8888/tree để hiển thị bảng điều khiển.
Tạo và chạy một notebook mới
1. Nhấp vào New → Python 3 để tạo notebook mới.
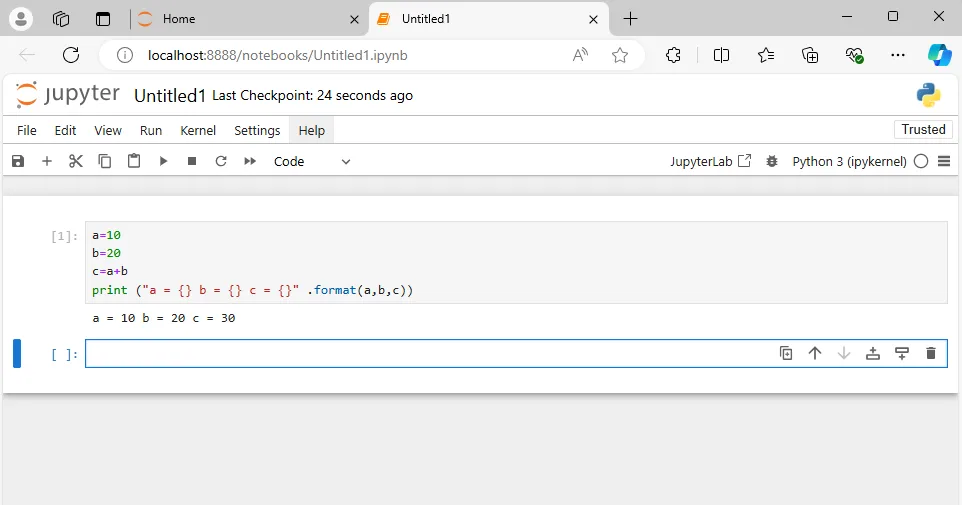
2. Nhập code vào ô (cell) và nhấn Shift + Enter để chạy.
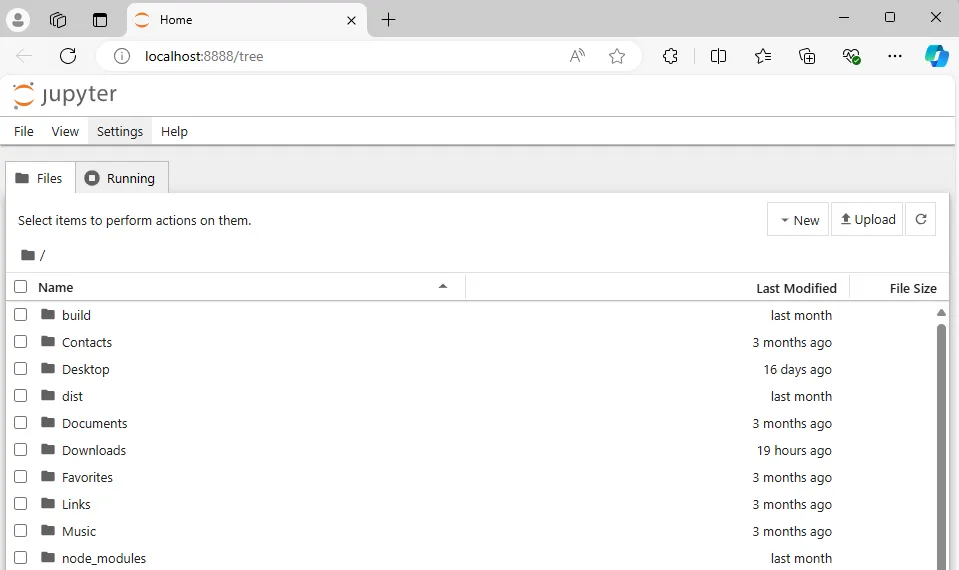
3. Kết quả sẽ hiển thị ngay bên dưới ô vừa chạy.
Ứng dụng của Jupyter Notebook
- Khoa học dữ liệu và học máy: Phân tích dữ liệu, vẽ đồ thị và thử nghiệm mô hình AI/ML.
- Giảng dạy và trình bày: Sử dụng Markdown để tạo tài liệu hướng dẫn trực quan.
- Phát triển phần mềm: Kiểm tra và thực thi từng đoạn code mà không cần chạy toàn bộ chương trình.
VS Code: Trình soạn thảo mã nguồn hỗ trợ GUI trong Python
Visual Studio Code (VS Code) là trình soạn thảo mã nguồn miễn phí do Microsoft phát triển, hỗ trợ nhiều ngôn ngữ lập trình như Python, C++, Java, JavaScript, và nhiều ngôn ngữ khác. Với giao diện trực quan, khả năng mở rộng mạnh mẽ và tích hợp Git, VS Code trở thành công cụ phổ biến cho lập trình viên trên toàn thế giới.
Đặc điểm nổi bật của VS Code
- Giao diện nhẹ, tốc độ nhanh: Không chiếm nhiều tài nguyên nhưng vẫn đầy đủ tính năng.
- Hỗ trợ đa ngôn ngữ: Ngoài Python, VS Code còn hỗ trợ nhiều ngôn ngữ lập trình khác.
- Tích hợp Git: Hỗ trợ quản lý phiên bản trực tiếp trong trình soạn thảo.
- Kho extension phong phú: Cung cấp hàng nghìn tiện ích mở rộng giúp nâng cao trải nghiệm lập trình.
- Hỗ trợ debug mạnh mẽ: Tích hợp trình gỡ lỗi trực quan cho nhiều ngôn ngữ lập trình.
Cách cài đặt và sử dụng VS Code cho Python
1. Tải và cài đặt VS Code
- Truy cập
https://code.visualstudio.com/để tải về phiên bản phù hợp với hệ điều hành. - Cài đặt như các phần mềm thông thường.
2. Cài đặt Python Extension
- Mở VS Code, vào tab Extensions (Ctrl + Shift + X).
- Tìm kiếm Python và nhấn Install để cài đặt.
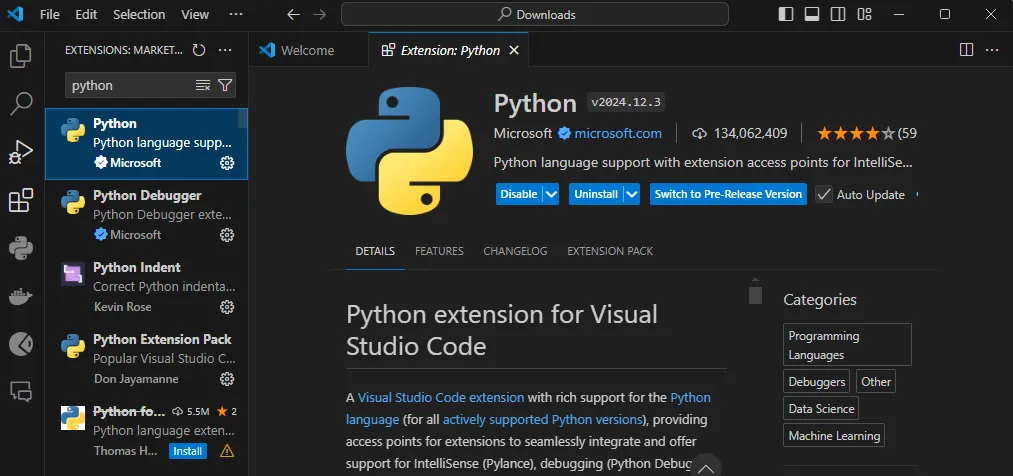
3. Thiết lập Python Interpreter
- Nhấn Ctrl + Shift + P, chọn Python: Select Interpreter.
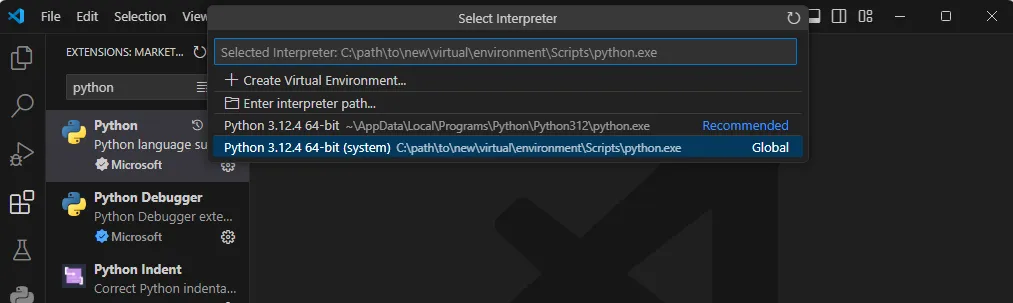
- Chọn phiên bản Python đã cài đặt trên máy.
- Bạn có thể khởi chạy VS Code bằng 2 cách.
Cách 1: Khởi chạy VS Code từ menu Start (trên Windows).
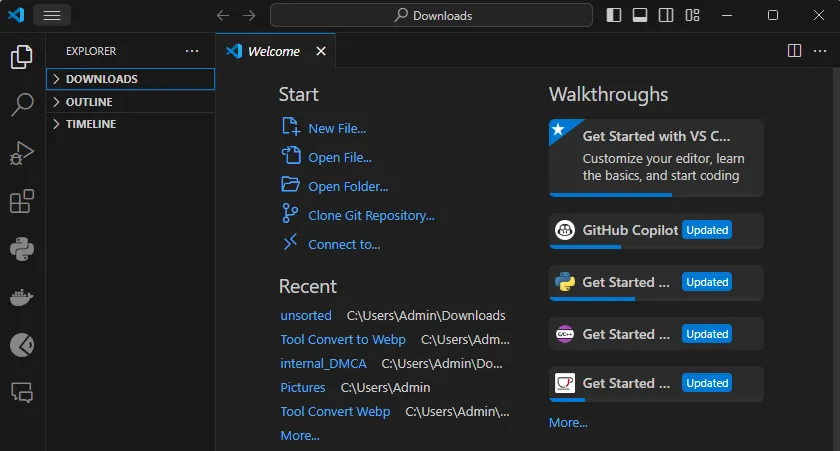
Cách 2: Bạn cũng có thể khởi chạy VS Code từ dòng lệnh.
PS C:\Users\Admin\Downloads> code .Mở một tệp văn bản mới, nhập mã Python và lưu file.
4. Viết và chạy chương trình Python
- Mở File → New File, nhập mã Python và lưu với phần mở rộng
.py.
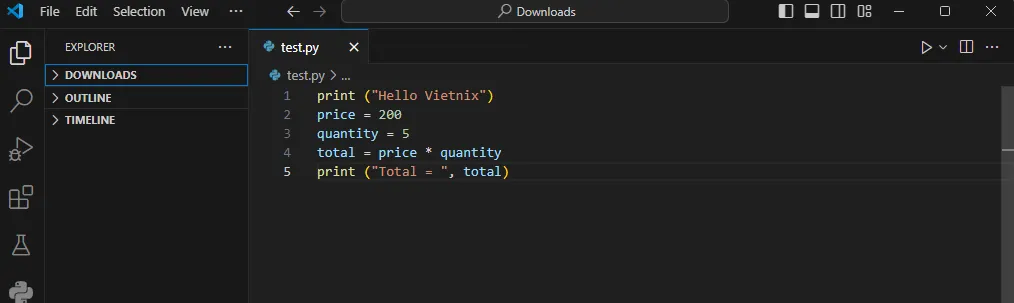
- Nhấn F5 để chạy chương trình hoặc mở Terminal và nhập:
python filename.py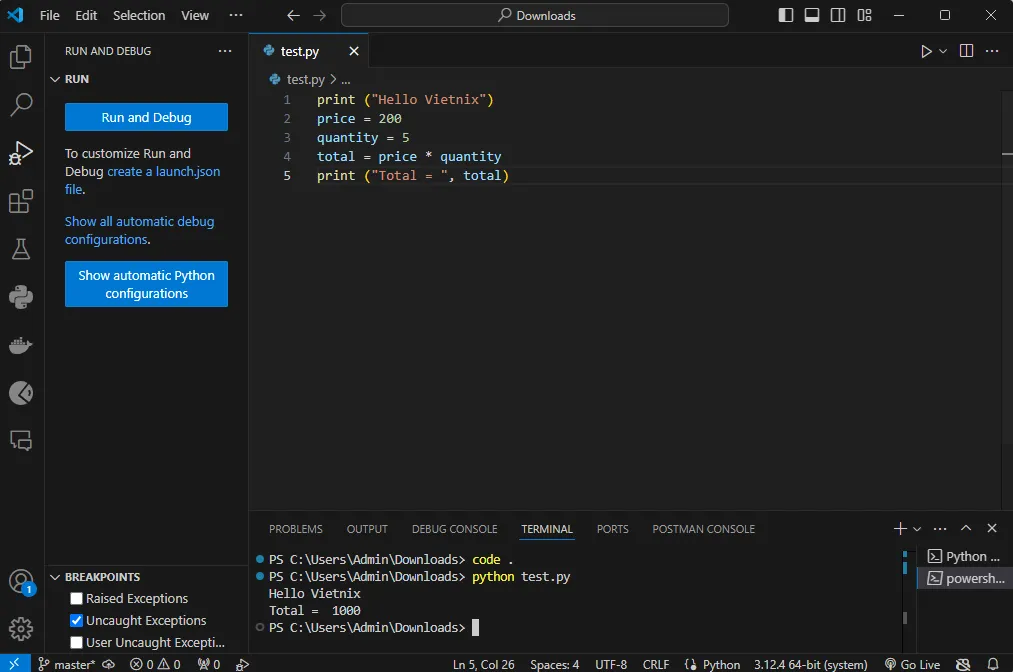
Ứng dụng của VS Code trong lập trình
- Phát triển ứng dụng Python: Hỗ trợ mạnh mẽ từ viết code đến debug.
- Lập trình web: Hỗ trợ framework như Django, Flask, React, Vue.
- Làm việc với AI/ML: Tích hợp tốt với Jupyter Notebook, TensorFlow, PyTorch.
- Quản lý dự án lớn: Hỗ trợ Git và nhiều công cụ quản lý mã nguồn.
PyCharm: IDE chuyên nghiệp phát triển GUI trong Python
PyCharm là một môi trường phát triển tích hợp (IDE) chuyên biệt cho Python, được JetBrains phát triển. Với giao diện trực quan, nhiều tính năng mạnh mẽ như phân tích mã, gỡ lỗi, quản lý gói và hỗ trợ phát triển web, PyCharm là lựa chọn hàng đầu của lập trình viên Python.
Đặc điểm nổi bật của PyCharm
- Hỗ trợ lập trình Python mạnh mẽ: Tích hợp sẵn các công cụ kiểm tra mã, tự động hoàn thành, refactoring giúp viết code nhanh và chính xác.
- Trình debug trực quan: Hỗ trợ breakpoint, theo dõi biến và phân tích lỗi hiệu quả.
- Quản lý môi trường ảo (Virtual Environment): Dễ dàng thiết lập và quản lý môi trường lập trình.
- Hỗ trợ Django và Flask: Phù hợp cho lập trình web với Python.
- Tích hợp Git, Docker, Jupyter Notebook: Hỗ trợ các công cụ DevOps và khoa học dữ liệu.
Cách cài đặt và sử dụng PyCharm
1. Tải và cài đặt PyCharm
- Truy cập
https://www.jetbrains.com/pycharm/downloadđể tải bản Community (miễn phí) hoặc Professional (có phí). - Cài đặt theo hướng dẫn trên màn hình.
- Sau khi cài đặt, mở PyCharm. Màn hình Chào mừng xuất hiện như bên dưới.
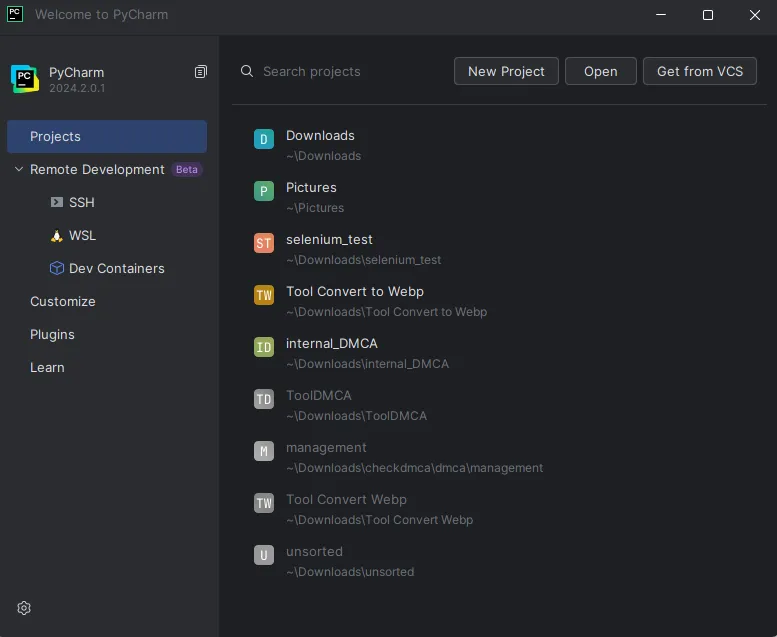
2. Tạo dự án mới
- Mở PyCharm, chọn New Project.
- Chọn thư mục và thiết lập môi trường Python (Virtualenv, Conda, hoặc hệ thống).
- PyCharm sẽ tự động tạo môi trường ảo cho dự án dựa trên các thiết lập đã chọn.
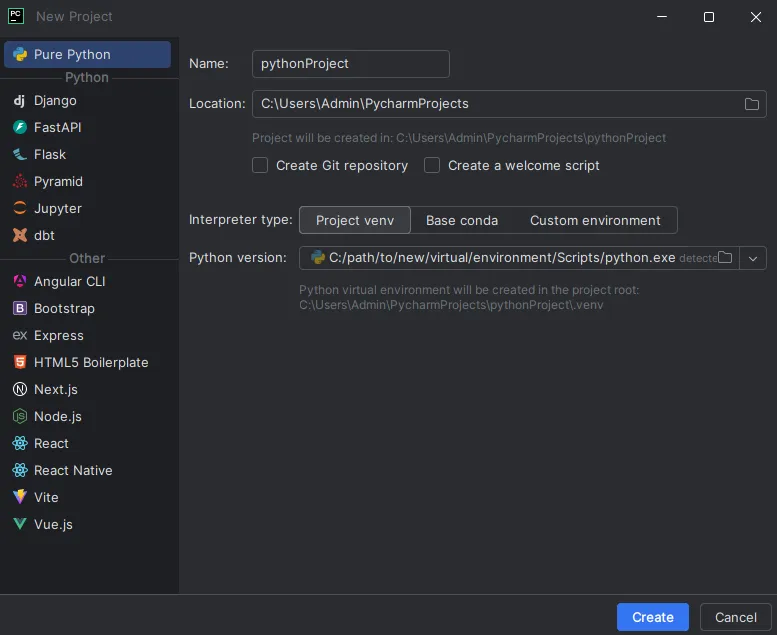
3. Viết và chạy mã Python
- Tạo một file
.py, nhập mã Python. - Nhấn Run hoặc dùng phím tắt Shift + F10 để chạy chương trình.
- Có thể thêm nhiều script Python cho dự án, ví dụ: test.py.
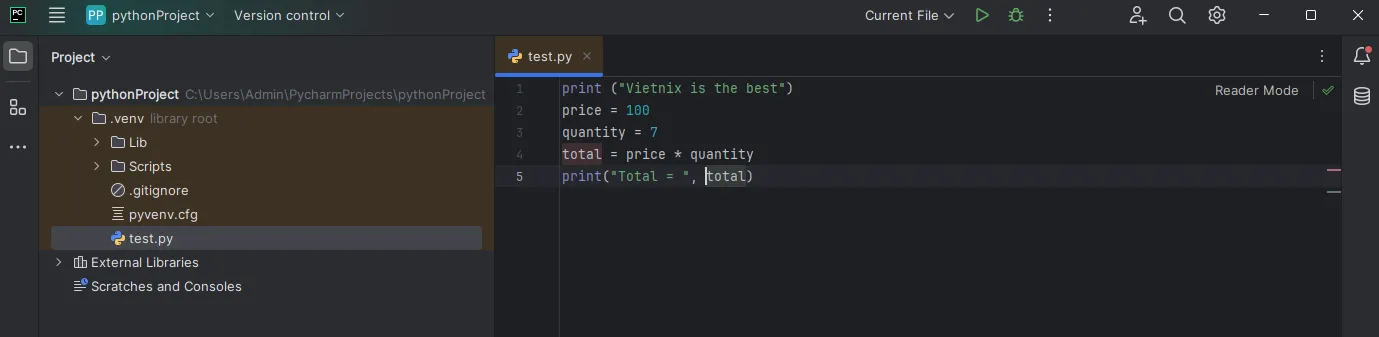
- Để thực thi chương trình, chọn từ menu Run hoặc sử dụng phím tắt Ctrl+F5.

4. Sử dụng công cụ debug
- Đặt breakpoint trong mã.
- Nhấn Debug để chạy và theo dõi giá trị biến, giúp tìm lỗi dễ dàng.
- Kết quả sẽ được hiển thị trong cửa sổ console như bên dưới.
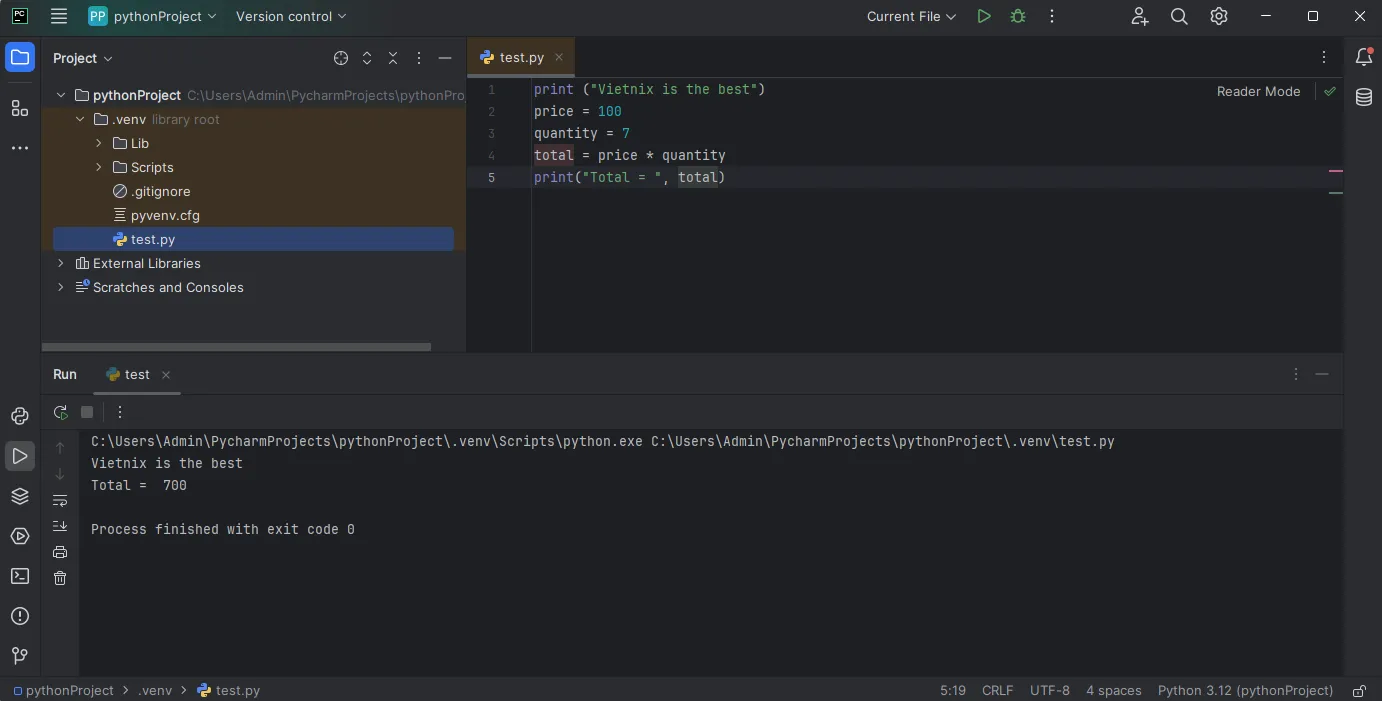
Ứng dụng của PyCharm
- Phát triển ứng dụng Python chuyên nghiệp: Hỗ trợ từ lập trình cơ bản đến nâng cao.
- Lập trình web: Tích hợp tốt với Django, Flask, FastAPI.
- Khoa học dữ liệu & AI/ML: Hỗ trợ Jupyter Notebook, NumPy, Pandas, TensorFlow.
- Tự động hóa & DevOps: Quản lý dự án với Git, Docker, CI/CD.
Vietnix – Giải pháp lưu trữ tốc độ cao, bảo mật vượt trội
Vietnix là nhà cung cấp dịch vụ thuê server, hosting, VPS, domain hàng đầu tại Việt Nam, mang đến giải pháp lưu trữ hiệu quả, an toàn cho cá nhân và doanh nghiệp. Với cam kết hiệu suất mạnh mẽ – bảo mật toàn diện – hỗ trợ kỹ thuật 24/7, Vietnix đã đồng hành cùng hơn 80.000 khách hàng, giúp tối ưu hạ tầng công nghệ và bảo vệ dữ liệu vững chắc.
Thông tin liên hệ:
- Hotline: 18001093
- Email: sales@vietnix.com.vn
- Địa chỉ: 265 Hồng Lạc, Phường Bảy Hiền, Thành phố Hồ Chí Minh.
- Website: https://vietnix.vn/
Câu hỏi thường gặp
Những thư viện phổ biến nào hỗ trợ xây dựng GUI trong Python?
Có nhiều thư viện GUI trong Python, mỗi loại có ưu điểm riêng:
– Tkinter: Thư viện GUI tích hợp sẵn trong Python, dễ học và phù hợp cho các ứng dụng đơn giản.
– PyQt/PySide: Hỗ trợ tạo giao diện chuyên nghiệp, mạnh mẽ với nhiều công cụ thiết kế kéo thả.
– Kivy: Thích hợp cho phát triển ứng dụng di động và màn hình cảm ứng.
– wxPython: Thư viện đa nền tảng, hỗ trợ native GUI, giúp ứng dụng trông giống như một phần mềm gốc trên mỗi hệ điều hành.
– PyGTK: Một lựa chọn tốt nếu phát triển ứng dụng Linux với giao diện GNOME.
PyQt và PySide có gì khác biệt?
Cả hai thư viện này đều dựa trên Qt framework, nhưng có một số khác biệt:
– PyQt sử dụng giấy phép GPL hoặc thương mại, tức là nếu bạn dùng nó trong một dự án thương mại, bạn phải mua bản quyền.
– PySide có giấy phép LGPL, dễ dàng sử dụng trong các dự án thương mại hơn.
Ngoài ra, có một số khác biệt nhỏ về API, nhưng về mặt chức năng thì cả hai đều rất mạnh mẽ.
Ứng dụng GUI trong Python có thể chạy trên trình duyệt không?
Thông thường, GUI trong Python là ứng dụng desktop, nhưng bạn có thể sử dụng một số công nghệ như:
– PyScript: Chạy Python trong trình duyệt mà không cần backend.
– Brython: Dịch mã Python sang JavaScript để chạy trên web.
– Flask/Django + HTML/CSS/JS: Xây dựng ứng dụng web có giao diện đồ họa.
Làm thế nào để tạo GUI trong Python có thể thay đổi giao diện theo thời gian thực?
Bạn có thể sử dụng multithreading hoặc event-driven programming để cập nhật giao diện mà không làm treo ứng dụng. Ví dụ, trong Tkinter, có thể dùng after() để cập nhật UI mà không chặn vòng lặp chính.
Có thể kết hợp Python GUI với phần cứng như Arduino, Raspberry Pi không?
Có, Python hỗ trợ nhiều thư viện như pyserial để giao tiếp với Arduino hoặc gpiozero để điều khiển Raspberry Pi. Bạn có thể tạo GUI để điều khiển đèn LED, động cơ hoặc đọc dữ liệu từ cảm biến.
Cách debug ứng dụng GUI trong Python hiệu quả nhất?
Bạn có thể dùng print() để kiểm tra trạng thái hoặc sử dụng công cụ debug trong PyCharm, VS Code. Một số lỗi thường gặp:
– Ứng dụng bị treo → Cần dùng threading.
– Sự kiện không kích hoạt → Kiểm tra binding event.
– Giao diện không hiển thị đúng → Kiểm tra layout.
Lời kết
Dù bạn là người mới bắt đầu hay lập trình viên chuyên nghiệp, việc chọn đúng công cụ có thể nâng cao hiệu suất và tối ưu hóa trải nghiệm lập trình giao diện đồ họa. Hy vọng bài viết đã giúp bạn hiểu rõ hơn về các môi trường phát triển phù hợp. Nếu bạn có bất cứ thắc mắc hay cần hỗ trợ gì, hãy để lại bình luận bên dưới mình hỗ trợ nhanh nhất. Cảm ơn bạn đã đọc!
Mọi người cũng xem:
Tools/Utilities trong Python: Tìm hiểu các module trong Python
Tham số dòng lệnh trong Python: Cách sử dụng và các kỹ thuật xử lý hiệu quả
Hướng dẫn gửi email trong Python: Cách thực hiện và ứng dụng thực tế
Cách triển khai CGI trong Python để xử lý yêu cầu web
XML trong Python: Hướng dẫn đầy đủ từ cơ bản đến nâng cao






