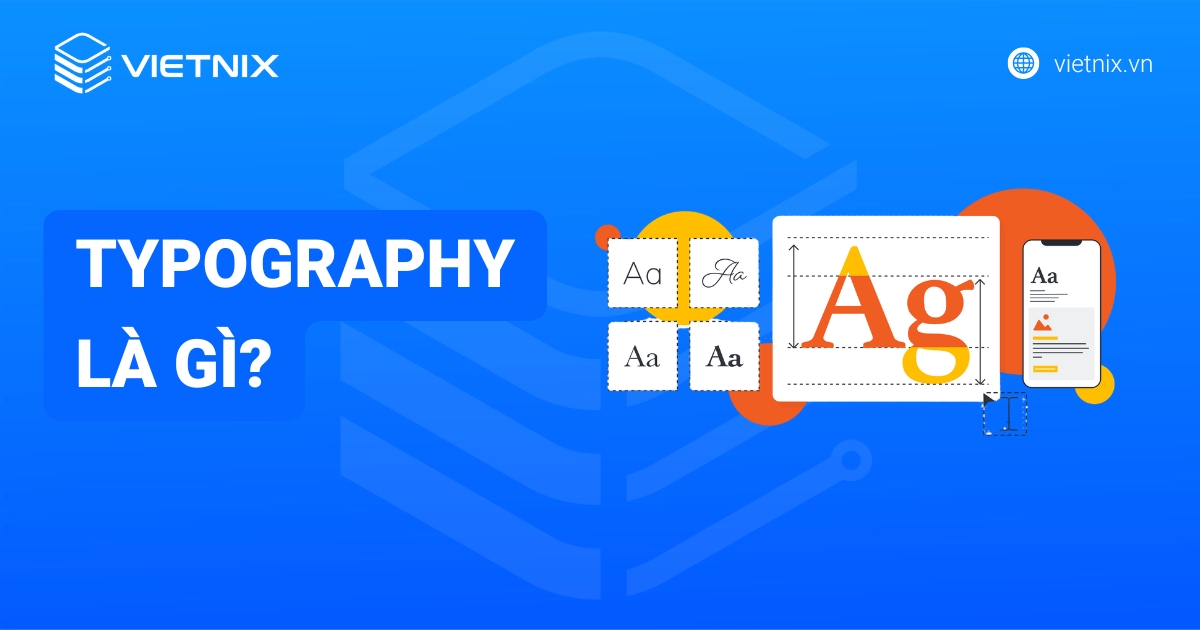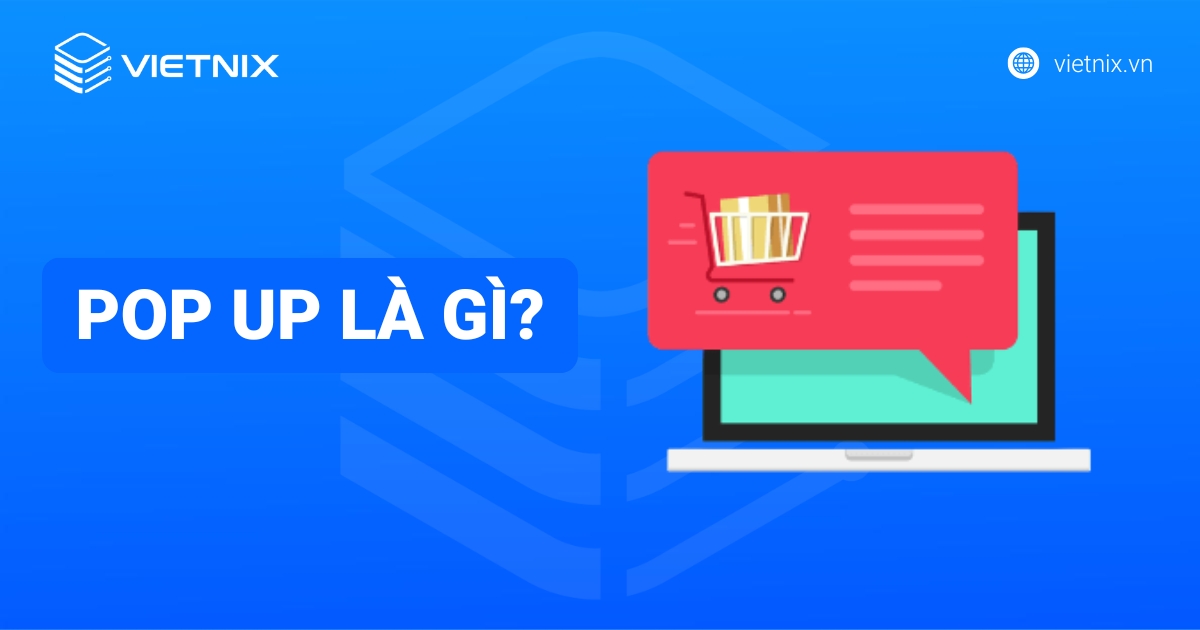Bạn muốn tạo website để giới thiệu bản thân, dự án nhưng không rành code, ngân sách hạn hẹp và thấy các nền tảng khác quá phức tạp? Bài viết này sẽ giúp bạn hiểu về Google Sites, cách tạo website miễn phí, dễ dùng, kèm mẹo gắn tên miền riêng và gợi ý nâng cấp khi cần phát triển hơn.
Những điểm chính
- Định nghĩa Google Sites: Google Sites là ứng dụng tạo website trực tuyến, miễn phí của Google, không cần cài đặt, sử dụng trình chỉnh sửa kéo thả WYSIWYG, không yêu cầu kiến thức code. Tích hợp tốt với các dịch vụ Google khác (Drive, Docs, YouTube,..).
- Tính năng nổi bật: Giao diện kéo thả trực quan, tích hợp dịch vụ Google, kho mẫu đa dạng, tùy chỉnh giao diện cơ bản, thiết kế đáp ứng, chế độ cộng tác, xuất bản miễn phí nhanh chóng (tên miền phụ dạng
sites.google.com/view/...). - Ưu điểm và nhược điểm của Google Sites: Ưu điểm – Hoàn toàn miễn phí, dễ sử dụng (kéo thả), không cần kỹ thuật, tích hợp tốt với Google, responsive, cộng tác tốt. Nhược điểm – Hạn chế tùy biến thiết kế, ít tính năng nâng cao, khó mở rộng khi traffic lớn, hạn chế SEO nâng cao, phụ thuộc vào Google.
- Hướng dẫn sử dụng Google Sites để tạo trang web (8 bước): Truy cập Google Sites -> Tạo tiêu đề -> Chọn chủ đề -> Thêm nội dung/phương tiện (văn bản, hình ảnh, băng chuyền, nút…) -> Tích hợp ứng dụng Google -> Sắp xếp/chỉnh sửa -> Thêm/quản lý trang -> Cộng tác và xuất bản (có thể yêu cầu không index).
- Giải pháp tên miền từ Vietnix: Đăng ký nhanh, giá cạnh tranh, quản lý dễ dàng, hỗ trợ cấu hình trỏ tên miền về Google Sites.
- Khi nào cần giải pháp mạnh mẽ hơn Google Sites: Cần tùy biến sâu, tính năng TMĐT, website traffic lớn, tối ưu SEO nâng cao, kiểm soát mã nguồn/dữ liệu, ứng dụng web phức tạp.

Google Sites là gì?
Google Sites là một ứng dụng tạo website trực tuyến, nằm trong bộ công cụ văn phòng dựa trên web miễn phí do Google cung cấp. Yếu tố then chốt là miễn phí và trực tuyến, nghĩa là bạn không cần tải hay cài đặt phần mềm. Mọi thao tác thiết kế, chỉnh sửa đều thực hiện qua trình duyệt web. Google Sites sử dụng trình chỉnh sửa WYSIWYG (What You See Is What You Get – những gì bạn thấy là những gì bạn nhận được) với thao tác kéo thả đơn giản các thành phần như văn bản, hình ảnh, video. Bạn không cần kiến thức về HTML, CSS hay JavaScript để bắt đầu.
Google Sites là một phần của hệ sinh thái Google rộng lớn. Công cụ này có khả năng tích hợp và làm việc mượt mà với các dịch vụ khác như:
- Google Drive (lưu trữ file, hình ảnh cho site)
- Google Docs, Google Sheets, Google Slides (nhúng tài liệu)
- YouTube (nhúng video)
- Google Maps (nhúng bản đồ)
- Google Calendar (nhúng lịch)
Nếu bạn sử dụng với tài khoản Google Workspace, Google Sites còn có thể được quản lý và chia sẻ trong nội bộ tổ chức một cách dễ dàng.
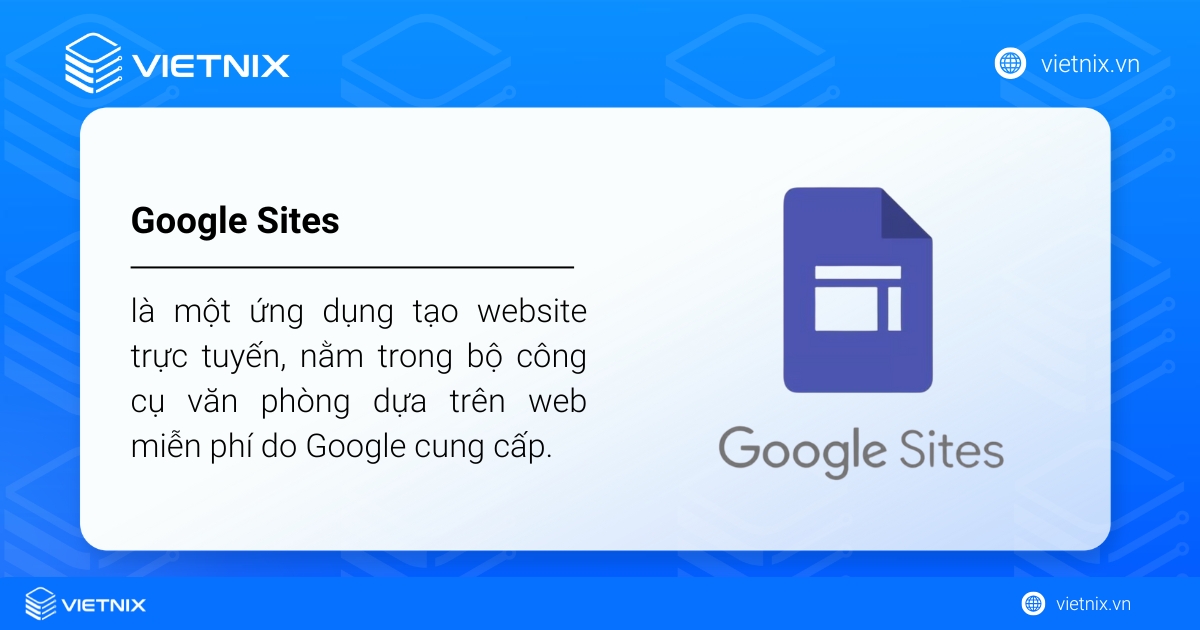
Các tính năng nổi bật của Google Sites
Google Sites sở hữu nhiều tính năng giúp người dùng không chuyên dễ dàng tạo website:
- Giao diện kéo thả trực quan: Tính năng này cho phép bạn dễ dàng thêm, sắp xếp và thay đổi kích thước các khối nội dung như văn bản, hình ảnh, nút bấm chỉ bằng thao tác chuột, không cần code.
- Tích hợp chặt chẽ với các dịch vụ Google: Bạn có thể dễ dàng nhúng trực tiếp tài liệu từ Google Docs, bảng tính từ Sheets, bài thuyết trình từ Slides, video từ YouTube, bản đồ từ Google Maps, lịch từ Google Calendar và các file từ Google Drive vào website.
- Kho mẫu giao diện (Templates) đa dạng: Google Sites cung cấp sẵn nhiều mẫu giao diện phù hợp với các mục đích khác nhau (ví dụ: portfolio, sự kiện, dự án, lớp học). Nhờ đó giúp bạn có ngay bộ khung website, giờ chỉ việc chỉnh sửa nội dung cần thiết.
- Tùy chỉnh giao diện cơ bản: Bạn có thể thay đổi chủ đề (theme), màu sắc, kiểu chữ, thêm logo, banner, footer để website mang dấu ấn cá nhân hoặc thương hiệu.
- Thiết kế đáp ứng (Responsive Design): Website tạo bằng Google Sites tự động tương thích và hiển thị tốt trên mọi kích thước màn hình, từ máy tính để bàn, máy tính bảng đến điện thoại di động.
- Chế độ cộng tác chỉnh sửa: Tương tự như Google Docs, nhiều người có thể cùng lúc chỉnh sửa và xây dựng nội dung cho website, rất tiện lợi cho làm việc nhóm.
- Xuất bản website miễn phí và nhanh chóng: Chỉ với vài cú nhấp chuột, website của bạn sẽ được xuất bản và hoạt động trực tuyến với tên miền phụ dạng
sites.google.com/view/tên-website-của-bạn. Mọi dữ liệu website được lưu trữ trên Google Drive.
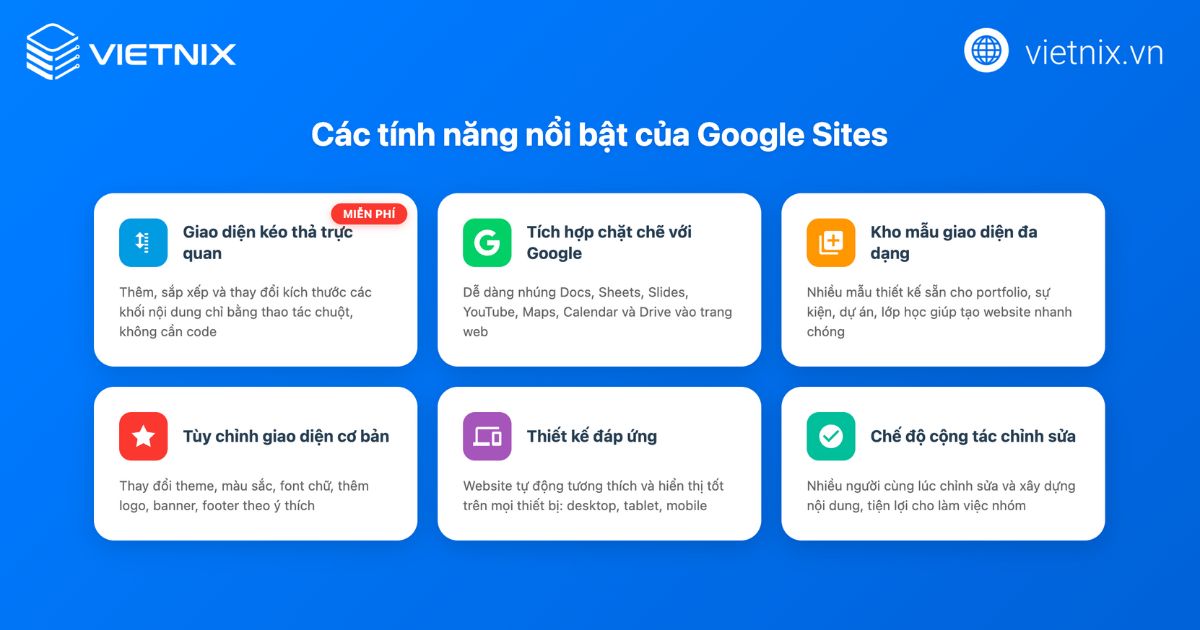
Ưu điểm và nhược điểm khi sử dụng Google Sites
Trước khi bắt đầu, hãy cùng mình đánh giá những điểm mạnh và hạn chế của Google Sites.
Hoàn toàn miễn phí: Bạn không tốn bất kỳ chi phí nào để tạo và duy trì website cơ bản với tên miền phụ của Google.
Dễ sử dụng: Giao diện trực quan, không cần kiến thức lập trình, phù hợp với người mới bắt đầu.
Triển khai nhanh chóng: Có thể tạo và xuất bản một website đơn giản chỉ trong vài phút đến vài giờ.
Tích hợp sâu với hệ sinh thái Google: Dễ dàng sử dụng các dịch vụ quen thuộc của Google như Drive, Docs, YouTube.
Độ tin cậy cao, không lo về máy chủ: Website được lưu trữ và bảo trì bởi Google, đảm bảo tính ổn định và bảo mật cơ bản.
Hỗ trợ làm việc nhóm tốt: Tính năng chia sẻ và chỉnh sửa chung giúp nhiều người cùng xây dựng website hiệu quả.
Tùy biến hạn chế: Khả năng tùy chỉnh giao diện và bố cục khá giới hạn, khó tạo ra những website có thiết kế độc đáo.
Thiếu tính năng nâng cao: Không hỗ trợ các tính năng chuyên sâu như thương mại điện tử, quản lý thành viên, blog chuyên nghiệp, hay cài đặt plugin.
Phụ thuộc vào Google: Dữ liệu website được lưu trên Google Drive và bạn không có toàn quyền kiểm soát máy chủ hay mã nguồn.
Hạn chế về SEO nâng cao: Khó thực hiện các kỹ thuật SEO chuyên sâu so với các nền tảng CMS như WordPress.
Tên miền mặc định không chuyên nghiệp: Địa chỉ dạng
sites.google.com/view/...trông thiếu chuyên nghiệp và khó nhớ.
Google Sites là lựa chọn tuyệt vời cho các website cá nhân, trang thông tin dự án nhỏ, lớp học, hoặc khi bạn cần một website đơn giản, nhanh chóng và không tốn kém. Tuy nhiên, nếu có yêu cầu cao hơn về thiết kế, tính năng hoặc SEO, bạn nên cân nhắc các nền tảng khác.
Hướng dẫn sử dụng Google Sites để tạo trang web
Dưới đây là hướng dẫn chi tiết cách sử dụng Google Sites để xây dựng trang web của riêng mình:
Bước 1: Truy cập Google Sites
Đầu tiên, bạn truy cập vào Google Sites tại đường dẫn https://sites.google.com/. Sau đó, chọn Trang web trống hoặc một mẫu sẵn có để bắt đầu tạo trang web.
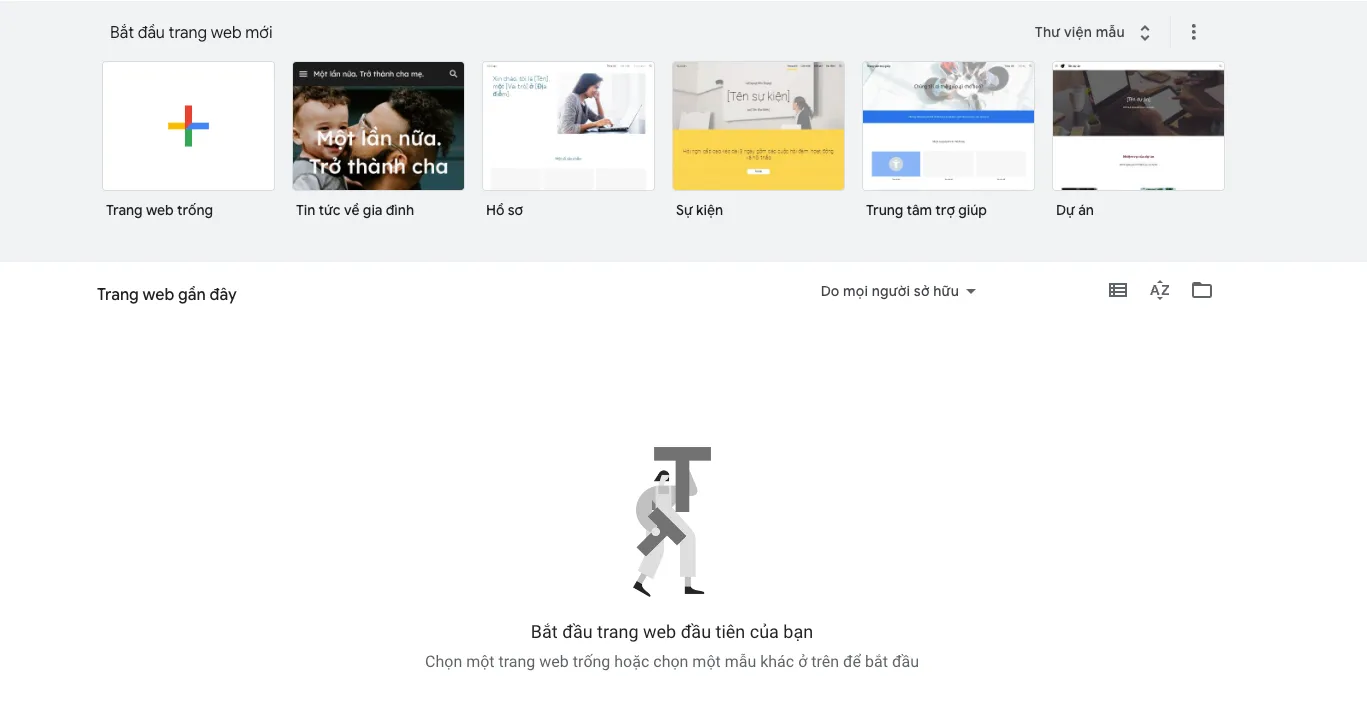
![]() Lưu ý
Lưu ý
Nếu bạn chọn mẫu có sẵn trong Google Sites sẽ hạn chế tùy chỉnh. Ví dụ, nếu bạn muốn thay đổi màu nút, bạn phải thay đổi toàn bộ chủ đề, điều này sẽ ảnh hưởng đến các cài đặt màu khác và bạn cũng không thể thay đổi kích thước nút.
Bước 2: Tạo tiêu đề cho trang web
Trong trang trống, bạn nhập tên trang web vào ô Nhập tên trang web. Sau đó, bạn có thể chọn kiểu tiêu đề: Bìa, Biểu ngữ lớn, Biểu ngữ hoặc Chỉ tiêu đề, tùy theo cách bạn muốn tiêu đề hiển thị.
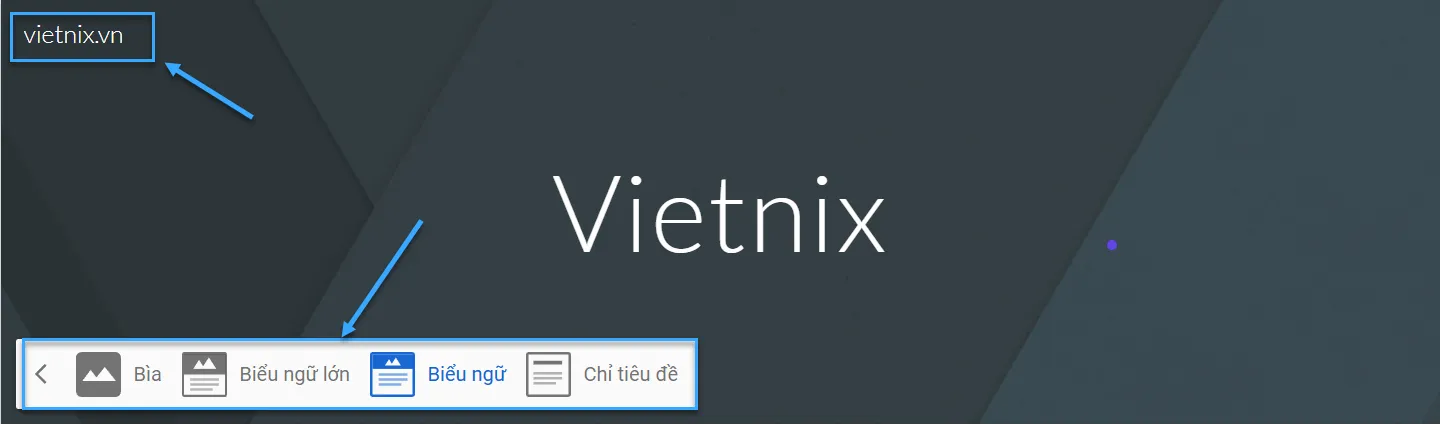
Nếu có hình nền, bạn có thể nhấn vào Hình ảnh để thay đổi hoặc tải hình ảnh mới lên và điều chỉnh vị trí. Tiếp theo, bạn có thể thêm logo vào trang web bằng cách di chuột qua tên trang web và chọn Thêm biểu tượng.
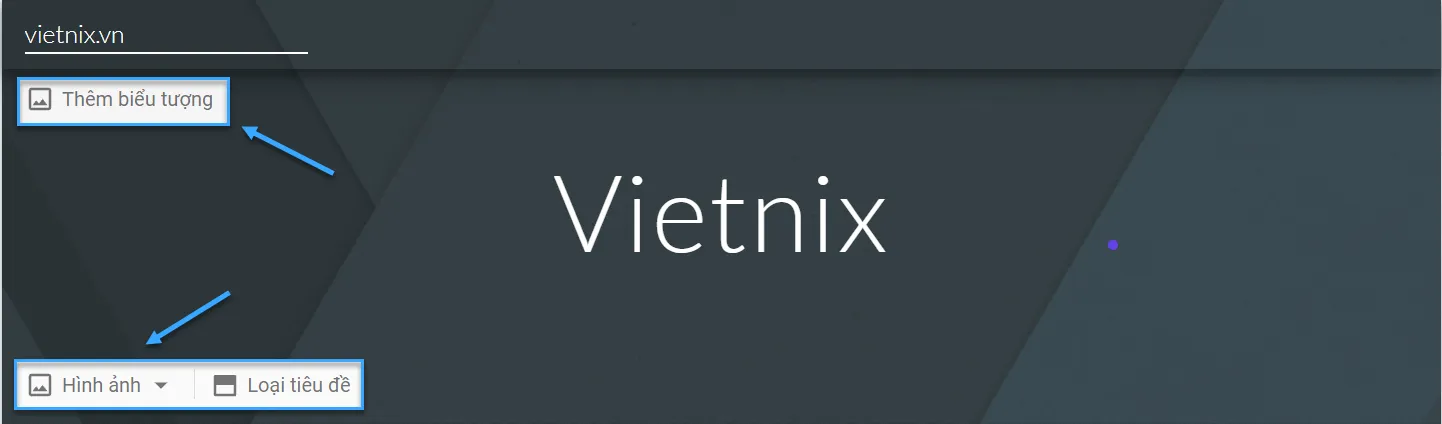
Bước 3: Chọn chủ đề thiết kế
Đầu tiên, bạn mở tab Giao diện ở menu bên phải. Sau đó, bạn có thể chọn mẫu thiết kế có sẵn hoặc tạo mẫu riêng bằng cách nhấp vào biểu tượng tạo giao diện có hình dấu + trong mục Tùy chỉnh. hi bạn tạo mẫu riêng Google Sites sẽ lưu trữ các thiết kế này để bạn sử dụng lại sau này.
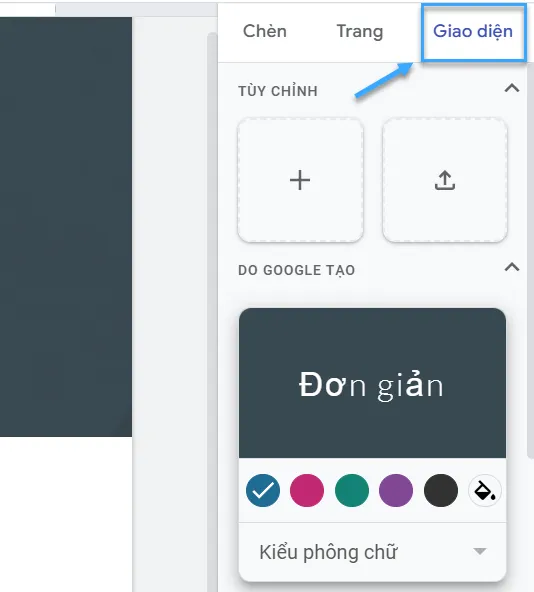
Bước 4: Thêm nội dung và phương tiện
Trong menu bên phải, bạn chọn vào tab Chèn để thêm các thành phần. Dưới đây là những lựa chọn mà Google Site hỗ trợ:
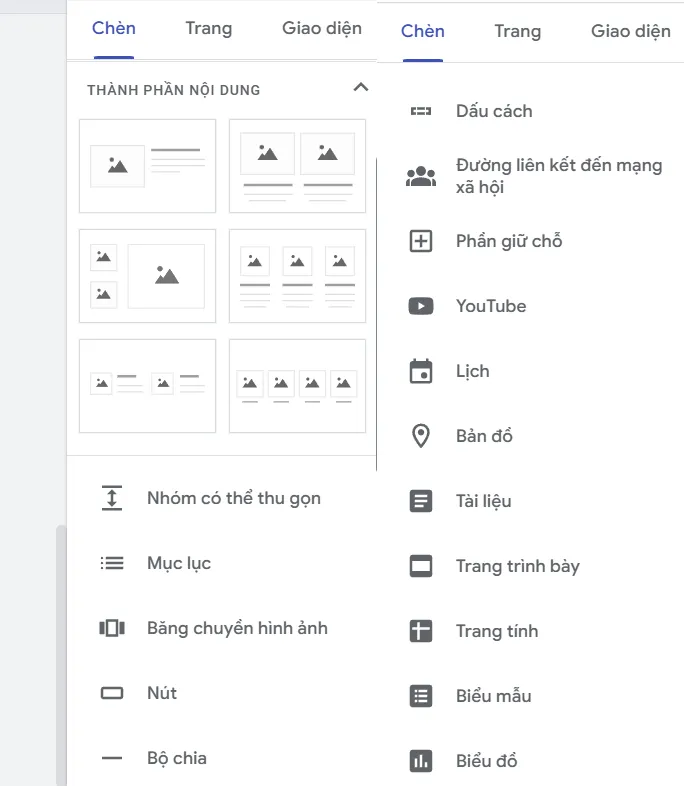
- Phần Thành phần nội dung cung cấp cách sắp xếp thông tin trực quan bằng thao tác kéo thả văn bản và hình ảnh có sẵn. Bạn có thể dễ dàng tùy chỉnh các khối này để phù hợp với nhu cầu hiển thị nội dung.
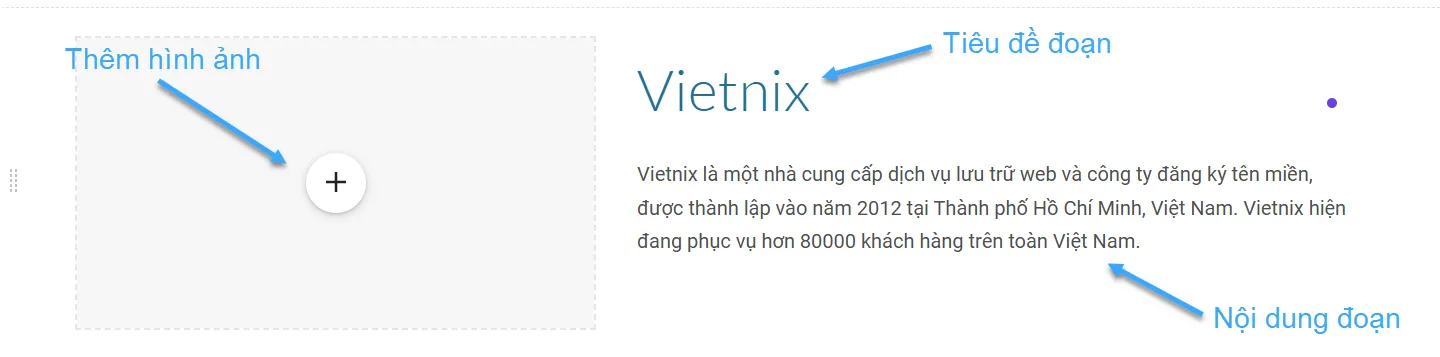
- Nhóm có thể thu gọn cho phép bạn tạo các tiêu đề với nội dung ẩn bên dưới, có thể mở rộng hoặc thu gọn khi cần. Để hiển thị nội dung luôn mở, bạn chỉ cần tắt tùy chọn Có thể thu gọn trong trình chỉnh sửa.

- Mục lục tự động tạo từ các tiêu đề trên trang, cung cấp cho bạn các liên kết nhấp để chuyển đến từng phần tương ứng. Bạn không thể thêm tiêu đề vào mục lục bằng cách thủ công, nhưng có thể ẩn bằng cách nhấp vào biểu tượng ẩn (hình con mắt) tại tiêu đề.
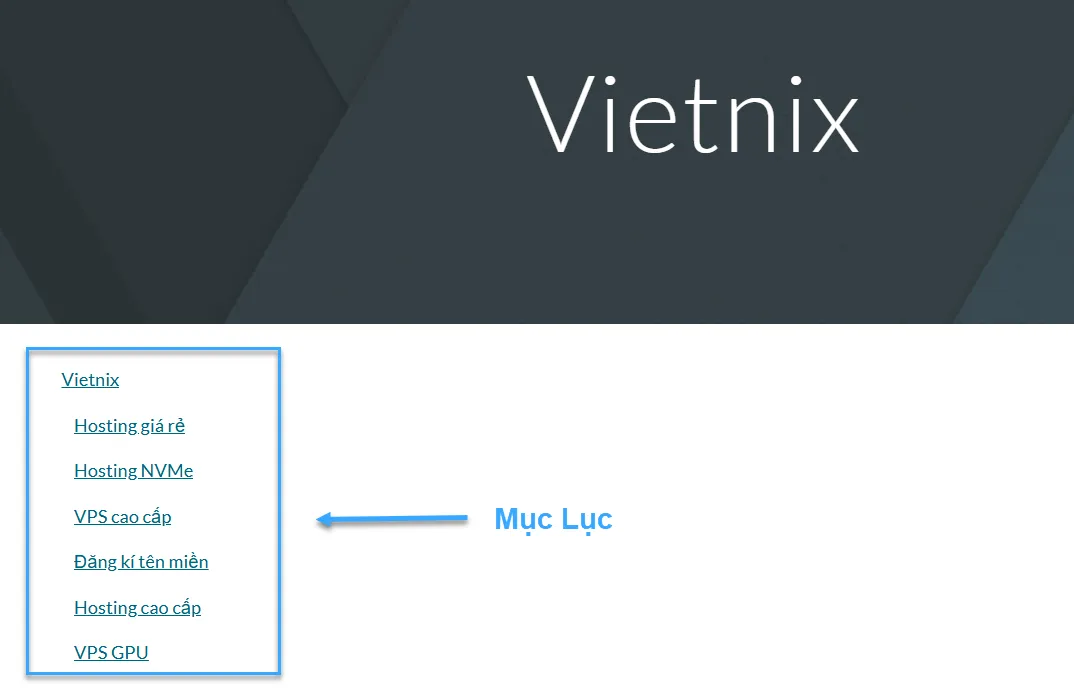
- Phần Đường liên kết đến mạng xã hội giúp bạn thêm liên kết đến các trang xã hội (như Instagram, Facebook,..). Google Sites tự động dùng logo mạng xã hội làm nút. Bạn có thể tùy chỉnh bằng cách tải lên hình ảnh khác thông qua biểu tượng Thêm hình ảnh bên cạnh trường Đường liên kết.
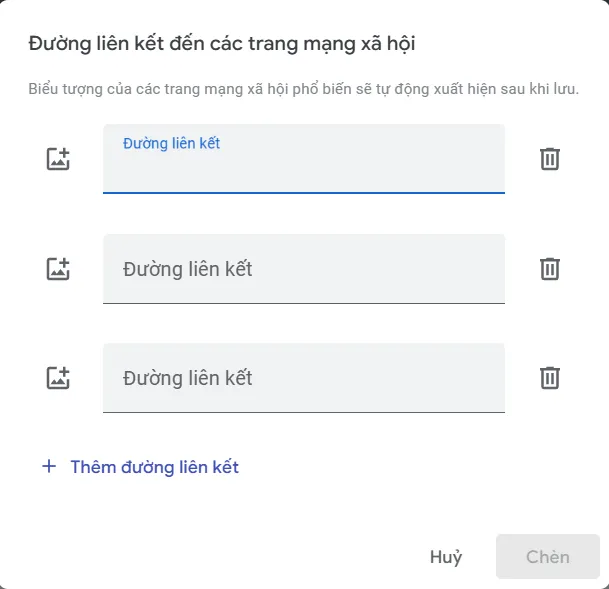
- Băng chuyền hình ảnh cho phép hiển thị nhiều hình ảnh trong một không gian giới hạn, tạo nên trải nghiệm xem thú vị và chuyên nghiệp hơn so với việc hiển thị từng ảnh riêng lẻ. Để tạo băng chuyền hình ảnh, bạn thực hiện như sau:
- Bước 1: Bạn cần tải lên ít nhất 2 hình ảnh.
- Bước 2: Trong cửa sổ Chèn hình ảnh, bạn nhấp vào biểu tượng Cài đặt để tùy chọn hiển thị dấu chấm, hiển thị chú thích, tự động bắt đầu và tốc độ chuyển đổi.
- Bước 3: Sau khi hoàn tất cài đặt, bạn chọn Chèn để thêm băng chuyền vào trang web.
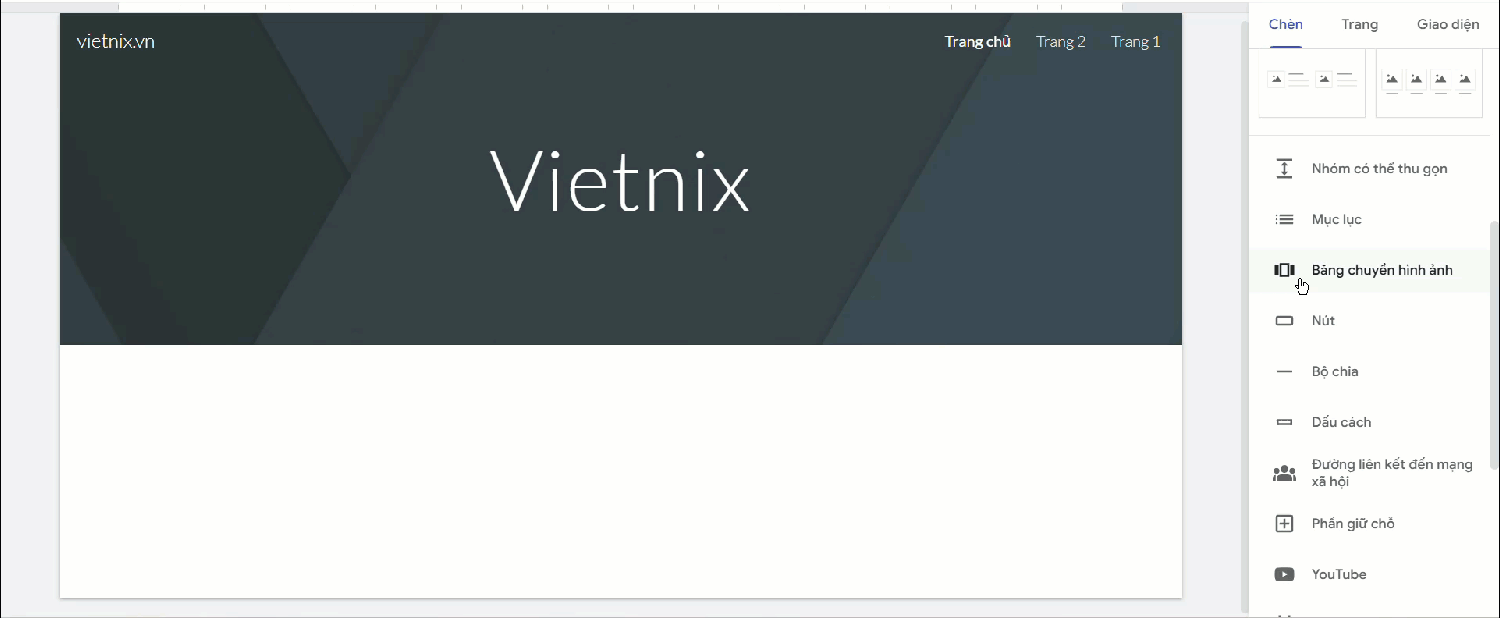
- Nút trên website giúp thu hút sự chú ý, hướng dẫn người dùng đến nội dung mong muốn và tăng tính tương tác. Mặc định, nút sẽ sử dụng phông chữ và màu sắc của chủ đề hiện tại, bạn có thể tùy chỉnh định dạng và vị trí của nút để phù hợp với thiết kế tổng thể của trang web. Để tạo nút liên kết, bạn thực hiện như sau:
- Bước 1: Chọn Nút.
- Bước 2: Trong khung Thêm nút, bạn nhập tên nút và dán đường dẫn liên kết đến trang web hoặc tài liệu bạn muốn.
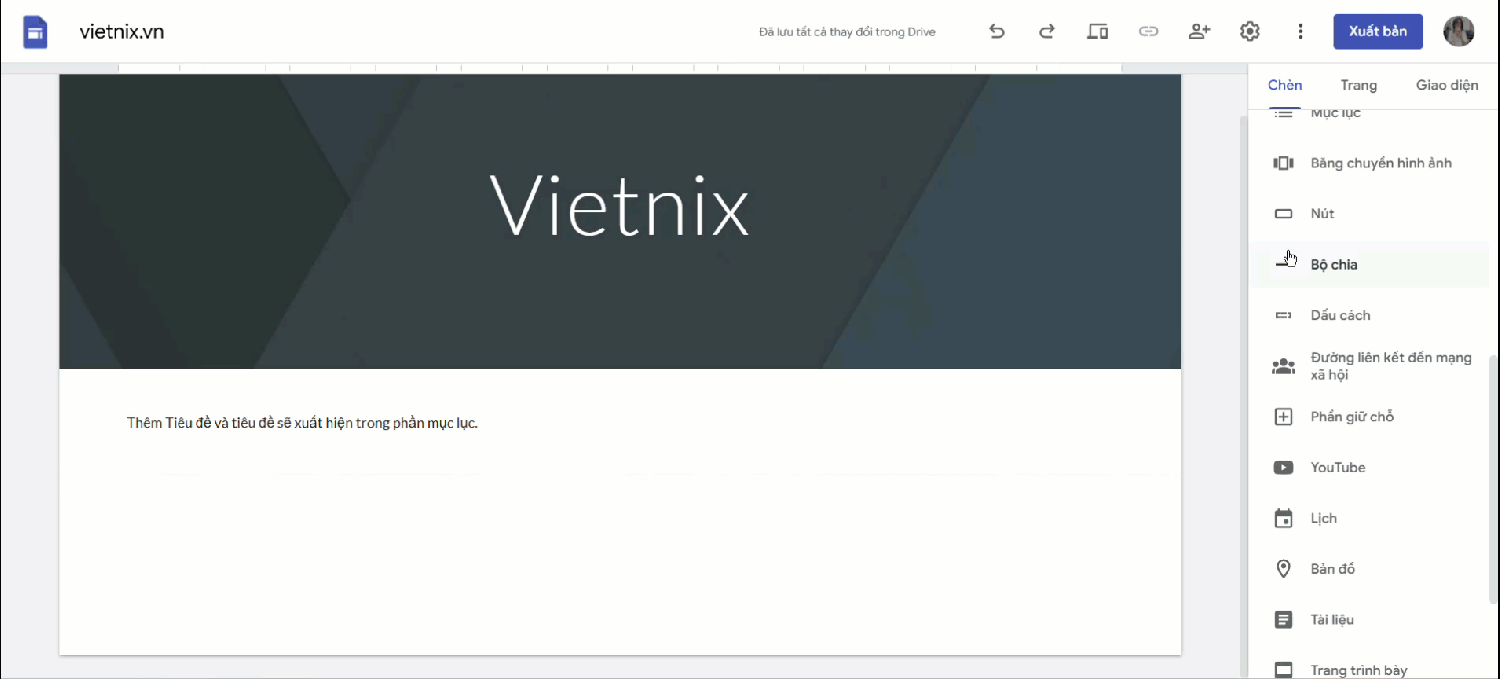
Bước 5: Tích hợp các ứng dụng Google
Bạn có thể nhúng video từ YouTube, chia sẻ lịch từ Google Calendar, chèn bản đồ từ Google Maps, hoặc thêm các tài liệu từ Google Docs, Slides, Sheets và Forms để làm phong phú nội dung trang web.
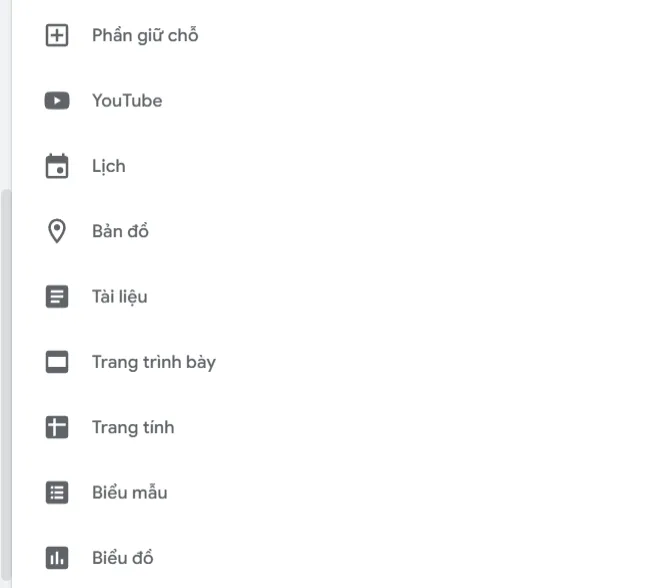
Bước 6: Sắp xếp và chỉnh sửa các phần
- Bạn có thể sắp xếp lại các phần bằng cách kéo và thả các thành phần vào vị trí mong muốn.
- Hầu hết thành phần đều có thể thay đổi kích thước hoặc căn chỉnh để giúp bạn dễ dàng tạo bố cục trang web cân đối. Tuy nhiên, một số thành phần đặc biệt như nhóm có thể thu gọn chỉ cho phép điều chỉnh chiều rộng.
- Để thay đổi kích thước, bạn chỉ cần chọn thành phần muốn chỉnh sửa, sau đó kéo thả các chấm xanh trên viền. Ngoài ra, bạn có thể giữ nguyên tỷ lệ gốc của hình ảnh khi thay đổi kích thước bằng cách nhấn giữ phím Shift và kéo một góc của hình.
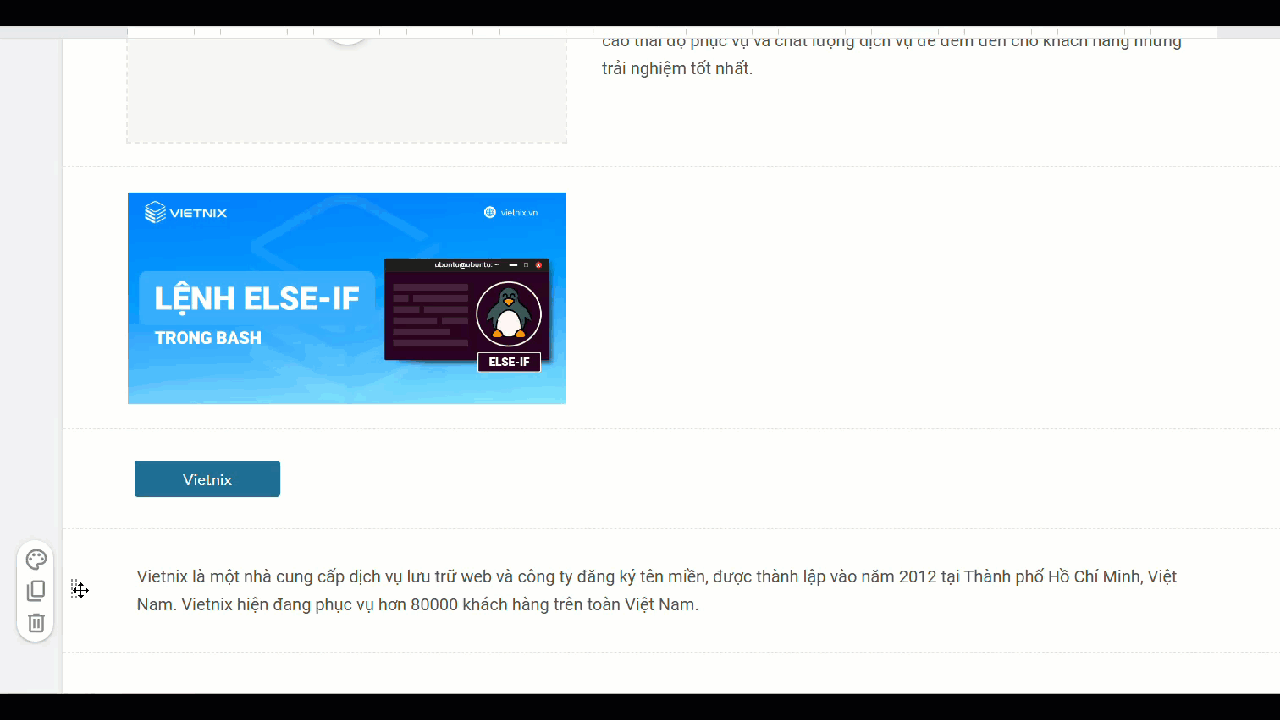
Bước 7: Thêm và quản lý các trang
- Tại menu bên phải, bạn chọn Trang, bạn nhấn vào dấu + ở phía dưới để thêm trang mới hoặc quản lý các trang hiện có. Ngoài ra, bạn còn có thể sắp xếp các trang thành trang con bằng cách kéo thả vào vị trí phù hợp.
- Với trang cha, bạn có thể Sao chép trang, xem Thuộc tính hoặc Thêm trang con qua menu ba chấm dọc (⋮). Tương tự, menu ba chấm dọc (⋮) của trang con cho phép Đặt làm trang chủ, Sao chép, xem Thuộc tính, Thêm trang con, Ẩn khỏi thanh điều hướng hoặc Xóa trang. Mọi thay đổi trang đều được cập nhật tự động trong trình chỉnh sửa.
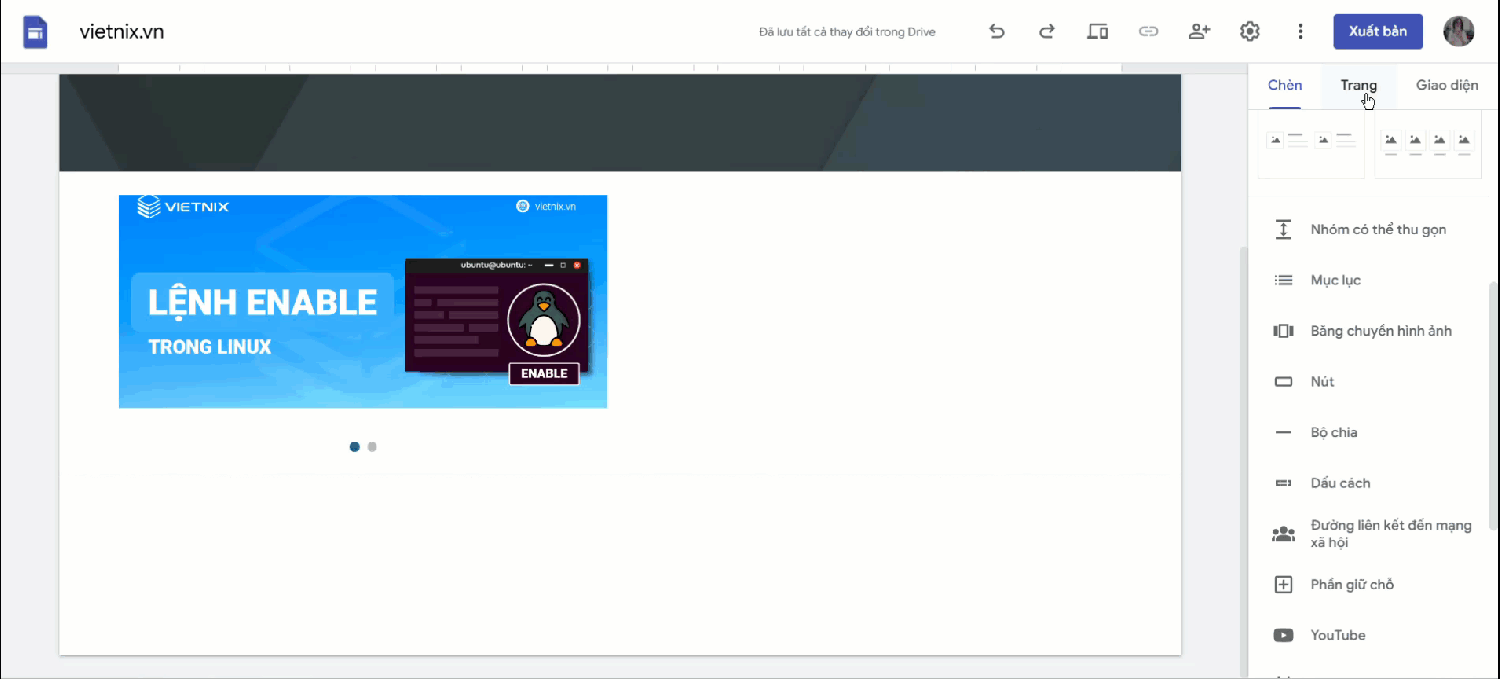
Bước 8: Cộng tác và xuất bản trang web
- Bạn nhấp vào biểu tượng Chia sẻ để mời người khác cộng tác trên trang web, thiết lập quyền truy cập và quyền chỉnh sửa.
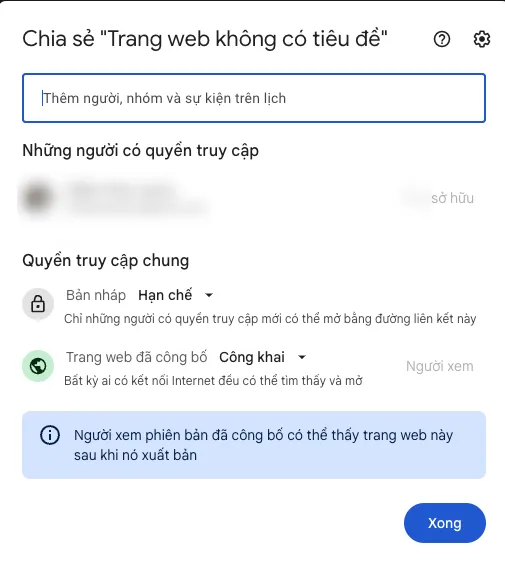
![]() Lưu ý
Lưu ý
Khác với các ứng dụng như Google Docs hay Google Sheets, việc truy cập lịch sử phiên bản trên Google Sites có thể khó khăn hơn, đặc biệt nếu bạn đã chỉnh sửa nhiều lần. Để xem lại các phiên bản trước, bạn hãy nhấp vào biểu tượng Thêm (dấu ba chấm dọc ⋮), chọn Nhật ký phiên bản và chọn phiên bản bạn muốn xem.
- Sau đó, bạn nhấp vào Xuất bản để xuất bản trang web của bạn. Bạn có thể chọn URL mặc định từ Google Sites hoặc sử dụng tên miền tùy chỉnh nếu có.
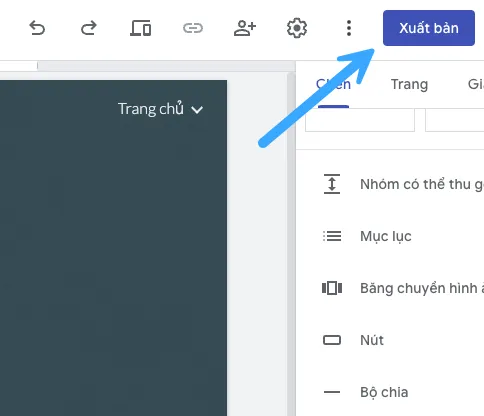
- Để trang web không xuất hiện trong kết quả tìm kiếm Google, bạn hãy chọn Yêu cầu công cụ tìm kiếm công khai không hiển thị trang web của tôi. Sau khi thực hiện thay đổi hoặc cập nhật, bạn nhấn Xuất bản để lưu các thay đổi trên trang web của bạn.
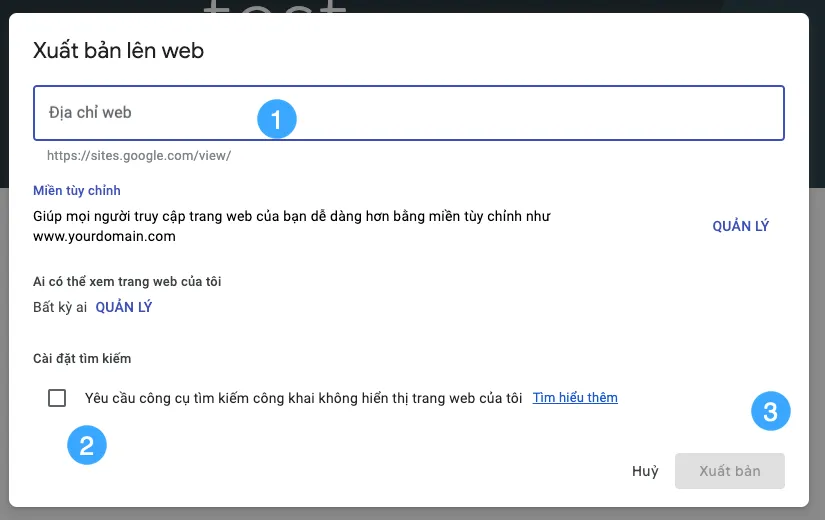
Nâng tầm website Google Sites với tên miền riêng chuyên nghiệp
Mặc dù Google Sites cung cấp tên miền phụ miễn phí dạng sites.google.com/view/ten-website, nhưng địa chỉ này thường dài, khó nhớ và thiếu chuyên nghiệp. Đây là lúc bạn nên cân nhắc sử dụng một tên miền riêng để tạo ấn tượng và dễ quảng bá website.
Tại sao cần tên miền riêng cho Google Sites?
Một tên miền riêng (ví dụ: tencongtycuaban.com hoặc tenban.vn) mang lại nhiều lợi ích:
- Tăng tính chuyên nghiệp và uy tín: Một địa chỉ web ngắn gọn, gắn liền với thương hiệu sẽ tạo ấn tượng tốt hơn với khách truy cập.
- Dễ nhớ, dễ chia sẻ: Người dùng sẽ dễ dàng tìm lại và giới thiệu website của bạn cho người khác.
- Xây dựng thương hiệu cá nhân/doanh nghiệp: Tên miền là một phần quan trọng của nhận diện thương hiệu trực tuyến.
- Ổn định và độc lập hơn: Ngay cả khi bạn quyết định chuyển sang một nền tảng website khác trong tương lai, tên miền vẫn thuộc sở hữu của bạn.
Giới thiệu giải pháp tên miền từ Vietnix
Vietnix là nhà cung cấp tên miền uy tín và chất lượng tại Việt Nam, được hàng ngàn khách hàng tin tưởng lựa chọn. Khi đăng ký tên miền tại Vietnix, bạn sẽ nhận được:
- Thủ tục đăng ký nhanh chóng, đơn giản.
- Giá cả cạnh tranh, thường xuyên có các chương trình ưu đãi hấp dẫn.
- Giao diện quản lý tên miền thân thiện, dễ sử dụng.
- Đặc biệt, đội ngũ kỹ thuật giàu kinh nghiệm của Vietnix luôn sẵn sàng hỗ trợ bạn cấu hình trỏ tên miền về Google Sites một cách chính xác và nhanh nhất.
Cách kết nối tên miền với Google Sites
Thay vì sử dụng địa chỉ dài dòng và khó nhớ của Google Sites, việc kết nối tên miền riêng giúp website của bạn trở nên chuyên nghiệp hơn, dễ nhớ, tạo ấn tượng tốt với khách hàng và hỗ trợ cải thiện SEO.
Yêu cầu
Để liên kết tên miền riêng với Google Sites, bạn cần ba yếu tố:
- Tên miền đã đăng ký: Nếu chưa có, bạn có thể liên hệ Vietnix để được hỗ trợ tư vấn chọn và đăng ký tên miền.
- Tài khoản Google: Bạn cần một tài khoản Google để sử dụng Google Sites.
- Website Google Sites: Bạn phải tạo một website trên Google Sites mà bạn muốn liên kết với tên miền riêng của mình theo hướng dẫn ở trên.
![]() Lưu ý
Lưu ý
Việc kết nối có thể mất vài giờ và có thể xảy ra gián đoạn truy cập ngắn sau khi kết nối do cập nhật DNS.
4 bước kết nối tên miền với Google Sites
Bước 1: Trong Google Sites, bạn chọn biểu tượng bánh răng, sau đó chọn Miền tùy chỉnh và chọn tiếp Bắt đầu thiết lập.
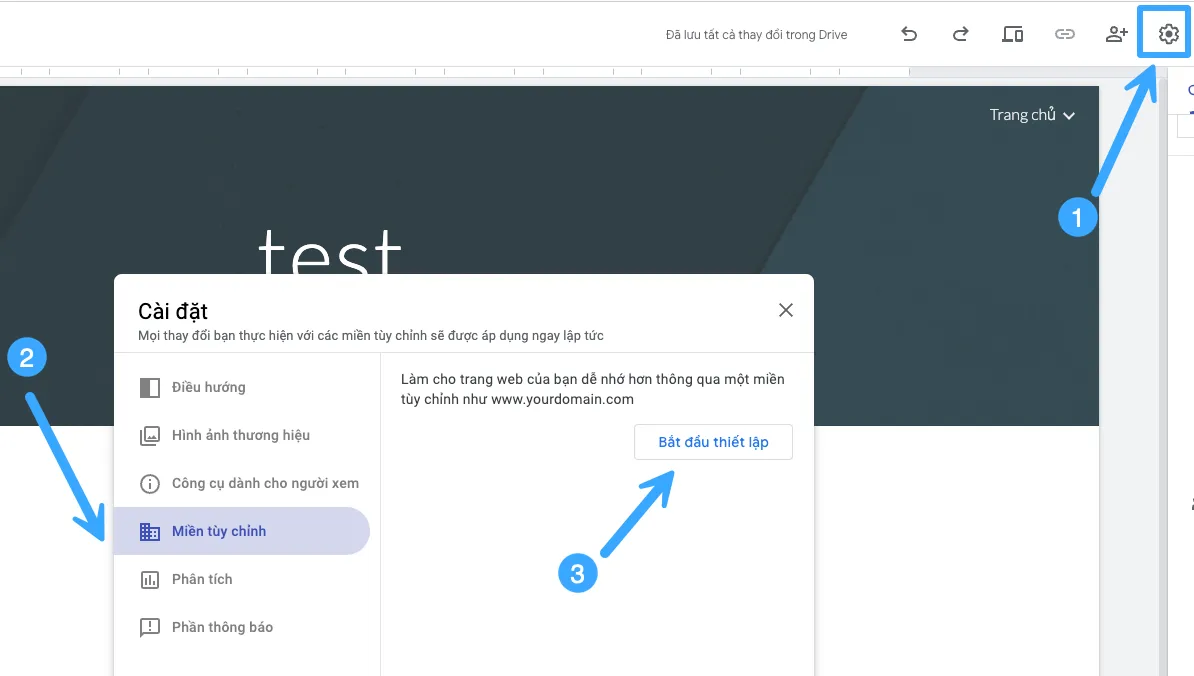
Bước 2: Tiếp theo, bạn nhập tên miền và chọn Tiếp.
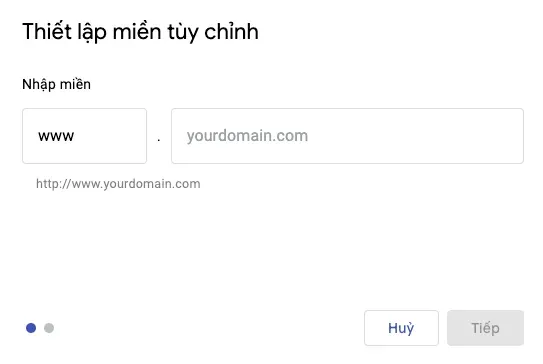
Bước 3: Google Sites sẽ cung cấp thông tin cấu hình bản ghi DNS (thường là bản ghi CNAME với tên www trỏ đến ghs.googlehosted.com). Bạn hãy cấu hình bản ghi này trên nhà cung cấp DNS của tên miền. Sau khi cấu hình, bạn nhấn chọn Xong để Google Sites kiểm tra.
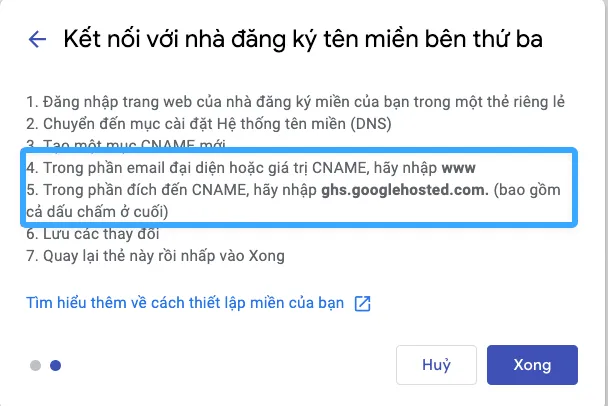
Khi hoàn tất, bạn sẽ thấy thông báo Miền đã kết nối.
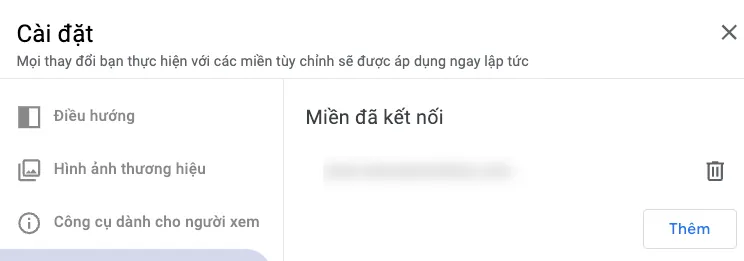
Bước 4: Trong Google Sites, bạn chọn Xuất bản, đặt tên trang web và chọn Xuất bản lần nữa. Sau đó, bạn có thể truy cập trang web qua địa chỉ Google Sites hoặc tên miền riêng.
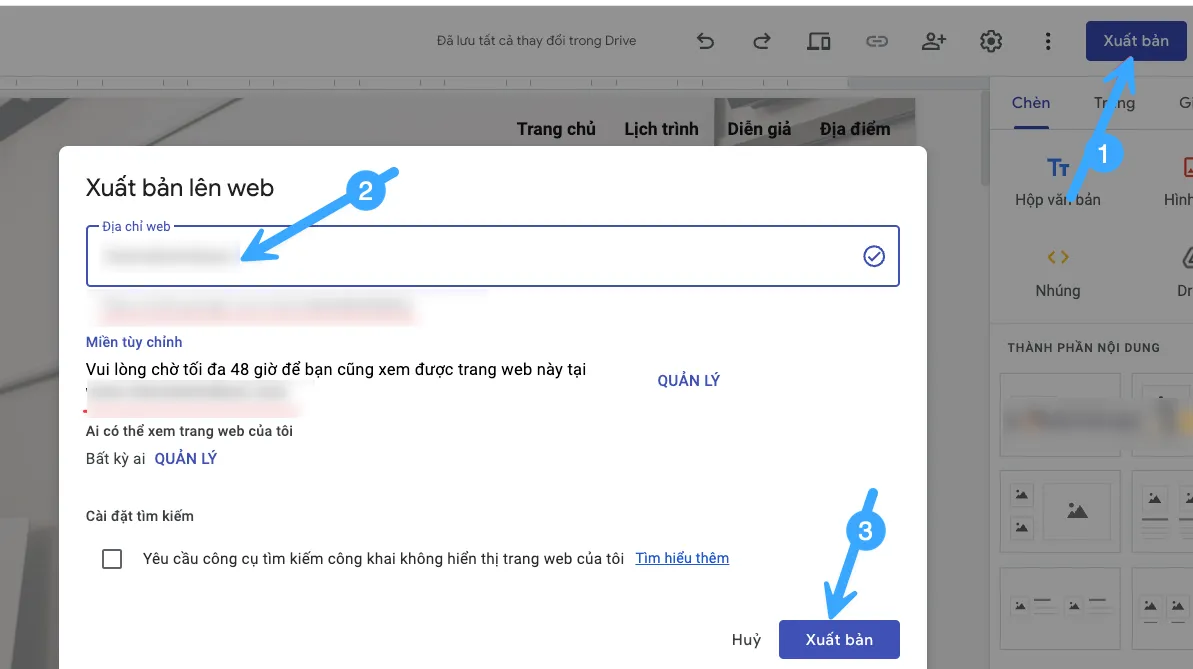
Khi nào bạn cần một giải pháp website mạnh mẽ hơn Google Sites?
Những hạn chế của Google Sites
Google Sites là một khởi đầu tuyệt vời, nhưng khi nhu cầu của bạn tăng cao thì có thể sẽ gặp phải những hạn chế như:
- Thiếu tùy biến sâu về thiết kế và chức năng.
- Không có tính năng thương mại điện tử tích hợp (giỏ hàng, thanh toán trực tiếp).
- Khó mở rộng khi lượng truy cập lớn.
- Hạn chế về tối ưu SEO nâng cao và kiểm soát dữ liệu hay mã nguồn.
- Không phù hợp cho các ứng dụng web phức tạp, blog chuyên nghiệp với nhiều tính năng tương tác.
Dấu hiệu cho thấy đã đến lúc tìm giải pháp mới
- Bạn cần một cửa hàng online để bán sản phẩm hoặc dịch vụ, lúc này các nền tảng như Opencart là một lựa chọn.
- Website của bạn bắt đầu có lượng truy cập lớn và cần hiệu năng cao hơn.
- Bạn muốn tích hợp các công cụ marketing, công cụ thống kê truy cập, phân tích chuyên sâu, hoặc các plugin/module đặc thù.
- Bạn cần toàn quyền kiểm soát máy chủ, cơ sở dữ liệu và mã nguồn website.
- Bạn muốn tối ưu SEO một cách toàn diện để cạnh tranh thứ hạng cao trên các công cụ tìm kiếm, ví dụ như đưa website lên Google.
- Bạn cần các tính năng bảo mật nâng cao, tùy chỉnh theo yêu cầu riêng.
Giới thiệu các giải pháp Hosting, VPS, Máy chủ từ Vietnix
Khi website của bạn phát triển và Google Sites không còn đáp ứng đủ, đó là lúc bạn cần một nền tảng mạnh mẽ và linh hoạt hơn. Vietnix tự hào cung cấp các giải pháp hạ tầng website toàn diện, giúp bạn xây dựng và phát triển website chuyên nghiệp, không giới hạn.
- Hosting: Lựa chọn lý tưởng để bắt đầu với các nền tảng CMS phổ biến như WordPress. Hosting Vietnix cung cấp:
- Tốc độ vượt trội: Sử dụng NVMe SSD tốc độ cao và công nghệ LiteSpeed Web Server giúp tăng tốc website gấp nhiều lần.
- Độ ổn định cao: Cam kết Uptime (thời gian hoạt động) 99.9%, đảm bảo website hoạt động liên tục.
- Bảo mật cơ bản: Tích hợp các công cụ quét mã độc, sao lưu dữ liệu tự động.
- Dễ dàng quản lý: Giao diện cPanel/DirectAdmin thân thiện và phổ biến.
- Hỗ trợ kỹ thuật 24/7: Đội ngũ chuyên gia của Vietnix luôn sẵn sàng hỗ trợ bạn mọi lúc.
- VPS: Khi website của bạn có lượng truy cập lớn hơn, cần nhiều tài nguyên hơn và sự tùy biến cao hơn, VPS Vietnix là giải pháp tối ưu:
- Hiệu năng mạnh mẽ: Toàn quyền sử dụng tài nguyên CPU, RAM riêng biệt, không bị chia sẻ.
- Toàn quyền quản trị (root access): Cho phép bạn cài đặt hệ điều hành, phần mềm theo ý muốn.
- Khả năng mở rộng linh hoạt: Dễ dàng nâng cấp tài nguyên khi website phát triển.
- Máy chủ Vietnix: Dành cho các doanh nghiệp lớn, website có lượng truy cập cực lớn hoặc các ứng dụng đòi hỏi tài nguyên và bảo mật ở mức cao nhất. Vietnix cung cấp dịch vụ Thuê máy chủ Vật lý và Collocation (cho thuê chỗ đặt server) với hạ tầng datacenter hiện đại.
Thông tin liên hệ:
- Website: https://vietnix.vn/
- Hotline: 1800 1093
- Email: sales@vietnix.com.vn
- Địa chỉ: 265 Hồng Lạc, Phường Bảy Hiền, Thành Phố Hồ Chí Minh
Câu hỏi thường gặp
Google Sites có hỗ trợ SEO tốt không?
Google Sites cho phép bạn tùy chỉnh tiêu đề trang, mô tả trang và URL tùy chỉnh (nếu dùng tên miền riêng). Đây là những yếu tố SEO cơ bản. Tuy nhiên, Google Sites thiếu các công cụ SEO nâng cao, khả năng tùy chỉnh sitemap (sơ đồ website) chi tiết, hay tích hợp sâu với các công cụ phân tích phức tạp như trên WordPress. Vì vậy, Google Sites chỉ phù hợp cho SEO ở mức độ cơ bản, trong khi để tối ưu hiệu suất và thứ hạng tìm kiếm, bạn nên sử dụng hosting cho SEO chuyên dụng giúp tăng tốc độ tải trang, đảm bảo uptime và tối ưu trải nghiệm người dùng.
Google Sites có hoàn toàn miễn phí vĩnh viễn không?
Việc tạo và xuất bản website trên Google Sites với tên miền phụ (sites.google.com/view/...) là hoàn toàn miễn phí và hiện tại không có dấu hiệu Google sẽ thu phí. Chi phí chỉ phát sinh nếu bạn muốn sử dụng tên miền riêng hoặc nếu bạn sử dụng Google Sites trong một gói Google Workspace trả phí (dành cho doanh nghiệp với các tính năng quản trị bổ sung).
Google Sites có giới hạn dung lượng lưu trữ không?
Dung lượng lưu trữ cho website Google Sites của bạn được tính vào tổng dung lượng Google Drive của tài khoản Google mà bạn sử dụng để tạo site. Tài khoản Google miễn phí thường có 15GB dung lượng dùng chung cho Drive, Gmail và Photos. Nếu cần nhiều hơn, bạn có thể nâng cấp dung lượng Google Drive.
Tôi có thể bán hàng online trực tiếp trên Google Sites được không?
Google Sites không có tính năng thương mại điện tử tích hợp sẵn như giỏ hàng, cổng thanh toán trực tiếp. Bạn có thể giới thiệu sản phẩm, hình ảnh, giá cả và sau đó nhúng nút liên kết đến một nền tảng bán hàng khác (ví dụ: Shopee, Lazada), hoặc sử dụng Google Forms để nhận đơn hàng đơn giản. Để có một cửa hàng online chuyên nghiệp với đầy đủ tính năng, bạn nên xem xét các giải pháp như WordPress với plugin WooCommerce, Opencart chạy trên Hosting.
Google Sites là một công cụ tuyệt vời và miễn phí cho những ai muốn nhanh chóng tạo một website đơn giản, dễ sử dụng mà không cần kiến thức kỹ thuật. Giải pháp này đặc biệt phù hợp cho các dự án cá nhân, trang thông tin nhỏ, hoặc làm quen với việc xây dựng web. Để website Google Sites của bạn trông chuyên nghiệp và dễ nhớ hơn, việc sử dụng một tên miền riêng từ Vietnix là một nâng cấp đáng giá.