Apache là một web server phổ biến được sử dụng rộng rãi nhờ tính ổn định, hiệu năng và khả năng tùy chỉnh cao. Việc cài đặt Apache trên Ubuntu 20.04 tương đối đơn giản, giúp bạn nhanh chóng triển khai các ứng dụng web. Trong bài viết này, mình sẽ hướng dẫn chi tiết cách cài đặt web server Apache trên Ubuntu 20.04.
Những điểm chính cần nắm
- Cần user non-root có quyền sudo và tường lửa đã được kích hoạt trên Ubuntu 20.04 để cài đặt Apache.
- Hướng dẫn cài đặt và cấu hình Apache gồm 6 bước: cài đặt, chỉnh tường lửa, kiểm tra, quản lý tiến trình, thiết lập Virtual Host và tìm hiểu các file/thư mục quan trọng.
- Vietnix với 12 năm kinh nghiệm và hơn 20,000 dịch vụ, cung cấp đa dạng giải pháp VPS đáp ứng linh hoạt mọi nhu cầu hiệu suất và ngân sách của khách hàng.
Điều kiện để cài đặt web server Apache trên Ubuntu 20.04
Để làm theo các bước trong hướng dẫn này, trước tiên bạn cần thiết lập một user non-root với quyền sudo. Bên cạnh đó server cũng cần kích hoạt sẵn tường lửa.
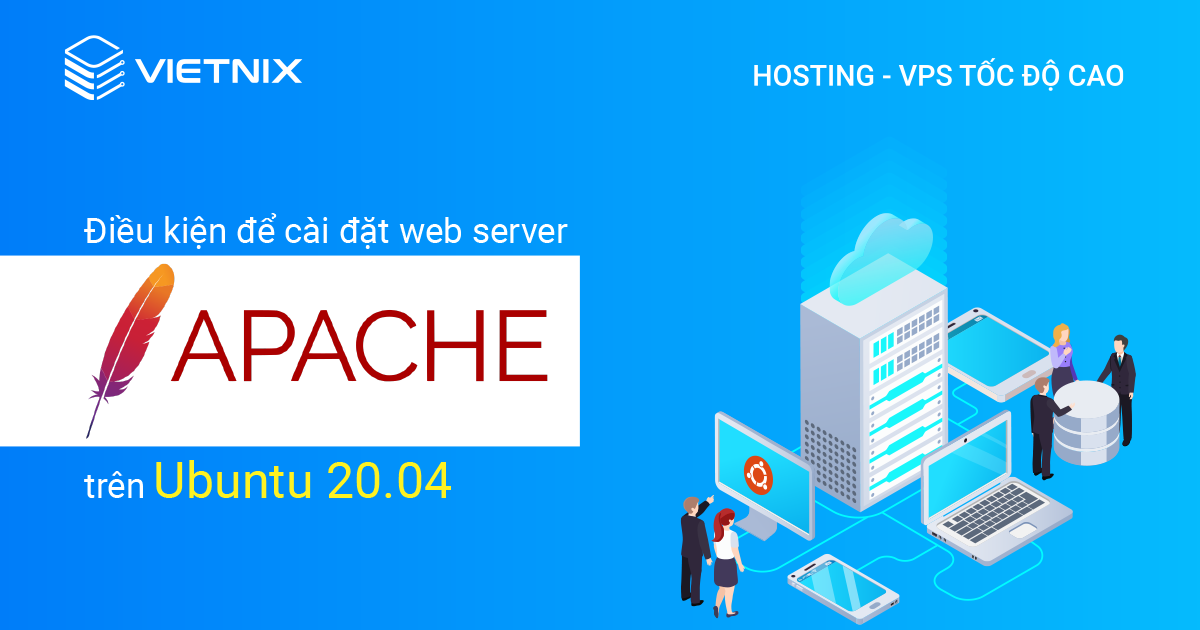
Trong trường hợp có sẵn tài khoản non-root trước đó, hãy đăng nhập và bắt đầu bài hướng dẫn.
Cách cài đặt web server Apache trên Ubuntu 20.04
- Bước 1: Cài đặt web server Apache
- Bước 2: Thay đổi cài đặt tường lửa
- Bước 3: Kiểm tra web server
- Bước 4: Quản lý tiến trình Apache
- Bước 5: Thiết lập Virtual Host
- Bước 6: Làm quen với một số file và directory quan trọng trong Apache
Bước 1: Cài đặt web server Apache
Apache có thể được cài đặt trực tiếp từ repo của Ubuntu. Trước tiên, bạn hãy cập nhật index gói local để áp dụng các thay đổi mới nhất (sẽ cần chờ trong thời gian ngắn tùy thuộc các gói cần thiết trạng thái phiên bản từng gói):
sudo apt updateSau đó chạy lệnh dưới đây để cài đặt package apache2:
sudo apt install apache2Bây giờ apt sẽ cài đặt apache và các dependency cần thiết.
Bước 2: Thay đổi cài đặt tường lửa
Trước khi kiểm tra Apache, bạn cần chỉnh sửa một số cấu hình tường lửa để cho phép truy cập từ bên ngoài vào port mặc định của web. Ở dưới đây, mình sẽ đề cập việc tường lửa cấu hình bằng UFW.
Trong quá trình cài đặt, Apache sẽ tự đăng ký một số profile ứng dụng trong UFW để cho phép hoặc chặn quyền truy cập đến Apache qua tường lửa.
Bạn có thể dùng lệnh sau để xem các profile ufw hiện có:
sudo ufw app listOutput sẽ là danh sách các profile ứng dụng:
Output
Available applications:
Apache
Apache Full
Apache Secure
OpenSSHTheo như output thì có ba profile của Apache:
- Apache: Chỉ mở port 80 (lưu lượng không được mã hóa).
- Apache Full: Mở port 80 và port 443 (lưu lượng được mã hóa bằng TLS/SSL).
- Apache Secure: Chỉ mở port 443 (được mã hóa bằng TLS/SSL).
Đến bước này ta vẫn chưa cấu hình SSL cho server nên bạn chỉ cần cho phép các lưu lượng trên port 80:
sudo ufw allow 'Apache'Sau đó kiểm tra thay đổi:
sudo ufw statusOutput sẽ hiển thị danh sách lưu lượng HTTP được cho phép trên server:
Output
Status: active
To Action From
-- ------ ----
OpenSSH ALLOW Anywhere
Apache ALLOW Anywhere
OpenSSH (v6) ALLOW Anywhere (v6)
Apache (v6) ALLOW Anywhere (v6)Bước 3: Kiểm tra web server
Sau khi cài đặt xong thì Ubuntu sẽ tự khởi động Apache. Bạn có thể kiểm tra trạng thái của dịch vụ bằng lệnh sau:
sudo systemctl status apache2Output
● apache2.service - The Apache HTTP Server
Loaded: loaded (/lib/systemd/system/apache2.service; enabled; vendor preset: enabled)
Active: active (running) since Thu 2020-04-23 22:36:30 UTC; 20h ago
Docs: https://httpd.apache.org/docs/2.4/
Main PID: 29435 (apache2)
Tasks: 55 (limit: 1137)
Memory: 8.0M
CGroup: /system.slice/apache2.service
├─29435 /usr/sbin/apache2 -k start
├─29437 /usr/sbin/apache2 -k start
└─29438 /usr/sbin/apache2 -k startBên cạnh đó, bạn cũng có thể thử truy cập landing page mặc định của Apache để xác nhận rằng phần mềm vẫn đang chạy bình thường qua địa chỉ IP của server. Nếu không biết địa chỉ IP thì bạn có thể chạy lệnh dưới đây trong command prompt của server:
hostname -ISau đó màn hình sẽ trả về một số địa chỉ, ngăn cách nhau bởi khoảng trắng. Bạn có thể thử lần lượt từng địa chỉ trong đó để tìm được IP của server.
Một cách khác nữa là dùng công cụ Icanhazip, cho phép xem địa chỉ IP public của server:
curl -4 icanhazip.comSau khi có được địa chỉ IP của server, hãy nhập vào trong thanh địa chỉ của trình duyệt web:
http://your_server_ipMàn hình sẽ hiển thị trang web mặc định của Ubuntu 20.04.
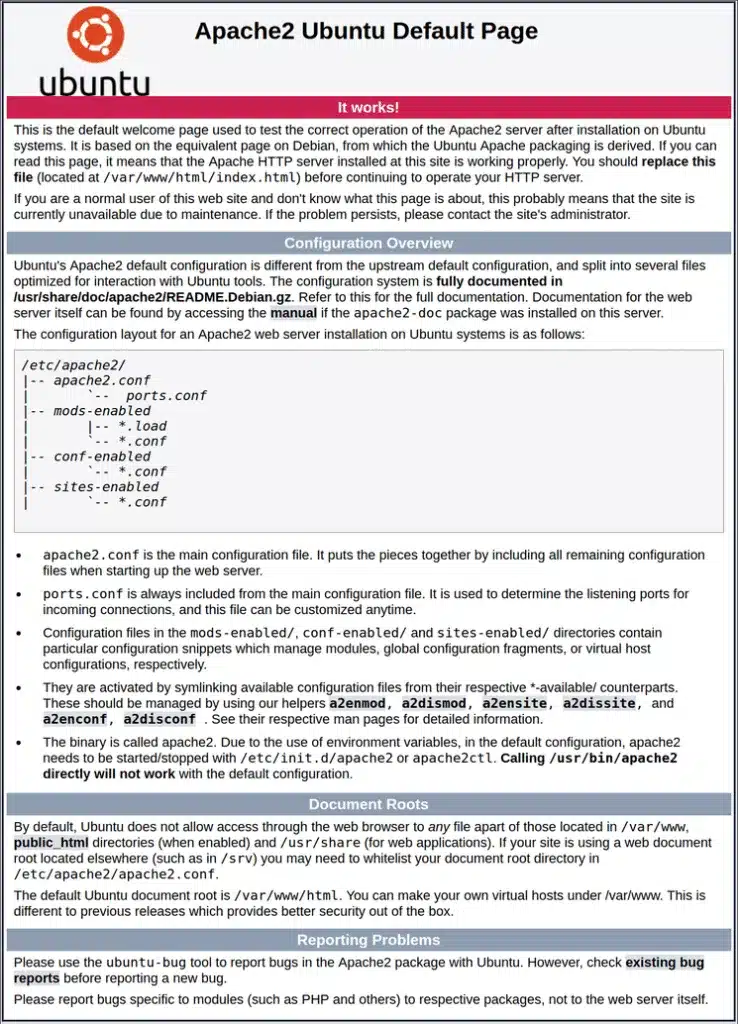
Trang này cho biết rằng Apache vẫn đang hoạt động bình thường. Bên cạnh đó trang cũng cung cấp một số thông tin về những file Apache quan trọng và vị trí các thư mục. Nếu bạn muốn trải nghiệm một môi trường server sẵn sàng để chạy Apache, dịch vụ VPS Vietnix có thể giúp bạn triển khai ngay mà không lo sự cố kỹ thuật.
Bước 4: Quản lý tiến trình Apache
Sau khi cài đặt và khởi chạy web server, bạn có thể bắt đầu tìm hiểu một số lệnh quản lý cơ bản bằng công cụ systemctl ở trong bước này.
Chạy lệnh sau để dừng web server:
sudo systemctl stop apache2Để khởi động server:
sudo systemctl start apache2Để restart dịch vụ:
sudo systemctl restart apache2Nếu bạn chỉ thực hiện các thay đổi cấu hình trên web server thì Apache có chế độ reload mà không cần ngắt kết nối bằng lệnh sau:
sudo systemctl reload apache2Theo mặc định, Apache được cấu hình để tự khởi động mỗi khi server boot. Bạn có thể disable tính năng này bằng lệnh:
sudo systemctl disable apache2Nếu muốn bật lại tính năng vừa rồi:
sudo systemctl enable apache2Bước 5: Thiết lập Virtual Host
Khi sử dụng web server Apache, bạn có thể sử dụng các virtual host (tương tự như các server block – khối server – trong Nginx) để đóng gói các chi tiết cấu hình và lưu trữ nhiều miền từ một server. Trong ví dụ này, mình sẽ thiết lập một miền vietnixtest, bạn có thể thay thế thành tên miền tương ứng của riêng mình.
Apache trên Ubuntu 20.04 đã enable sẵn một server block, được cấu hình để cung cấp tài liệu từ thư mục /var/www/html. Nếu chỉ host một trang thì không có vấn đề gì, nhưng đối với số lượng trang lớn thì sẽ khó quản lý. Thay vì chỉnh sửa trực tiếp /var/www/html thì bạn nên tạo một cấu trúc thư mục trong /var/www cho trang vietnixtest, để nguyên /var/www/html làm thư mục mặc định để cung cấp nếu request của client không khớp với bất kỳ trang nào.
Tạo thư mục cho vietnixtest như sau:
sudo mkdir /var/www/vietnixtestSau đó, gán quyền truy cập thư mục bằng biến môi trường $USER:
sudo chown -R $USER:$USER /var/www/vietnixtestQuyền truy cập các root của web nên chính xác nếu bạn chưa thay đổi bất kỳ giá trị umask nào. Để đảm bảo cho phép chủ sở hữu quyền đọc, ghi và thực thi, đồng thời cho quyền đọc và thực thi đối với group và những user khác thì bạn có thể dùng lệnh sau:
sudo chmod -R 755 /var/www/vietnixtestSau đó tạo một trang mẫu index.html bằng một text editor bất kỳ:
sudo nano /var/www/vietnixtest/index.htmlỞ bên trong, thêm đoạn HTML sau:
<html>
<head>
<title>Welcome to vietnixtest!</title>
</head>
<body>
<h1>Success! The vietnixtest virtual host is working!</h1>
</body>
</html>Sau đó lưu rồi đóng lại file.
Để Apache có thể cung cấp nội dung thì bạn cần tạo một file virtual host với các directive chính xác. Thay vì chỉnh sửa trực tiếp file cấu hình trong /etc/apache2/sites-available.000-default.conf thì bạn có thể tạo một file mới trong /etc/apache2/sites-available/vietnixtest.conf:
sudo nano /etc/apache2/sites-available/vietnixtest.confSau đó paste đoạn code dưới đây:
<VirtualHost *:80>
ServerAdmin webmaster@localhost
ServerName vietnixtest.com
ServerAlias www.vietnixtest.com
DocumentRoot /var/www/vietnixtest
ErrorLog ${APACHE_LOG_DIR}/error.log
CustomLog ${APACHE_LOG_DIR}/access.log combined
</VirtualHost>Trong đó DocumentRoot đã được cập nhật thành directory mới, còn ServerAdmin được đặt thành địa chỉ email và admin của trang vietnixtest được quyền truy cập. Bên cạnh đó ta cũng đã thêm hai directive: ServerName để thiết lập domain cơ sở khớp với định nghĩa virtual host, và ServerAlias dùng để định nghĩa các tên khác nên được khớp như những têm cơ sở.
Lưu và đóng lại file sau khi hoàn tất.
Bây giờ bạn có thể enable file bằng công cụ a2ensite:
sudo a2ensite vietnixtest.confDisable trang mặc định được định nghĩa trong 000-default.conf:
sudo a2dissite 000-default.confSau đó kiểm tra lỗi cấu hình nếu có:
sudo apache2ctl configtestNếu output là Syntax OK thì không có lỗi gì xảy ra.
Cuối cùng là restart lại Apache để áp dụng các thay đổi:
sudo systemctl restart apache2Bây giờ thì Apache đã bắt đầu cung cấp nội dung cho tên miền của bạn. Bạn có thể vào trang http://vietnixtest để kiểm tra.
Bước 6: Làm quen với một số file và directory quan trọng trong Apache
Nội dung:
/var/www/html: Nội dung web thực tế, theo mặc định chỉ bao gồm trang Apache mặc định mà bạn đã thấy trước đó, được cung cấp ngoài thư mục/var/www/html. Bạn có thể thay đổi thiết lập bằng cách thay đổi các file cấu hình của Apache.
Cấu hình server:
/etc/apache2: Thư mục cấu hình Apache. Tất cả các file cấu hình Apache đều nằm trong thư mục này./etc/apache2/apache2.conf: File cấu hình chính của Apache. Người dùng có thể chỉnh sửa file này để thay đổi cấu hình global của Apache. File này chịu trách nhiệm load nhiều file khác trong thư mục cấu hình./etc/apache2/ports.conf: File này chỉ định các port mà Apache sẽ nghe. Theo mặc định, Apache chỉ nghe trên port 80 và có thể cả 443 nếu module cung cấp SSL được bật./etc/apache2/sites-available/: Nơi có thể lưu trữ các virtual host trên mỗi website. Apache sẽ không sử dụng các file cấu hình được tìm thấy trong thư mục này trừ khi được liên kết với thư mụcsites-enabled. Thông thường, tất cả cấu hình server block được thực hiện trong thư mục này, sau đó được kích hoạt bằng cách liên kết với thư mục khác bằng lệnha2ensite./etc/apache2/sites-enabled/: Thư mục lưu trữ các virtual host đã được enable trên mỗi trang. Các thư mục này thường được tạo bằng cách liên kết với các file cấu hình trong thư mụcsites-availablevớia2ensite. Apache đọc các file cấu hình và các liên kết được tìm thấy trong thư mục này khi nó khởi động hoặc reload để biên dịch một cấu hình hoàn chỉnh./etc/apache2/conf-available/,/etc/apache2/conf-enabled/: Các thư mục này có cùng mối quan hệ với các thư mụcsites-availablevàsites-enabled, nhưng được sử dụng để lưu trữ các đoạn cấu hình không thuộc về một virtual host. Các file trong thư mụcconf-availablecó thể được enable bằng lệnha2enconfvà disable bằng lệnha2disconf./etc/apache2/mods-available/,/etc/apache2/mods-enabled/: Các thư mục này lần lượt chứa các module khả dụng và đã được enable. Các file kết thúc bằng.loadchứa các đoạn (fragment) để tải các module cụ thể, còn các file kết thúc bằng.confchứa cấu hình cho các module đó. Người dùng có thể enable và disable các module lần lượt bằng lệnha2enmodvàa2dismod.
Server Log:
/var/log/apache2/access.log: Theo mặc định thì mọi request đến web server đều được ghi lại trong file log, trừ khi Apache được cấu hình để làm theo cách khác./var/log/apache2/error.log: Theo mặc định thì mọi lỗi đều được ghi trong file này. DirectiveLogLeveltrong cấu hình Apache chỉ định mức độ chi tiết của bản ghi lỗi.
Trong khi bạn đang làm quen và thử chỉnh sửa các file cấu hình Apache, đôi khi chỉ một thay đổi nhỏ cũng có thể khiến trang web hoạt động chưa như mong muốn. Với VPS Vietnix, bạn sẽ yên tâm hơn vì hệ thống luôn có sẵn cơ chế backup định kỳ, cho phép khôi phục nhanh chóng khi gặp sự cố. Bên cạnh đó, đội ngũ kỹ thuật trực 24/7 sẽ hỗ trợ bạn xử lý ngay lập tức, đảm bảo việc học và vận hành Apache không bị gián đoạn.
Vietnix – Đối tác uy tín cho dịch vụ VPS tại Việt Nam
Với hơn 12 năm hoạt động trong lĩnh vực Hosting và VPS, Vietnix đã ghi dấu ấn với hơn 20,000 dịch vụ được kích hoạt. Hiện tại, Vietnix mang đến các lựa chọn phong phú như VPS AMD, VPS GPU, VPS NVMe, VPS SSD, VPS Giá Rẻ, đáp ứng mọi nhu cầu từ hiệu suất cao đến chi phí tối ưu. Nếu bạn đang tìm kiếm giải pháp VPS chất lượng, hãy thuê VPS từ Vietnix để trải nghiệm sự ổn định và hiệu quả vượt trội.
Thông tin liên hệ:
- Hotline: 18001093
- Email: sales@vietnix.com.vn
- Địa chỉ: 265 Hồng Lạc, Phường Bảy Hiền, Thành phố Hồ Chí Minh.
- Website: https://vietnix.vn/
Câu hỏi thường gặp
Apache có thể hoạt động song song với Nginx trên Ubuntu 20.04 không và khi nào nên làm vậy?
Có, Apache và Nginx hoàn toàn có thể chạy song song trên Ubuntu 20.04, miễn là bạn cấu hình port lắng nghe hoặc nhiệm vụ của mỗi web server hợp lý:
Cách triển khai phổ biến:
– Nginx đóng vai trò reverse proxy, tiếp nhận mọi request từ client.
– Apache xử lý các request động (PHP, ứng dụng CMS như WordPress), còn Nginx phục vụ file tĩnh và cache.
– Điều này giúp giảm tải cho Apache, tăng tốc độ phản hồi và tối ưu tài nguyên.
Trường hợp nên dùng song song:
– Khi bạn muốn tận dụng sức mạnh xử lý tĩnh của Nginx + khả năng tương thích ứng dụng của Apache.
– Khi website có lưu lượng lớn, nhiều file tĩnh (ảnh, CSS, JS) và đồng thời chạy CMS nặng.
– Khi cần triển khai kiến trúc cân bằng tải hoặc bảo mật tốt hơn (ví dụ chống DDoS tầng HTTP).
Sự khác biệt giữa việc cài Apache từ kho chính thức Ubuntu và cài từ source là gì?
Khác biệt chính giữa cài Apache từ kho chính thức Ubuntu và cài từ source nằm ở mức độ tiện lợi – kiểm soát:
Cài từ kho chính thức Ubuntu (APT):
– Dễ cài đặt, nhanh chóng với lệnh apt install apache2.
– Được Ubuntu duy trì, vá lỗi và cập nhật bảo mật tự động.
– Ổn định, phù hợp cho phần lớn nhu cầu triển khai website thông thường.
– Tuy nhiên, phiên bản thường chậm hơn so với bản mới nhất trên trang chủ Apache.
Cài từ source:
– Chủ động chọn phiên bản Apache mới nhất và tự tùy biến module theo ý muốn.
– Có thể tối ưu hiệu năng hoặc bảo mật cho các trường hợp đặc thù.
– Nhưng yêu cầu biên dịch thủ công, phức tạp hơn trong việc cài đặt và nâng cấp.
– Khi cập nhật, phải tự quản lý vá lỗi và tái biên dịch → tốn công bảo trì.
Lời kết
Trên đây là hướng dẫn chi tiết về cách cài đặt web server Apache trên Ubuntu 20.04. Hy vọng bài viết đã cung cấp cho bạn những kiến thức cần thiết để bắt đầu triển khai các ứng dụng web. Việc nắm vững cách cấu hình và quản lý Apache sẽ giúp bạn vận hành web server một cách hiệu quả. Đừng ngần ngại tìm hiểu thêm về các module và tính năng nâng cao của Apache để tối ưu hóa hiệu suất và bảo mật cho website của bạn.
Mọi người cũng đọc thêm:
 Application Server là gì? Tổng hợp kiến thức về App Server từ A-Z
Application Server là gì? Tổng hợp kiến thức về App Server từ A-Z  Hướng dẫn cài đặt Nextcloud trên Ubuntu 20.04
Hướng dẫn cài đặt Nextcloud trên Ubuntu 20.04 Cách sử dụng PostgreSQL với ứng dụng Django trên Ubuntu 20.04
Cách sử dụng PostgreSQL với ứng dụng Django trên Ubuntu 20.04 Hướng dẫn sử dụng Docker Compose để cài đặt Laravel đối với phiên bản Ubuntu 20.04
Hướng dẫn sử dụng Docker Compose để cài đặt Laravel đối với phiên bản Ubuntu 20.04 Hướng dẫn cách cài đặt Fathom Analytics trên Ubuntu 20.04
Hướng dẫn cách cài đặt Fathom Analytics trên Ubuntu 20.04



















