Nextcloud là một máy chủ chia sẻ file cho phép lưu trữ nội dung cá nhân chẳng hạn như tài liệu, hình ảnh tương tự như Dropbox. Nextcloud cho bạn toàn quyền kiểm soát và bảo mật dữ liệu nhạy cảm, từ đó tránh được việc thu thập thông tin bất hợp pháp. Bài viết này giúp bạn thực hiện cấu hình và cài đặt Nextcloud trên Ubuntu 20.04.
Những điểm chính
- Cần máy chủ Ubuntu 20.04 với tường lửa, user sudo, và tên miền với SSL (Let’s Encrypt hoặc tự ký) để cài đặt Nextcloud trên Ubuntu 20.04.
- Cài đặt Nextcloud trên Ubuntu 20.04 gồm 5 bước: cài đặt, tạo admin, xác minh tên miền, bảo mật SSL và đăng nhập.
- Vietnix là nhà cung cấp tên miền, hosting, VPS uy tín với hơn 200.000 dịch vụ được kích hoạt, cam kết chất lượng cao và hỗ trợ khách hàng tối ưu.
Điều kiện để cài đặt Nextcloud trên Ubuntu 20.04
Trước khi tiến hành thực hiện hướng dẫn, bạn sẽ cần có:
- Một máy chủ Ubuntu 20.04 được cấu hình tường lửa. Bên cạnh đó, bạn cần có tài khoản non-root có quyền
sudo. - Tên miền đã được trỏ tới máy chủ của bạn có cài đặt chứng chỉ SSL miễn phí từ Let’s Encypt hoặc thiết lập chứng chỉ SSL tự ký của Nextcloud.
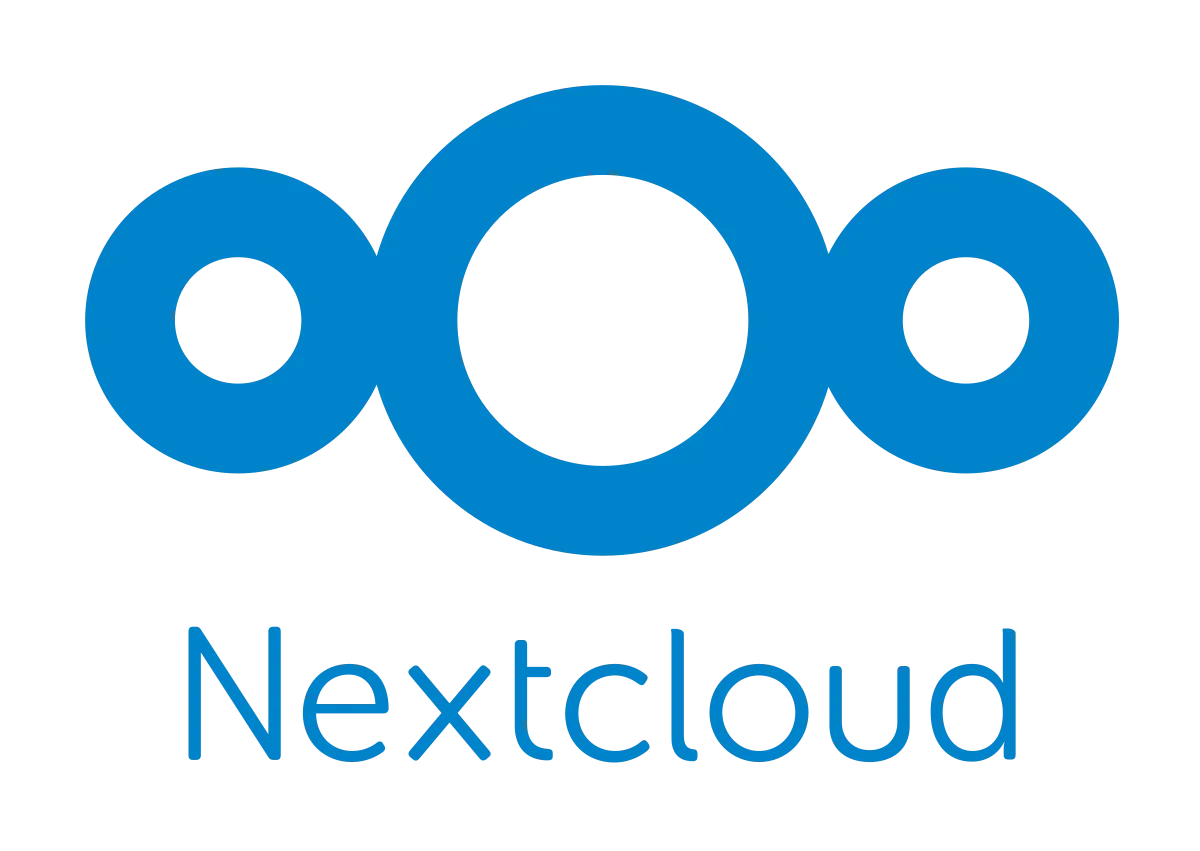
5 bước cài đặt Nextcloud trên Ubuntu 20.04
Bước 1: Cài đặt Nextcloud
Thực hiện cài đặt Nextcloud bằng hệ thống quản lý package snap mặc định có sẵn trên Ubuntu 20.04. Hệ thống snap cho phép các tổ chức gửi, lưu trữ phần mềm, các phụ thuộc và cấu hình liên quan vào một đơn vị độc lập với các bản cập nhật tự động. Điều này có nghĩa rằng bạn có thể cài đặt package snap tự động để xử lý các hệ thống cơ bản thay vì tốn nhiều thời gian để cài và cấu hình từng yếu tố.
Để tải xuống package Nextcloud snap và cài đặt vào hệ thống, bạn thực thi câu lệnh sau:
sudo snap install nextcloudGói Nextcloud sẽ được tải xuống và cài đặt trên máy chủ. Có thể kiểm chứng quá trình cài đặt đã thành công hay chưa bằng cách liệt kê các thay đổi liên quan đến snap như sau:
snap changes nextcloudOutput
ID Status Spawn Ready Summary
4 Done today at 16:12 UTC today at 16:12 UTC Install "nextcloud" snapTrạng thái và tổng quan dịch vụ cho biết quá trình cài đặt đã hoàn tất mà không gặp bất kỳ sự cố nào.
Chi tiết về Nextcloud snap
Nếu bạn muốn biết thêm thông tin về Nextcloud snap, một vài câu lệnh hữu ích sau đây có thể giúp bạn:
Lệnh snap info hiển thị các mô tả, lệnh quản lý Nextcloud có sẵn, phiên bản đã cài đặt và kênh snap (snap channel) đang được theo dõi:
snap info nextcloudSnaps có thể xác định các loại kết nối mà chúng hỗ trợ, bao gồm slot và plug. Khi kết nối được thiết lập sẽ cho phép snaps có khả năng toàn quyền truy cập hoặc mức độ truy cập nhất định nào đó.
Ví dụ nếu muốn snaps hoạt động như một client thì phải có network. Có thể xem những connections snap đã xác định bằng cách thực hiện câu lệnh:
snap connections nextcloudOutput
Interface Plug Slot Notes
network nextcloud:network :network -
network-bind nextcloud:network-bind :network-bind -
removable-media nextcloud:removable-media - -Để tìm hiểu về tất cả các dịch vụ và ứng dụng cụ thể mà snap có thể cung cấp, bạn có thể xem file định nghĩa snap bằng cách thực thi câu lệnh sau:
cat /snap/nextcloud/current/meta/snap.yamlLúc này, bạn có thể xem các thành phần riêng lẻ bao gồm trong snap trong trường hợp cần gỡ lỗi.
Xem thêm: Hướng dẫn cài đặt R trên Ubuntu 20.04
Bước 2: Tạo tài khoản quản trị viên
Có một số cách khác nhau để cấu hình Nextcloud snap. Hướng dẫn sẽ giúp bạn tạo một người dùng bằng lệnh thay vì thông qua giao diện web – nơi mà bất kỳ ai cũng có thể dùng địa chỉ IP hoặc tên miền của máy chủ để truy cập trang tạo tài khoản quản trị.
Để cấu hình bằng tài khoản quản trị viên Nextcloud mới, hãy thực thi câu lệnh nextcloud.manual-install. Nhập tên người dùng và mật khẩu ngay sau đó:
sudo nextcloud.manual-install vietnix passwordCâu lệnh tạo ra tài khoản có tên người dùng là vietnix và mật khẩu là password.
Nếu thông báo sau đó hiển thị như bên dưới thì tài khoản Nextcloud đã được tạo thành công.
Output
Nextcloud was successfully installedLúc này, quá trình cài đặt Nextcloud đã hoàn tất. Bạn cần điều chỉnh các miền tin cậy để Nextcloud phản hồi các yêu cầu từ chúng.
Bước 3: Xác minh tên miền tin cậy (Trusted Domains)
Việc cài đặt Nextcloud bằng lệnh sẽ hạn chế số lượng máy chủ mà nó sẽ phản hồi. Theo mặc định, dịch vụ sẽ chỉ phản hồi các yêu cầu được thực hiện đối với tên máy chủ “localhost”. Để có thể truy cập Nextcloud thông qua tên miền hoặc địa chỉ IP của máy chủ thay vì “localhost”, bạn sẽ cần thiết lập các tên miền tin cậy để chấp nhận yêu cầu đến từ chúng.
Xem các cài đặt hiện tại bằng cách truy vấn giá trị trusted_domains như sau:
sudo nextcloud.occ config:system:get trusted_domainsOutput
localhostHiện tại, chỉ có localhost là giá trị duy nhất. Bạn có thể thêm vào tên miền hoặc địa chỉ IP của máy chủ vào.
Ví dụ bạn thêm tên miền mới là vietnix1.com thì thực hiện câu lệnh:
sudo nextcloud.occ config:system:set trusted_domains 1 --value=vietnix1.comOutput
System config value trusted_domains => 1 set to string vietnix1.comThực hiện truy vấn lại các miền đáng tin cậy để xem tên miền mới này đã được cho phép hay chưa bằng câu lệnh:
sudo nextcloud.occ config:system:get trusted_domainsLúc này sẽ xuất hiện 2 giá trị và trong đó tên miền mới vietnix1.com đã được thêm thành công.
Output
localhost
vietnix1.comĐể có thể sử dụng tên miền mới vừa thêm, thực hiện lệnh config:system:set với số chỉ mục tăng dần (“1” trong lệnh đầu tiên và tăng dần với các tên miền tiếp theo) và điều chỉnh giá trị của --value .
Bước 4: Bảo mật kết nối Nextcloud web bằng SSL
Trước khi đi vào sử dụng Nextcloud, bạn cần bảo mật kết nối web để đảm bảo các thông tin truyền qua – lại web được mã hóa. Qua đó, giảm thiểu nguy cơ bảo mật nếu không may bị đánh cắp dữ liệu trên đường truyền.
Nếu bạn có một tên miền đã được liên kết với máy chủ Nextcloud thì Nextcloud snap có thể giúp bạn tìm và cấu hình chứng chỉ SSL đáng tin cậy từ phía Let’s Encrypt. Nếu máy chủ Nextcloud của bạn không có tên miền, thì bạn cũng có thể tự cấu hình chứng chỉ SSL được. Tuy nhiên, chứng chỉ tự xác nhận (self-signed) này sẽ sẽ không được trình duyệt web tự động tin cậy mà bạn cần phải xác nhận tin cậy sau đó.
Hãy làm theo các tùy chọn phù hợp với tên miền của bạn bên dưới nhé.
Tùy chọn 1: Thiết lập SSL với Let’s Encrypt
Đầu tiên, cho phép Let’s Encrypt truy cập vào các cổng trên tường lửa để xác thực quyền sở hữu miền:
sudo ufw allow 80,443/tcpTiếp theo, yêu cầu cấp chứng chỉ Let’s Encrypt bằng cách nhập:
sudo nextcloud.enable-https lets-encryptTrước tiên, bạn sẽ được hỏi rằng liệu máy chủ của bạn có đáp ứng các điều kiện cần thiết để thiết lập chứng chỉ từ dịch vụ Let’s Encrypt hay không:
Output
In order for Let's Encrypt to verify that you actually own the
domain(s) for which you're requesting a certificate, there are a
number of requirements of which you need to be aware:
1. In order to register with the Let's Encrypt ACME server, you must
agree to the currently-in-effect Subscriber Agreement located
here:
https://letsencrypt.org/repository/
By continuing to use this tool you agree to these terms. Please
cancel now if otherwise.
2. You must have the domain name(s) for which you want certificates
pointing at the external IP address of this machine.
3. Both ports 80 and 443 on the external IP address of this machine
must point to this machine (e.g. port forwarding might need to be
setup on your router).
Have you met these requirements? (y/n)Thực hiện nhập y để xác nhận có và tiếp tục.
Tiếp theo, bạn sẽ được yêu cầu cung cấp địa chỉ email để sử dụng cho các hoạt động khôi phục như sau:
Output
Please enter an email address (for urgent notices or key recovery):Nhập email của bạn và nhấn Enter để tiếp tục.
Cuối cùng, nhập tên miền được liên kết với máy chủ Nextcloud của bạn:
Output
Please enter your domain name(s) (space-separated): vietnix1.comChứng chỉ Let’s Encrypt của bạn sẽ được cấp ngay sau đó, Apache sẽ được khởi động lại để triển khai SSL ngay lập tức:
Output
Attempting to obtain certificates... done
Restarting apache... doneGiờ đây, bạn có thể đến bước 5 để xem cách tiến đăng nhập vào Nextcloud và xem giao diện quản lý có gì.
Tùy chọn 2: Thiết lập SSL với Chứng chỉ tự ký
Nếu máy chủ Nextcloud của bạn không có tên miền, bạn vẫn có thể bảo mật web bằng cách tạo chứng chỉ SSL tự ký. Chứng chỉ này sẽ cho phép truy cập vào giao diện web qua kết nối được mã hóa nhưng sẽ không thể xác minh danh tính của máy chủ của bạn. Vì vậy trình duyệt vẫn có thể sẽ hiển thị cảnh báo kết nối không an toàn.
Để tạo chứng chỉ tự xác nhận và cấu hình Nextcloud, thực hiện nhập:
sudo nextcloud.enable-https self-signedOutput
Generating key and self-signed certificate... done
Restarting apache... doneOutput bên trên chỉ ra rằng Nextcloud đã tạo và kích hoạt chứng chỉ tự ký.
Bây giờ web đã an toàn, thực hiện mở các cổng web cho phép truy cập vào giao diện web thông qua tường lửa bằng câu lệnh:
sudo ufw allow 80,443/tcpBây giờ bạn đã sẵn sàng để đăng nhập vào Nextcloud.
Bước 5: Đăng nhập vào giao diện web Nextcloud
Bây giờ Nextcloud đã được cấu hình hoàn tất, thực hiện truy cập tên miền hoặc địa chỉ IP của máy chủ trong trình duyệt web của bạn:
https://vietnix1.com![]() Lưu ý
Lưu ý
Nếu trình duyệt của bạn hiển thị cảnh báo rằng kết nối không an toàn thì hãy bỏ qua cảnh báo để tiếp tục đến trang web.
Vì đã cấu hình tài khoản quản trị viên bằng lệnh nên bạn sẽ được đưa thẳng đến trang đăng nhập Nextcloud. Đăng nhập tài khoản bằng những thông tin đã lưu ở trên:
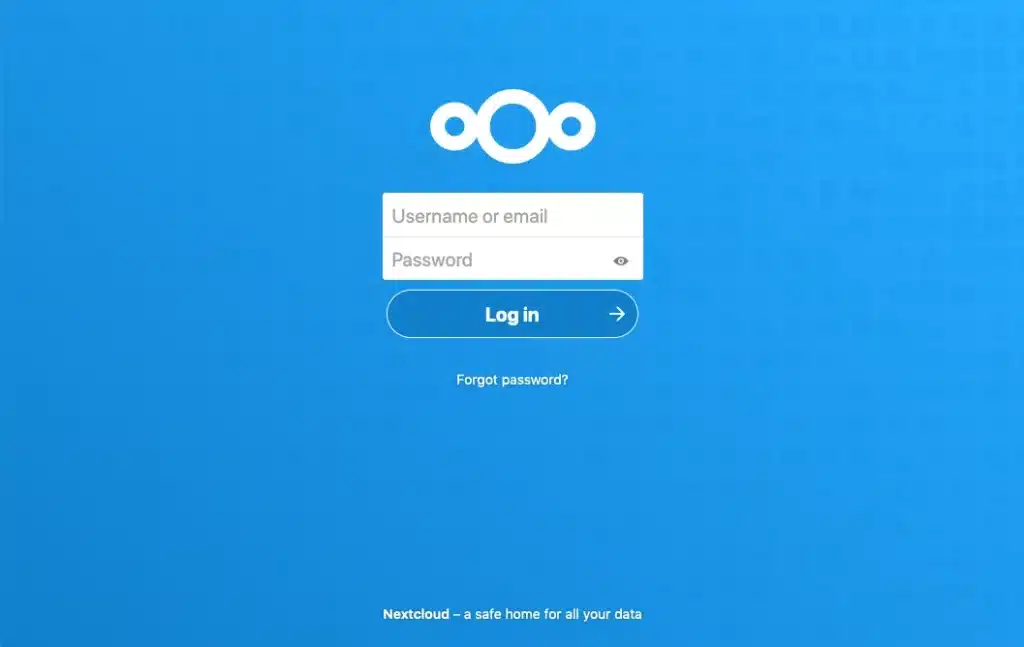
Nhấp vào nút Log in để đăng nhập vào giao diện web Nextcloud.
Với lần đầu tiên, một cửa sổ giới thiệu sẽ được hiển thị với các liên kết đến những ứng dụng Nextcloud khác mà bạn có thể sử dụng:
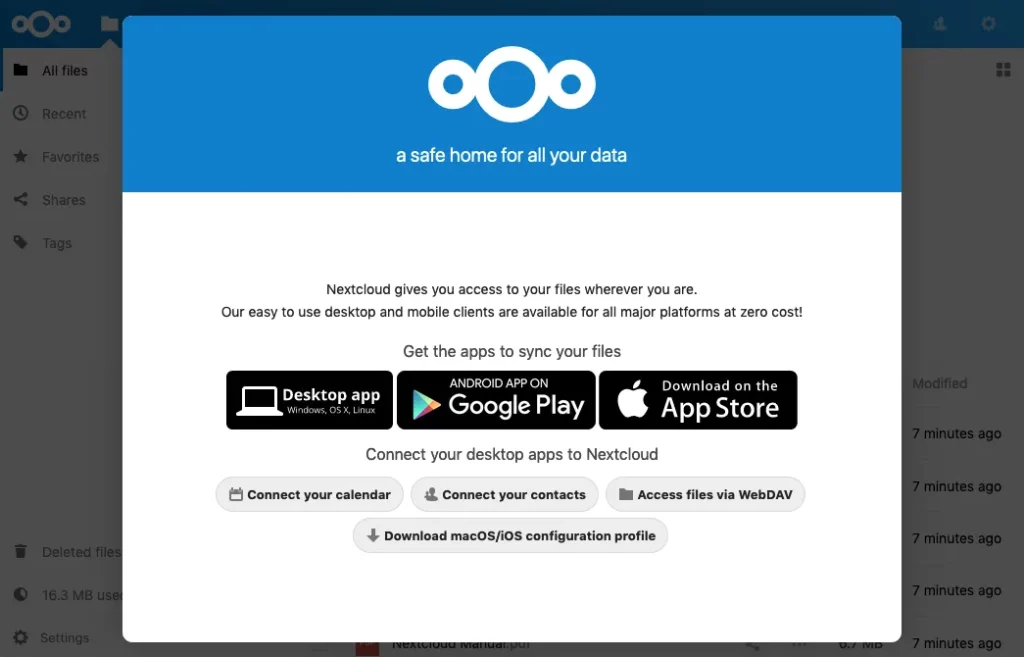
Có thể tải xuống bất kỳ ứng dụng nào nếu bạn quan tâm hoặc đơn giản là thoát khỏi cửa sổ bằng cách nhấp chuột vào biểu tượng hình chữ X ở góc trên bên phải. Bạn sẽ được đưa đến giao diện chính của Nextcloud, nơi có thể đăng tải và quản lý file, dữ liệu:
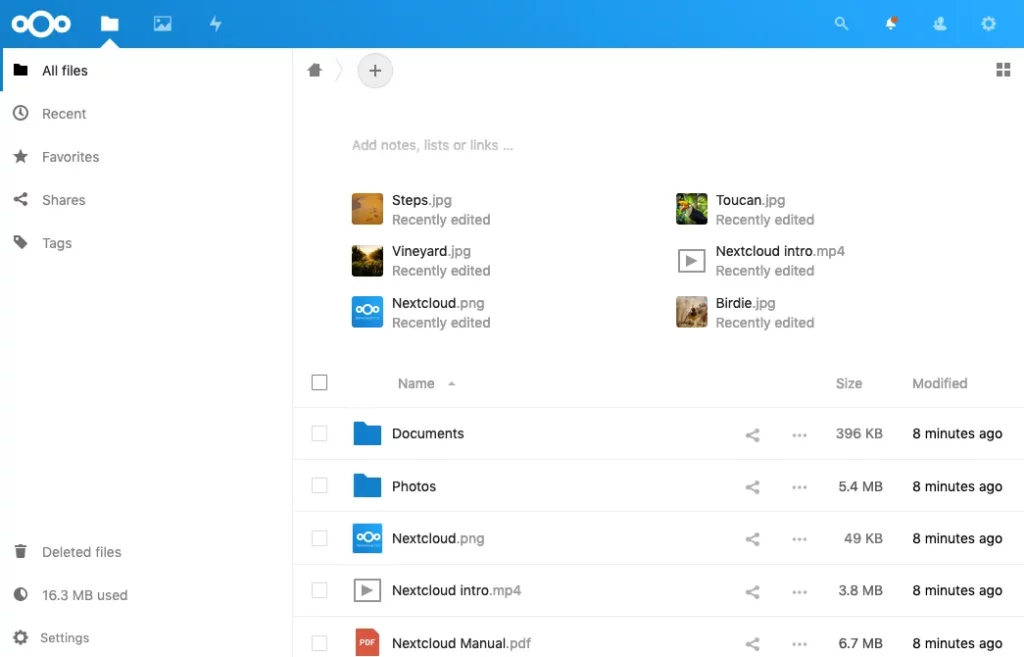
Quá trình cài đặt lúc này đã hoàn tất và hoàn toàn bảo mật. Giờ đây bạn có thể thoải mái khám phá giao diện để làm quen với các tính năng và chức năng của Nextcloud
Vietnix: Hơn 10 năm kinh nghiệm cung cấp VPS tốc độ cao
Vietnix là một nhà cung cấp tên miền, hosting, VPS có hơn 10 năm kinh nghiệm, được đông đảo khách hàng cá nhân và doanh nghiệp tin tưởng. Hiện tại, đã có hơn 200.000 dịch vụ của Vietnix được kích hoạt, chứng tỏ sự tín nhiệm của khách hàng đối với chất lượng của sản phẩm và dịch vụ VPS tại đây.
Vietnix cũng cam kết đem đến sự hài lòng cho khách hàng với các dịch vụ tốt nhất, điều này được chứng tỏ qua tỷ lệ khách hàng giới thiệu dịch vụ sau khi sử dụng lên đến 97%. Với các gói VPS AMD, VPS NVMe, VPS SSD,… tại Vietnix, bạn có thể yên tâm trong việc vận hành website và tập trung thời gian cho việc lên chiến lược kinh doanh, bứt phát doanh số.
Thông tin liên hệ:
- Hotline: 18001093
- Email: sales@vietnix.com.vn
- Địa chỉ: 265 Hồng Lạc, Phường 10, Quận Tân Bình, Thành Phố Hồ Chí Minh.
- Website: https://vietnix.vn/
Trên đây là toàn bộ hướng dẫn cấu hình và cài đặt Nextcloud trên Ubuntu 20.04. Mong rằng qua bài hướng dẫn này, bạn có thể tự cấu hình cho riêng mình một dịch vụ lưu trữ an toàn, bảo mật và hoàn toàn miễn phí. Nếu bạn muốn sử dụng một giải pháp đám mây riêng tư và độc lập cho mình hoặc doanh nghiệp của mình, Nextcloud chắc chắn là một lựa chọn tuyệt vời. Có vấn đề xảy ra khiến quá trình cài đặt không thành công, bạn cũng có thể để lại bình luận phía bên dưới để được hỗ trợ nhanh chóng nhất nhé.
Mọi người cũng đọc thêm:




















