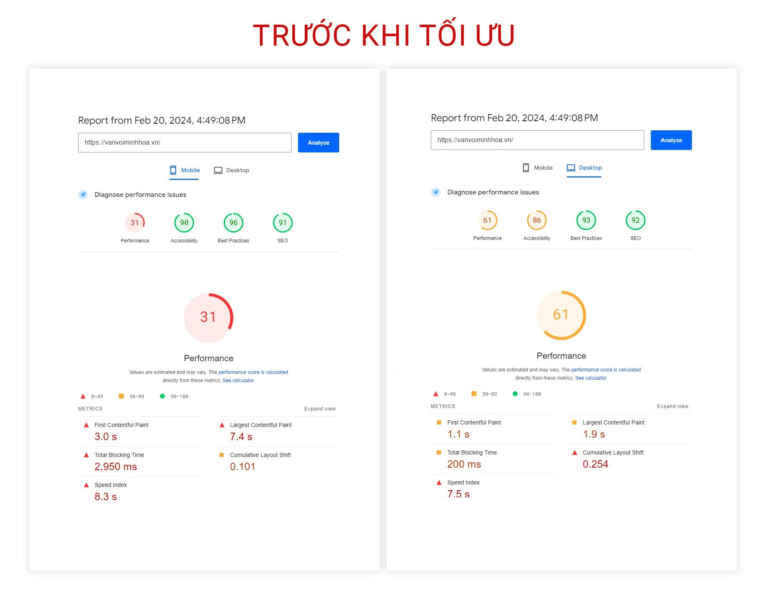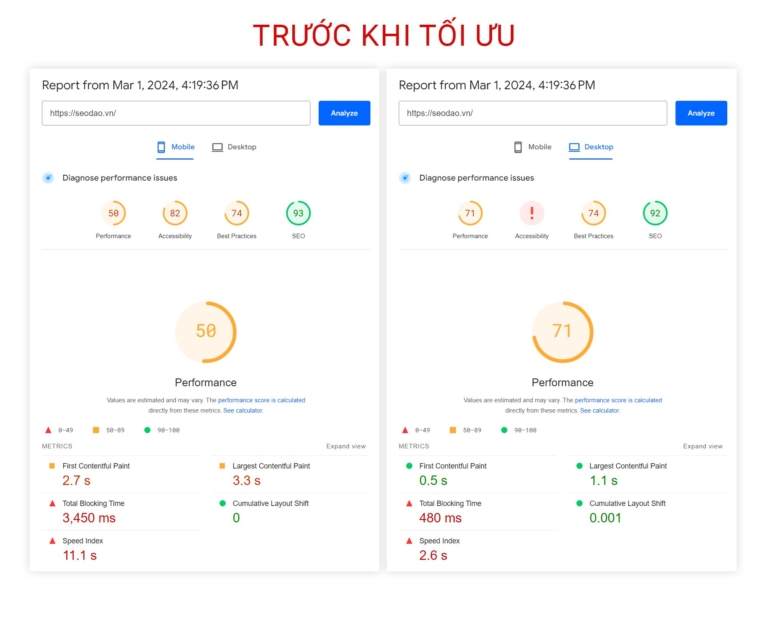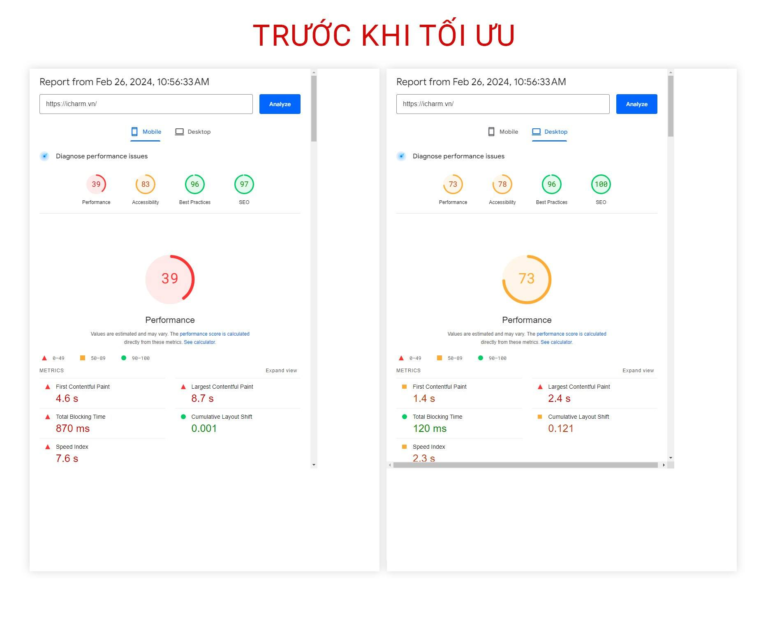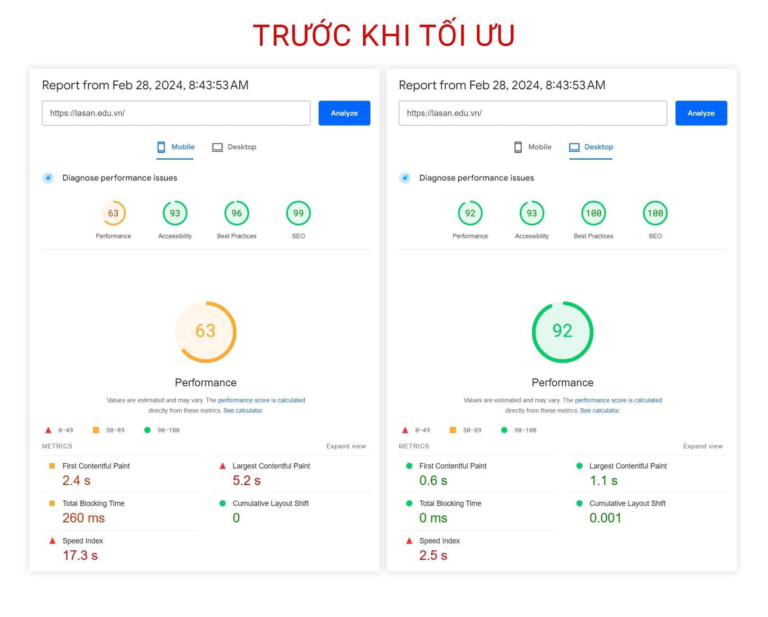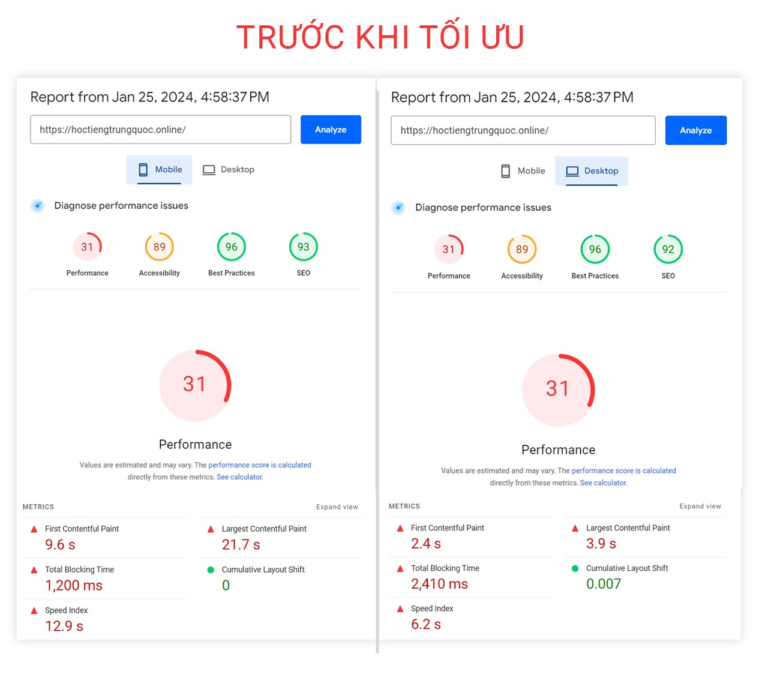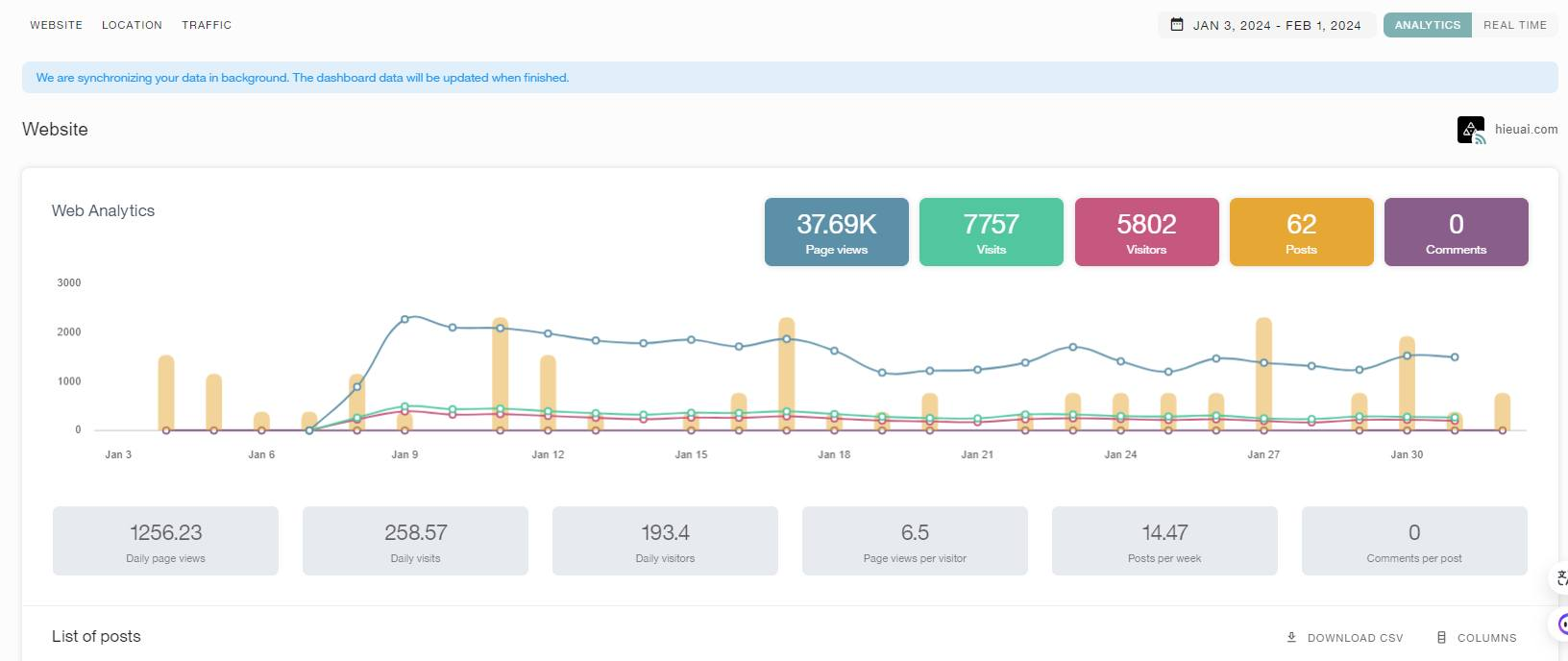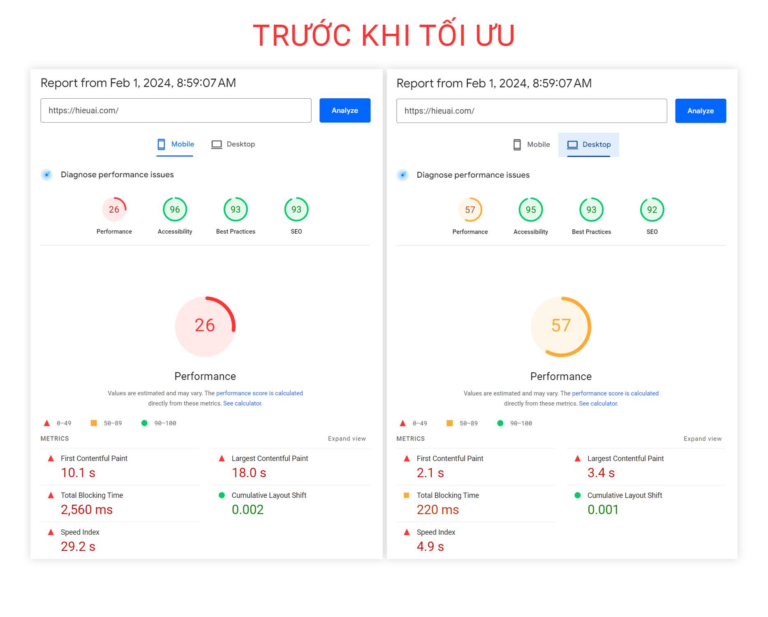Các product gallery WooCommerce là một cách dễ dàng để hiển thị sản phẩm của bạn ngoài các trang cửa hàng, nó giúp thu hút nhiều khách hàng và tăng tỷ lệ chuyển đổi cho trang web. Trong bài viết này, Vietnix sẽ hướng dẫn bạn cách tạo product image gallery trong WooCommerce một cách dễ dàng.
Tại sao nên tạo product image gallery trong WooCommerce?
WooCommerce là plugin thương mại điện tử phổ biến nhất cho WordPress trên thị trường. Nó cho phép bạn bán sản phẩm bằng cách tạo một cửa hàng trực tuyến. Hầu hết các theme WordPress cho WooCommerce đều đi kèm với các mẫu mặc định cho trang cửa hàng và trang danh mục cửa hàng. Những trang này đơn giản chỉ liệt kê các sản phẩm bằng cách sử dụng phong cách của theme.
Nhưng nếu bạn muốn tạo một bộ sưu tập sản phẩm và hiển thị nó trong một bài viết blog phổ biến hoặc trang khác trên trang web thì sao? Bằng cách hiển thị sản phẩm trong các bài viết blog và trang phổ biến, bạn có thể tăng doanh số bán hàng và tỷ lệ chuyển đổi.
Để tìm hiểu thêm về các theme WordPress, bạn có thể tham khảo bài viết sau đây:
Tạo product image gallery trong WooCommerce với Envira
Cách tốt nhất để tạo tạo product image gallery trong WooCommerce là sử dụng plugin Envira Gallery. Đây là plugin thư viện ảnh WordPress tốt nhất và giúp bạn dễ dàng hiển thị sản phẩm ở bất kỳ đâu trên trang web.
Điều đầu tiên bạn cần làm là cài đặt và kích hoạt plugin Envira Gallery. Để biết thêm chi tiết, xem hướng dẫn từng bước của chúng tôi về cách cài đặt một plugin WordPress.
Xem thêm: Hướng dẫn cách cài đặt plugin WordPress
Sau khi kích hoạt, bạn cần vào trang Envira Gallery > Settings để nhập key bản quyền. Bạn có thể tìm thấy thông tin này trong tài khoản của mình trên trang web Envira Gallery.

Sau khi key bản quyền được xác minh, bạn có thể truy cập Envira Gallery > Addons để cài đặt và kích hoạt addon Featured Content.
Addon này sẽ cho phép bạn hiển thị các sản phẩm WooCommerce của mình trong các bộ sưu tập Envira. Hãy nhấp vào nút Install dưới Addon Featured Content để tiến hành cài đặt.

Tiếp theo, bạn cần vào trang Envira Gallery > Add New để tạo bộ sưu tập sản phẩm mới.
Từ đây, bạn có thể bắt đầu bằng cách thêm một tiêu đề cho bộ sưu tập mới.

Sau tiêu đề, bạn cần chuyển sang tab External Gallery và nhấp vào tùy chọn Featured Content.
Tiếp theo, cuộn xuống tab Images. Trong field Select Your Post Type(s), bạn cần chọn tùy chọn Product, đó là loại bài viết tùy chỉnh cho các sản phẩm WooCommerce.

Nếu bạn có hàng trăm sản phẩm, bạn có thể muốn tạo nhiều bộ sưu tập.
Bạn có thể hạn chế danh sách bộ sưu tập bằng cách chọn các thuộc tính phân loại cho các nhãn hiệu hoặc danh mục sản phẩm cụ thể.

Đơn giản là lặp lại quy trình này với các nhãn hiệu và danh mục sản phẩm khác nhau mỗi khi bạn tạo một bộ sưu tập sản phẩm mới. Loại bài viết luôn là Product trong tất cả các bộ sưu tập sản phẩm WooCommerce.
Bạn cũng có thể chọn một mối quan hệ thuộc tính phân loại để chọn và hiển thị các sản phẩm cụ thể trong các bộ sưu tập.

Để có thể tối ưu hơn cho các hình ảnh sả phẩm trong bộ sưu tập, bạn có thể tham khảo bài viết sau:
Khi bạn hoàn thành, bạn có thể xuất bản bộ sưu tập sản phẩm của mình, điều này sẽ làm cho nó có sẵn để được thêm vào bất kỳ đâu trên trang web WordPress.
Thêm WooCommerce product gallery vào WordPress
Tiếp theo, bạn có thể thêm một bài viết hoặc trang mới hoặc chỉnh sửa một bài viết hoặc trang hiện có để hiển thị bộ sưu tập sản phẩm WooCommerce.
Khi bạn đang trong trình soạn thảo nội dung, chỉ cần nhấp vào nút “+” và thêm block Envira Gallery.

Sau đó, bạn có thể chọn bộ sưu tập hình ảnh sản phẩm của mình trong block Envira Gallery.
Chỉ cần nhấp vào menu thả xuống và chọn bộ sưu tập bạn đã tạo trước đó.

Bây giờ bạn sẽ thấy một bản xem trước của bộ sưu tập trong block editor. Nếu nó không tải, thì đừng lo lắng, bạn có thể xem trước bài viết hoặc trang của mình để kiểm tra xem nó hoạt động đúng không.
Tiếp theo, bạn có thể lưu và xuất bản bài viết. Sau đó, truy cập trang web để xem bộ sưu tập sản phẩm hoạt động.

Lời kết
Chúng tôi hy vọng bài viết này đã giúp bạn tìm hiểu cách tạo product image gallery trong WooCommerce. Bạn cũng có thể tham khảo thêm các bài viết khác về chủ đề WooCommerce tại Vietnix.vn để tham khảo thêm nhiều kiến thức mới, chúc bạn thành công!