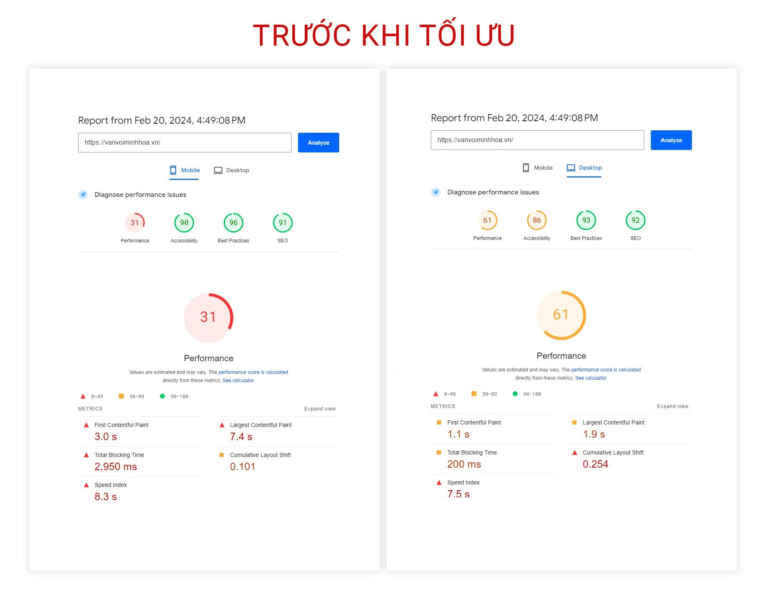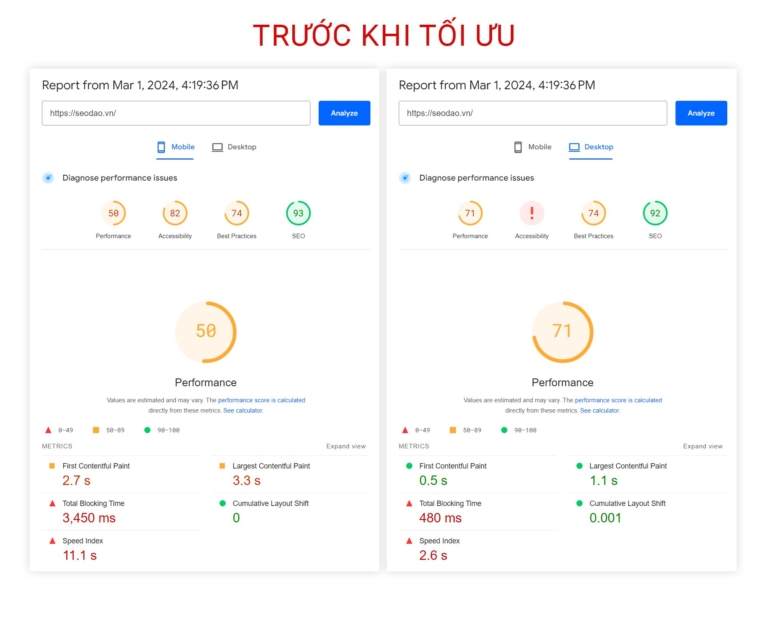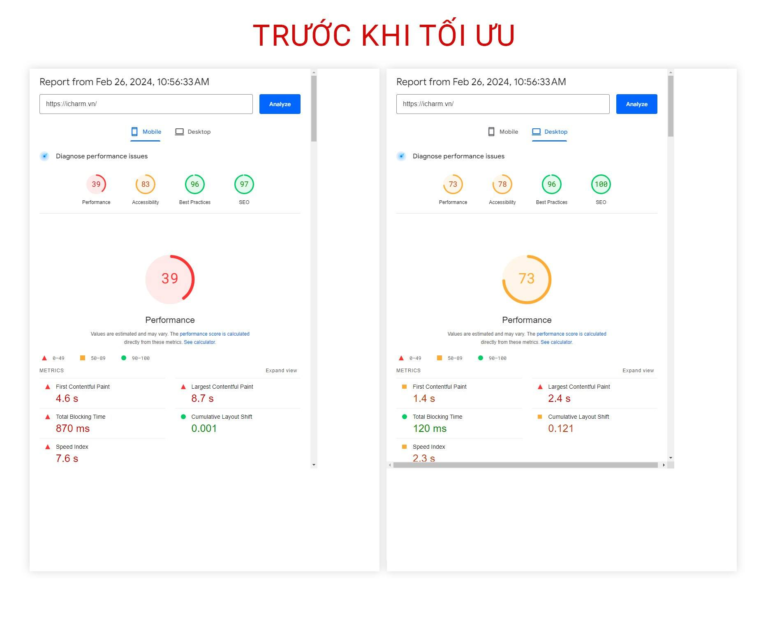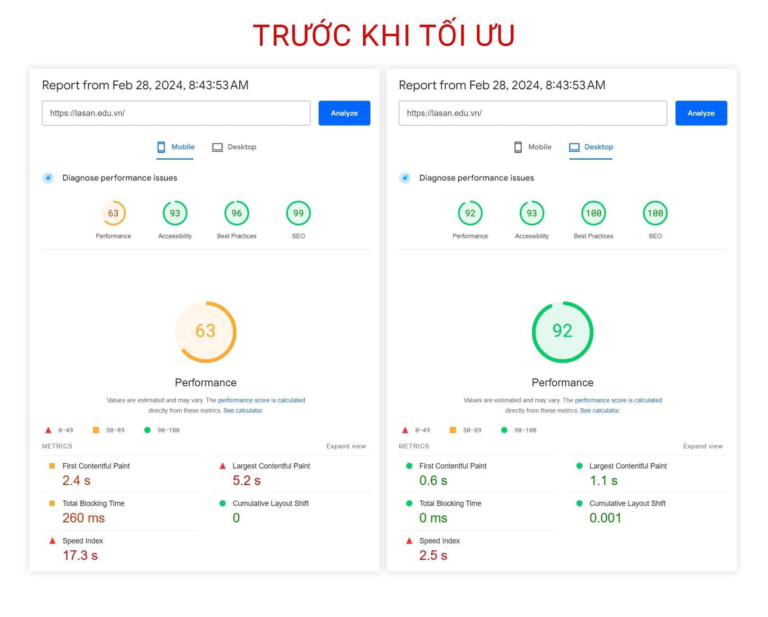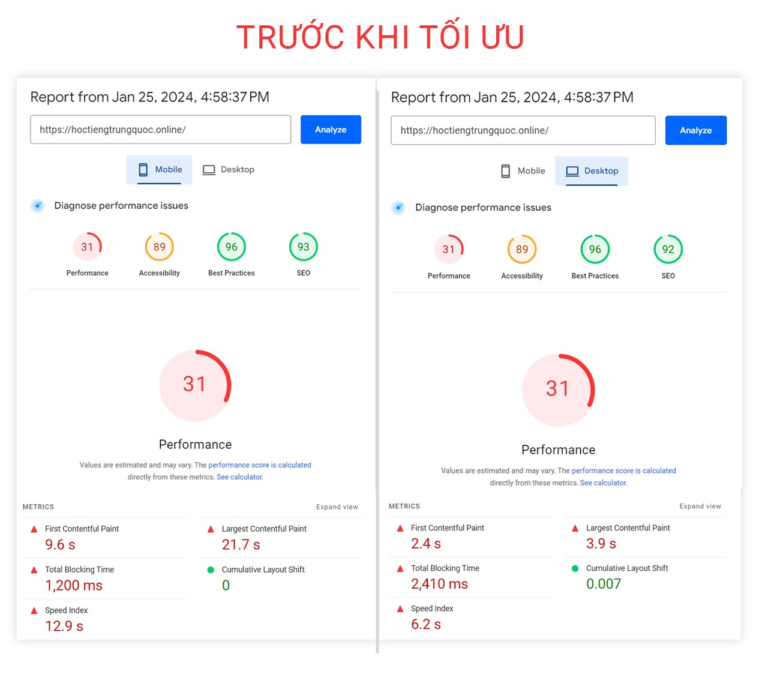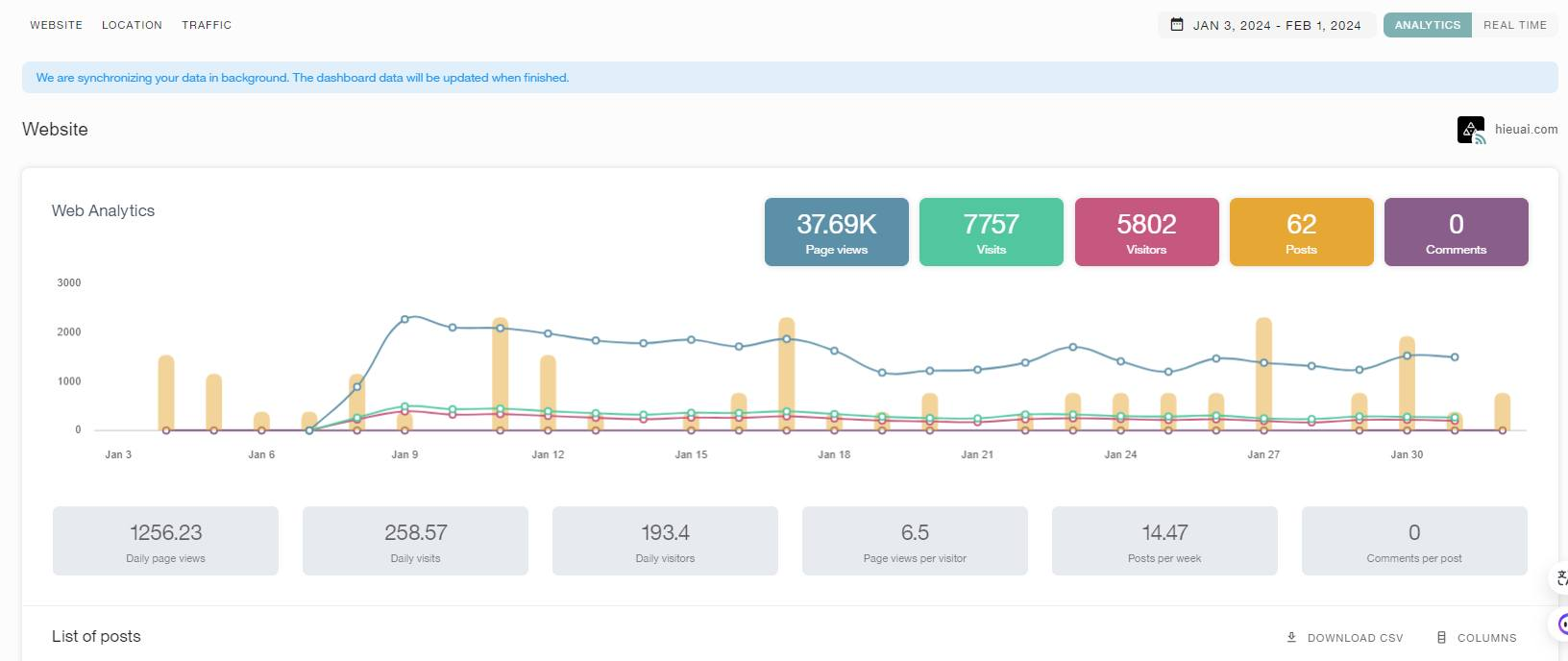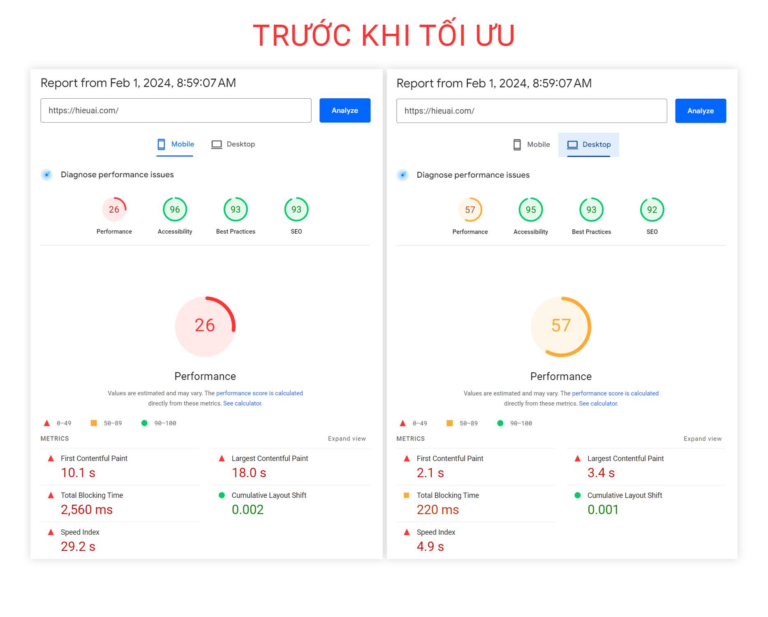Bạn đang muốn tạo một bài thuyết trình trong WordPress, nhưng bạn không chắc nên bắt đầu từ đâu? Bằng cách tạo bài thuyết trình bằng một plugin WordPress, bạn có thể thiết kế và tùy chỉnh bài của mình cùng bạn bè. Điều này cũng giúp bạn tiết kiệm thời gian, công sức và tiền bạc so với việc sử dụng phần mềm chuyên dụng như PowerPoint. Trong bài viết này, Vietnix sẽ hướng dẫn bạn cách tạo bài thuyết trình theo kiểu PowerPoint trong WordPress.
Cách tạo bài thuyết trình trong WordPress

Cách đơn giản nhất để tạo bài thuyết trình trong WordPress là sử dụng Smart Slider 3. Plugin miễn phí này hoạt động với bất kỳ chủ đề WordPress nào và được tối ưu hóa cho SEO. Nó cũng đi kèm với các slide, hiệu ứng chuyển động và mẫu có sẵn, giúp bạn tạo ra bài thuyết trình đẹp mắt một cách nhanh chóng.
Đầu tiên, bạn cần cài đặt và kích hoạt Smart Slider 3. Nếu bạn cần sự trợ giúp, hãy xem hướng dẫn của Vietnix về cách cài đặt plugin WordPress.
Sau khi kích hoạt, hãy truy cập vào Smart Slider > Dashboard và sau đó nhấp vào “Go To Dashboard”.

Sau đó, chỉ cần nhấp vào “New Project”.
Ở bước này, bạn có thể quyết định bắt đầu từ đầu trống trơn hoặc sử dụng một trong những mẫu bài thuyết trình sẵn có của Smart Slider.
Nếu bạn muốn tạo một bài thuyết trình thiết kế chuyên nghiệp nhanh chóng, Vietnix khuyến nghị chọn “Start with a Template”.

Smart Slider sẽ hiển thị tất cả các mẫu có sẵn.
Để xem kỹ hơn về một thiết kế, di chuột qua nó và sau đó nhấp vào biểu tượng mắt khi nó xuất hiện. Điều này sẽ mở mẫu bài thuyết trình trong một tab mới.

Khi bạn tìm thấy một mẫu bạn muốn sử dụng, chỉ cần di chuột qua nó và sau đó nhấp vào nút “Import”.
Điều này sẽ mở mẫu bạn đã chọn trong trình chỉnh sửa Smart Slider.

Cấu hình bài thuyết trình theo kiểu PowerPoint
Sau khi chọn một mẫu, ý tưởng tốt là cấu hình các thiết lập của bài thuyết trình. Các tùy chọn bạn thấy có thể thay đổi tùy thuộc vào template, nhưng Vietnix sẽ giới thiệu tất cả các thiết lập quan trọng.
Cấu hình general và size
Trong tab “General”, bạn có thể đặt tên cho bài thuyết trình bằng cách nhập nó vào trường “Name”.

Bạn cũng có thể thêm hình đại diện, có thể hiển thị cho khách truy cập tùy thuộc vào cách bạn cấu hình bài thuyết trình.
Chỉ cần nhấp vào biểu tượng “+” bên cạnh “Thumbnail“, sau đó chọn một hình ảnh từ thư viện phương tiện WordPress hoặc tải lên một tệp mới từ máy tính của bạn.

Sau khi hoàn thành, bạn cần cuộn xuống phần “Slider Design”.
Ở đây, bạn có thể thay đổi căn chỉnh của trình trượt và thêm một lề để tạo thêm không gian xung quanh các slide.

Tiếp theo, bạn có thể muốn làm cho các slide lớn hơn hoặc nhỏ hơn bằng cách chọn tab “Size”.
Ở đây, bạn có thể đặt kích thước tối đa khác nhau cho người dùng máy tính bảng, di động và máy tính để bàn. Bằng cách làm như vậy, bạn có thể chắc chắn rằng bài thuyết trình sẽ trông tuyệt vời trên tất cả các thiết bị.
Để đặt các kích thước tối đa này, chỉ cần nhấp để kích hoạt các trình trượt Desktop, Mobile và Tablet, sau đó nhập một số vào trường “Max”.

Dưới “Layouts”, bạn có thể chọn xem bài thuyết trình có nên lấp đầy toàn bộ chiều rộng của trình duyệt (“Full width”) hay vừa với container được đặt trong đó (“Boxed”).
Mặc định, bài thuyết trình sẽ tự động tỉ lệ để vừa với màn hình của khách truy cập. Thông thường, bạn nên giữ các cài đặt này bật. Tuy nhiên, bạn hoàn toàn có thể đặt một chiều cao tối thiểu bằng cách nhập nó vào ô “Min Height”.

Thiết lập configure controls và animation
Sau đó, nhấp vào tab “Controls”. Ở đây, bạn có thể thay đổi cách khách truy cập di chuyển giữa các slide khác nhau.
Các thiết lập mặc định nên phù hợp cho hầu hết các blog và website WordPress, nhưng bạn có thể muốn thay đổi cách mũi tên trông như thế nào.
Ví dụ: bạn có thể thay đổi màu sắc của các mũi tên và phần gọng, điều khiển vị trí xuất hiện của các mũi tên trên slide.

Khi bạn thực hiện các thay đổi, bạn có thể muốn xem trước cách các mũi tên sẽ trông trong bài thuyết trình. Để làm điều đó, chỉ cần nhấp vào biểu tượng mắt trong thanh công cụ.

Sau khi hoàn thành, chỉ cần cuộn xuống đến phần “Bullets” (Đầu đề). Ở đây, bạn có thể tùy chỉnh các biểu tượng chấm tròn cho phép khách truy cập di chuyển giữa các slide khác nhau. Bạn có thể thử nghiệm các kiểu đầu đề khác nhau, thêm hiệu ứng bóng hình hộp, thay đổi bán kính góc và nhiều hơn nữa.
Nếu bạn muốn hiển thị tiêu đề của mỗi slide, chỉ cần nhấp để bật chuyển đổi “Text Bar” (Thanh văn bản).

Một tùy chọn khác là hiển thị hình thu nhỏ của mỗi slide, đây là cách khác để khách truy cập di chuyển giữa các slide.
Để làm điều này, bạn cần bật chuyển đổi “Thumbnail” (Hình thu nhỏ). Bây giờ, bạn sẽ có quyền truy cập vào một số cài đặt bổ sung để điều chỉnh cách hình thu nhỏ.

Cuối cùng, bạn có thể muốn thêm một bóng đổ ở phía dưới của bài thuyết trình bằng cách nhấp vào chuyển đổi “Shadow” (Đổ bóng).
Sau đó, bạn có thể mở danh sách thả xuống và chọn giữa các kiểu bóng đổ khác nhau.

Các hiệu ứng CSS là một cách tuyệt vời để thu hút sự chú ý của khách truy cập và khuyến khích họ tương tác với bài thuyết trình. Smart Slider đi kèm với các hiệu ứng tích hợp sẵn, vì vậy hãy đảm bảo bạn nhấp vào tab “Animations” (Hiệu ứng) để cấu hình chúng.
Ở đây, mở danh sách thả xuống “Main Animation” (Hiệu ứng chính) và chọn hiệu ứng mà Smart Slider sẽ phát khi chuyển đổi giữa các slide. Bạn cũng có thể thay đổi thời gian chạy của hiệu ứng bằng cách nhập một số vào trường “Duration” (Thời lượng).

Tùy thuộc vào mẫu bạn đang sử dụng, bạn cũng có thể thấy một tùy chọn ‘Background Animation’ (Hiệu ứng nền). Điều này cho phép bạn tạo hiệu ứng chuyển động cho hình ảnh nền và màu sắc của slide.
Hãy nhớ rằng hiệu ứng nền không hoạt động trên video hoặc bất kỳ bài thuyết trình nào sử dụng cuộn parallax.
Để xem chi tiết về hiệu ứng nền của Smart Slider, hãy nhấp vào biểu tượng “+” (cộng). Điều này mở một trình chỉnh sửa nơi bạn có thể thử nghiệm các hiệu ứng khác nhau để xem bạn có thể tạo ra những hiệu ứng gì.

Cấu hình configure autoplay
Tab tiếp theo là “Autoplay” (Tự động phát).
Theo mặc định, khách truy cập sẽ cần di chuyển giữa các slide bằng cách thao tác thủ công. Nếu bạn muốn bài thuyết trình tự động phát thay vì điều này, chỉ cần nhấp để bật chuyển đổi ‘”Autoplay”.

Nếu bạn bật tùy chọn này, bạn sẽ có quyền truy cập vào một số cài đặt bổ sung, cho phép bạn thay đổi thời gian hiển thị mỗi slide trong bài thuyết trình và cách khách truy cập có thể dừng bài thuyết trình.
Ngoài ra, nó cũng thêm một phần “Buttons” (Nút), nơi bạn có thể tùy chỉnh nút “Play” (Phát) của bài thuyết trình.

Tối ưu bài thuyết trình
Tiếp theo, chọn tab “Optimize” (Tối ưu hóa). Ở đây, bạn sẽ tìm thấy các thiết lập cho tính năng “lazy loading” của Smart Slider.
Theo mặc định, trình trượt sẽ tải ngay lập tức, điều này là một lựa chọn tốt nếu bài thuyết trình là điều đầu tiên mà người dùng thấy khi truy cập trang.
Tuy nhiên, nếu bạn dự định đặt bài thuyết trình ở phần dưới của trang, Vietnix khuyến nghị mở danh sách thả xuống “Loading type” (Loại tải) và chọn “After page loaded” (Sau khi trang được tải).

Điều này có thể tăng hiệu suất và tăng tốc website WordPress, cùng với việc cải thiện trải nghiệm của khách truy cập bằng cách tải phần còn lại của trang trước tiên.
Một tùy chọn khác là “After delay” (Sau một khoảng độ trễ), cho phép bạn đặt một thời gian trễ cho việc tải trình trượt.

Thiết lập cấu hình slide
Mặc định, hình ảnh sẽ chiếm toàn bộ slide, ngay cả khi Smart Slider cần cắt ảnh để phù hợp. Điều này thường hoạt động tốt cho hầu hết các bài thuyết trình, nhưng bạn có thể thay đổi thiết lập mặc định này bằng cách chọn tab “Slides”.
Ở đây, chỉ cần mở danh sách thả xuống “Slide Background Image Fill” và chọn một tùy chọn khác từ danh sách, như dãn rộng, căn giữa hoặc phủ mờ.

Tab “Developer” (Nhà phát triển) có một số thiết lập nâng cao, bao gồm một khu vực cho phép bạn thêm CSS tùy chỉnh vào bài thuyết trình.
Hầu hết chủ sở hữu trang web sẽ không cần sử dụng các thiết lập này. Tuy nhiên, nếu bạn muốn tìm hiểu thêm về bất kỳ tùy chọn “Developer”, chỉ cần di chuột qua biểu tượng “i” nhỏ. Điều này sẽ hiển thị một chú thích với thêm thông tin và liên kết đến tài liệu Smart Slider.

Tạo các slide cho bài thuyết trình theo kiểu PowerPoint trên WordPress
Khi bạn hài lòng với cách cấu hình bài thuyết trình, đến lúc bắt đầu tạo các slide.
Chỉ cần nhấp vào nút ‘Thêm Slide’ để bắt đầu.”

Smart Slider cho phép bạn tạo một số loại slide khác nhau. Nó còn có một tùy chọn “Post”, cho phép bạn nhúng một bài viết WordPress vào trong một slide.
Bạn có thể thử nghiệm với các tùy chọn khác nhau, nhưng trong hướng dẫn này, Vietnix sẽ sử dụng thiết kế “Blank” làm ví dụ.

Sau khi chọn một loại slide, bạn sẽ thấy hình thu nhỏ của slide gần đầu màn hình.
Chỉ cần di chuột qua hình thu nhỏ và sau đó nhấp vào nút ‘Chỉnh sửa’ khi nó xuất hiện.

Điều này mở ra trình soạn thảo Smart Slider.
Phía trên màn hình là một thanh điều hướng breadcrumb, bạn có thể di chuyển giữa các slide khác nhau trong bài thuyết trình.

Phía bên trái màn hình là tất cả các lớp (layers) tạo nên slide. Bạn có thể di chuột qua biểu tượng nào để xem tên của layer đó, chẳng hạn như Hình ảnh (Image) hoặc Dòng (Row).
Để chỉnh sửa một layer, chỉ cần nhấp vào nó trong menu bên trái. Điều này mở ra một hộp thoại (popup) với tất cả các cài đặt mà bạn có thể sử dụng để tùy chỉnh layer đó.

Bạn cũng có thể chọn một layer bằng cách nhấp vào nó trong chế độ xem trực tiếp. Ví dụ, để thay thế một số văn bản mặc định bằng thông điệp riêng, chỉ cần nhấp để chọn layer đó.
Trong hộp thoại xuất hiện, nhập thông điệp vào trường “Text”.

Bạn cũng có thể thay đổi cách văn bản trông như thế nào bằng cách nhấp vào tab ‘Style’.
Ở đây, bạn có thể thay đổi màu sắc, phông chữ, kích thước và nhiều hơn nữa cho văn bản.

Để tùy chỉnh slide, chỉ cần nhấp vào các layer khác nhau, sau đó thực hiện các thay đổi trong hộp thoại xuất hiện.
Nếu bạn muốn xóa một layer, chỉ cần di chuột qua nó và sau đó nhấp vào biểu tượng dấu chấm. Trong menu drop down, bạn cần chọn ‘Xóa’.

Nếu bạn muốn thêm nhiều layer khác vào slide, chỉ cần nhấp vào biểu tượng màu xanh lá cây “+” trong menu bên trái.

Tab “Layers” hiển thị một số layer cơ bản như hình ảnh, nút và văn bản.
Bạn có thể thêm bất kỳ layer nào vào slide bằng cách kéo và thả.

Smart Slider cũng có một thư viện các slide đã được tạo sẵn mà bạn có thể thêm vào bài thuyết trình của mình.
Để xem các tùy chọn này, nhấp vào tab “Library”.

Bây giờ bạn có thể tiếp tục làm việc trên slide này bằng cách thêm layer và tùy chỉnh chúng với nội dung và cài đặt riêng.
Khi bạn hài lòng với cách thiết lập slide, hãy nhấp vào nút “Save”.

Để bắt đầu làm việc trên slide tiếp theo, bạn cần nhấp vào “Slides” trong thanh công cụ.
Sau đó, chọn “Add Silde”.

Cách xuất bản bản trình bày trong WordPress
Khi bạn đã hoàn thành công việc trên bài thuyết trình, chỉ cần nhấp vào “Back” để quay lại bảng điều khiển chính của Smart Slider.
Theo mặc định, Smart Slider xuất bản tất cả các slide, nhưng vẫn nên kiểm tra xem có đánh dấu tích màu xanh lá cây bên cạnh mỗi slide bạn muốn hiển thị trên trang web của mình.

Nếu bạn nhìn thấy một ký tự “x” bên cạnh bất kỳ slide nào, điều đó có nghĩa là slide đó chưa được xuất bản. Bạn cần nhấp vào ký tự “x” để biến nó thành một dấu check màu xanh lá cây, từ đó slide sẽ trở thành slide hiển thị trực tiếp.
Sau đó, bạn đã sẵn sàng để thêm bài thuyết trình vào cửa hàng trực tuyến, trang web hoặc blog. Đơn giản là mở bất kỳ bài viết hoặc trang nào và sau đó nhấp vào biểu tượng “+”.
Tiếp theo, bạn cần gõ “Smart Slider 3” vào cửa sổ pop-up và chọn khối phù hợp khi nó xuất hiện.

Điều này thêm một khối Smart Slider vào trang.
Tiếp theo, hãy nhấp vào nút “Select Slider”.

Điều này mở một cửa sổ pop-up hiển thị tất cả các bài thuyết trình bạn đã tạo.
Chỉ cần nhấp vào bài thuyết trình mà bạn muốn sử dụng, sau đó chọn “Insert”.

Điều này thêm bài thuyết trình vào trang web. Bây giờ, bạn có thể nhấp vào “Update” hoặc “Publish” để đưa bài thuyết trình trực tiếp.
Bây giờ, nếu bạn truy cập trang web, bạn sẽ thấy bài thuyết trình theo kiểu PowerPoint đang hoạt động.

Kết luận
Vietnix hy vọng bài viết này đã giúp bạn hiểu cách tạo bài thuyết trình trong WordPress. Bạn cũng có thể xem danh sách các trình tạo trang WordPress kéo và thả tốt nhất hoặc hướng dẫn của Vietnix về cách chọn phần mềm thiết kế web tốt nhất.