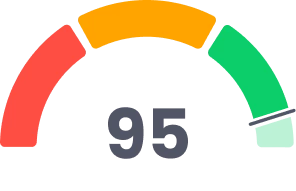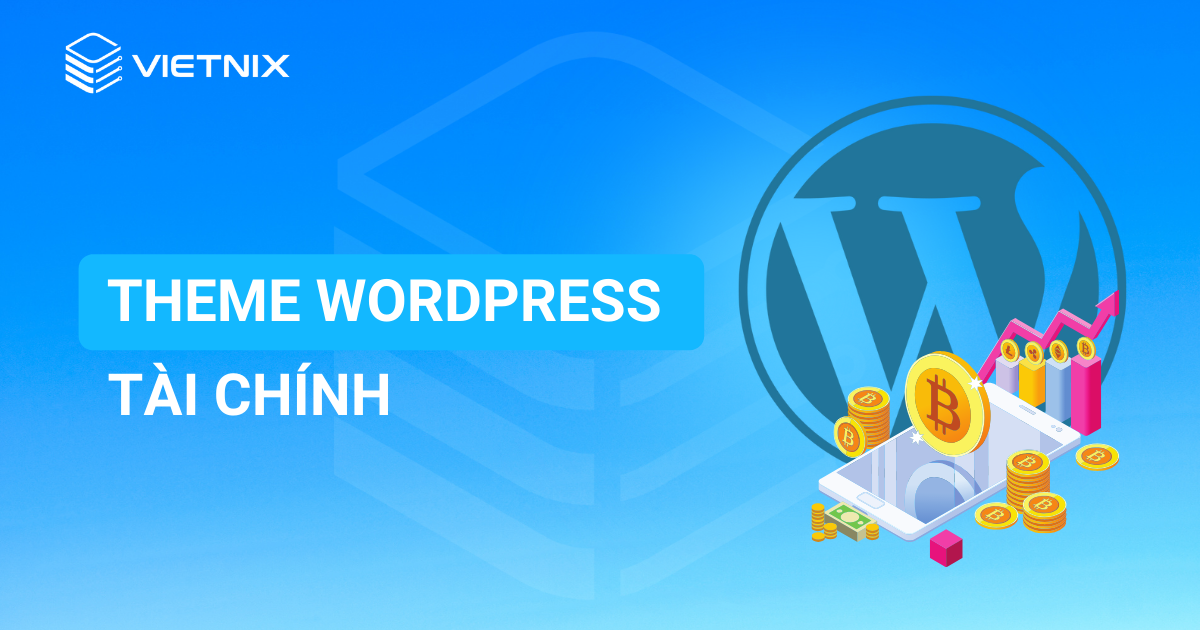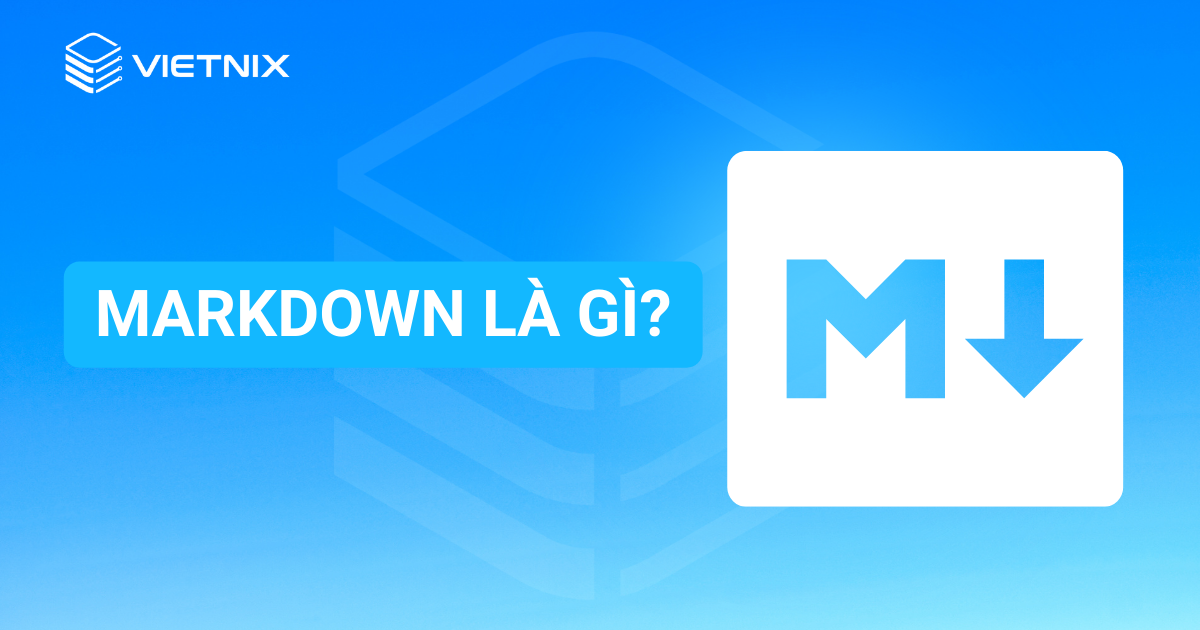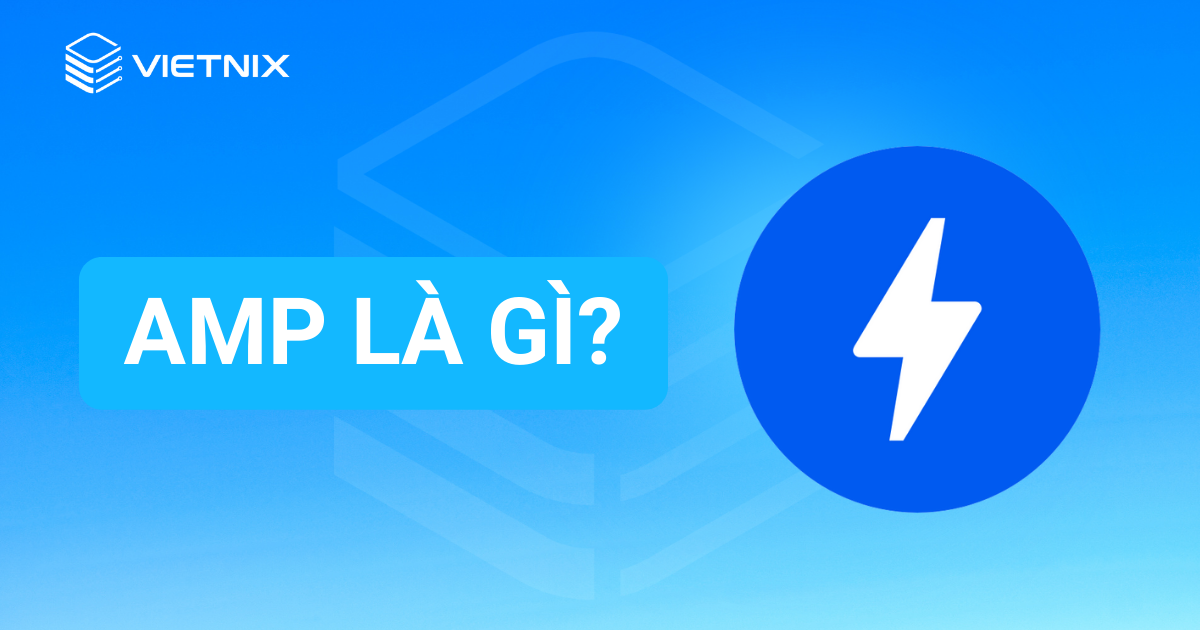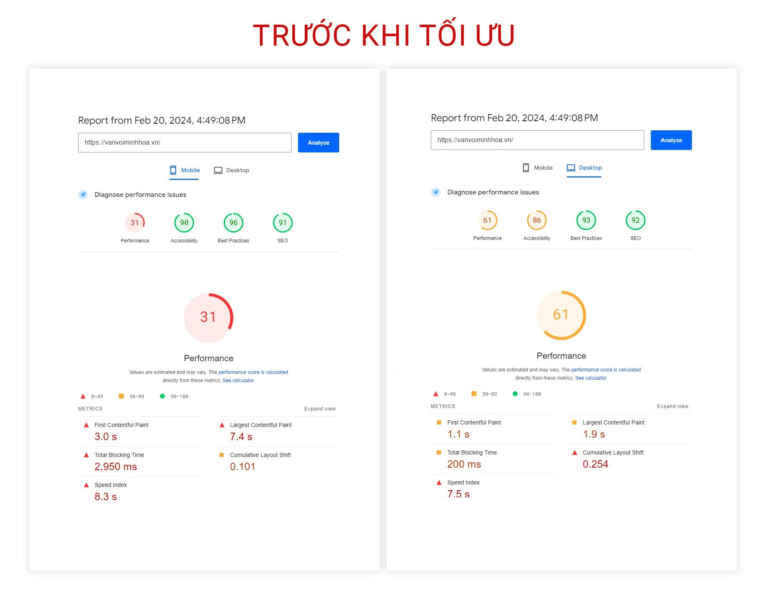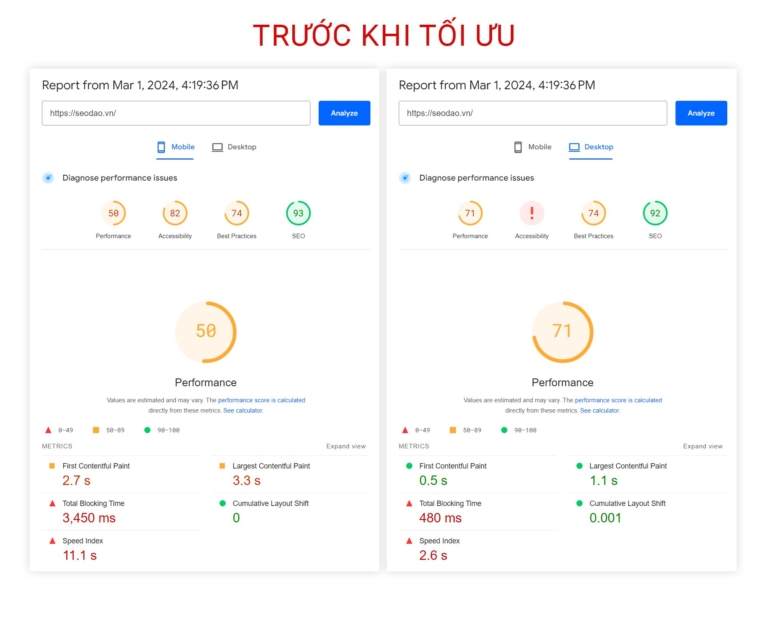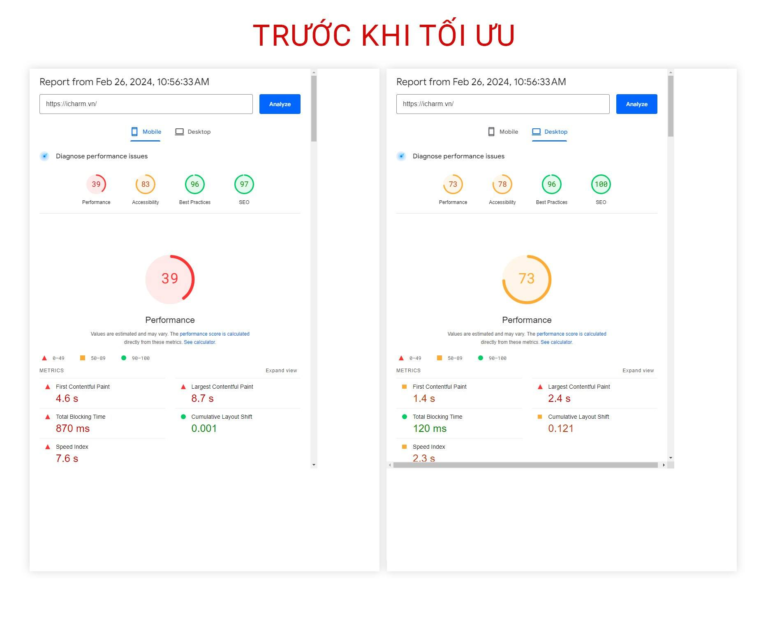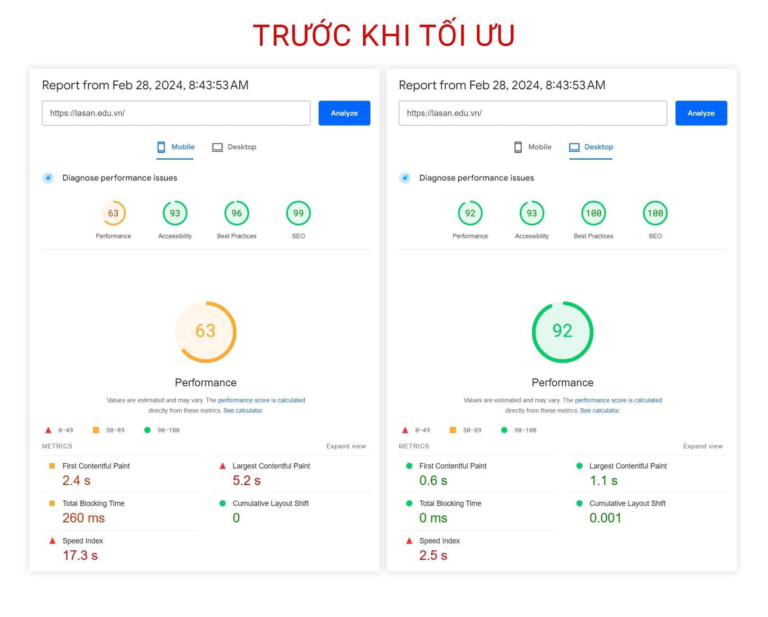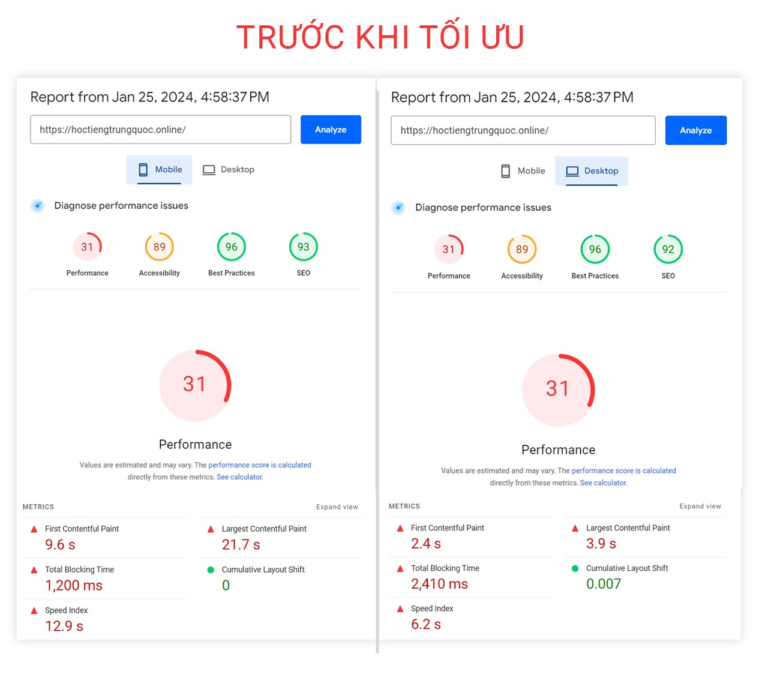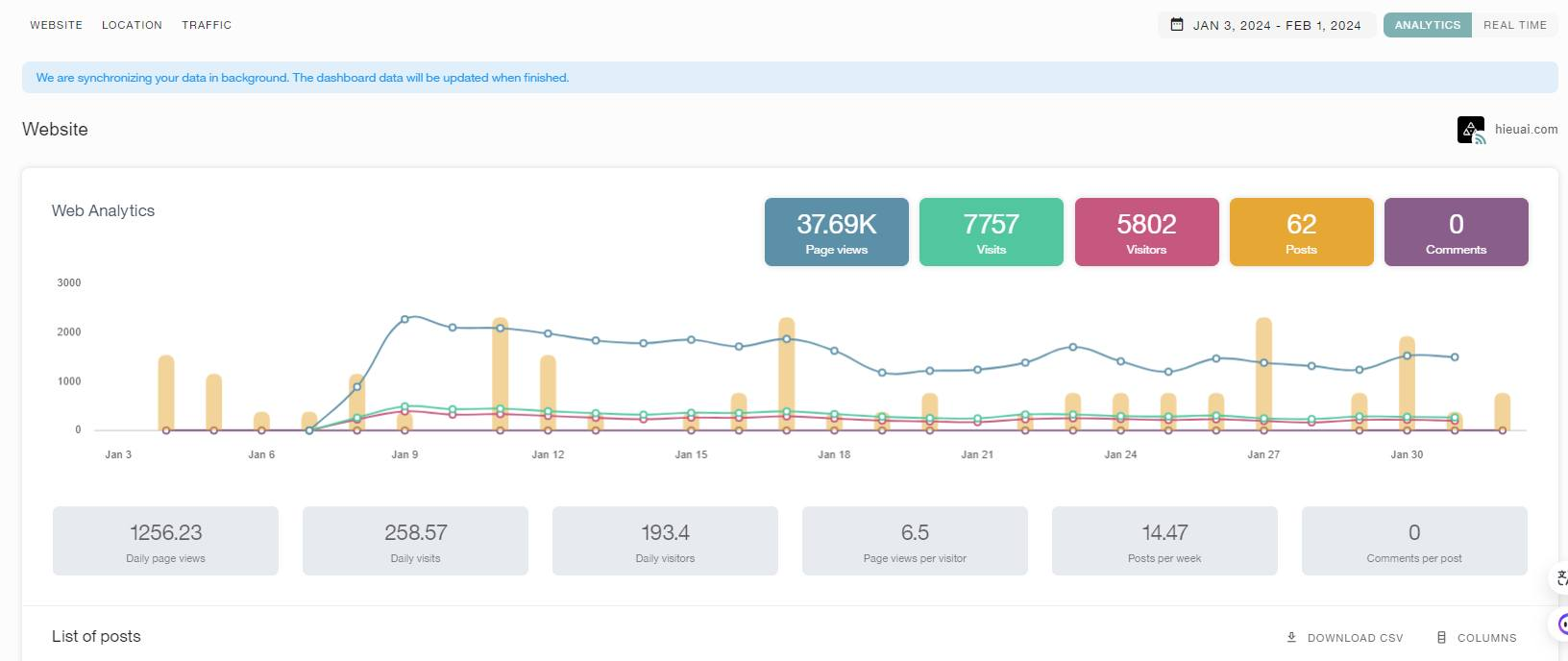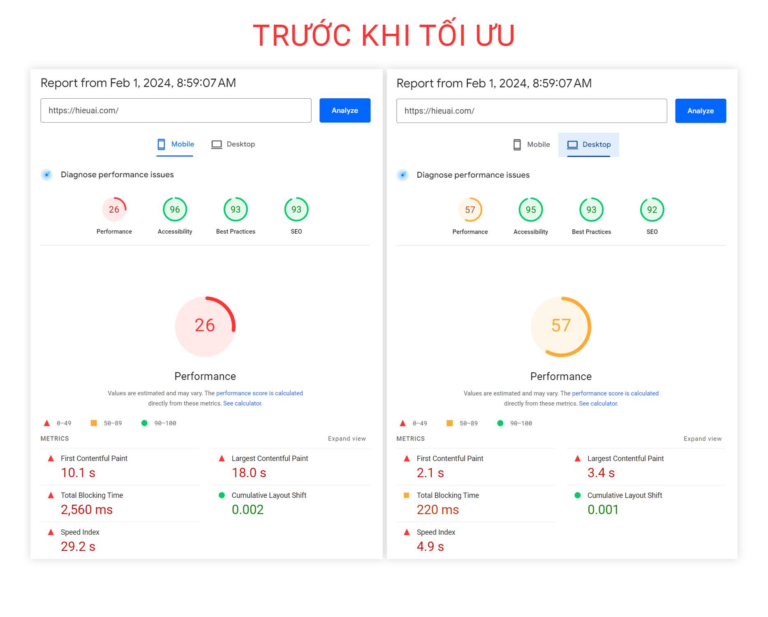Bạn đang cố gắng tìm kiếm cách để di chuyển WordPress từ máy chủ local sang web live? Việc sử dụng WordPress trên máy chủ local là cách phổ biến để làm việc trên trang web của bạn mà không ảnh hưởng đến người truy cập. Cuối cùng, bạn sẽ cần di chuyển nó lên web live để làm cho nó có sẵn cho khách truy cập trực tuyến. Trong bài viết này, Vietnix sẽ hướng dẫn bạn từng bước một cách chuyển WordPress từ máy chủ local lên web live.
Tại sao lại di chuyển WordPress từ máy chủ local lên web live?
Xây dựng blog WordPress của bạn trên máy chủ local là cách an toàn để thử nghiệm các thay đổi trên trang web mà không ảnh hưởng đến người truy cập.
Khi bạn đã hoàn thiện trang web của mình, bước tiếp theo là di chuyển từ máy chủ local lên web live. Vietnix sẽ hướng dẫn bạn hai cách khác nhau để di chuyển trang web từ máy chủ local lên web live.
Phương pháp thứ nhất sử dụng một plugin di chuyển WordPress và được khuyến nghị cho người mới bắt đầu. Còn trong phương pháp thứ hai, Vietnix sẽ hướng dẫn bạn cách di chuyển WordPress từ máy chủ local lên web live thủ công.
2 cách tốt nhất để di chuyển WordPress từ máy chủ local sang web live
Cách 1. Di chuyển WordPress từ máy chủ local sang web live bằng cách sử dụng plugin
Cách 2. Di chuyển WordPress từ máy chủ local sang web live bằng cách thủ công
Những gì bạn cần chuẩn bị trước khi di chuyển WordPress từ máy chủ local sang web live
Để bạn có thể di chuyển WordPress từ máy chủ local sang web live, bạn cần phải có một số điều cần bạn chuẩn bị trước. Trước hết, Vietnix giả định rằng bạn đã có một trang web WordPress đang chạy trên máy chủ local trên máy tính và có quyền truy cập đầy đủ.
Tiếp theo, bạn sẽ cần có một domain và dịch vụ web hosting. Nếu bạn cần giúp đỡ trong việc thiết lập trang web, hãy làm theo hướng dẫn từng bước của Vietnix về cách tạo trang web. Cuối cùng, bạn sẽ cần một chương trình FTP và biết cách sử dụng để bạn có thể tải lên trang web từ máy chủ local sang web live.
Hiện tại, Vietnix đang là nhà cung cấp tên miền và hosting tốc độ cao uy tín, chất lượng, được nhiều người dùng tin chọn trên thị trường Việt Nam. Với hơn 11 năm hoạt động trong lĩnh vực này, chất lượng dịch vụ của Vietnix chắc chắn sẽ làm bạn hài lòng.
Bạn có thể dễ dàng lựa chọn gói hosting và tên miền với cấu hình và giá cả phù hợp nhất theo nhu cầu sử dụng. Vietnix đang cung cấp các gói WordPress Hosting, Hosting Giá Rẻ, Hosting Cao Cấp, Business Hosting và SEO Hosting đều được thiết kế đảm bảo yếu tố tốc độ, ổn định, bảo mật để giúp khách hàng an tâm kinh doanh trên internet.

Bạn đã sẵn sàng chưa? Bắt đầu di chuyển trang WordPress của bạn thôi.
Cách 1. Di chuyển WordPress từ máy chủ local sang web live bằng cách sử dụng plugin
Phương pháp này dễ dàng hơn và được khuyến nghị cho người mới bắt đầu. Chúng ta sẽ sử dụng một plugin di chuyển WordPress từ máy chủ local sang web live.
Bước 1: Cài đặt và thiết lập Plugin Duplicator
Đầu tiên, bạn cần cài đặt và kích hoạt plugin Duplicator trên trang web local. Để biết thêm chi tiết, hãy xem hướng dẫn từng bước của Vietnix về cách cài đặt một plugin WordPress.
Sau khi kích hoạt, bạn cần vào trang Duplicator > Packages và nhấp vào nút “Create New”.

Điều này sẽ đưa bạn đến một màn hình để đặt tên cho bản sao lưu.
Tiếp theo, nhấp nút “Next”.

Duplicator sẽ thực hiện một số kiểm tra để kiểm tra mọi thứ có ổn không.
Nếu tất cả các mục được đánh dấu là “Good”, hãy nhấp vào nút “Build”.

Quá trình này có thể mất vài phút tùy thuộc vào kích thước của trang web. Bạn cần để tab này mở cho đến khi quá trình hoàn tất.
Khi hoàn tất, bạn sẽ thấy các tùy chọn tải về cho các gói “Installer” và “Archive“. Bạn cần nhấp vào liên kết “One-Click Download” để tải cả hai file lên máy tính của bạn.

File “Archive” là một bản sao hoàn chỉnh của trang web WordPress của bạn. Plugin này bao gồm tất cả các file cốt lõi của WordPress cũng như hình ảnh, upload, theme, plugin và bản sao lưu của cơ sở dữ liệu WordPress của bạn.
File “Installer” là một tập lệnh sẽ tự động thực hiện toàn bộ quá trình di chuyển bằng cách giải nén file lưu trữ chứa trang web của bạn.
Bước 2: Tạo cơ sở dữ liệu cho trang WordPress trực tuyến
Trước khi bạn có thể chạy trình cài đặt hoặc tải lên trang web WordPress từ máy chủ local lên hosting server, bạn cần tạo một cơ sở dữ liệu MySQL cho web live mới của bạn.
Nếu bạn đã tạo một cơ sở dữ liệu MySQL, bạn có thể bỏ qua bước này. Còn nếu bạn chưa tạo cơ sở dữ liệu hãy thực hiện các chỉ dẫn dưới đây để tạo mới. Đâu tiên, bạn cần truy cập vào cPanel dashboard của tài khoản lưu trữ của bạn. Sau đó, tìm phần “Databases” và nhấp vào biểu tượng “MySQL Database Wizard”.

Trên màn hình sẽ hiển thị một trường để tạo một cơ sở dữ liệu mới.
Chỉ cần cung cấp tên cho cơ sở dữ liệu của bạn và nhấp vào nút “Create Database”.

cPanel sẽ tạo một cơ sở dữ liệu mới cho bạn.
Sau đó, bạn cần nhập tên người dùng và mật khẩu cho người dùng mới rồi nhấp vào nút “Create User”.

Tiếp theo, bạn cần thêm người dùng bạn vừa tạo vào cơ sở dữ liệu.
Đầu tiên, hãy nhấp vào hộp kiểm “All Privileges”.

Sau đó, cuộn xuống và nhấp vào nút “Make Changes” để lưu các thay đổi của bạn.
Cơ sở dữ liệu của bạn bây giờ đã sẵn sàng để sử dụng với trang web WordPress của bạn. Hãy note lại thông tin bao gồm tên cơ sở dữ liệu, tên người dùng và mật khẩu nhé, bạn sẽ cần thông tin này trong bước tiếp theo.
Bước 3: Tải file từ máy chủ local lên website WordPress live
Bây giờ, bạn cần tải lên các file lưu trữ và file cài đặt từ trang web local lên hosting account của bạn.
Trước hết, kết nối với trang web trực tuyến của bạn bằng một ứng dụng FTP. Sau khi kết nối, hãy đảm bảo rằng folder gốc của trang web của bạn hoàn toàn trống.
Thường thì folder gốc là folder /home/public_html/.
Một số công ty cung cấp WordPress hosting tự động cài đặt WordPress khi bạn đăng ký. Nếu có các file WordPress ở đó, bạn cần phải xóa chúng. Sau đó, bạn có thể tải lên các file archive.zip và installer.php từ Duplicator lên folder gốc trống của bạn.

Bước 4: Chạy tập lệnh di chuyển – Migration Script
Sau khi bạn đã tải lên các file di chuyển, bạn cần truy cập vào URL sau trong trình duyệt của bạn:
http://example.com/installer.php
Đừng quên thay thế “example.com” bằng tên miền của bạn.
Điều này sẽ khởi chạy trình hướng dẫn di chuyển của Duplicator.
Trình cài đặt sẽ thực hiện một số kiểm tra và khởi tạo tập lệnh.

Dưới phần Setup, bạn sẽ được yêu cầu nhập máy chủ MySQL, tên cơ sở dữ liệu, tên người dùng và mật khẩu.
Máy chủ của bạn có thể là localhost. Sau đó, bạn sẽ nhập chi tiết của cơ sở dữ liệu bạn đã tạo ở trên; đây đều là những thông tin Vietnix đã nhắc bạn hãy lưu lại kỹ càng.
Sau đó, nhấn vào nút “Validate” để đảm bảo rằng các chi tiết bạn đã nhập là chính xác.

Sau đó, nhấn vào nút “Next” để tiếp tục.
Duplicator bây giờ sẽ nhập cơ sở dữ liệu sao lưu WordPress của bạn từ file lưu trữ vào cơ sở dữ liệu mới của bạn.
Nó cũng sẽ cập nhật các URL trỏ đến trang web local của bạn thành web live mới.
Bây giờ bạn có thể nhấp vào nút “Admin Login” để truy cập Admin Area WordPress trên web live.

Sau khi đăng nhập vào web live của bạn, Duplicator sẽ tự động làm sạch các file cài đặt.
Vậy lã đã xong, bạn đã thành công di chuyển WordPress từ máy chủ local lên trang web trực tuyến của bạn một cách nhanh chóng, dễ dàng chỉ với vài thao tác đơn giản.
Cách 2. Di chuyển WordPress từ máy chủ local sang web live bằng cách thủ công
Trong phương pháp này, Vietnix sẽ chỉ cho bạn cách chuyển WordPress từ máy chủ local sang web live một cách thủ công. Điều này sẽ hữu ích nếu phương pháp đầu tiên không hoạt động hoặc bạn thích thực hiện nó thủ công.
Bước 1: Xuất cơ sở dữ liệu cục WordPress local
Điều đầu tiên bạn cần làm là xuất cơ sở dữ liệu WordPress local của bạn. Chúng ta sẽ sử dụng phpMyAdmin để thực hiện việc này.
Đơn giản là truy cập http://localhost/phpmyadmin/ và nhấp vào cơ sở dữ liệu WordPress của bạn. Tiếp theo, nhấp vào nút “Export” ở thanh menu phía trên.

Trong tùy chọn “Export method”, bạn có thể chọn “Quick” hoặc “Custom”. Tùy chỉnh sẽ cung cấp nhiều tùy chọn hơn để xuất cơ sở dữ liệu của bạn.
Nhưng, Vietnix đề xuất chọn “Quick”, sau đó nhấp nút “Go” để tải xuống cơ sở dữ liệu nhanh chóng và dễ dàng hơn.

Bước 2: Tải file WordPress lên web live
Bây giờ, chúng ta sẽ cần di chuyển tất cả các file website của bạn lên web live.
Để bắt đầu, hãy mở trình FTP và kết nối với tài khoản web hosting của bạn.
Khi bạn đã kết nối với web live của mình, hãy đảm bảo bạn tải lên các file vào folder đúng. Ví dụ, nếu bạn muốn trang web được lưu trữ trên “yoursite.com”, thì bạn sẽ muốn tải lên tất cả các file vào folder public_html của bạn.
Bây giờ hãy chọn các file WordPress local và tải lên live server của bạn.

Bước 3: Tạo cơ sở dữ liệu MySQL trên web live của bạn
Trong khi trình FTP của bạn đang tải lên các file WordPress của bạn, bạn có thể bắt đầu nhập cơ sở dữ liệu của bạn vào live server.
Hầu hết các nhà cung cấp dịch vụ WordPress hosting đều dùng cPanel để quản lý tài khoản hosting của bạn.
Trước tiên, bạn cần đăng nhập vào cPanel dashboard của bạn và nhấp vào biểu tượng “MySQL Database Wizard” mà bạn có thể tìm thấy trong phần “Databases”.

Trên màn hình tiếp theo, bạn có thể tạo một cơ sở dữ liệu mới.
Bạn cần cung cấp tên cho cơ sở dữ liệu của bạn, sau đó nhấp vào “Create Database”.

cPanel sẽ tự động tạo một cơ sở dữ liệu mới cho bạn.
Tiếp theo, bạn cần nhập tên người dùng và mật khẩu cho người dùng mới của bạn, sau đó nhấp vào “Create User”.

Sau đó, bạn cần thêm người dùng bạn vừa tạo vào cơ sở dữ liệu.
Trước hết, chọn hộp kiểm “All Privileges”.

Sau đó, cuộn xuống và nhấp “Make Changes” để lưu các thay đổi của bạn.
Bạn đã thành công tạo một cơ sở dữ liệu mới cho trang web WordPress trực tiếp của bạ
Bước 4: Nhập cơ sở dữ liệu WordPress lên web live
Bước tiếp theo trong quy trình là nhập cơ sở dữ liệu WordPress của bạn.
Truy cập bảng điều khiển cPanel của bạn, cuộn xuống phần “Databases” và nhấp vào “phpMyAdmin”.

Điều này sẽ đưa bạn đến phpMyAdmin nơi bạn muốn nhấp vào cơ sở dữ liệu bạn vừa tạo ở trên. PhpMyAdmin sẽ hiển thị cơ sở dữ liệu mới của bạn mà không có bất kỳ bảng nào.
Tiếp theo, nhấp vào tab “Import” ở thanh menu phía trên. Trên trang nhập, nhấp vào nút “Choose File” và sau đó chọn file cơ sở dữ liệu từ trang địa phương của bạn mà bạn đã lưu trong bước đầu tiên.

Sau đó, nhấp vào nút “Go” ở dưới trang. Cơ sở dữ liệu của bạn sẽ được tự động nhập vào phpMyadmin.
Bước 5: Thay đổi URL trang web
Bây giờ, bạn cần thay đổi URL trang web trong cơ sở dữ liệu của bạn, để nó sẽ kết nối với trang web WordPress trực tiếp của bạn.
Trong phpMyAdmin, tìm bảng wp_options trong cơ sở dữ liệu bạn vừa nhập ở trên.
Nếu bạn đã thay đổi tiền tố cơ sở dữ liệu của bạn, thay vì wp_options có thể là {new_prefix}_options.
Tiếp theo, nhấp vào nút “Browse” bên cạnh wp_options. Hoặc, nhấp vào liên kết trong thanh bên để mở trang chứa danh sách các trường trong bảng wp_options.

Sau đó, trong cột options_name, bạn cần tìm tùy chọn siteurl.
Sau đó, nhấp vào biểu tượng “Edit”.

Điều này mở ra một cửa sổ mà bạn có thể chỉnh sửa trường.
Trong ô nhập cho option_value, bạn sẽ thấy URL cài đặt địa phương của bạn, ví dụ như http://localhost/test.
Bạn cần chèn URL trang web mới của bạn vào trường này, ví dụ https://vietnix.vn.
Sau đó, bạn có thể lưu trường bằng cách nhấp nút “Go”.

Tiếp theo, bạn cần thực hiện các bước tương tự như trên cho tùy chọn tên home. Wp_options có thể dài vài trang, thường tùy chọn home sẽ nằm trên trang thứ hai.
Sau đó, cập nhật URL trang chủ, để nó giống với URL web live của bạn.
Bước 6: Cài đặt web live của bạn
Bây giờ bạn đã nhập cơ sở dữ liệu và tải lên nội dung của mình, đến lúc cấu hình WordPress.
Lúc này, trang web của bạn nên hiển thị thông báo lỗi “Error establishing a database connection“.
Để khắc phục điều này, kết nối với trang web của bạn bằng một trình FTP và mở file wp-config.php.
Bạn sẽ tìm các dòng code sau:
// ** MySQL settings - You can get this info from your web host ** //
/** The name of the database for WordPress */
define( 'DB_NAME', 'database_name_here' );
/** MySQL database username */
define( 'DB_USER', 'username_here' );
/** MySQL database password */
define( 'DB_PASSWORD', 'password_here' );
/** MySQL hostname */
define( 'DB_HOST', 'localhost' );Bạn sẽ cần cung cấp tên cơ sở dữ liệu, tên người dùng và mật khẩu bạn đã tạo trước đó.
Tiếp theo, lưu file wp-config.php và tải nó lên WordPress hosting server của bạn.
Bây giờ, khi bạn truy cập trang web của mình, nó nên hoạt động trực tiếp.
Sau đó, bạn cần đăng nhập vào bảng điều khiển quản trị WordPress của bạn và vào Settings > General. Sau đó, mà không thay đổi bất cứ điều gì, cuộn xuống dưới cùng và nhấp vào nút “Save Changes”.

Điều này sẽ đảm bảo rằng URL trang web của bạn được sửa chữa ở bất kỳ đâu cần thiết.
Sau khi bạn đã làm điều đó, vào Settings > Permalinks, sau đó cuộn xuống và nhấp vào “Save Changes” để đảm bảo rằng tất cả các liên kết bài viết đều hoạt động ổn định.

Bước 7: Sửa ảnh và các liên kết bị hỏng bằng cách cập nhật đường dẫn
Khi bạn di chuyển một trang web WordPress từ một tên miền khác sang, hoặc từ local server lên web live, bạn sẽ gặp phải các liên kết hỏng và ảnh bị thiếu.
Một cách đơn giản để cập nhật các URL là bằng cách sử dụng truy vấn SQL sau.
UPDATE wp_posts SET post_content = REPLACE(post_content, 'localhost/test/', 'www.yourlivesite.com/');Đơn giản truy cập phpMyAdmin, nhấp vào cơ sở dữ liệu của bạn, sau đó nhấp vào “SQL” từ thanh menu phía trên và thêm truy vấn trên.
Hãy đảm bảo bạn thay đổi nó thành các URL trang local và web live, sau đó nhấp vào nút “Go”.

Đó là tất cả, bạn đã thành công chuyển đổi WordPress từ local server của bạn lên web live.
Hy vọng, bây giờ web live của bạn đang hoạt động mượt mà. Nếu bạn thấy bất kỳ lỗi nào, bạn có thể xem hướng dẫn của Vietnix về các lỗi WordPress thường gặp để thực hiện sửa lỗi. Chúc bạn thành công trong việc di chuyển WordPress từ local server lên web live. Bạn cũng có thể muốn xem hướng dẫn của Vietnix về cách thu hồi email đã gửi, hoặc xem so sánh của Vietnix về nhà cung cấp dịch vụ hosting tại Việt Nam.