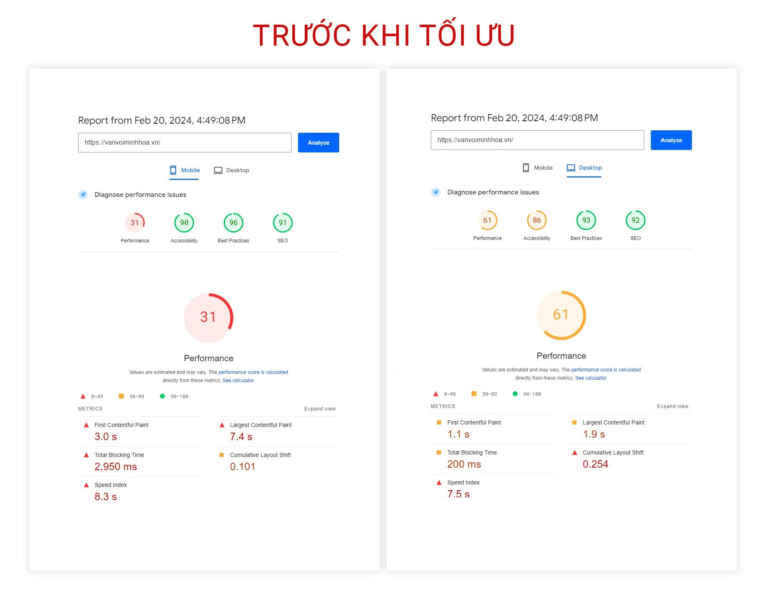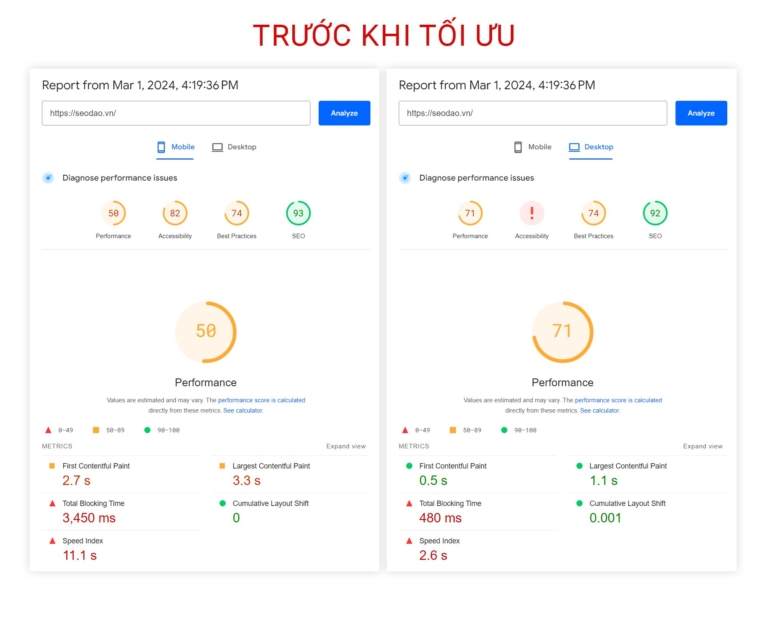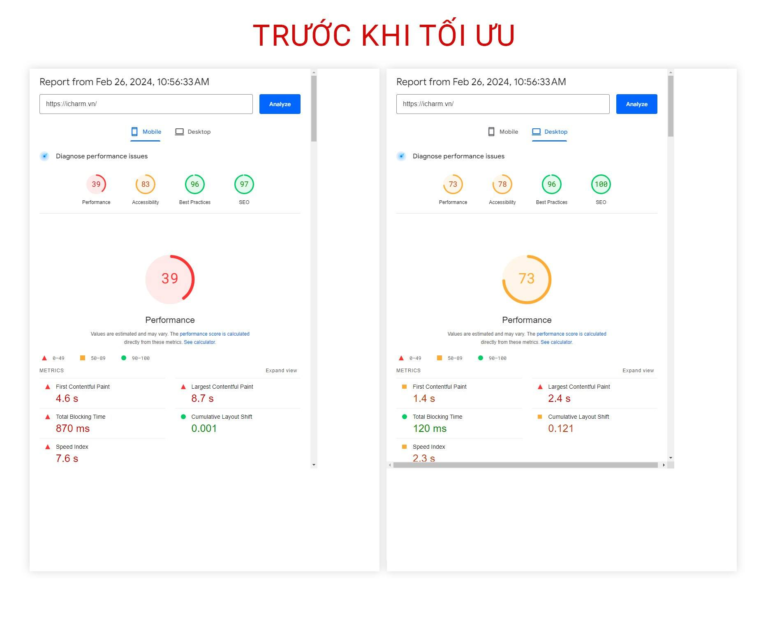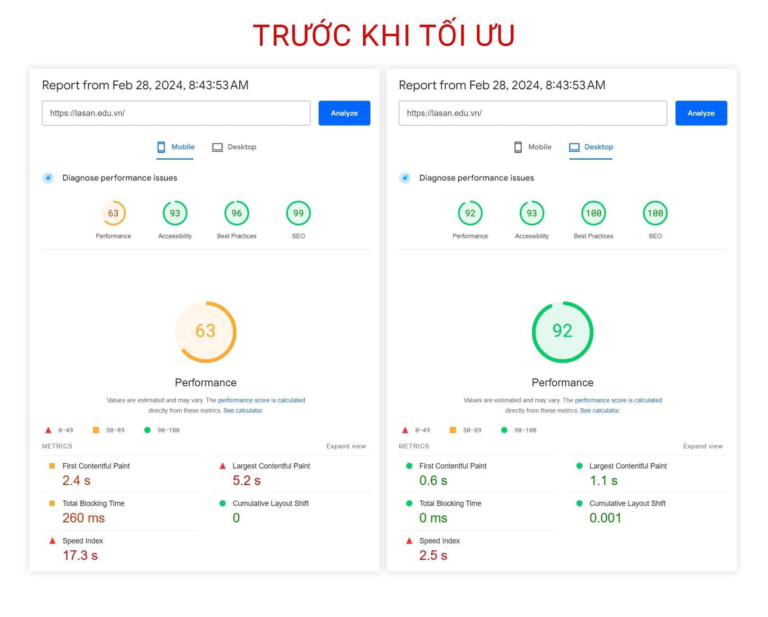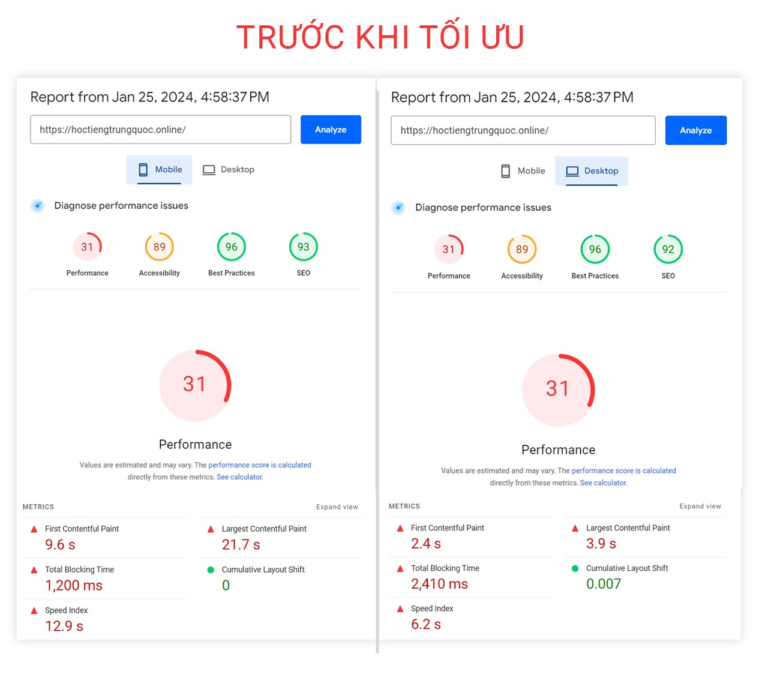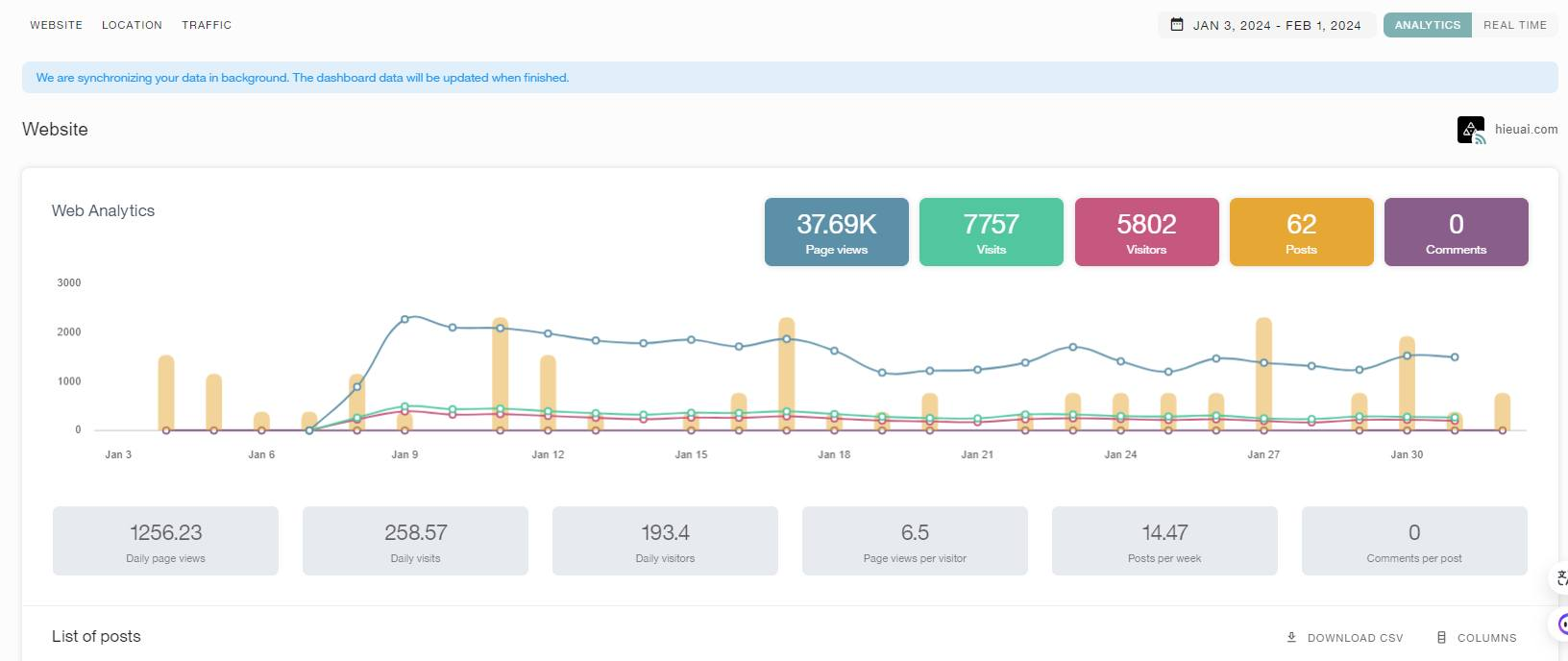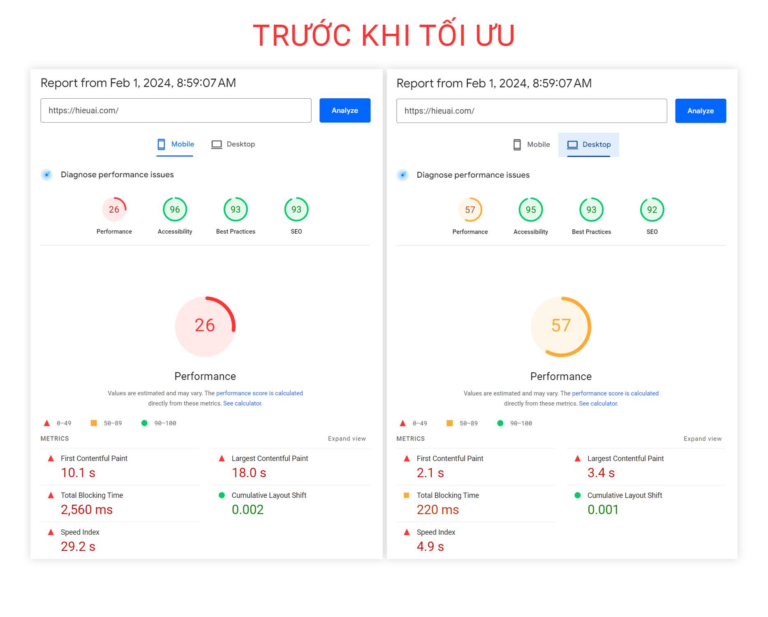Google Optimize là một công cụ miễn phí của Google cho phép các admin website tối ưu trang bằng cách chạy A/B split testing. Bài viết này sẽ hướng dẫn hai phương pháp đơn giản và hiệu quả nhất để thêm Google Optimize vào WordPress.
Google Optimize là gì?
Google Optimize là một công cụ cho phép chạy split testing trên trang và cá nhân hóa cho các đối tượng khách hàng cụ thể. Bên cạnh đó, bạn cũng có thể liên kết công cụ này với Google Analytics hay Google Tag Manager vô cùng dễ dàng.
Google Optimize cho phép thiết lập các thử nghiệm để kiểm tra xem các thay đổi có giúp cải thiện tỷ lệ chuyển đổi của trang hay không. Lấy ví dụ, nếu có hai phiên bản trang bán hàng thì bạn có thể chạy A/B split testing để kiểm tra xem trang nào có hiệu quả tốt hơn.

Ngoài ra, bạn cũng có thể có nhiều headline khác nhau trên mỗi trang hoặc một ảnh sản phẩm khác nhau trên cửa hàng online. Thông qua split testing, bạn sẽ dần dần cải thiện hiệu suất của trang để đạt được tỷ lệ chuyển đổi cao nhất có thể.
Google Optimize cho phép người dùng tạo split test dễ dàng với công cụ chỉnh sửa drag-and-drop. Sau đó, Google Optimize sẽ hiển thị một phiên bản ngẫu nhiên cho từng khách truy cập bất kỳ để admin website có thể phân tích xem các yếu tố nào có vai trò quan trọng nhất để cải thiện.
Lưu ý: Google Optimize sẽ ngưng hoạt động kể từ ngày 30/9/2023, đồng thời công cụ A/B testing cũng sẽ được tích hợp vào Google Analytics 4.
Hướng dẫn thêm Google Optimize vào WordPress
Trước khi bắt đầu, bạn cần có một tài khoản Google Analytics để sử dụng Google Optimize trên WordPress. Ngoài ra, bạn cũng cần đặt mã tracking Google Analytics vào website của mình. Tuy nhiên việc này sẽ hơi phức tạp đối với những người mới.
Một cách đơn giản hơn để kết nối với Google Analytics là sử dụng MonsterInsights – plugin phân tích tốt nhất dành cho WordPress, có sẵn một addon Google Optimize nên người dùng có thể dễ dàng chạy các kiểm tra của Google Optimize trên website của mình.
MonsterInsights là một plugin có trả phí, do đó bạn cần sử dụng bản Pro để truy cập được vào addon Google Optimize. Bên cạnh MonsterInsights, bạn cũng có thể thiết lập Google Optimize thủ công bằng một plugin miễn phí.
Trước tiên, cài đặt và kích hoạt plugin MonsterInsights. Sau đó bạn sẽ nhìn thấy một màn hình chào mừng như dưới đây. Chọn vào nút Launch the Wizard rồi làm theo các hướng dẫn trên màn hình để kết nối đến Google Analytics bằng WordPress.

Sau đó bạn có thể bắt đầu thêm Google Optimize vào WordPress.
Thiết lập tài khoản Google Optimize
Tiếp theo, hãy vào website Google Optimize rồi chọn nút Get started.

Sau đó bạn sẽ được yêu cầu xác nhận xem có muốn đăng ký nhận email của Google hay không. Click vào option muốn chọn rồi click nút Next ở bên dưới.

Tiếp đến bạn có thể chọn các thiết lập cho tài khoản, hoặc để Recommended như mặc định. Bây giờ hãy chọn Quốc gia trong menu drop-down (các check-box có thể sẽ khác tùy vào từng quốc gia).

Sau khi chọn xong các check-box, nút Finished sẽ chuyển sang màu xanh. Click vào nút này để Google tự động thiết lập tài khoản Google Optimize.
Ở bước vừa rồi, Google cũng đã tự động tạo một container đầu tiên cho tài khoản. Container này sẽ chứa các bản thử nghiệm (test và các thiết lập cá nhân hóa), lưu ý rằng container này cần phải được liên kết đến website.
Công cụ có thể sẽ yêu cầu tạo bản thử nghiệm đầu tiên, nhưng bạn có thể liên kết Google Analytics với Google Optimize như trong hướng dẫn ở bước dưới đây.

Liên kết Google Optimize với Google Analytics
Ở phía bên phải màn hình, chọn vào Link to Google Analytics, sau đó click vào nút mũi tên hướng xuống và chọn option Link property.

Trong màn hình tiếp theo, chọn website cần liên kết. Nếu không thấy website nào thì bạn có thể cần phải thiết lập trước ở trong Google Analytics.
Sau đó chọn Link, màn hình sẽ hiện ra một cửa sổ popup. Nếu bạn muốn sử dụng MonsterInsights để thêm Google Optimize vào trang thì có thể chọn Skip for now.
Thêm Google Optimize vào WordPress (Cách đơn giản)
Cách tốt nhất để thêm Google Optimize vào WordPress là thông qua plugin MonsterInsights.
Trước tiên, vào trang Insights > Addons trong dashboard WordPress rồi tìm phần addon Google Optimize.
Chọn vào nút Install bên cạnh addon Google Optimize. Công cụ sau đó cũng sẽ được tự động activate.

Sau đó, vào trang Insigths > Settings > Conversions để cấu hình các thiết lập. Bạn sẽ cần nhập ID Container của Google Optimize ở bước này, ở trong phần My Account của dashboard Google Optimize.

Bạn cũng có thể tìm trong phần Container setup panel ở màn hình thiết lập container.

Nhập ID này vào MonsterInsights để liên kết trang đến Google Optimize.
Ngoài ra bạn cũng có thể enable tính năng Google Optimize’s Async Page Hide ở đây, giúp cải thiện trải nghiệm người dùng trên website, đặc biệt là trong trường hợp đường truyền kém. Tính năng này sẽ ẩn trang trong một khoảng thời gian để load các thay đổi trong bản thử nghiệm bạn vừa tạo.
Sau khi kết nối Google Optimize đến website thành công, bạn có thể bắt đầu thử nghiệm A/B testing cho website của mình.
Thêm Google Optimize thủ công vào WordPress
Một cách khác để thêm Google Optimize vào WordPress là thực hiện hoàn toàn thủ công. Phương pháp này sẽ khá phức tạp đối với những người mới vì bạn cần phải chỉnh sửa trực tiếp code của Google Analytics. Cách chỉnh sửa cũng sẽ khác nhau tùy vào việc bản đã thêm code Google Analytics vào website như thế nào.
Bài viết này sẽ hướng dẫn thêm Google Optimize vào tag analytics.js, vì hầu hết người dùng đều sử dụng tag này để thiết lập Google Analytics.
Nếu bạn sử dụng tag Google Site (gtag.js) để deploy Google Analytics thì có thể tìm hướng dẫn trong Google Optimize, chỉ cần click vào link Install Optimize màu xanh để xem hướng dẫn và code.
Nếu đang sử dụng Google Tag Manager (GTM) thì bạn có thể xem hướng dẫn cài đặt tại đây của Google.
Đối với tag analytics.js, trước tiên bạn cần tìm code Google Analytics trong dashboard WordPress. Lưu ý rằng code này cần phải nằm trong phần header của trang thì Optimize mới có thể hoạt động được. Nếu đang sử dụng plugin hay theme khác có đặt Google Analytics ở phần footer thì bạn cần chuyển code lên header.
Tiếp theo, thêm dòng ga('require', 'GTM-XXXXXXX'); vào code Google Analytics như dưới đây, trong đó thay GTM-XXXXXXX thành ID container Optimize tương ứng của bạn.
<!-- Google Analytics -->
<script>
(function(i,s,o,g,r,a,m){i['GoogleAnalyticsObject']=r;i[r]=i[r]||function(){
(i[r].q=i[r].q||[]).push(arguments)},i[r].l=1*new Date();a=s.createElement(o),
m=s.getElementsByTagName(o)[0];a.async=1;a.src=g;m.parentNode.insertBefore(a,m)
})(window,document,'script','https://www.google-analytics.com/analytics.js','ga');
ga('create', 'UA-XXXXXXXXXX-1', 'auto');
ga('require', 'GTM-XXXXXXX');
ga('send', 'pageview');
</script>
<!-- End Google Analytics -->Phần UA-XXXXXXXXX-1 trong code sẽ hiển thị ID của Google Analytics. Cuối cùng là lưu lại thay đổi để hoàn tất.
Nếu bạn không biết tìm và sửa code Google Analytics ở đâu, bạn có thể kiểm tra xem website đã có một plugin như WPCode hay chưa. Ngoài ra khi thêm Google Optimize vào WordPress theo cách thủ công thì bạn cũng cần thêm code anti-flicker nếu muốn sử dụng.
Sau khi hoàn tất việc thiết lập Google Optimize, bạn có thể bắt đầu sử dụng để thực hiện A/B testing cho website của mình.
Lời kết
Bài viết này đã hướng dẫn hai cách phổ biến nhất để thêm Google Optimize vào WordPress. Nếu có bất kỳ thắc mắc nào khác, hãy để lại ở phần bình luận bên dưới để được Vietnix hỗ trợ nhanh nhất nhé. Cảm ơn bạn đã theo dõi bài viết.