Đôi khi việc kiểm tra phiên bản WordPress hiện tại sẽ giúp bạn biết được website của mình có được cập nhật chưa. Bạn cũng cần kiểm tra phiên bản WordPress nếu gặp vấn đề tương thích với một plugin hoặc công cụ của bên thứ ba. Trong bài viết này, Vietnix sẽ hướng dẫn cách dễ dàng kiểm tra phiên bản WordPress hiện đang sử dụng.
3 cách kiểm tra phiên bản WordPress hiện tại
1. Cách kiểm tra phiên bản WordPress trên admin area
Cách dễ dàng và đơn giản nhất để kiểm tra thông tin phiên bản WordPress đang sử dụng là kiểm tra trên admin area của website WordPress.
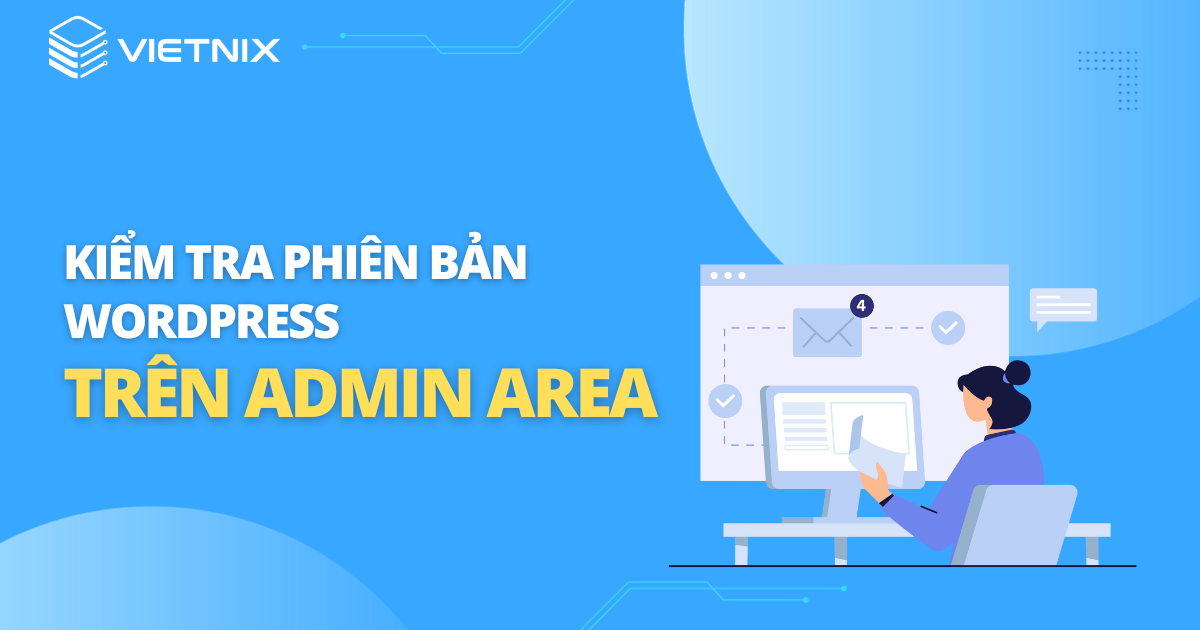
Để kiểm tra phiên bản WordPress trên admin area, việc đầu tiên bạn cần làm là đăng nhập vào admin area của trang web WordPress. Trên dashboard, hãy cuộn xuống phía dưới, bạn sẽ thấy dòng ‘Thanks for creating with WordPress‘. Ngay bên cạnh dòng chữ sẽ hiển thị thông số về phiên bản WordPress.
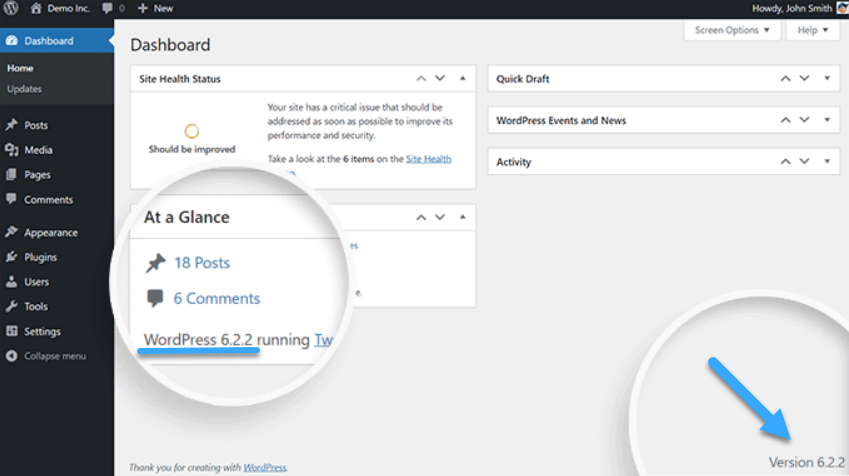
Trên page dashboard đó, bạn cũng có thể tìm thấy thông số về phiên bản của WordPress tại mục admin widget At a Glance. Chẳng hạn như trong ảnh chụp màn hình ở trên, trang thử nghiệm này đang chạy trên phiên bản WordPress 6.6.2. Đây là cách dễ nhất để kiểm tra phiên bản WordPress bạn đang dùng trên website của mình. Nếu không thể tìm thấy thông tin về phiên bản WordPress trên dashboard, điều hướng đến page Tools > Site Health bên trong admin area và chuyển sang tab ‘Info‘ để kiểm tra phiên bản WordPress.
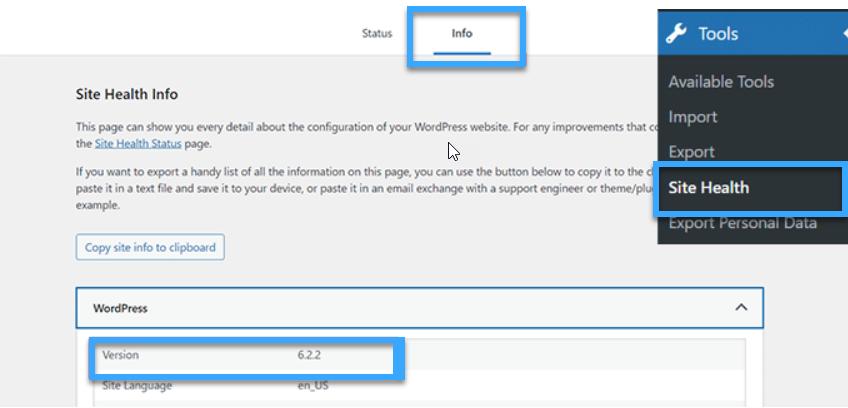
Site Health sẽ hiển thị thông tin về phiên bản WordPress trong mục WordPress. Site Health cũng sẽ hiển thị phiên bản PHP mà trang web bạn đang sử dụng và nhiều thông tin khác về môi trường máy chủ lưu trữ để hỗ trợ cho việc tìm ra và sửa lỗi.
Việc kiểm tra phiên bản WordPress là bước quan trọng để đảm bảo website của bạn luôn hoạt động hiệu quả và bảo mật. Tuy nhiên, việc duy trì hiệu suất và bảo mật cho website không chỉ dừng lại ở việc kiểm tra phiên bản. Để tối ưu hóa tốc độ và bảo vệ website khỏi các mối đe dọa, bạn cần một dịch vụ web hosting chuyên biệt. Vietnix cung cấp hosting wordpress giá rẻ với các công cụ mạnh mẽ như WordPress Toolkit giúp bạn quản lý và cài đặt website chỉ với một cú click. Đồng thời, với LiteSpeed Enterprise và PHP X-Ray, Vietnix giúp tăng tốc độ tải trang và tối ưu hiệu suất website, đồng thời bảo vệ website với các tính năng như Imunify360 và File Locker.
Ngoài những thông tin trong bài, bạn có thể tham khảo:
2. Cách tìm phiên bản WordPress trên mọi website
Trong một số trường hợp, bạn có thể không tìm thấy thông tin về phiên bản trong admin area của WordPress vì:
- Nhà phát triển có thể đã tắt thông tin phiên bản trong admin area.
- Bạn không có quyền truy cập của quản trị viên vào admin area.
- Bạn muốn tìm hiểu phiên bản WordPress của một website mà mình không sở hữu hoặc có quyền admin.
Vietnix giả định rằng bạn không có quyền truy cập FTP vào website và không thể đăng nhập vào admin area của WordPress. Lưu ý rằng những phương pháp này có thể sẽ không hoạt động trên nhiều website. Một số chủ sở hữu trang web có thể chọn ẩn thông tin này như một trong những phương thức bảo mật WordPress hiệu quả nhất để bảo vệ trang web của họ khỏi các mối đe dọa phổ biến. Sau đây là một số cách bạn có thể thử để kiểm tra phiên bản WordPress của một website.
Tìm tag generator trong source code
Bạn chỉ cần truy cập vào trang web trong cửa sổ trình duyệt, nhấp chuột phải vào một khu vực trống trên màn hình và chọn ‘View page source‘ tại menu trình duyệt.
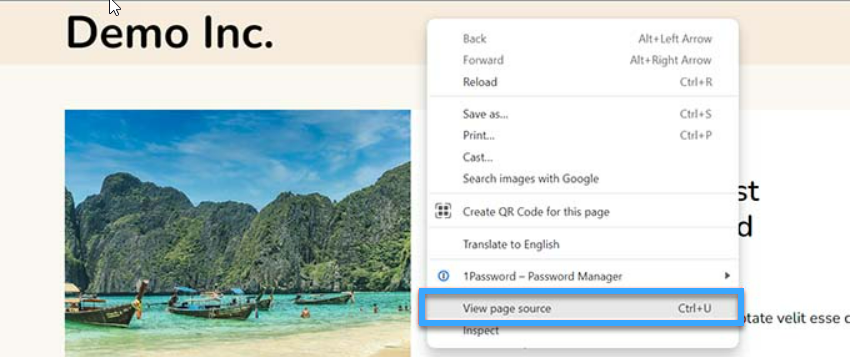
Source code của trang web sẽ được tải và hiển thị lên cửa sổ trình duyệt. Lúc này, bạn nhấn tổ hợp phím CTRL+F trên bàn phím và sau đó tìm kiếm từ khóa ‘generator’.
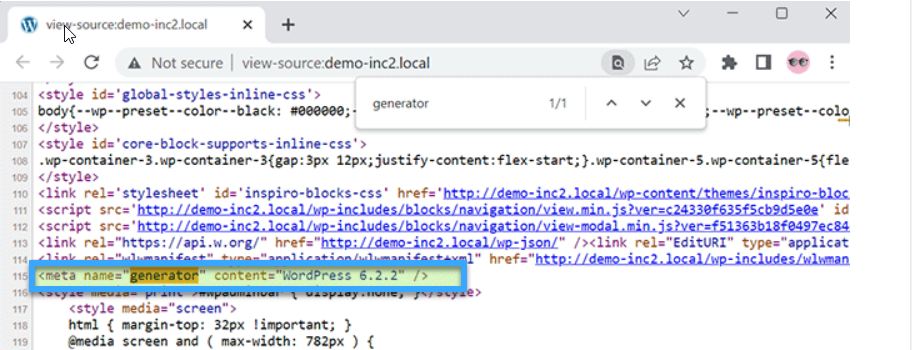
Nếu đó là một trang WordPress và chủ sở hữu trang web đó không tắt thông tin về phiên bản, bạn sẽ thấy một tag như sau:

Tag meta này được WordPress sử dụng để chỉ ra rằng một website được tạo bằng WordPress. Nhiều chủ sở hữu trang web loại bỏ thông tin phiên bản WordPress để tránh người khác kiểm tra phiên bản WordPress của họ, cho nên tag này có thể không xuất hiện trên một số trang web WordPress.
Xem source code của màn hình đăng nhập WordPress
Màn hình đăng nhập của WordPress cũng chứa thông tin trong source code sẽ tiết lộ phiên bản WordPress của một trang web. Tuy nhiên, bạn chỉ có thể kiểm tra phiên bản WordPress nếu chủ sở hữu website không tắt quyền truy cập vào trang đăng nhập hoặc admin area thông qua .htaccess. Bạn chỉ cần nhập thêm wp-login.php vào URL của trang WordPress như sau:
Khi website tải, nhấp chuột phải vào một khu vực trống trên màn hình, chọn ‘View page source‘ từ menu trình duyệt, source code của màn hình đăng nhập sẽ được mở. Bạn nhấn tổ hợp phím CTRL+F và tìm từ khóa ‘ver=’.
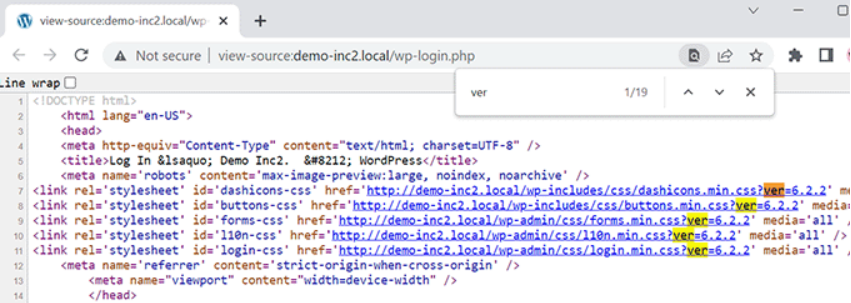
Tham số phiên bản được thêm vào các file stylesheet, hiển thị trông giống như sau:
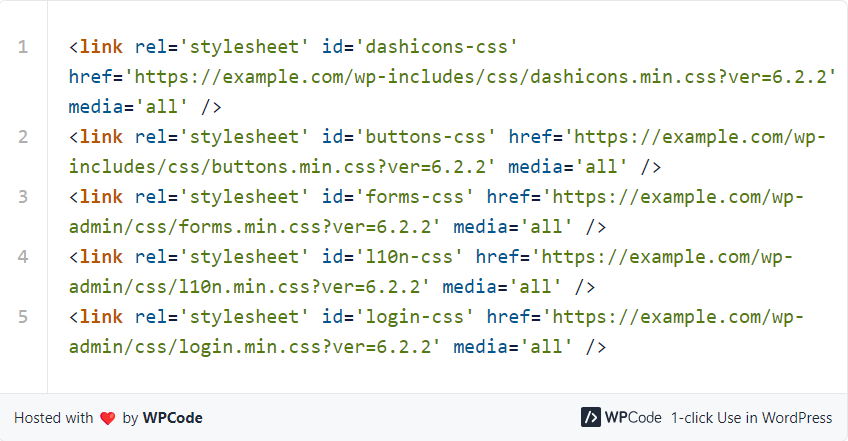
Ngoài ra, có thể bạn quan tâm:
3. Tìm xem phiên bản plugin đang sử dụng
Cách dễ nhất để tìm hiểu xem bạn đang dùng phiên bản plugin nào chính là truy cập vào page Plugins trong admin area của WordPress.
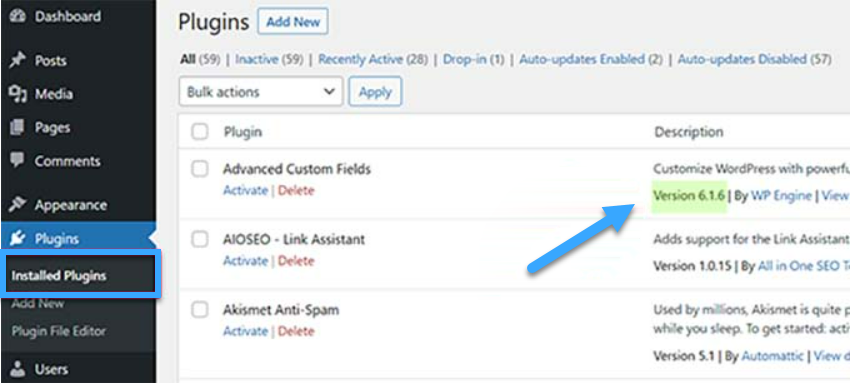
Bạn sẽ thấy phiên bản của plugin nằm bên dưới tên của mỗi plugin đã cài đặt trên WordPress của mình. Tuy nhiên, nếu bạn không có quyền truy cập vào admin area, thì khả năng tìm thông tin về phiên bản của một plugin là khá ít.
Một số plugin như All in One SEO tự động thêm thông tin phiên bản vào source code của trang web. Bạn có thể truy cập vào một trang web, nhấp chuột phải vào một khu vực trống và sau đó chọn ‘View page source‘ từ menu trình duyệt. Tag được thêm vào bởi AIOSEO sẽ trông như sau:
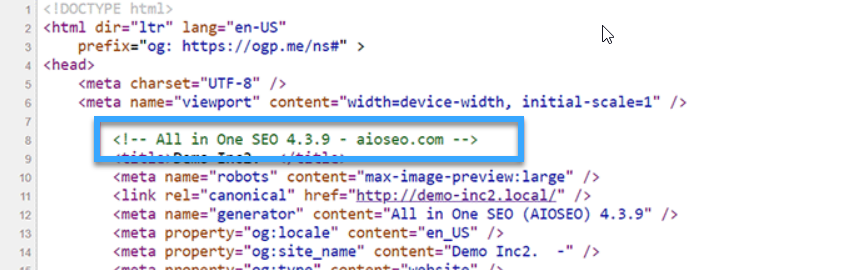
Những plugin khác tải các file CSS hoặc JavaScript, và đôi khi chúng cũng sử dụng thông số phiên bản của plugin được thêm vào URL của script hoặc stylesheet. Thông tin này có thể được tìm thấy trong source code, trông giống như sau:
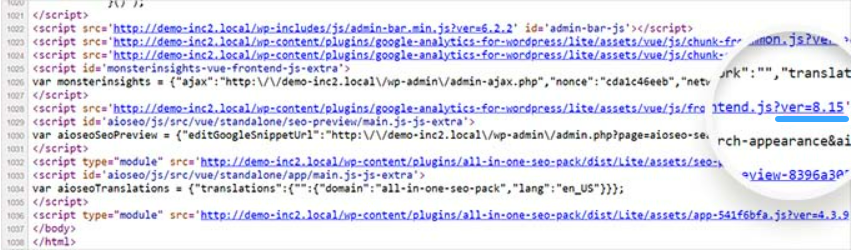
Tuy nhiên, đây không phải là một phương pháp đáng tin cậy để tìm thông tin về phiên bản của một plugin. Chẳng hạn như thông số phiên bản hiển thị có thể là thông số phiên bản của script jQuery mà plugin đang tải. Một cách tinh vi khác để tìm hiểu phiên bản của plugin là truy cập vào file readme của plugin trên một website. Nếu biết tên thư mục của plugin đó, bạn có thể thử truy cập file readme.txt.
Hãy nhớ rằng phương pháp này có thể không hoạt động nếu một trang web được bảo vệ bởi tường lửa Sucuri.
Lời kết
Vietnix hy vọng bài viết này giúp ích cho bạn về cách kiểm tra phiên bản WordPress đang sử dụng. Bạn cũng có thể xem thêm cách thực hiện kiểm tra bảo mật WordPress và các lựa chọn hàng đầu của Vietnix cho các dịch vụ email marketing tốt nhất để phát triển trang web. Nếu còn bất kỳ câu hỏi nào liên quan đến quản trị website hoặc hosting, hãy để lại bình luận bên dưới để được giải đáp thắc mắc!



















