Việc sử dụng phiên bản PHP mới nhất cho trang web WordPress của bạn sẽ cải thiện hiệu suất và tối ưu tốc độ website. Tuy nhiên trong một số trường hợp, công ty hosting web của bạn có thể đang sử dụng phiên bản PHP cũ hơn.Trong bài viết này, Vietnix sẽ hướng dẫn bạn cách dễ dàng cập nhật phiên bản PHP cho trang web WordPress.
Tại sao nên cập nhật phiên bản PHP trong WordPress?
WordPress được phát triển bằng ngôn ngữ lập trình mã nguồn mở (open-source) gọi là PHP. Tại thời điểm viết bài này, WordPress yêu cầu ít nhất phiên bản PHP 7.4 trở lên. Phiên bản PHP ổn định nhất là 8.2. Hầu hết các công ty hosting WordPress sử dụng phiên bản PHP 7.4 trở lên để đáp ứng yêu cầu tối thiểu của WordPress.
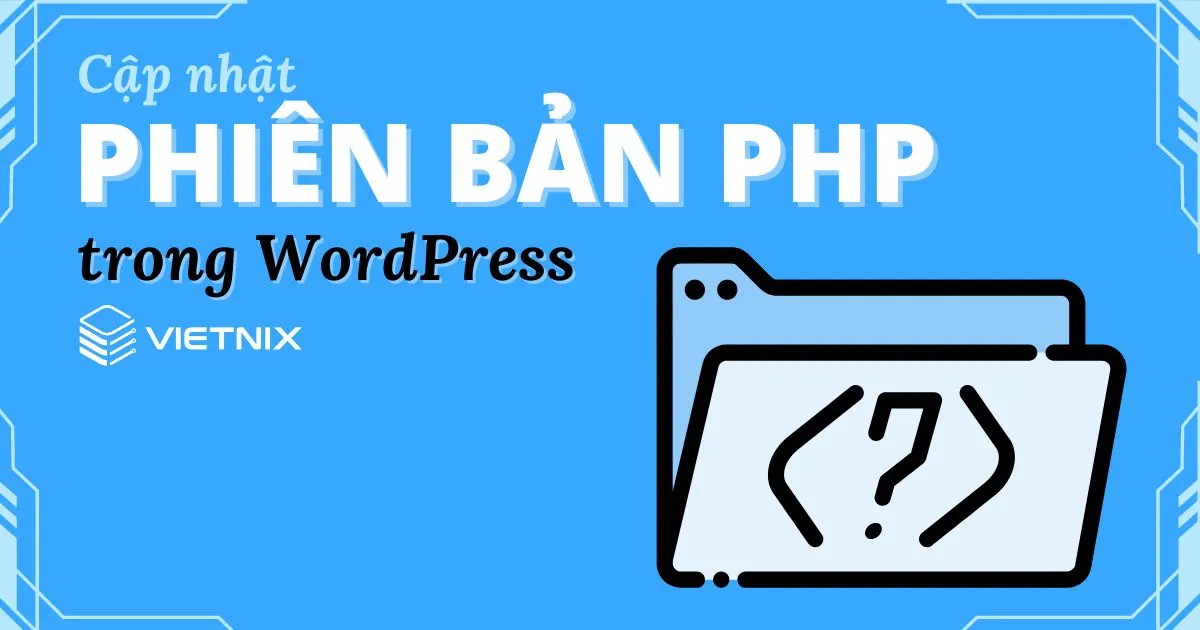
Mỗi phiên bản PHP cải thiện hiệu suất bằng cách chạy quy trình một cách hiệu quả hơn và giảm việc sử dụng bộ nhớ. Điều này ảnh hưởng đến tốc độ trang web WordPress của bạn, làm cho trang web nhanh hơn và giảm tải trên máy chủ. Thông thường, các nhà cung cấp hosting WordPress tự động cập nhật phiên bản PHP trong nền. Những cập nhật này không ảnh hưởng đến hầu hết các trang web và bạn có thể không nhận thấy bất kỳ thay đổi nào.
Thỉnh thoảng, một plugin trên trang web WordPress của bạn có thể hoạt động không ổn định do không tương thích với phiên bản PHP mới hơn. Trong trường hợp này, một số chủ sở hữu trang web có thể muốn quay lại phiên bản PHP cũ hơn cho đến khi một bản cập nhật plugin khắc phục vấn đề đó.
Cách kiểm tra phiên bản PHP WordPress
WordPress rất dễ dàng để kiểm tra phiên bản PHP được sử dụng bởi nhà cung cấp hosting của bạn. Bạn cần đăng nhập vào khu vực quản trị của trang web WordPress và vào trang Tools > Site Health, sau đó chuyển sang tab “Info“.
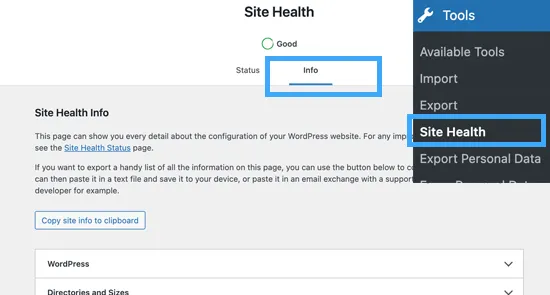
Tiếp theo, bạn cần kéo xuống một chút và nhấp để mở rộng tab “Server“. Phần này sẽ hiển thị thông tin máy chủ bao gồm phiên bản PHP được sử dụng bởi máy chủ.
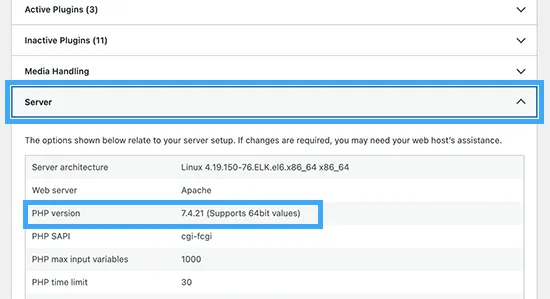
Cập nhật phiên bản PHP trong WordPress
Tất cả các công ty hosting WordPress hàng đầu cho phép bạn dễ dàng thay đổi phiên bản PHP được sử dụng bởi trang web của bạn. Dưới đây là một số ví dụ nhà cung cấp hosting Việt Nam hàng đầu:
Thay đổi phiên bản PHP tại Vietnix
Để đổi phiên bản PHP trên cPanel tại Vietnix, trước tiên bạn cần đăng nhập vào Dashboard cPanel bằng tài khoản được Vietnix cung cấp. Cách nhanh nhất là cú pháp: https://ten-domain-cua-ban:2083 sẽ đưa bạn trực tiếp tới trang đăng nhập cPanel.
Bước 1: Tại giao diện cPanel mới nhất là Jupiter, bạn tìm đến mục Software > Chọn MultiPHP Manager.
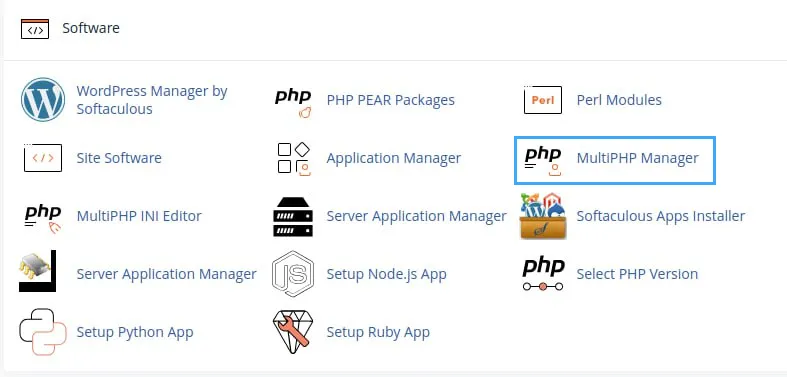
Bước 2: Tại đây sẽ có danh sách các domain trên hosting, bạn chỉ chọn domain cần đổi phiên bản PHP hoặc chọn tất cả > Sau đó chọn versionPHP cần sử dụng > Nhấn Apply.
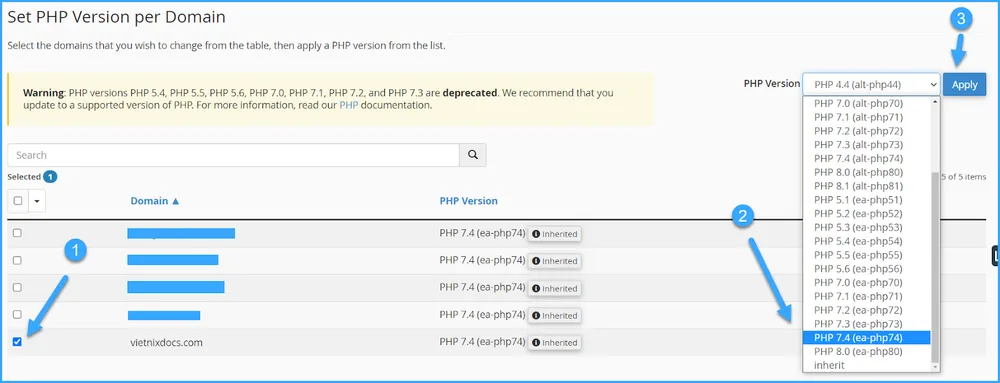
Bạn nhấp vào nút Apply để lưu các thay đổi. Sau đó, Vietnix sẽ sử dụng phiên bản PHP đã chọn cho trang web của bạn.
Ngoài ra, nếu bạn cần tùy chỉnh các thông số PHP như max_execution_time, memory_limit, upload_max_filesize,… hãy tham khảo hướng dẫn tăng thông số PHP trong hosting cPanel.
Thay đổi phiên bản PHP trên SiteGround
Nếu bạn đang sử dụng SiteGround, sau đây là cách bạn cập nhật phiên bản PHP của trang web WordPress:
Bước 1: Bạn cần đăng nhập vào bảng điều khiển tài khoản SiteGround.
Bước 2: Bạn chuyển sang trang “Websites” và nhấp vào nút Site Tools bên cạnh trang web.
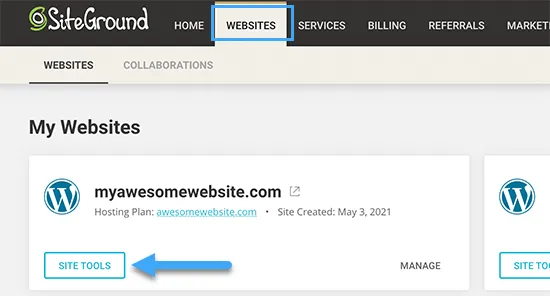
Bước 3: Bạn cần đi đến DEVS > PHP Manager từ cột bên trái. Từ đây, bạn có thể chọn sử dụng Ultrafast PHP hoặc Standard PHP của SiteGround, hoặc cũng có thể thay đổi số phiên bản PHP bằng cách nhấp vào biểu tượng Edit.
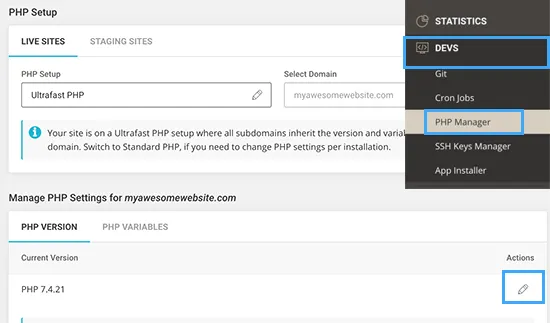
Bước 4: Cửa sổ popup mà bạn cần chọn “Change PHP version manually” dưới tùy chọn “Set PHP Version“.
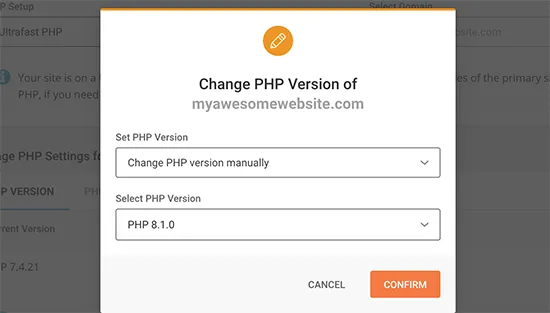
Bước 5: Sau đó, bạn sẽ có thể chọn phiên bản PHP của mình từ menu thả xuống, đừng quên nhấp vào nút Confirm để áp dụng các thay đổi.
Thay đổi phiên bản PHP trên HostGator
Bước 1: Đầu tiên, bạn cần đăng nhập vào tài khoản HostGator và sau đó nhấp vào phần Hosting, nhấp vào liên kết cPanel dưới tài khoản hosting.
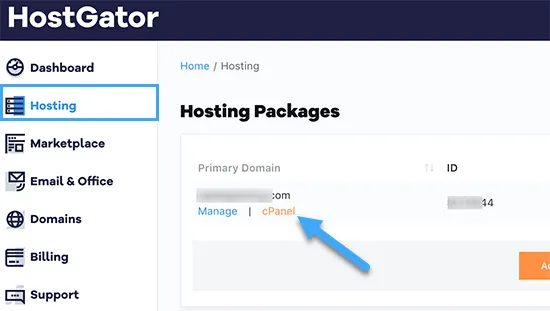
Bước 2: Tại cPanel dashboard, nơi bạn có thể quản lý các cài đặt nâng cao cho tài khoản hosting của mình, bạn cần cuộn xuống phần Software và nhấp vào biểu tượng MultiPHP Manager.
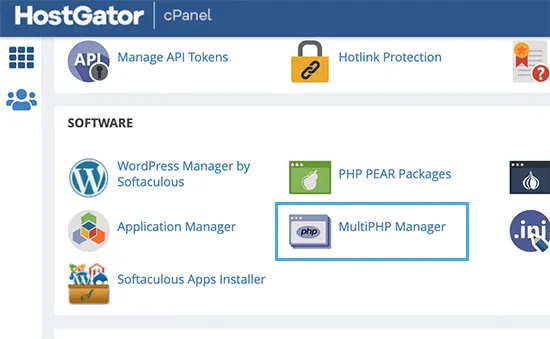
Bước 3: Cuối cùng, bạn cần chọn tên miền của mình và sau đó chọn phiên bản PHP, đừng quên nhấp vào nút Apply để lưu cài đặt.
Thay đổi phiên bản PHP trên WP Engine
WP Engine là một công ty hosting WordPress quản lý, có nghĩa là họ sẽ tự động nâng cấp phiên bản PHP cho bạn. Tuy nhiên, bạn cũng có thể thủ công nâng cấp và hạ cấp phiên bản PHP cho trang web như sau:
Bước 1: Đăng nhập vào trang điều khiển WP Engine và nhấp vào phiên bản PHP bên cạnh trang web của bạn.
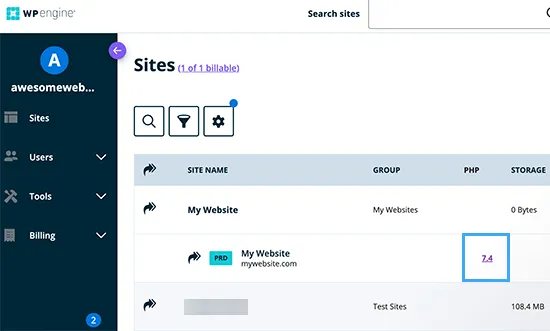
Bước 2: Cửa sổ popup hiện ra, bạn có thể chọn để hạ cấp hoặc nâng cấp phiên bản PHP cho trang web WordPress. Đừng quên nhấp vào nút “Change PHP Version” để lưu các thay đổi của bạn.
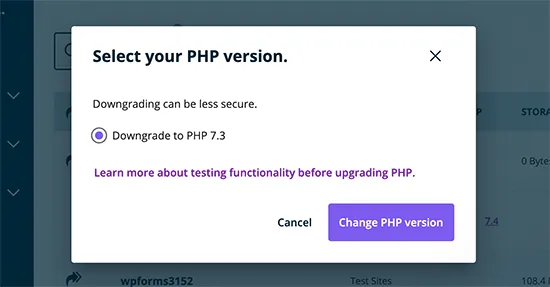
Thay đổi phiên bản PHP trong môi trường hosting WordPress khác
Hầu hết các công ty hosting WordPress sử dụng các bảng điều khiển hosting tương tự với một số tùy chỉnh. Thông thường, bạn sẽ tìm thấy biểu tượng MultiPHP Manager trong bảng điều khiển cPanel. Nếu không tìm thấy nó, bạn có thể liên hệ với nhà cung cấp hosting WordPress và yêu cầu họ thay đổi phiên bản PHP cho trang web.
Những việc cần làm sau khi cập nhật phiên bản PHP trong WordPress
Sau khi cập nhật phiên bản PHP cho trang web WordPress, bạn nên đảm bảo mọi thứ hoạt động như dự kiến. Vietnix khuyến nghị truy cập trang web để kiểm tra xem liệu có bất kỳ vấn đề đáng lưu ý nào không. Sau đó, bạn có thể đăng nhập vào khu vực quản trị WordPress của trang web. Hãy đảm bảo trang web của bạn đang sử dụng phiên bản WordPress mới nhất và tất cả các plugin và theme đều được cập nhật cũng như sao lưu đầy đủ trang web WordPress của bạn.
Ngoài ra, khi cập nhật phiên bản đã hoàn tất, việc duy trì hiệu suất và bảo mật cho website là rất quan trọng, vì nếu không được tối ưu đúng cách, website có thể gặp tình trạng tải chậm, lỗi bảo mật hoặc gặp sự cố khi truy cập. Với dịch vụ WordPress Hosting của Vietnix, sẽ giúp tối ưu hóa hiệu suất vượt trội và tăng tốc độ tải trang nhờ LiteSpeed Enterprise, Redis và Memcached. Hơn nữa, hosting còn tích hợp PHP X-Ray, giúp dễ dàng theo dõi và khắc phục các vấn đề về hiệu suất, bảo đảm rằng website của bạn luôn ổn định và an toàn.

Cách khắc phục khi cập nhật phiên bản PHP trong WordPress gặp sự cố
Có rất ít khả năng cập nhật PHP làm hỏng trang web WordPress của bạn. Tuy nhiên, do sự đa dạng của các plugin miễn phí và trả tiền, có khả năng một dòng code ngẫu nhiên không tương thích có thể dẫn đến các lỗi phổ biến của WordPress. Điều đầu tiên bạn cần làm là đảm bảo rằng không phải là một plugin hoặc theme gây ra lỗi này. Để làm điều đó, bạn hãy tắt tất cả các plugin WordPress và chuyển sang theme WordPress mặc định.

Nếu điều này không giải quyết vấn đề, bạn hãy liên hệ với nhóm hỗ trợ của nhà cung cấp hosting web, có khả năng vấn đề bạn đang gặp đã được họ lưu ý và họ sẽ có thể hỗ trợ giải quyết nhanh chóng. Nếu nhà cung cấp hosting web của bạn không thể hỗ trợ trong trường hợp này, bạn có thể tiến hành hạ cấp phiên bản PHP bằng cách sử dụng các phương pháp mô tả ở trên.
Câu hỏi thường gặp
Có thể sử dụng phiên bản PHP khác nhau cho các plugin và theme WordPress không?
Không, bạn không thể sử dụng các phiên bản PHP khác nhau cho từng plugin và theme WordPress. WordPress hoạt động dựa trên một phiên bản PHP duy nhất được thiết lập cho toàn bộ website. Điều này có nghĩa là tất cả các plugin, theme và core của WordPress đều phải tương thích với phiên bản PHP mà bạn đã chọn.
Làm thế nào để cập nhật phiên bản PHP trong hosting WordPress?
Cập nhật phiên bản PHP là một bước quan trọng để đảm bảo website WordPress của bạn hoạt động hiệu quả và an toàn. Việc này thường được thực hiện thông qua bảng điều khiển của hosting. Các bước thực hiện thường bao gồm:
– Đăng nhập vào bảng điều khiển hosting.
– Tìm kiếm công cụ quản lý PHP.
– Chọn phiên bản PHP.
– Lưu lại thay đổi.
Những yếu tố nào ảnh hưởng đến tốc độ và hiệu suất của WordPress khi PHP update version mới?
Cập nhật phiên bản PHP lên phiên bản mới thường mang lại nhiều lợi ích, tuy nhiên, không phải lúc nào quá trình này cũng diễn ra suôn sẻ và mang lại kết quả như mong đợi. Dưới đây là một số yếu tố chính có thể ảnh hưởng đến tốc độ và hiệu suất của WordPress sau khi cập nhật PHP:
– Tính tương thích của theme và plugin.
– Cấu hình PHP.
– Cơ sở dữ liệu.
– Hosting và cấu hình server.
– Mã code tùy chỉnh và kích thước website.
Lời kết
Vietnix hy vọng bài viết này đã giúp bạn biết cách cập nhật phiên bản PHP cho trang web WordPress của mình. Nếu có bất kỳ thắc mắc nào hoặc gặp lỗi trong quá trình thực hiện, bạn hãy để lại bình luận ngay bên dưới, Vietnix sẽ giải đáp nhanh nhất!




















