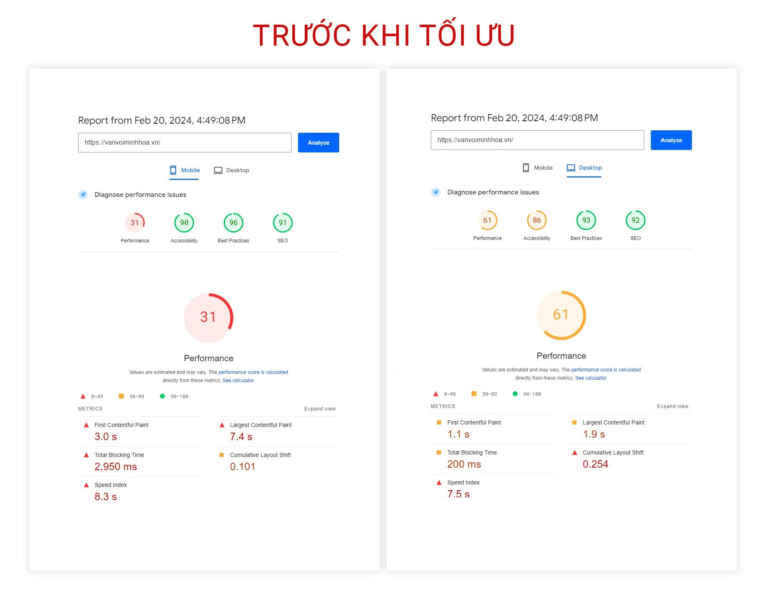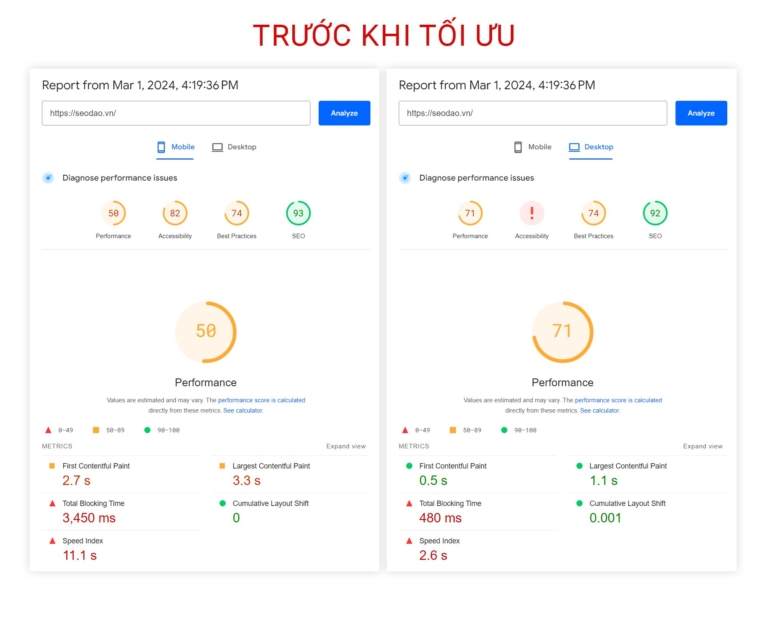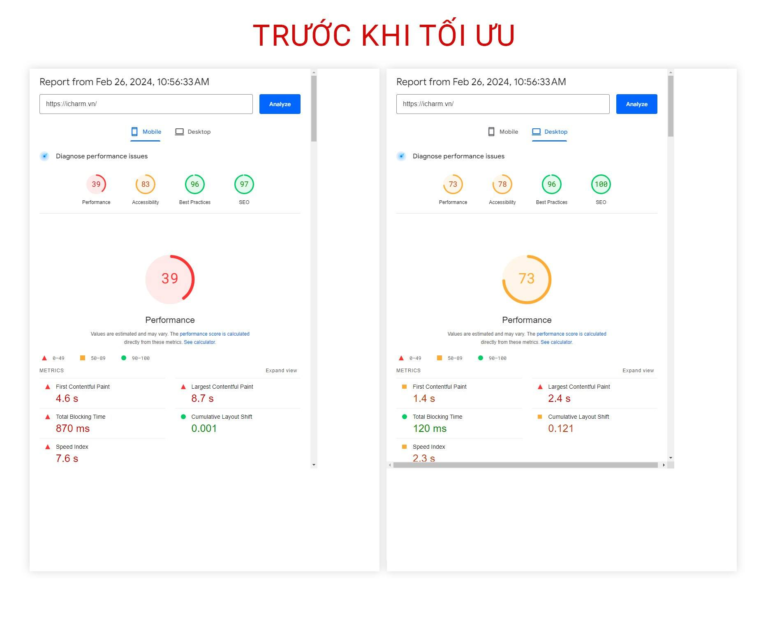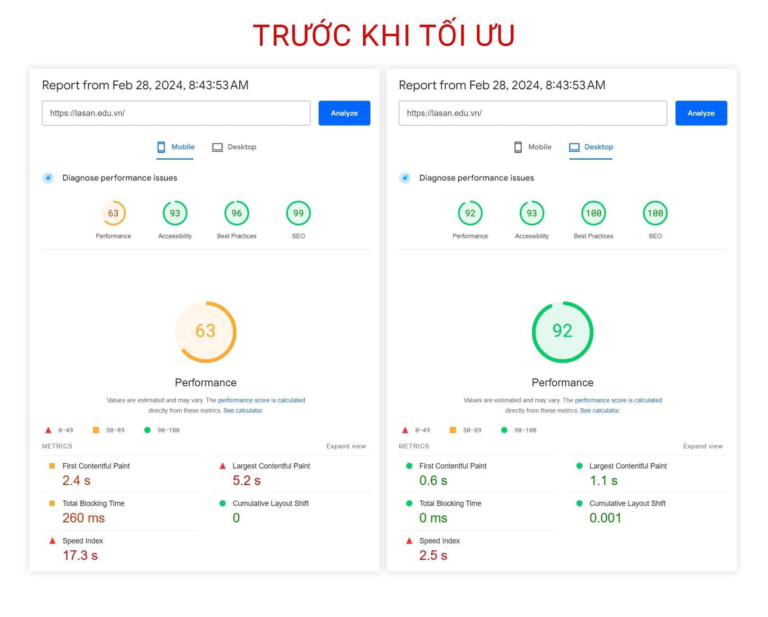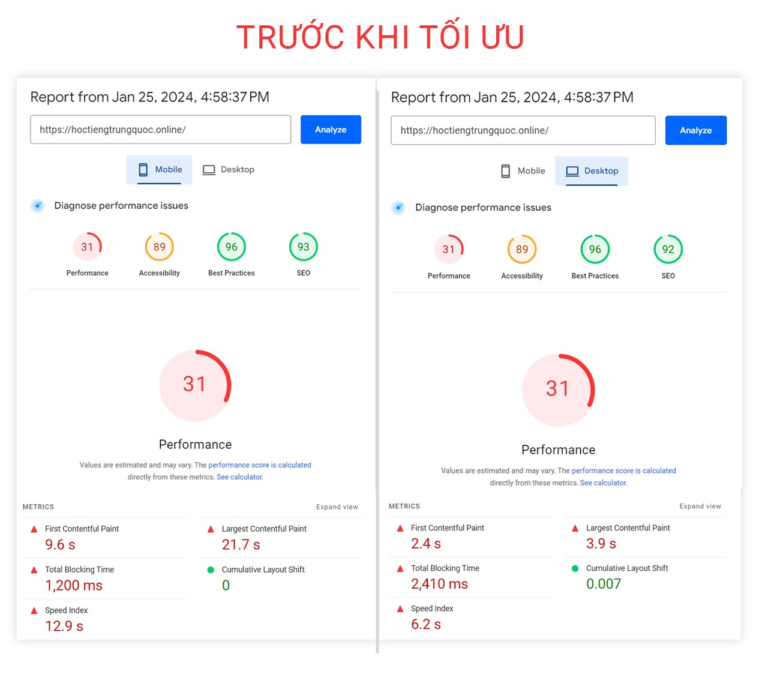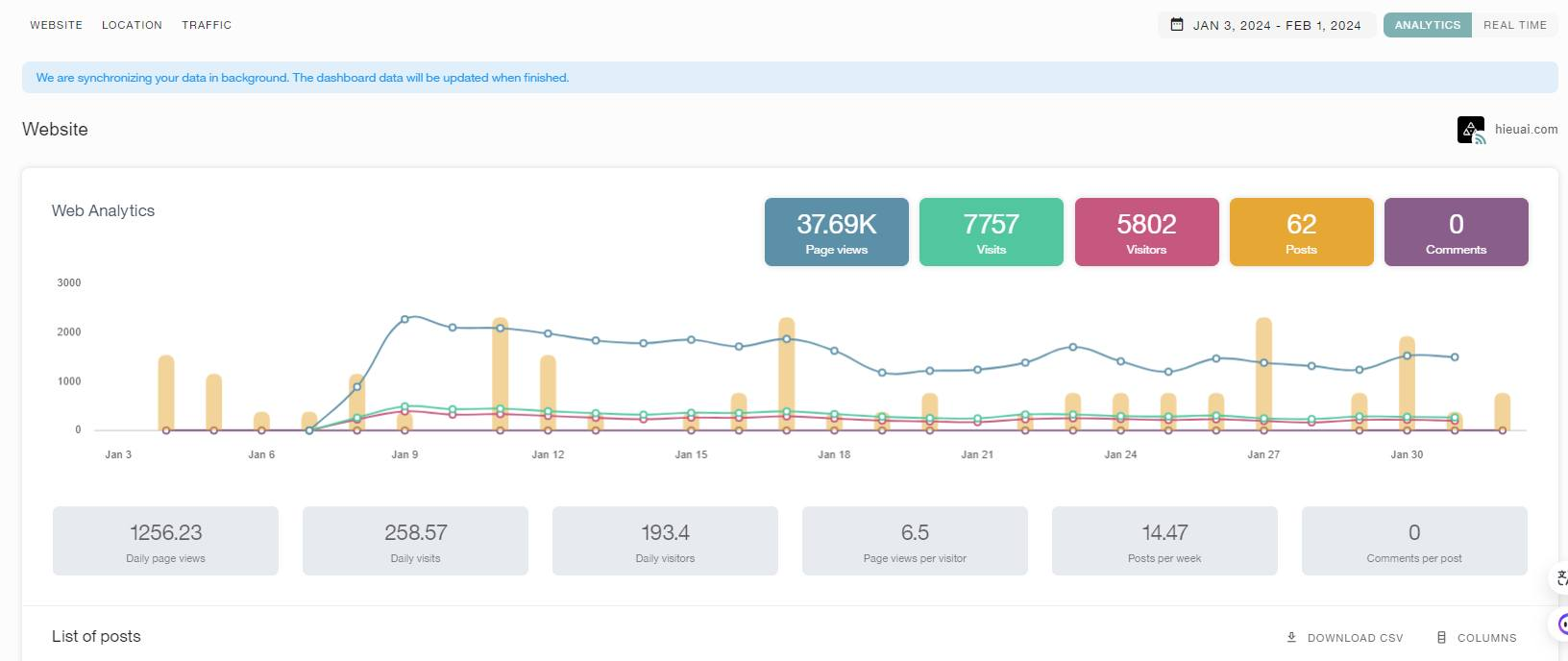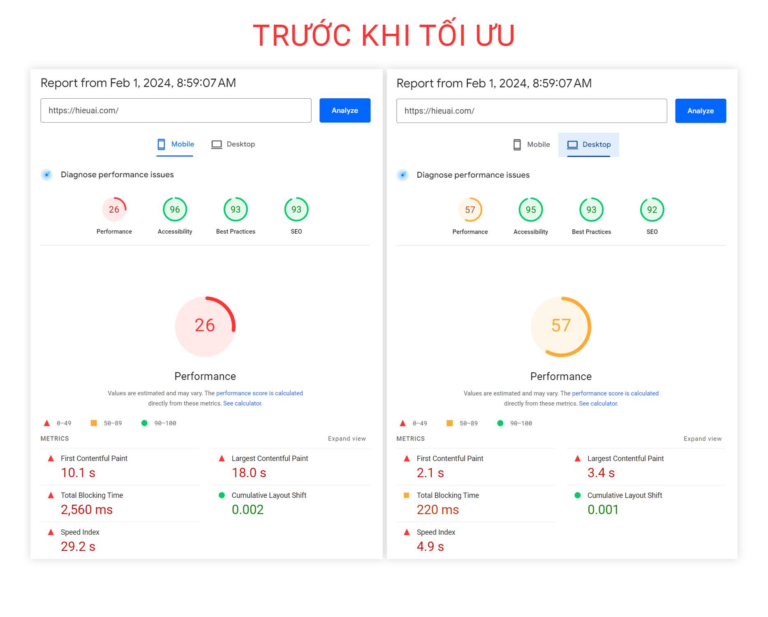Bạn có muốn kích hoạt chế độ bảo trì cho WooCommerce mà không ảnh hưởng đến các phần khác của trang web WordPress của mình không? Kích hoạt chế độ bảo trì cho WooCommerce giúp bạn bạn hiển thị thông báo thân thiện với người dùng cho người mua sắm thay vì trang web bị hỏng. Bạn thậm chí có thể bật chế độ bảo trì cho các trang hoặc khu vực sản phẩm cụ thể trong cửa hàng WooCommerce của mình. Trong bài viết này, Vietnix sẽ chỉ cho bạn cách bật chế độ bảo trì cho WooCommerce.
Tại sao và khi nào bạn cần kích hoạt chế độ bảo trì cho WooCommerce?
Đôi khi bạn có thể cần đưa trang web WordPress của mình vào chế độ bảo trì. Ví dụ, bạn có thể đang thực hiện những thay đổi lớn, như cài đặt giao diện mới hoặc hoàn toàn thiết kế lại blog của bạn.
Có những lúc khác, bạn có thể cần đưa cửa hàng WooCommerce của mình vào chế độ bảo trì trong khi vẫn giữ nguyên trạng thái mở của trang web còn lại.
Điều này có thể xảy ra vì có vấn đề chỉ ảnh hưởng đến cửa hàng trực tuyến của bạn mà không ảnh hưởng đến trang web còn lại.
Ví dụ, bạn có thể không thể xử lý thanh toán của khách hàng. Trong trường hợp này, chế độ bảo trì có thể ngăn khách hàng gặp lỗi và có trải nghiệm mua sắm không tốt.
Bạn cũng có thể đang thêm một cửa hàng trực tuyến vào trang web hiện có và muốn giữ các trang đó là riêng tư trong khi bạn làm việc trên chúng. Trong trường hợp này, một trang “sắp ra mắt” hấp dẫn có thể tạo ra cảm giác hào hứng và mong đợi trong khi bạn xây dựng cửa hàng của mình ở phía sau hậu trường.
Nói như vậy, chúng ta hãy xem cách kích hoạt chế độ bảo trì WooCommerce một cách dễ dàng mà không ảnh hưởng đến trang web còn lại.
Kích hoạt chế độ bảo trì cho WooCommerce là điều rất quan trọng. Tuy nhiên, khi xây dựng website bán hàng chuyên nghiệp trên nền tảng WordPress, bạn cần phải tìm kiếm, cài đặt thêm các plugin, theme và nhiều tính năng khác hỗ trợ cho WooCommerce để tối ưu hiệu quả việc kinh doanh trên website.
Kích hoạt chế độ bảo trì cho WooCommerce
Cách dễ nhất để kích hoạt chế độ bảo trì cho WooCommerce là sử dụng SeedProd.
SeedProd là công cụ xây dựng landing page tốt nhất cho WordPress, được sử dụng trên hơn 1 triệu trang web. Nó cho phép bạn tạo trang “sắp ra mắt” đẹp mắt, cải thiện trang 404 của bạn và thậm chí thiết kế các landing page độc đáo bằng cách kéo và thả.
Có một phiên bản miễn phí của SeedProd cho phép bạn tạo trang chế độ bảo trì. Tuy nhiên, chúng ta sẽ sử dụng phiên bản cao cấp vì nó cho phép bạn đưa cửa hàng WooCommerce của mình vào chế độ bảo trì trong khi vẫn giữ nguyên trạng thái mở của trang web còn lại.
Điều đầu tiên bạn cần làm là cài đặt và kích hoạt plugin SeedProd. Để biết thêm chi tiết, xem hướng dẫn của Vietnix về cách cài đặt plugin trong WordPress.
Sau khi kích hoạt plugin, SeedProd sẽ yêu cầu nhập license key của bạn.

Bạn có thể tìm thông tin này trong tài khoản của bạn trên trang web SeedProd. Sau khi nhập mã giấy phép, hãy nhấp vào nút “Verify key”.
Sau khi bạn đã làm điều đó, bạn đã sẵn sàng đưa cửa hàng WooCommerce của mình vào chế độ bảo trì.
Tạo trang chế độ bảo trì hoặc trang coming soon
Sau khi kích hoạt SeedProd, hãy đi đến SeedProd » Trang. Tại đây, bạn có thể chọn liệu bạn muốn tạo một trang chế độ bảo trì hoặc một trang sắp ra mắt.
Mặc dù một số người sử dụng hai thuật ngữ này thay thế cho nhau, nhưng có một số khác biệt quan trọng mà bạn nên biết.
Nếu bạn tạo một trang “Coming Soon”, thì các công cụ tìm kiếm vẫn có thể xem và lục lọi các trang cửa hàng của bạn. Điều này cho phép trang web WooCommerce của bạn có cơ hội được chỉ mục bởi các công cụ tìm kiếm.
Nếu bạn đang xây dựng một cửa hàng mới, thì bạn thường sẽ muốn tạo một trang sắp ra mắt.
Nếu cửa hàng của bạn đang tạm ngừng hoạt động để bảo trì, thì bạn nên tạo một trang “Chế Độ Bảo Trì” thay thế. Chế độ này thông báo cho các công cụ tìm kiếm rằng trang web của bạn tạm thời tắt, bằng cách sử dụng code tiêu đề đặc biệt 503.
Sau khi nhận được code này, các bot tìm kiếm sẽ kiểm tra lại trang web WordPress của bạn sau đó để xem liệu nó đã hoạt động trở lại hay chưa. Như vậy, bạn có thể ẩn cửa hàng của mình khỏi người mua hàng mà không ảnh hưởng đến thứ hạng trên các công cụ tìm kiếm.
Lưu ý: Vietnix sẽ tạo một trang chế độ bảo trì trong hướng dẫn này, nhưng các bước sẽ giống nhau cho dù bạn nhấp vào nút “Set up a Maintenance Mode Page” hay “Set up a Coming Soon Page”.

Bước tiếp theo là xây dựng trang mà người mua hàng sẽ nhìn thấy khi bạn kích hoạt chế độ bảo trì cho WooCommerce, cửa hàng của bạn.
Bạn có thể chọn một mẫu sẵn có hoặc bắt đầu với một thiết kế trống. Vietnix đang sử dụng mẫu “Celebrate Coming Soon” trong tất cả các hình ảnh của Vietnix, nhưng bạn có thể sử dụng bất kỳ mẫu nào bạn thích.
Để chọn một mẫu, đơn giản di chuột qua hình thu nhỏ của thiết kế đó và sau đó nhấp vào biểu tượng “checkmark”.

Sau khi chọn một mẫu, bạn sẽ được đưa đến trình tạo trang kéo và thả, nơi bạn có thể bắt đầu tùy chỉnh thiết kế chế độ bảo trì.
Ở phía bên trái của màn hình, bạn sẽ thấy các block và phần mà bạn có thể thêm vào thiết kế của mình. Phía bên phải của trang là xem trước trực tiếp.

Hầu hết các mẫu đã có sẵn một số khối, đây là một phần cốt lõi của tất cả các thiết kế SeedProd. Để bắt đầu, bạn thường sẽ muốn tùy chỉnh những block này bằng cách thêm văn bản, hình ảnh, liên kết và nội dung khác của riêng bạn.
Để thay đổi văn bản trong bất kỳ block tiêu đề hoặc văn bản nào, chỉ cần nhấp để chọn block đó trong bố cục của bạn. Điều này sẽ hiển thị tất cả các thiết lập cho block cụ thể đó.
Bây giờ bạn có thể nhập văn bản của mình vào trình chỉnh sửa văn bản nhỏ.

Bạn cũng có thể sử dụng những thiết lập này để định dạng văn bản, bao gồm thêm định dạng in đậm và nghiêng, thay đổi căn chỉnh văn bản, thay đổi kích thước font chữ và nhiều hơn nữa.
Bạn có thể thêm nhiều block hơn vào trang bảo trì bằng cách kéo chúng từ menu bên tay trái và thả chúng vào thiết kế của bạn.
Ví dụ, nếu bạn muốn thêm một logo tùy chỉnh thì bạn chỉ cần kéo một block Hình ảnh vào bố cục của bạn.

Sau đó, chỉ cần nhấp để chọn block đó trong bố cục của bạn, và menu bên tay trái sẽ hiển thị tất cả các thiết lập cho block đó.
Để thêm logo, hãy tiếp tục và nhấp vào “Use Your Own Image”.

Sau đó, bạn có thể chọn một hình ảnh từ thư viện phương tiện WordPress hoặc tải lên một tệp mới từ máy tính của bạn.
Sau khi thêm hình ảnh, bạn có thể thay đổi kích thước, thêm văn bản thay thế cho hình ảnh, nhúng liên kết và nhiều hơn nữa bằng cách sử dụng các thiết lập trong menu bên tay trái.

Nếu bạn đang sử dụng plugin WPForms, bạn có thể nhanh chóng và dễ dàng thêm một biểu mẫu liên hệ vào trang bảo trì. Điều này cho phép người mua hàng có cách để liên hệ với bạn ngay cả khi trang web WooCommerce của bạn đang bảo trì.
Sau khi tạo một biểu mẫu liên hệ trong WordPress, bạn có thể kéo block biểu mẫu Liên hệ vào bố cục SeedProd của bạn.

Sau đó, chỉ cần nhấp để chọn block biểu mẫu Liên hệ.
Trong menu bên tay trái, mở menu thả xuống và chọn biểu mẫu bạn đã tạo trước đó.

Bạn cũng có thể sử dụng WPForms để tạo một biểu mẫu đăng ký email để bạn có thể thông báo cho người đăng ký khi cửa hàng của bạn mở cửa. Để biết hướng dẫn từng bước, xin vui lòng xem hướng dẫn của Vietnix về cách xây dựng danh sách email trong WordPress.
Để loại bỏ một block khỏi thiết kế của bạn, đơn giản là nhấp vào nó. Sau đó, bạn có thể chọn biểu tượng thùng rác.

Bạn cũng có thể di chuyển các block trên trang bằng cách kéo và thả.
Tiếp tục thêm các block vào bố cục của bạn, và sau đó tùy chỉnh chúng bằng cách sử dụng các thiết lập trong menu bên tay trái.
Ví dụ, nếu bạn đang sử dụng RafflePress, bạn có thể tạo một cuộc thi WooCommerce và sau đó quảng bá nó trên trang chế độ bảo trì của bạn.

Để biết thêm thông tin, xin vui lòng xem hướng dẫn của Vietnix về cách tổ chức một cuộc thi trong WordPress.
Khi bạn hài lòng với cách thiết kế của trang bảo trì, hãy chắc chắn nhấp vào “Save”

Bật chế độ bảo trì hoặc coming soon cho cửa hàng WooCommerce của bạn
Bây giờ sau khi bạn đã tạo một trang “coming soon” hoặc trang chế độ bảo trì tùy chỉnh, hãy tiến hành kích hoạt nó.
Ở đây, chúng ta muốn đưa cửa hàng vào chế độ bảo trì mà không ảnh hưởng đến toàn bộ trang web. Để làm điều này, hãy nhấp vào tab “Page Settings” bên trong trình soạn thảo SeedProd.
Tiếp theo, chọn tab “Access Control”.

Bạn có thể sử dụng các cài đặt này để chỉ định nơi mà trang “coming soon” hoặc trang bảo trì xuất hiện trên trang web WordPress của bạn và ai có thể xem nó. Ví dụ, bạn có thể hiển thị trang này cho những người có vai trò người dùng cụ thể hoặc địa chỉ IP cụ thể.
Vì chúng ta muốn đưa cửa hàng WooCommerce của mình vào chế độ bảo trì, hãy cuộn xuống phần “Include/Exclude URLs”.
Tiếp theo, chỉ cần nhấp vào nút “Include URLs”.

Bây giờ, bạn cần nhập các URL cho cửa hàng WooCommerce của bạn. Điều này có thể thay đổi tùy thuộc vào cách cửa hàng của bạn được thiết lập và liệu bạn đã tạo bất kỳ trang tùy chỉnh nào, chẳng hạn như trang giỏ hàng WooCommerce tùy chỉnh hoặc trang thanh toán tùy chỉnh.
Tuy nhiên, nên bắt đầu bằng tất cả các trang mà WooCommerce tạo ra tự động:
https://example.com/shop
https://example.com/cart
https://example.com/checkout
https://example.com/my-accountBạn cũng cần thêm các URL sản phẩm. Hãy chắc chắn rằng bạn bao gồm dấu sao (*).
https://example.com/product/*
https://example.com/product-category/*
https://example.com/product-tag/*Dấu sao (*) là một ký tự đại diện, cho phép SeedProd bao gồm tất cả các URL phù hợp với mẫu trước nó.
Điều này có nghĩa là khi người mua hàng cố gắng truy cập vào bất kỳ sản phẩm nào, danh mục sản phẩm hoặc thẻ sản phẩm nào, họ sẽ thấy trang bảo trì.
Sau khi thêm tất cả các URL này, hãy nhấp vào nút “Save” để lưu các thay đổi của bạn.
Đưa cửa hàng của bạn vào chế độ bảo trì
Bây giờ bạn có thể đưa cửa hàng WooCommerce của mình vào chế độ bảo trì hoặc chế độ sắp ra mắt bất kỳ lúc nào. Trong bảng điều khiển WordPress, chỉ cần đi đến SeedProd > Landing Page.
Sau đó, nhấp vào thanh trượt “Inactive” dưới “Coming Soon Mode” hoặc “Maintenance Mode,” để nó chuyển sang “Active.”

Bây giờ, chỉ cần truy cập cửa hàng WooCommerce của bạn trong một tab trình duyệt ẩn danh và bạn sẽ thấy thiết kế tùy chỉnh của mình, thay vì cửa hàng trực tuyến.
Khi bạn sẵn sàng để đưa cửa hàng của mình trở nên công khai, chỉ cần quay lại SeedProd > Landing Pages.
Sau đó, nhấp vào thanh trượt “Active” để nó chuyển sang “Inactive.” Bây giờ, bất kỳ ai truy cập trang web của bạn sẽ thấy cửa hàng WooCommerce của bạn và có thể mua sản phẩm và dịch vụ như bình thường.
Lời kết
Vietnix hy vọng bài viết này đã giúp bạn học cách kích hoạt chế độ bảo trì cho WooCommerce. Bạn cũng có thể muốn xem các lựa chọn chuyên gia của Vietnix cho các plugin WooCommerce tốt nhất và cách tạo chữ ký email chuyên nghiệp.