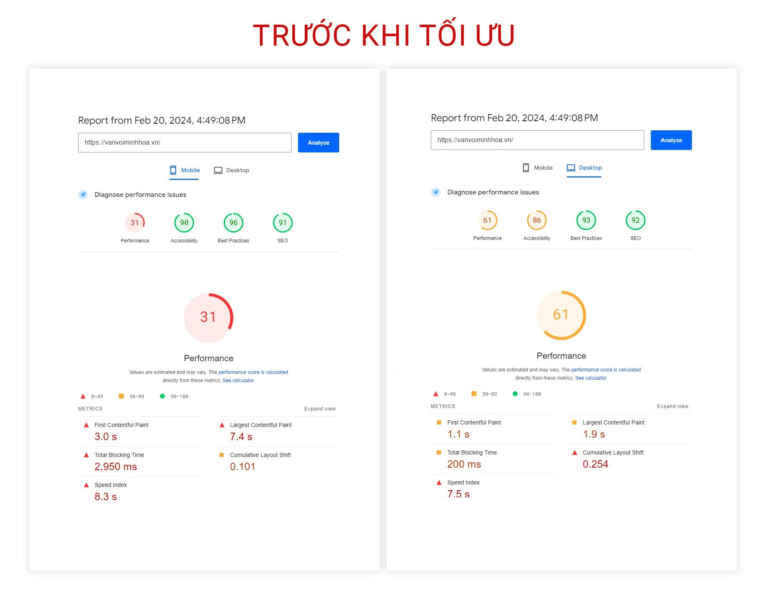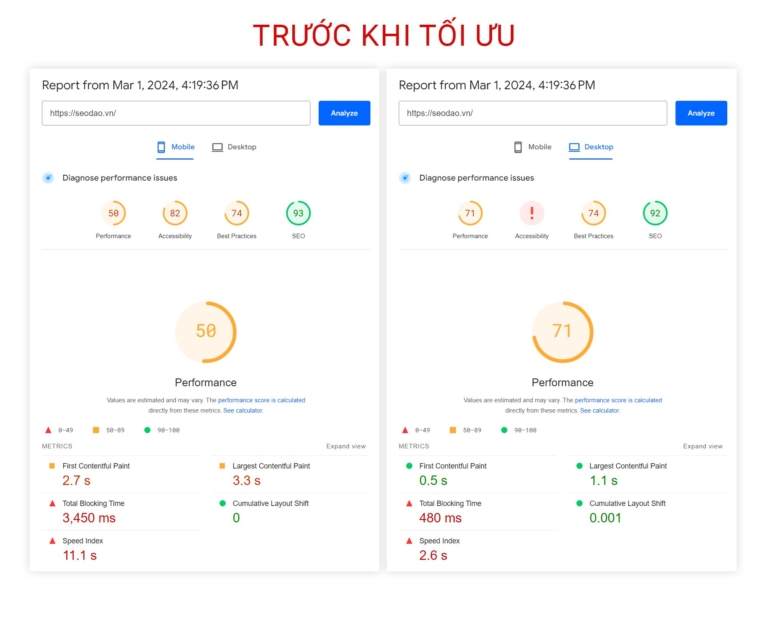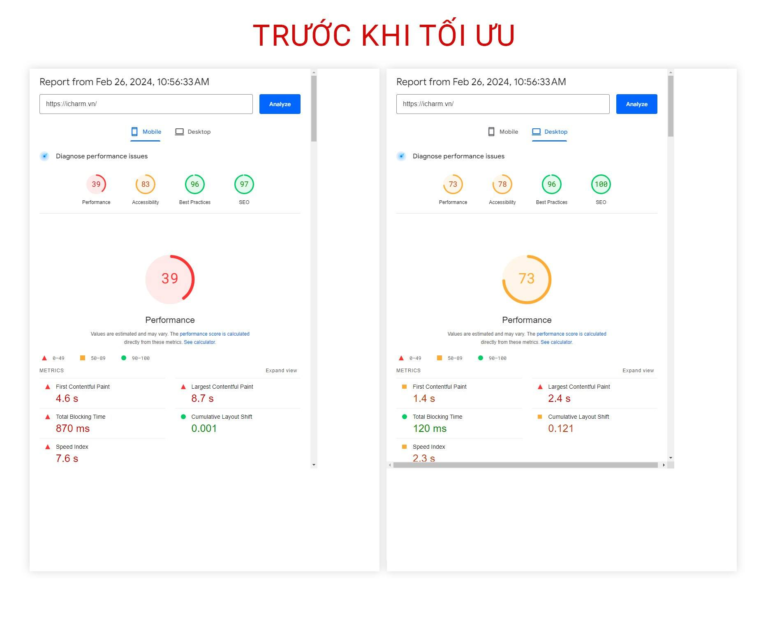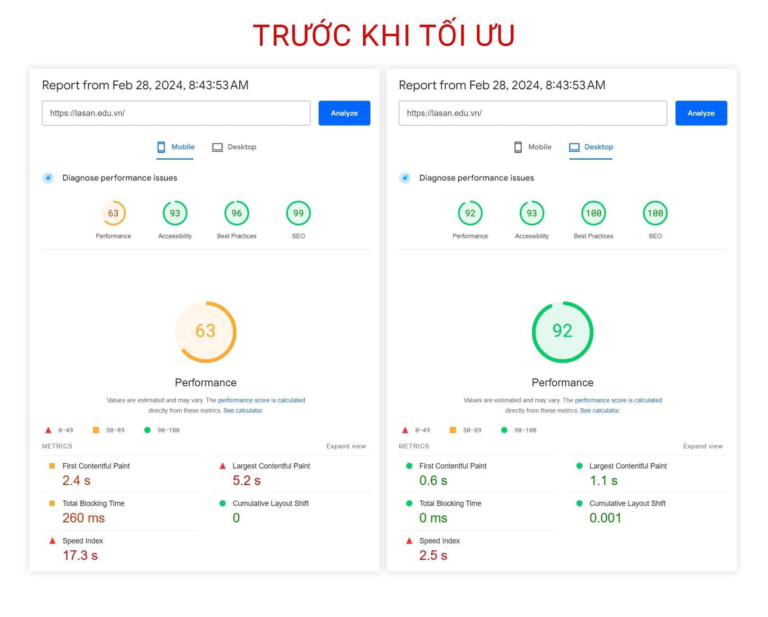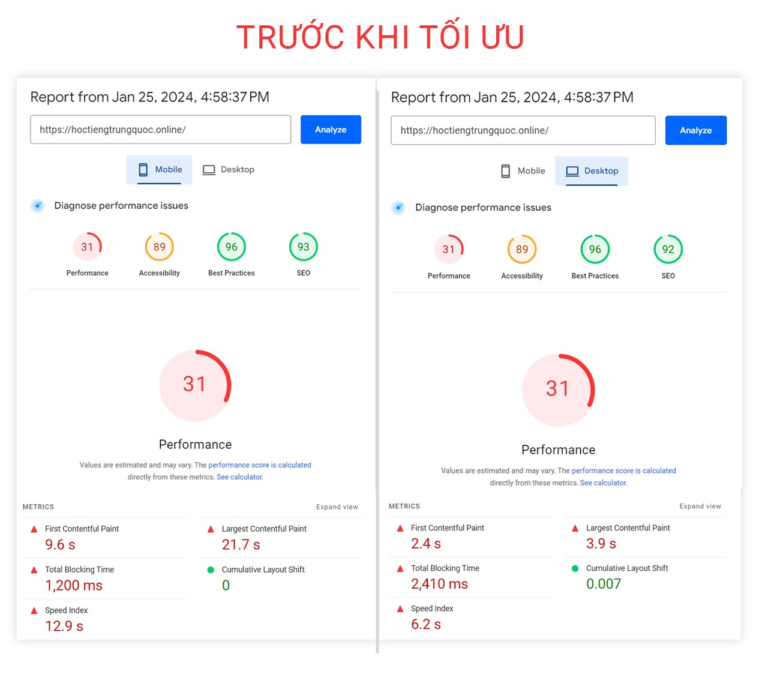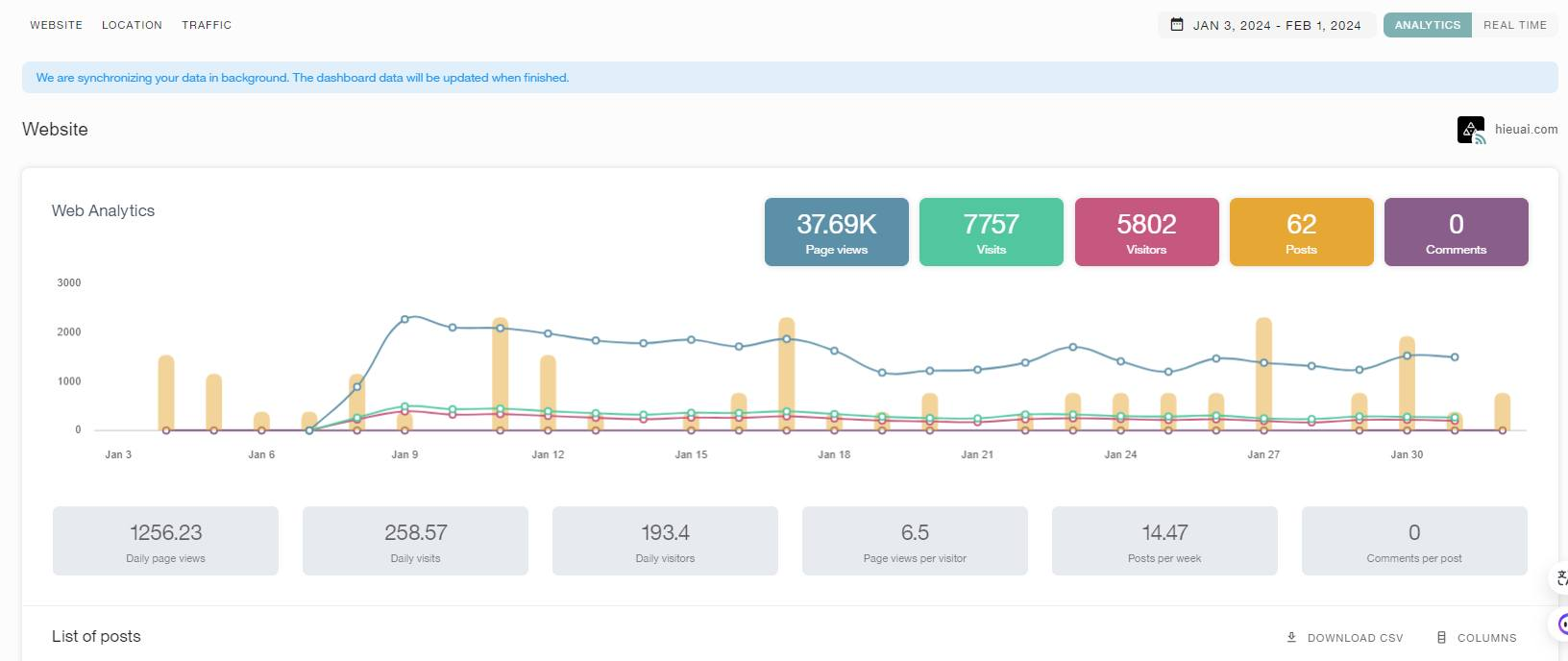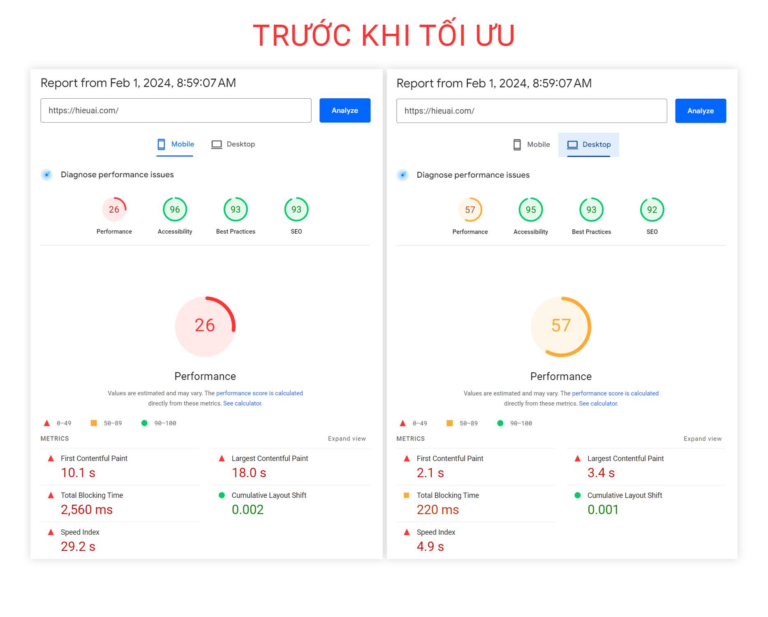Tương tự như Google Analytics, Microsoft Clarity cũng là một công cụ phân tích dữ liệu miễn phí trên website WordPress. Tuy nhiên, so với Google, công cụ này vẫn có điểm khác biệt khi dữ liệu được đo lường thông qua số lần nhấp chuột, cuộn trang và heatmap. Bài viết này sẽ hướng dẫn bạn cách cài đặt Microsoft Clarity Analytics trong WordPress. Tìm hiểu ngay!
Microsoft Clarity là gì? Vì sao sử dụng công cụ này?
Như đã đề cập, Microsoft Clarity là một công cụ phân tích miễn phí dành cho các website. Microsoft Clarity cho phép bạn xem được các trang phổ biến nhất trên website, cách người dùng nhấp chuột, cuộn và tương tác với các trang đó.
Điểm nổi trội nhất ở Microsoft Clarity là khả năng trực quan hóa dữ liệu, bao gồm theo dõi nhấp chuột, báo cáo heatmap, ghi lại phiên,…
Trong đó, các heatmap (Bản đồ dạng nhiệt) sẽ hiển thị báo cáo hình ảnh về cách người dùng di chuyển chuột cũng như vị trí nhấp, chọn và cuộn chuột.

Tương tự, công cụ còn có các bản ghi giúp bạn quan sát được cách người dùng xem nội dung của mình, nơi họ dành nhiều thời gian và điều gì khiến họ rời khỏi website WordPress. Qua đó đem lại trải nghiệm người dùng tốt hơn, cải thiện hiệu suất và gia tăng tỷ lệ chuyển đổi bán hàng.
Lưu ý: Microsoft cảnh báo rằng Clarity không nên sử dụng trên các website chứa dữ liệu nhạy cảm, bao gồm dữ liệu sức khỏe người dùng, dịch vụ tài chính hay thông tin liên quan đến chính phủ.
Những điểm khác biệt giữa Microsoft Clarity và Google Analytics
Dưới đây là một số điểm khác biệt giữa 2 công cụ phân tích dữ liệu Microsoft Clarity và Google Analytics:
- Google Analytics là giải pháp phân tích tốt nhất trên thị trường, cung cấp rất nhiều tính năng theo dõi chuyên sâu. Trong khi đó, Microsoft Clarity tập trung việc trực quan hóa các tương tác của người dùng với bản đồ nhiệt và bản ghi session.
- Google Analytics giúp bạn theo dõi gần như mọi thứ trên website, bao gồm cả theo dõi eCommerce nâng cao, quá trình chuyển đổi và sau đó báo cáo chi tiết.
- Microsoft Clarity là một nền tảng mới và công cụ này hiện tại chưa thể thay thế được Google Analytics với nhiều tính năng vượt trội. Tuy nhiên, người dùng có thể kết hợp Microsoft Clarity và Google Analytics để khai thác các tính năng: Heatmap và bản ghi session khách truy cập. Đây là những tính năng mà Google Analytics hiện tại vẫn chưa cung cấp.
- Microsoft Clarity là giải pháp miễn phí thay thế cho các công cụ heatmap trả phí như Hotjar hay CrazyEgg.
Vì vậy cài đặt Microsoft Clarity Analytics trong WordPress hay Google Analytics cả 2 đều hoạt động tốt mà không có ảnh hưởng đến chức năng của website.
Cài đặt Microsoft Clarity Analytics trong WordPress
Đầu tiên, bạn đăng nhập vào Microsoft Clarity và chèn code theo dõi lên website của mình.
Các bước đăng ký như sau:
- Bước 1: Truy cập website Microsoft Clarity và nhấn chọn Get Started.
Lưu ý: Để đăng ký, bạn cần có tài khoản Microsoft, Facebook hoặc tài khoản Google.
- Bước 2: Bạn nhập lần lượt tên và URL website cho dự án của mình ở cửa sổ Add new project. Lưu ý: Bạn có thể đặt tên dự án trùng với tên website của mình để dễ dàng nhận diện.
- Bước 3: Sau đó, nhấn chọn Add new project.

- Bước 4: Nhấp chọn Get tracking code trên màn hình để lấy mã theo dõi.
- Bước 5: Nhấp vào Copy to clipboard để sao chép đoạn mã hiển thị trên màn hình vào bộ nhớ tạm.

Tùy vào cách bạn dùng để thêm mã vừa copy vào website WordPress mà có thể chọn mã theo dõi hoàn chỉnh hay chỉ mỗi ID dự án.
Lưu ý: Bạn có thể tìm thấy ID dự án ở cuối mã theo dõi và ngay trước </script>. Ví dụ: Trong hình minh họa trên, bạn có thể thấy ID dự án là “ejbjp9k5ge”.
Thêm mã Microsoft Clarity vào WordPress
Để thêm mã Microsoft Clarity mà không phải chỉnh sửa thủ công bất kỳ file WordPress nào, bạn có thể chọn 1 trong 3 phương pháp hướng dẫn dưới đây:
Cách 1: Thêm mã Microsoft Clarity bằng plugin Microsoft Clarity
Đối với cách thêm mã đầu tiên sử dụng plugin Microsoft Clarity:
- Bước 1: Cài đặt tiện ích Microsoft Clarity.
- Bước 2: Sau khi kích hoạt, bạn truy cập vào phần Settings và chọn Clarity trong dashboard WordPress.
- Bước 3: Ở giao diện trang Clarity Settings, bạn dán ID dự án đã sao chép vào ô Project ID.
- Bước 4: Cuối cùng, nhấn nút Save Changes ở bên dưới màn hình để lưu lại các thiết lập trước đó.
Cách 2: Thêm mã Microsoft Clarity bằng WPCode
Sử dụng WPCode là cách an toàn và dễ thực hiện nhất để thêm mã Microsoft Clarity vào website WordPress. Plugin này cho phép bạn thêm trực tiếp một đoạn mã bất kỳ vào phần header hoặc footer của website từ dashboard WordPress (không cần đến FTP hay cPanel).
Chi tiết cách thực hiện được tiến hành như sau:
- Bước 1: Cài đặt và kích hoạt WPCode Free Plugin. Sau đó, truy cập vào Code Snippets rồi chọn Header & Footer tại dashboard của website WordPress.
- Bước 2: Trên giao diện trang Global Header and Footer, bạn dán toàn bộ mã theo dõi Microsoft Clarity đã sao chép vào trường Header.
- Bước 3: Nhấn vào nút Save Changes để lưu các thay đổi và hoàn tất quá trình thêm mã Microsoft Clarity trong WordPress.
Cách 3: Thêm mã Microsoft Clarity bằng plugin All in One SEO
All in One SEO là plugin SEO WordPress tốt nhất, cho phép bạn dễ dàng tối ưu hóa website WordPress của mình trên các công cụ tìm kiếm và nền tảng mạng xã hội.
Để thêm mã Microsoft Clarity bằng All in One SEO cho website như sau:
- Bước 1: Cài đặt plugin All in One SEO cho website.
- Bước 2: Trên dashboard WordPress, nhấn vào phần All in One SEO và chọn General Setting. Sau đó, chọn Webmaster Tools và nhấp vào biểu tượng Microsoft Clarity.
- Bước 3: Dán mã theo dõi Clarity vào ô Clarity Project ID vừa xuất hiện trên màn hình.

- Bước 4: Nhấp vào nút Save Changes để lưu các thay đổi.
Lời khuyên: Nếu bạn đang sử dụng một plugin bộ nhớ đệm cho WordPress, hãy xóa bộ nhớ cache trên nền tảng sau khi thêm ID dự án hoặc mã theo dõi. Đây là một lưu ý rất quan trọng vì có thể khiến Microsoft không thể xác minh website của bạn trong vài giờ đồng hồ.
Bên cạnh plugin WPCode và All in One SEO, để phát triển website WordPress một cách chuyên nghiệp và tối ưu trải nghiệm cho người dùng thì bạn cần phải sử dụng nhiều plugin và theme khác nữa. Mặt khác để có thể sở hữu những công cụ này bạn cần bỏ ra rất nhiều chi phí, đối với những website mới phát triển thì đây không phải là điều đơn giản.
Có một cách tối ưu hơn là bạn có thể đăng ký sử dụng dịch vụ Hosting/VPS tại Vietnix để được tặng trọng bộ theme và plugin có giá trị lên đến 26.000.000VND giúp xây dựng website WordPress chuyên nghiệp, tối ưu cho SEO như: Rank Math SEO Pro, WP Rocket, Elementor Pro,…
Hiện tại Vietnix đang cung cấp rất nhiều gói hosting phù hợp cho nhu cầu phát triển website WordPress gồm: Hosting Giá Rẻ, Hosting Cao Cấp, Business Hosting và SEO Hosting.
Bạn có thể liên hệ trực tiếp Vietnix để được tư vấn chi tiết gói dịch vụ phù hợp nhất!
Sử dụng Microsoft Clarity
Kết thúc quá trình cài đặt mã theo dõi và xóa bộ nhớ cache WordPress, Microsoft sẽ bắt đầu ghi lại dữ liệu phiên của những người truy cập.
Tuy nhiên, thời gian ghi lại có thể mất đến 2 giờ để bạn có thể nhìn thấy kết quả trong tài khoản Clarity của mình.
Bạn nên backup dữ liệu trước khi cài đặt mã và xóa bộ nhớ cache WordPress để giúp sao lưu dữ liệu quan trọng, bạn có thể tham khảo các bài viết tại website Vietnix.vn để tìm hiểu sâu hơn về thông tin này.
Sử dụng dashboard của Microsoft Clarity
Khi bạn đăng nhập vào tài khoản Clarity sẽ nhìn thấy các số liệu báo cáo các hoạt động hiển thị trong dashboard như hình minh họa:

Tại đây, bạn có thể quan sát được những thông tin gồm:
- % phiên có dead clicks (Lượt nhấp chuột không có kết quả/hành động nào xảy ra).
- Rage clicks mỗi khi người dùng nhấp hoặc chạm vào cùng một khu vực.
- Số lượng quick backs (Xảy ra khi người dùng rời khỏi một trang và quay trở lại ngay sau đó).
- Theo dõi hành động cuộn trang quá nhiều lần của người dùng.
Sử dụng bản ghi của Microsoft Clarity
Tab Recordings của Microsoft Clarity có thể hiển thị các bản ghi âm ở các phiên người dùng khác nhau. Tại đây, bạn sẽ nhận được những thông tin chi tiết về thiết bị, hệ điều hành và quốc gia người dùng.
Đồng thời, Clarity cũng cung cấp thêm cho bạn số trang mà họ đã truy cập, thời lượng cũng như thời gian phiên của họ, và số lần nhấp chuột mà họ đã thực hiện.

Các bản ghi âm cho phép bạn xem hoạt họa chuyển động (Animation) và lượt nhấp chuột.
Ví dụ: Ở hình ảnh minh họa trên, có thể thấy người dùng đang di chuyển con trỏ chuột đến liên kết November archives và nhấp chuột vào liên kết đó.
Sử dụng Heatmaps Microsoft Clarity
Khi nhấp vào tab Heatmaps, màn hình sẽ hiển thị một biểu đồ nhiệt về website. Quan sát biểu đồ sẽ giúp bạn nhận diện được những phần được ưa thích trên website dựa trên số người nhấp chuột.
Mặt khác, biểu đồ nhiệt còn cho biết người dùng cuộn trang đến đâu và những khu vực nào trên trang có nhiều lượt nhấp chuột nhất.
Lời kết
Trên đây là bài viết chia sẻ cách cài đặt Microsoft Clarity Analytics trong WordPress mà bạn có thể tham khảo và áp dụng. Nhìn chung, Microsoft Clarity là một công cụ mới chứa nhiều tính năng tuyệt vời. Mặc dù, Microsoft Clarity chưa thể thay thế được Google Analytics. Thế nhưng, đây chắc chắn là công cụ cung cấp nhiều tính năng thú vị, miễn phí, bao gồm heatmap và bản ghi session.