Matomo là một mã nguồn mở được viết bằng PHP, dùng để phân tích hoạt động của người dùng trên website, cho phép bạn theo dõi lượng truy cập trên website của mình và thu thập dữ liệu quan trọng để phân tích giúp bạn tăng hiệu quả trong công việc. Bài viết hôm nay sẽ hướng dẫn bạn cách cài đặt Matomo Web Analytics trên Ubuntu 20.04 một cách nhanh chóng, cùng theo dõi nh
Những điểm chính
- Cần máy chủ Ubuntu 20.04 với UFW, Docker, Docker Compose, user sudo và tên miền (tùy chọn cho SSL) để cài đặt Matomo Web Analytics trên Ubuntu 20.04.
- Cài đặt Matomo trên Ubuntu 20.04 gồm 4 bước: tải Matomo/MariaDB, cấu hình Nginx, cài SSL (Certbot), và thiết lập Matomo.
- Vietnix với 12 năm kinh nghiệm, cung cấp VPS hiệu năng cao, giá hợp lý, ổn định, hỗ trợ 24/7 và đa dạng cấu hình SSD, GPU, NVMe.
Điều kiện để cài đặt Matomo Web Analytics trên Ubuntu 20.04
Để hoàn thành được hướng dẫn này, trước tiên bạn sẽ cần có:
- Máy chủ Ubuntu 20.04, được cấu hình tường lửa UFW.
- Dịch vụ Docker được cài đặt sẵn, cùng với tài khoản user non-root có quyền sudo (khuyến nghị).
- Dịch vụ Docker Compose được cài đặt sẵn.
Để kích hoạt Secure Sockets Layer (viết tắt là SSL là một quy trình mã hóa dữ liệu khi truyền qua lại với máy chủ web) bạn sẽ cần một tên miền được trỏ vào địa chỉ IP công khai máy chủ. Đối với tên miền bạn có thể linh hoạt sử dụng theo ý muốn nhưng phải chú ý thay đổi các cấu hình theo tên miền của bạn phù hợp với hướng dẫn bên dưới.
Cài đặt Docker trên VPS là một gợi ý hoàn hảo cho những ai muốn triển khai các ứng dụng trên môi trường ảo hóa. Ngoài ra, nó còn có thể giúp bạn quản lý và triển khai các ứng dụng một cách hiệu quả hơn. Vietnix hiện đang cung cấp dịch vụ VPS tốc độ cao với mức giá phải chăng, giúp bạn chủ động cài đặt và quản lý ứng dụng.
4 bước cài đặt Matomo Web Analytics trên Ubuntu 20.04
Bước 1: Tải xuống Matomo và MariaDB với Docker Compose
Đầu tiên, bạn cần tạo tệp cấu hình Docker Compose, tệp cấu hình này sẽ khởi chạy các container cho ứng dụng Matomo và cơ sở dữ liệu MariaDB.
Tệp cấu hình của bạn sẽ được đặt trong thư mục matomo ,được chứa trong home directory của người dùng Ubuntu bạn đăng nhập. Bạn cũng có thể chọn làm việc trong thư mục /opt/matomo hoặc một số thư mục khác mà bạn chọn theo ý muốn.
Đầu tiên, đảm bảo rằng bạn đang ở home directory bằng lệnh:
cd ~Sau đó, tạo thư mục matomo và dùng lệnh cd để truy cập vào thư mục đó:
mkdir matomo
cd matomoTạo một tệp YAML trống mới có tên docker-compose.yml:
nano docker-compose.ymlKhi chạy lệnh build docker-compose sẽ đọc qua tệp này, sau đó cài đặt thông qua các cấu hình trong tệp này vào một containners. Bạn cần viết tệp YAML của mình như sau:
version: "3"
services:
db:
image: mariadb
command: --max-allowed-packet=64MB
restart: always
environment:
- MARIADB_DATABASE=matomo
- MARIADB_USER
- MARIADB_PASSWORD
- MARIADB_ROOT_PASSWORD
volumes:
- ./db:/var/lib/mysql
app:
image: matomo
restart: always
volumes:
- ./matomo:/var/www/html
ports:
- 127.0.0.1:8080:80Tệp xác định hai services, một dịch vụ db là container MariaDB và dịch vụ app chạy chính là ứng dụng Matomo. Cả hai dịch vụ đều tham chiếu đến một tập được đặt tên trong đó họ lưu trữ một số dữ liệu và dịch vụ ứng dụng cho phép thao tác với cổng 8080 trên giao diện loopback (127.0.0.1) hay localhost.
Lưu tệp và thoát trình soạn thảo văn bản để tiếp tục, đối với trình soạn thảo văn bản nano, nhấn tổ hợp phím Ctrl+O, sau đó nhấn phím ENTER để lưu, cuối cùng nhấn tổ hợp phím Ctrl+X để thoát.
Container MariaDB cần một số cấu hình được truyền qua các biến môi trường để hoạt động. Tệp docker-compose.yml liệt kê các biến môi trường này, nhưng không phải tất cả chúng đều có các giá trị chính xác liên quan.
Bởi vì trên thực tế, tránh sử dụng mật khẩu hệ thống viết trực tiếp trong tệp docker-compose.yml này để đảm bảo tính bảo mật, đặc biệt nếu bạn lưu trữ trên Git hoặc các hệ thống kiểm soát mã nguồn khác thì khả năng bị lộ thông tin tài khoản và rủi ro với thông tin đó là rất lớn với hệ thống.
Thay vào đó, bạn sẽ đặt thông tin nhạy cảm như username, password, database vào tệp .env được đặt trong cùng một thư mục, tệp này sẽ không được truyền tải lên các hệ thống kiểm soát mã nguồn. Lệnh docker-compose sẽ tự động đọc tệp .env này khi chạy các container liên quan trong cùng thư mục. Tạo tệp .env mới với nano bằng câu lệnh:
nano .envBạn sẽ cần điền vào tên người dùng và mật khẩu, theo đó mật khẩu cho tài khoản MariaDB root superuser phải mạnh và độ khó cao:
MARIADB_USER=matomo
MARIADB_PASSWORD=a_strong_password_for_user
MARIADB_ROOT_PASSWORD=a_strong_password_for_rootMột cách để tạo mật khẩu mạnh là sử dụng công cụ OpenSSL có sẵn trên hầu hết mọi hệ điều hành. Lệnh sau đây sẽ in ra một hàm băm 30 ký tự ngẫu nhiên mà bạn có thể sử dụng làm mật khẩu:
openssl rand 30 | base64 -w 0 ; echoHãy nhớ lưu tệp .env trước khi thoát khỏi trình soạn thảo nhé.
Bây giờ sử dụng docker-compose để chạy lệnh sau:
sudo docker-compose up -dLệnh docker-compose up để khởi động các container (cùng với volumes và networks) được xác định trong tệp docker-compose.yml và tùy chọn -d cho phép containers đó được chạy ngầm (“daemonize”). Màn hình sẽ hiển thị một số thông tin ngắn gọn khi bắt đầu các containers như sau:
Output
Creating matomo_db_1 ... done
Creating matomo_app_1 ... doneKhi hoàn tất, Matomo đã và đang hoạt động. Bạn có thể kiểm tra xem máy chủ web có đang hoạt động đúng cách không ở địa chỉ localhost:8080 hoặc bằng lệnh curl bên dưới:
curl --head http://localhost:8080Câu lệnh này sẽ nhận được một phản hồi HTTP từ máy chủ:
Output
HTTP/1.1 200 OK
Date: Tue, 25 Jan 2022 19:56:16 GMT
Server: Apache/2.4.51 (Debian)
X-Powered-By: PHP/8.0.14
X-Matomo-Request-Id: 1e953
Cache-Control: no-store, must-revalidate
Referrer-Policy: same-origin
Content-Security-Policy: default-src 'self' 'unsafe-inline' 'unsafe-eval'; img-src 'self' 'unsafe-inline' 'unsafe-eval' data:;
Set-Cookie: MATOMO_SESSID=dde7d477b0822e166ed90448964ec1e7; path=/; HttpOnly; SameSite=Lax
Content-Type: text/html; charset=utf-8Phản hồi với mã 200 OK có nghĩa là máy chủ Matomo đang hoạt động nhưng chỉ có sẵn trên localhost. Tiêu đề X-Matomo-Request-Id chỉ ra rằng máy chủ là Matomo và theo mặc định thì Matomo không phải là dịch vụ được cấu hình để nghe trên cổng 8080. Tiếp theo, mình sẽ hướng dẫn bạn sẽ thiết lập Nginx để kiểm soát truy cập cho Matomo.
Bước 2: Cài đặt và cấu hình Nginx
Đặt một máy chủ web như Nginx trước máy chủ Matomo của bạn có thể cải thiện hiệu suất bằng cách giảm tải bộ nhớ đệm, nén và đánh dấu tệp tĩnh cho một quy trình hiệu quả hơn. Cài đặt Nginx và cấu hình như một reverse proxy cho Matomo, nghĩa là Nginx sẽ đảm nhận việc chuyền tải các yêu cầu từ người dùng của bạn tới Matomo và ngược lại. Sử dụng một dịch vụ non-containerlized là Nginx cũng sẽ giúp dễ dàng thêm chứng chỉ SSL Let’s Encrypt trong bước tiếp theo.
Đầu tiên, cập nhật hệ thống của bạn, sau đó cài đặt Nginx bằng apt:
sudo apt update
sudo apt install nginxCho phép lưu lượng public truy cập và trao đổi với các cổng 80 và 443 (HTTP và HTTPS) thông qua tường lửa UFW với tên dịch vụ “Nginx Full”:
sudo ufw allow "Nginx Full"Bạn nhận được một kết quả hiển thị như sau:
Output
Rule added
Rule added (v6)Tiếp theo, tạo một tệp cấu hình Nginx mới trong thư mục/etc/nginx/site-available và đặt tên tệp là matomo.conf nhưng bạn có thể sử dụng một tên khác tùy ý:
sudo nano /etc/nginx/sites-available/matomo.confSao chép các cấu hình bên dưới vào tệp cấu hình mới, thay thế your_domain_here bằng tên miền mà bạn đã cấu hình để trỏ đến máy chủ Matomo.
server {
listen 80;
listen [::]:80;
server_name your_domain_here;
access_log /var/log/nginx/matomo.access.log;
error_log /var/log/nginx/matomo.error.log;
location / {
proxy_set_header X-Forwarded-For $proxy_add_x_forwarded_for;
proxy_set_header X-Real-IP $remote_addr;
proxy_set_header X-Forwarded-Host $host;
proxy_set_header X-Forwarded-Proto https;
proxy_pass http://localhost:8080;
}
}Cấu hình HTTP đã hoàn tất, sử dụng Certbot sẽ đảm nhiệm việc cấu hình SSL. Các cấu hình thiết lập các vị trí ghi nhật ký và sau đó chuyển tất cả lưu lượng truy cập, tiêu đề proxy quan trọng cùng với domain http://localhost:8080 là Matomo Container đã khởi động ở bước trước.
Lưu và đóng tệp, sau đó kích hoạt cấu hình bằng cách thêm vào thư mục /etc/nginx/sites-enabled/ bằng câu lệnh sau:
sudo ln -s /etc/nginx/sites-available/matomo.conf /etc/nginx/sites-enabled/Sử dụng nginx -t để xác minh rằng cú pháp tệp cấu hình không bị sai:
sudo nginx -tOutput
nginx: the configuration file /etc/nginx/nginx.conf syntax is ok
nginx: configuration file /etc/nginx/nginx.conf test is successfulVà cuối cùng, khởi động lại dịch vụ nginx để nhận áp dụng cấu hình mới:
sudo systemctl reload nginxLúc này, trang web Matomo của bạn hiện có thể truy cập thông qua HTTP. Truy cập vào tên miền http://your_domain_here và bỏ qua cảnh báo bảo mật. Chắc chắn rằng bạn đã thay bằng tên miền do bạn cấu hình nhé. Khi đó bạn sẽ truy cập vào trang chủ Matomo hiển thị như sau:
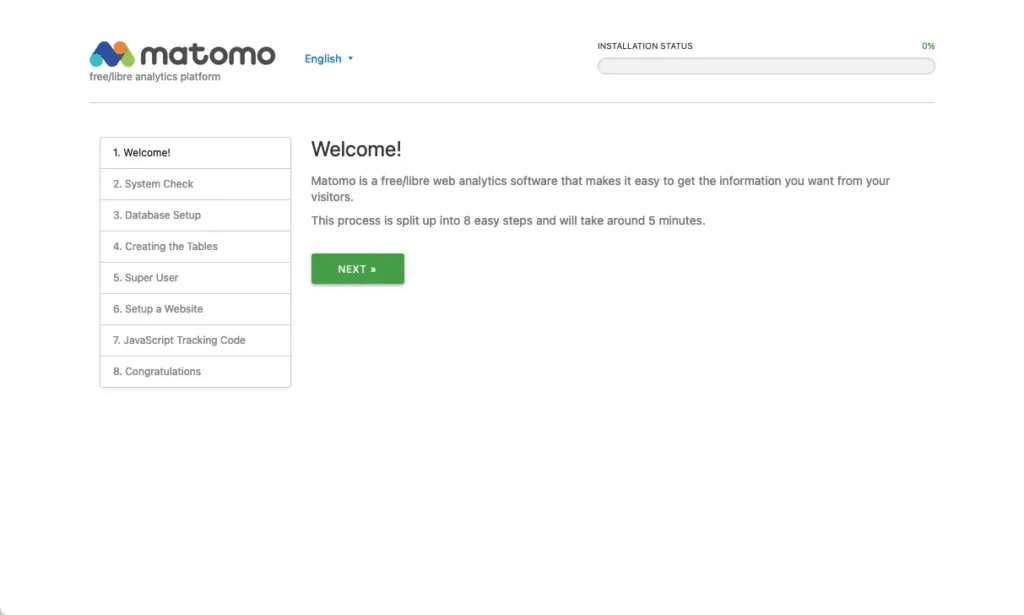
Sau khi bạn đã thiết lập và truy cập trang web thành công qua HTTP, bước tiếp theo sẽ thực hiện bảo mật kết nối với chứng chỉ Certbot và Let’s Encrypt. Bước này nên được thực hiện trước khi thiết lập quy trình dựa trên web của Matomo.
Bước 3: Cài đặt Certbot và Thiết lập Chứng chỉ SSL
Nhờ có Certbot và cơ quan cấp chứng chỉ miễn phí Let’s Encrypt, việc thêm mã hóa SSL vào ứng dụng Matomo sẽ chỉ mất hai lệnh, rất nhanh đúng không nào.
Đầu tiên, cài đặt certbot và công cụ hỗ trợ Nginx bằng câu lệnh như sau:
sudo apt install certbot python3-certbot-nginxTiếp theo, khởi chạy certbot với tùy chọn --nginx và chỉ định tên miền mà bạn đã sử dụng trong cấu hình Nginx server_name:
sudo certbot --nginx -d your_domain_hereBạn sẽ nhận được lời nhắc đồng ý với các điều khoản dịch vụ của Let’s Encrypt và sau đó nhập địa chỉ email của bạn.
Sau đó, Let’s Encrypt sẽ hỏi bạn rằng có muốn chuyển hướng tất cả lưu lượng HTTP sang HTTPS hay không. Tùy chọn này sẽ phụ thuộc vào nhu cầu của bạn, nhưng thông thường câu trả lời có vì sẽ đảm bảo các khuyến nghị an toàn và có lợi cho trang web của bạn.
Sau đó, Let’s Encrypt sẽ xác nhận yêu cầu của bạn và Certbot sẽ tải xuống chứng chỉ:
Output
Congratulations! You have successfully enabled https://matomo.example.com
You should test your configuration at:
https://www.ssllabs.com/ssltest/analyze.html?d=matomo.example.com
- - - - - - - - - - - - - - - - - - - - - - - - - - - - - - - - - - - - - - - -
IMPORTANT NOTES:
- Congratulations! Your certificate and chain have been saved at:
/etc/letsencrypt/live/matomo.example.com/fullchain.pem
Your key file has been saved at:
/etc/letsencrypt/live/matomo.example.com/privkey.pem
Your cert will expire on 2021-12-06. To obtain a new or tweaked
version of this certificate in the future, simply run certbot again
with the "certonly" option. To non-interactively renew *all* of
your certificates, run "certbot renew"
- Your account credentials have been saved in your Certbot
configuration directory at /etc/letsencrypt. You should make a
secure backup of this folder now. This configuration directory will
also contain certificates and private keys obtained by Certbot so
making regular backups of this folder is ideal.
- If you like Certbot, please consider supporting our work by:
Donating to ISRG / Let's Encrypt: https://letsencrypt.org/donate
Donating to EFF: https://eff.org/donate-leCertBot sẽ tự động tải lại Nginx để nhận cấu hình và chứng chỉ mới. Tải lại trang web và trang web sẽ tự động chuyển sang HTTPS khi bạn chọn tùy chọn chuyển hướng.
Trang web của bạn hiện đã thiết lập kết nối an toàn và an toàn khi tiếp tục với các bước thiết lập trên web.
Bước 4: Thiết lập Matomo
Quay lại trình duyệt web, bây sẽ truy cập Matomo thông qua kết nối an toàn https:// . Bây giờ bạn nhập tên người dùng và mật khẩu để hoàn thành quá trình cài đặt một cách an toàn.
Nhấp Next, bạn sẽ được đưa đến bước kiểm tra hệ thống:
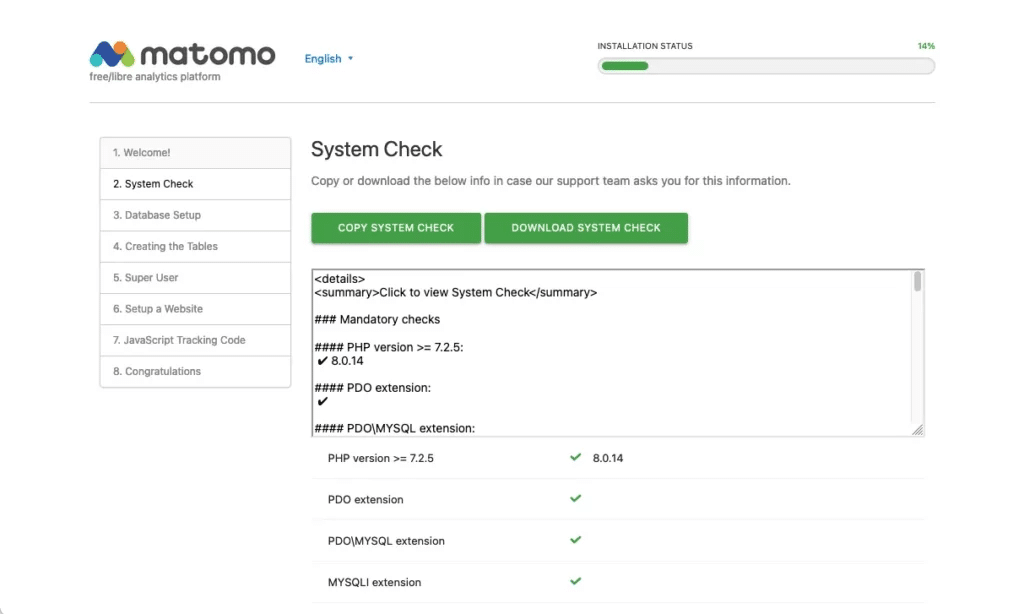
Đây là bản tóm tắt về hệ thống mà Matomo đang chạy và màu xanh lá cây cho biết không có vấn đề gì gây lỗi đang xảy ra. Cuộn xuống dưới và nhấp vào nút Next.
Bây giờ bạn sẽ đến trang thiết lập cơ sở dữ liệu:
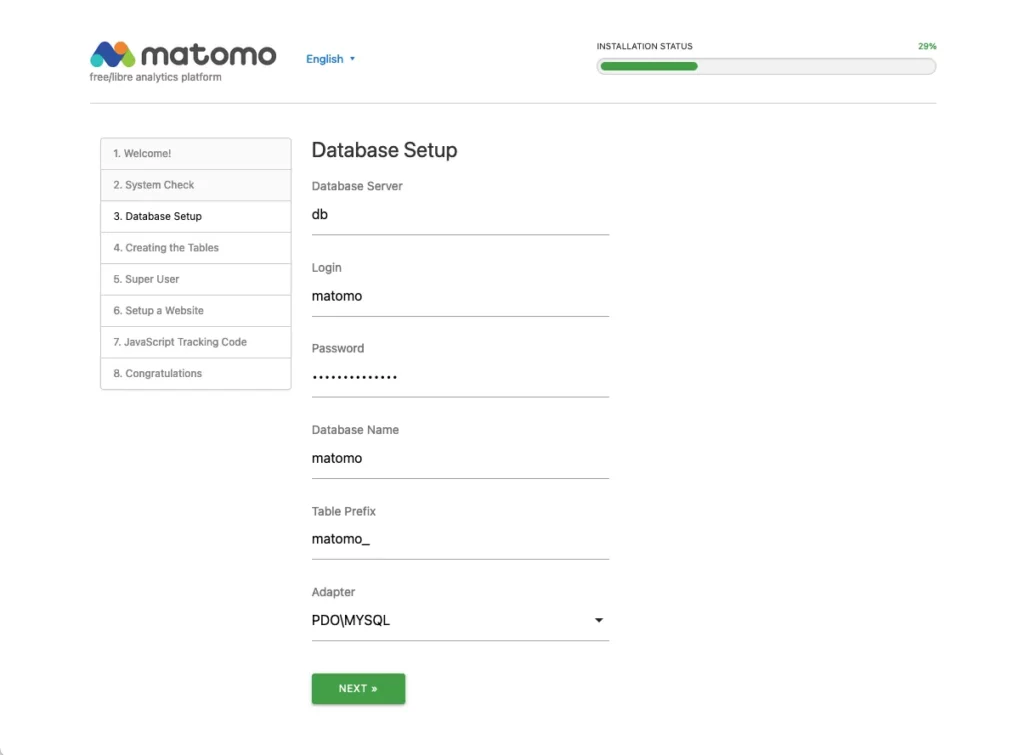
Thông tin bạn điền vào trang này sẽ cho ứng dụng Matomo biết cách kết nối với cơ sở dữ liệu MariaDB. Nhập vào mariadb_user và mariadb_password mà bạn đã chọn trong bước 1. Bạn có thể sao chép chúng từ tệp .env nếu cần.
Điền vào bốn trường đầu tiên như sau:
- Database Server: db
- Login: Tên người dùng
MARIADB_USERmà bạn đặt trong biến môi trường - Password: Mật khẩu
MARIADB_PASSWORDbạn đặt trong biến môi trường - Database Name: matomo
Hai trường còn lại bạn có thể để mặc định.
Nhấn Next, bạn sẽ nhận được xác nhận rằng cơ sở dữ liệu đã được thiết lập chính xác.
Nhấn vào Next một lần nữa. Bạn sẽ cần thiết lập người dùng quản trị viên và cuối cùng bạn sẽ thiết lập thông tin về trang web đầu tiên bạn muốn thu thập thông tin và phân tích.
Cuối cùng, bạn sẽ đến giao diện trang Congratulation và gần như đã hoàn thành các bước. Cuộn xuống phía dưới và nhấp vào nút Next to Matomo và bạn sẽ được đưa đến trang chủ như sau:
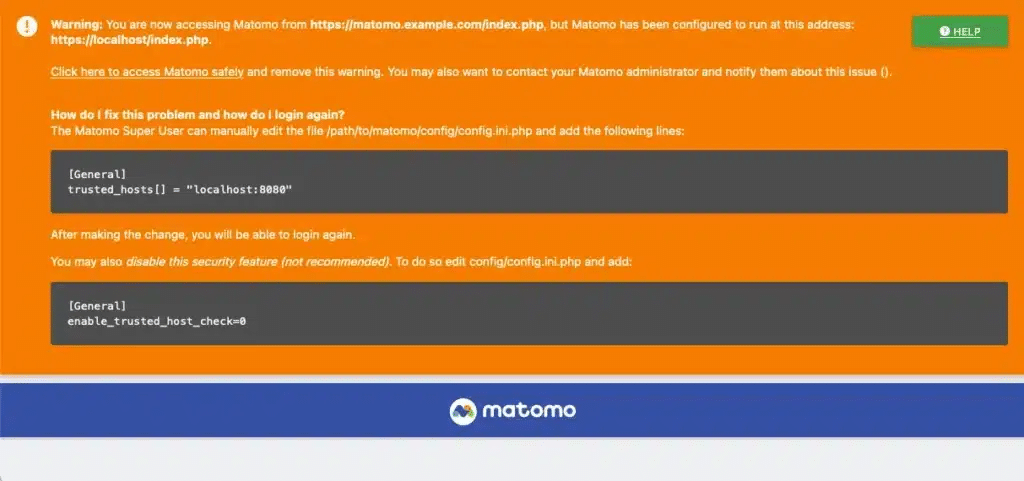
Sẽ có một cảnh báo lớn ở đầu trang. Bạn cần một cập nhật nhỏ giúp cho tệp cấu hình của Matomo để loại bỏ cảnh báo này.
Quay lại giao diện dòng lệnh, hãy mở tệp cấu hình với trình soạn thảo văn bản nano:
sudo nano matomo/config/config.ini.phpPhía gần trên cùng, bạn sẽ thấy một đoạn có tiêu đề [General]. Thực hiện thêm 3 dòng cuối cùng trong đoạn dưới đây, lúc này tệp sẽ có dạng như sau:
[General]
proxy_client_headers[] = "HTTP_X_FORWARDED_FOR"
proxy_host_headers[] = "HTTP_X_FORWARDED_HOST"
salt = "e0a81d6e54d6d2200efd0f0ef6ef8563"
trusted_hosts[] = "localhost"
trusted_hosts[] = "example.com"
trusted_hosts[] = "localhost:8080"
assume_secure_protocol = 1
force_ssl = 1Các tùy chọn này cho Matomo biết rằng việc sử dụng cổng 8080 là an toàn và giả định rằng trang web luôn được truy cập qua một kết nối an toàn.
Lưu và đóng tệp cấu hình, sau đó quay lại trình duyệt của bạn và tải lại trang. Lỗi sẽ biến mất và chỉ còn lời nhắc đăng nhập:
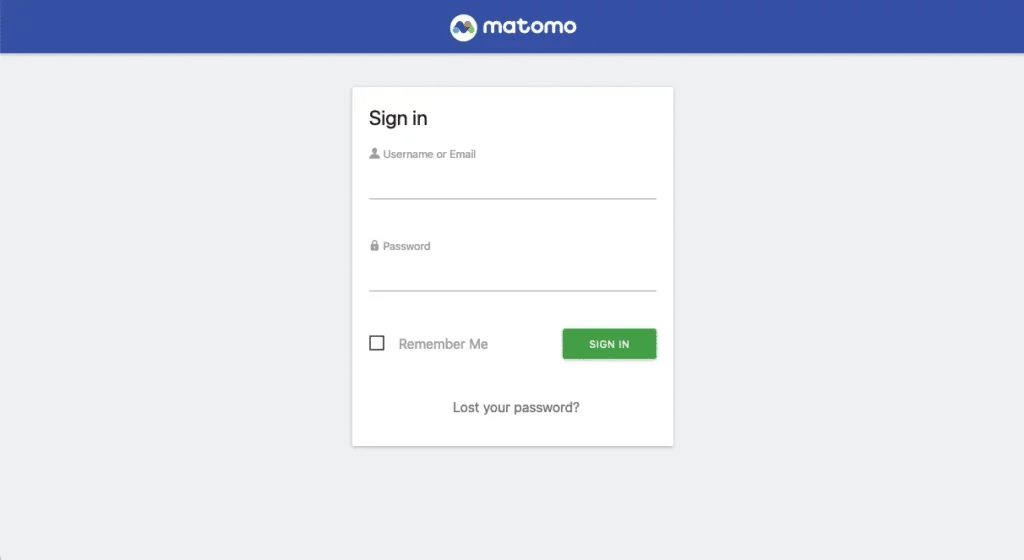
Đăng nhập bằng tài khoản quản trị viên đã tạo trong quá trình thiết lập và bạn sẽ được đưa đến trang điều khiển:
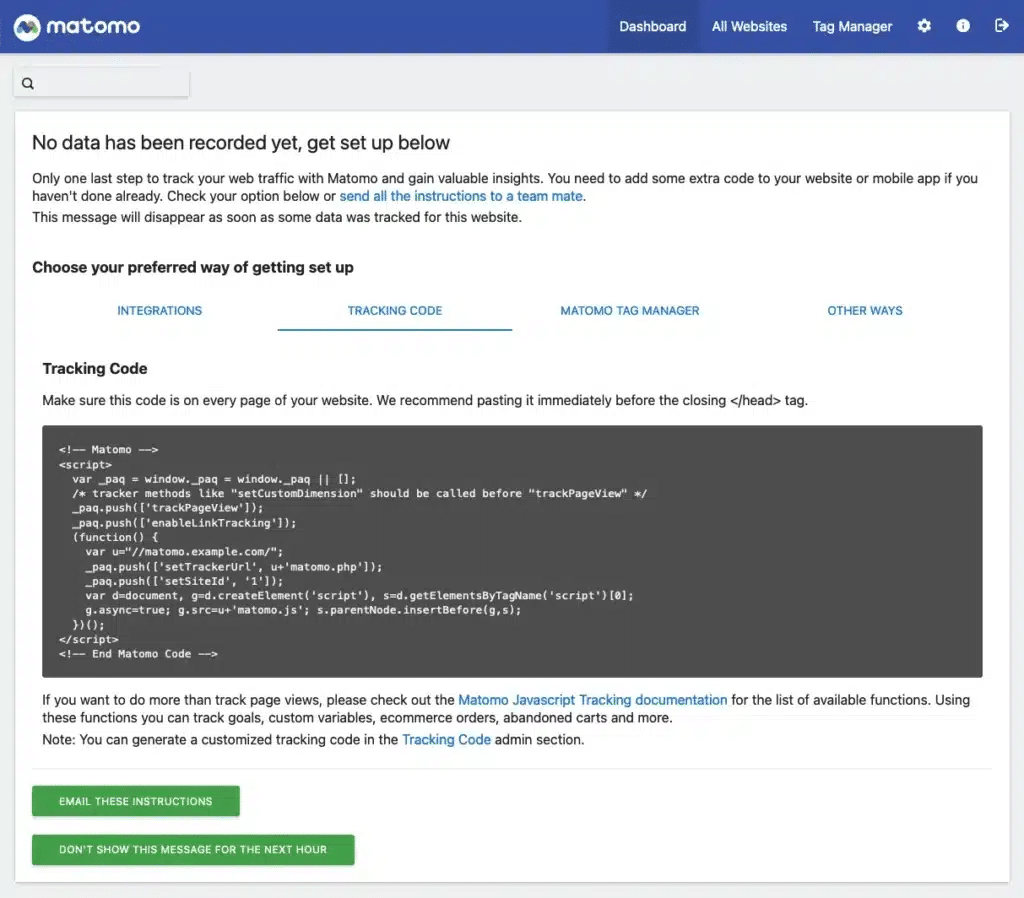
Bởi vì bạn có thể chưa thiết lập các đoạn mã theo dõi trang web nên trang tổng quan sẽ cho biết rằng không có dữ liệu nào được ghi lại. Để làm được điều đó, bạn cần làm theo các hướng dẫn để viết các đoạn mã JavaScript để bắt đầu thu thập dữ liệu và thực hiện phân tích.
Vietnix: Dịch Vụ VPS hàng đầu với hơn 12 năm kinh nghiệm
Hơn 12 năm kinh nghiệm trong lĩnh vực VPS, Vietnix tự hào là đối tác được hàng chục ngàn khách hàng, từ cá nhân đến doanh nghiệp lớn tin tưởng. Vietnix luôn cam kết cung cấp dịch vụ VPS với chi phí hợp lý, tốc độ vượt trội và sự ổn định hàng đầu, kèm theo đội ngũ hỗ trợ kỹ thuật 24/7 luôn sẵn sàng hỗ trợ bạn mọi lúc, mọi nơi.
Vietnix với nhiều sự lựa chọn đa dạng với các dòng VPS SSD, VPS GPU và VPS NVMe,… tiên tiến, hiệu năng cao, đáp ứng mọi nhu cầu từ website đơn giản, ứng dụng web phức tạp cho đến các dự án yêu cầu cấu hình mạnh mẽ. Hơn thế nữa, Vietnix hỗ trợ linh hoạt đa dạng hệ điều hành, giúp bạn vận hành hệ thống một cách tối ưu và hiệu quả nhất.
Thông tin liên hệ:
- Hotline: 18001093
- Email: sales@vietnix.com.vn
- Địa chỉ: 265 Hồng Lạc, Phường Bảy Hiền, Thành phố Hồ Chí Minh.
- Website: https://vietnix.vn/
Với bài hướng dẫn cài đặt Matomo Web Analytics trên Ubuntu 20.04, bạn đã dễ dàng cấu hình và chạy ứng dụng phân tích Matamo với cơ sở dữ liệu MariaDB bằng Docker Compose, sau đó thiết lập Nginx làm Reverse Proxy thiết lập chứng chỉ SSL của Let’s Encrypt. Bây giờ, bạn có thể sẵn sàng để thiết lập thêm các tập lệnh theo dõi phân tích Matomo. Nếu còn gì thắc mắc bạn có thể để lại bình luận bên dưới để được Vietnix hỗ trợ.



















