Alerta là một ứng dụng web cho phép tổng hợp, loại bỏ trùng lặp các cảnh báo từ nhiều hệ thống giám sát khác nhau, đồng thời minh họa trực quan trên màn hình để dễ dàng theo dõi. Bài viết này sẽ hướng dẫn chi tiết cách theo dõi cảnh báo Zabbix với Alerta trên CentOS 7.
Điều kiện để theo dõi cảnh báo Zabbix với Alerta trên CentOS 7
Trước khi bắt đầu, cần đảm bảo rằng bạn có sẵn hai server CentOS 7, một user non-root có quyền sudo và một tường lửa.
Server CentOS đầu tiên sẽ dùng để chạy Zabbix (tạm gọi là Zabbix server) và cài đặt một số thành phần sau:
- Apache, MySQL, PHP theo hướng dẫn cách cài đặt LAMP Stack trên CentOS 7.
- Zabbix server.
Server CentOS thứ hai dùng để cài đặt Alerta (tạm gọi là Alerta server) kèm theo Nginx và MongoDB.

Alerta có khả năng tích hợp tốt với nhiều công cụ giám sát phổ biến hiện nay như Nagios, Zabbix, Sensu, InfluxDta Kapacitor,… Ở bài viết này, bạn sẽ tìm hiểu cách sử dụng Alerta để giám sát thông báo từ Zabbix.
Nếu bạn đang tìm kiếm một giải pháp máy chủ tiết kiệm chi phí, hãy xem xét sử dụng dịch vụ máy chủ ảo tại Vietnix – một đơn vị chuyên cung cấp nhiều giải pháp máy chủ khác nhau để đáp ứng nhu cầu của khách hàng. Vietnix cung cấp các gói VPS NVMe, VPS Giá Rẻ, VPS Phổ Thông, VPS Cao Cấp và VPS GPU với cấu hình và mức giá linh hoạt cho mọi người dùng.
Ngoài ra, Vietnix còn mang đến những ưu điểm vượt trội cho người dùng như: Tốc độ truy cập nhanh, ổn định, bảo mật và hỗ trợ 247. Nếu bạn đang tìm kiếm một giải pháp máy chủ chất lượng với mức giá hợp lý, hãy sử dụng dịch vụ của Vietnix để trải nghiệm những ưu điểm vượt trội ngay hôm nay.
Bước 1 – Cài đặt API Server Alerta
Alerta bao gồm một server và một giao diện web, trong đó server có nhiệm vụ lưu trữ và xử lý các cảnh báo, đồng thời cung cấp JSON thông qua một API. Giao diện web của Alerta cho phép người dùng xem danh sách các cảnh báo trong trình duyệt, do đó bạn không cần phải tự dịch từ định dạng JSON. Trong hướng dẫn này, bạn sẽ cài đặt cả hai thành phần trên server đã cài đặt MongoDB và Nginx (Alerta server).
Trước tiên, đăng nhập vào Alerta server bằng user non-root:
ssh vietnix@your_alerta_server_ipTrước khi cài đặt bất kỳ thành phần Alerta nào thì bạn cần cài pip – công cụ quản lý package của Python và các file phát triển Python. Bên cạnh đó bạn cũng cần cài đặt Git để lấy mã nguồn của Alerta từ GitHub.
Chạy lệnh dưới đây để cài đặt các package phần mềm:
sudo yum install python-pip python-devel gcc gitSau đó cài đặt server Alerta bằng pip:
sudo pip install alerta-serverBạn có thể kiểm tra cài đặt bằng cách chạy server Alerta ở chế độ phát triển:
sudo alertadKhi đó output sẽ như sau:
Output
* Running on http://0.0.0.0:8080/ (Press CTRL+C to quit)Lưu ý: Nếu đang sử dụng FirewallD thì bạn cần cấu hình để cho phép các kết nối đến cổng 8080:
sudo firewall-cmd --zone=public --permanent --add-port=8080/tcp
sudo firewall-cmd --reloadTiếp theo, truy cập địa chỉ https://your_alerta_server_ip:8080 trong trình duyệt, màn hình sau đó sẽ hiển thị trang chủ của Alerta API kèm theo một số ví dụ sử dụng.
Sau khi xác nhận rằng server đang chạy bình thường, hãy nhấn tổ hợp Ctrl+C dừng server để tiếp tục cài đặt web console ở bước sau.
Bước 2 – Cài đặt giao diện Web UI Alerta
Alerta cung cấp một dashboard để hiển thị thông báo trong trình duyệt, bao gồm các cảnh báo ở dạng bảng để người dùng dễ dàng đọc và quan sát. Bạn có thể tự do cấu hình phần hiển thị tùy theo ý muốn của mình, chẳng hạn như lọc thông báo hoặc sắp xếp theo các trường thông tin nhất định.
Bây giờ bạn sẽ cài đặt giao diện web lên server đã cài API Alerta. Trước tiên hãy lấy mã nguồn từ GitHub:
git clone https://github.com/alerta/angular-alerta-webui.gitTheo mặc định thì giao diện web của Alerta được cấu hình để giao tiếp với API server phát triển chạy trên cổng 8080. Bạn sẽ thiết lập cho mục đích sản xuất bằng cách đưa API của Alerta Server lên endpoint /api trên server, đồng thời cung cấp nội dung web console tĩnh từ cùng tên miền để tránh các vấn đề liên quan đến CORS hay HTTPS.
Mở file cấu hình config.js:
sudo vi /var/www/html/config.jsSau đó đặt endpoint thành /api:
'use strict';
angular.module('config', [])
.constant('config', {
'endpoint' : "/api",
'provider' : "basic", // google, github, gitlab, keycloak or basic
...Bạn có thể để giá trị mặc định cho các thiết lập còn lại.
Bước 3 – Chạy Alerta bằng uWSGI sau Nginx
Bạn có thể dùng server phát triển alertad để thực hiện một số kiểm tra nhanh. Tuy nhiên server này lại chưa được thiết lập tốt cho mục đích phát triển. Alerta được viết bằng Python nên bạn sẽ cần chạy bằng server WSGI. Trong hướng dẫn này, bạn sẽ chạy Alerta như một ứng dụng uWSGI được proxy phía sau Nginx tại địa chỉ http://your_alerta_server_ip/api.
Trước tiên, cài đặt server ứng dụng uWSGI bằng pip:
sudo pip install uwsgiSau đó tạo file wsgi.py để server dùng giao tiếp với ứng dụng của bạn:
sudo vi /var/www/wsgi.pyThêm dòng dưới đây vào file để yêu cầu uWSGI biết cách gọi ứng dụng Alerta:
from alerta.app import appTiếp theo bạn sẽ cấu hình server uWSGI. Tạo một thư mục để uWSGI có thể lưu trữ file socket, đồng thời đảm bảo tiến trình Nginx có quyền truy cập vào đó:
sudo mkdir /var/run/alerta
sudo chown -R nginx.nginx /var/run/alerta/Sau đó tạo và mở file cấu hình /etc/uwsgi.ini:
sudo vi /etc/uwsgi.iniFile này chỉ định vị trí của ứng dụng và các thiết lập socket để tương tác với Nginx.
Thêm các dòng dưới đây vào file:
[uwsgi]
chdir = /var/www
mount = /api=wsgi.py
callable = app
manage-script-name = true
master = true
processes = 5
logger = syslog:alertad
socket = /var/run/alerta/uwsgi.sock
chmod-socket = 664
uid = nginx
gid = nginx
vacuum = true
die-on-term = trueTiếp theo, bạn sẽ tạo một đơn vị (unit) Systemd cho ứng dụng này để kiểm soát bằng lệnh systemctl:
sudo vi /etc/systemd/system/alerta-app.serviceFile này cần một số directive cấu hình mô tả chính unit và định nghĩa hành vi của nó. Hãy thêm các dòng dưới đây vào file:
[Unit]
Description=uWSGI service for Alerta
After=syslog.target
[Service]
ExecStart=/usr/bin/uwsgi --ini /etc/uwsgi.ini
RuntimeDirectory=uwsgi
Restart=always
KillSignal=SIGQUIT
Type=notify
StandardError=syslog
NotifyAccess=all
[Install]
WantedBy=multi-user.targetSau đó chạy dịch vụ uWSGI:
sudo systemctl start alerta-appBạn có thể kiểm tra trạng thái của dịch vụ bằng lệnh sau:
systemctl status alerta-appOutput
● alerta-app.service - uWSGI service for Alerta
Loaded: loaded (/etc/systemd/system/alerta-app.service; disabled; vendor preset: disabled)
Active: active (running) since Fri 2017-04-07 12:15:21 EEST; 2min 25s ago
Main PID: 15935 (uwsgi)
Status: "uWSGI is ready"
CGroup: /system.slice/alerta-app.service
├─15935 /usr/bin/uwsgi --ini /etc/uwsgi.ini
├─15946 /usr/bin/uwsgi --ini /etc/uwsgi.ini
├─15947 /usr/bin/uwsgi --ini /etc/uwsgi.ini
├─15948 /usr/bin/uwsgi --ini /etc/uwsgi.ini
├─15949 /usr/bin/uwsgi --ini /etc/uwsgi.ini
└─15950 /usr/bin/uwsgi --ini /etc/uwsgi.iniDựa vào output, bạn có thể thấy theo mặc định thì dịch vụ bị disable, do đó sẽ không tự động khởi động. Bạn có thể enable bằng lệnh sau:
sudo systemctl enable alerta-appCuối cùng, bạn cần phải cấu hình Nginx để điều hướng mọi request cho your_alerta_server_ip/api đến server uWSGI đang chạy, đồng thời cung cấp nội dung front-end của web bằng Nginx.
Thay vì chỉnh sửa file cấu hình mặc định của Nginx thì bạn có thể đặt cấu hình Alerta trong chính file của dịch vụ:
sudo vi /etc/nginx/conf.d/alerta.confThêm các phần sau vào file, trong đó thay server_name thành địa chỉ IP tương ứng của server Alerta:
server {
listen 80;
server_name your_alerta_server_ip;
location /api { try_files $uri @api; }
location @api {
include uwsgi_params;
uwsgi_pass unix:/var/run/alerta/uwsgi.sock;
proxy_set_header Host $host:$server_port;
proxy_set_header X-Real-IP $remote_addr;
proxy_set_header X-Forwarded-For $proxy_add_x_forwarded_for;
}
location / {
root /var/www/html;
}
error_page 500 502 503 504 /50x.html;
location = /50x.html {
root /usr/share/nginx/html;
}
}Sau đó lưu rồi đóng lại file.
Tiếp đến, kiểm tra cấu hình Nginx:
sudo nginx -tNếu cấu hình không có lỗi gì thì bạn sẽ thấy output như sau:
Output
nginx: the configuration file /etc/nginx/nginx.conf syntax is ok
nginx: configuration file /etc/nginx/nginx.conf test is successfulBây giờ hãy reload lại Nginx để áp dụng các thay đổi mới:
sudo nginx -s reloadTiếp theo, mở http://your_alerta_server_ip trong trình duyệt để xem dashboard Alerta.
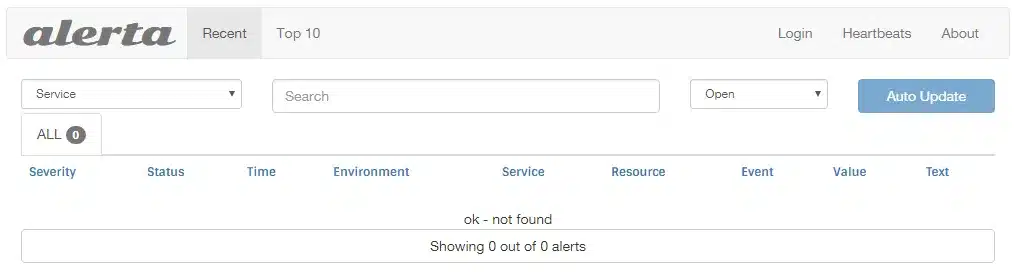
Nếu cài đặt Alerta trên một server có thể truy cập public thì bạn cần cấu hình để yêu cầu xác thực theo bước sau.
Bước 4 – Bảo mật Alerta
Theo mặc định thì bất kỳ ai có địa chỉ của server Alerta đều có thể xem các thông báo. Điều này có thể dẫn đến các vấn đề bảo mật trong giai đoạn sản xuất. Do đó bạn có thể thiết lập xác thực bằng file alertad.conf:
sudo vi /etc/alertad.confSau đó thêm dòng sau vào file:
AUTH_REQUIRED = True
SECRET_KEY = 'secret_key'Đặt SECRET_KEY thành một chuỗi ký tự bất kỳ. Sau đó lưu rồi đóng file lại, cuối cùng là restart lại dịch vụ uWSGI:
sudo systemctl restart alerta-appTiếp theo, reload lại Web UI của Alerta rồi chọn Login trong menu. Sau đó màn hình sẽ hiển thị thông báo “Please login to continue”. Click vào Create an account để tạo tài khoản mới, sau khi hoàn tất thì bạn sẽ truy cập được vào dashboard Alerta.
Sau khi bật chế độ xác thực xong, bạn sẽ cần một API key để truy cập vào Alerta API. Chọn menu Configuration rồi chọn API keys.
Nhập tên ứng dụng cần truy cập vào API, trong ví dụ này sẽ là zabbix. Sau đó chọn read-write trong menu dropdown rồi click Create new API Key. Key mới sau đó sẽ được tạo, bạn có thể copy để xác thực sau đó.
Mặt khác, bạn có thể thiết lập phương thức xác thực OAuth và dùng thông tin đăng nhập GitHub hoặc Google để đăng nhập vào giao diện Alerta trong bước sau.
(Không bắt buộc) Bước 5 – Bảo mật Alerta bằng OAuth
Web UI của Alerta hỗ trợ phương thức xác thực OAuth cho Google, GitHub, Gitlab và Keycloak. Trong hướng dẫn này, Vietnix sẽ xác thực bằng tài khoản GitHub.
Trước tiên, đăng ký một ứng dụng mới bằng GitHub. Đăng nhập GitHub rồi vào trang New Application.
Nhập vào các thông tin sau:
- Application name: Nhập Alerta hoặc một tên bất kỳ.
- Homepage URL: Nhập
http://your_alerta_server_ip/. - Authorization callback URL: Nhập
http://your_alerta_server_ip/. - Sau đó click vào Register application để lưu thiết lập.
- Copy các giá trị của Client ID và Client Secret trên màn hình.
Tiếp theo, mở file cấu hình Alerta:
sudo vi /etc/alertad.confThêm các dòng dưới đây để bật xác thực OAuth. Trong đó thay các giá trị Client ID, Client Secret ở trên, và thông tin GitHub Organization tương ứng vào:
OAUTH2_CLIENT_ID = 'your_github_client_id'
OAUTH2_CLIENT_SECRET = 'your_github_client_secret'
ALLOWED_GITHUB_ORGS = ['your_github_organization']Lưu ý: Nếu không nhập thông tin GitHub Organization ở lệnh trên thì mọi user GitHub đều sẽ có quyền truy cập vào dashboard Alerta. Bạn có thể tạo một tổ chức GitHub rồi thêm những user phù hợp vào tổ chức để giới hạn quyền truy cập.
Lưu rồi đóng file, sau đó restart lại dịch vụ uWSGI:
sudo systemctl restart alerta-appTiếp theo, mở file cấu hình giao diện web:
sudo vi /var/www/html/config.jsTìm phần sau rồi đổi provider thành github, sau đó nhập Client ID của GitHub:
...
'provider' : "github",
'client_id' : "INSERT-CLIENT-ID-HERE",
...Mở http://your_alerta_server_ip để truy cập vào Web UI của Alerta. Bây giờ bạn sẽ thấy thông báo “Please login to continue“. Click vào nút Login để đăng nhập và bạn sẽ được yêu cầu cấp quyền truy cập tài khoản GitHub cho ứng dụng. Như vậy là bạn đã hoàn tất việc thiết lập xác thực, bây giờ sẽ thử kiểm tra xem Alerta đã được cài đặt chính xác chưa.
Bước 6 – Gửi thông báo kiểm tra
Trước tiên, cài đặt client command-line:
sudo pip install alertaSau đó tạo một file cấu hình định nghĩa endpoint API Alerta đã cấu hình trước đó, kèm theo API key cần sử dụng:
vi ~/.alerta.conf[DEFAULT]
endpoint = http://your_alerta_server_ip/api
key=your_alerta_api_keyBạn có thể dùng key API đã thiết lập ở Bước 4 trong option key.
Sau đó gửi một thông báo kiểm tra:
alerta send --resource webserver01 --event down --environment Production --service Website01 --severity major --text "Web server 01 is down." --value ERROROutput
1015fca2-eff6-441d-8c66-6abf9368b830 (indeterminate -> major)Truy cập http://your_alerta_server_ip trong trình duyệt, màn hình sẽ hiển thị dashboard như dưới đây:
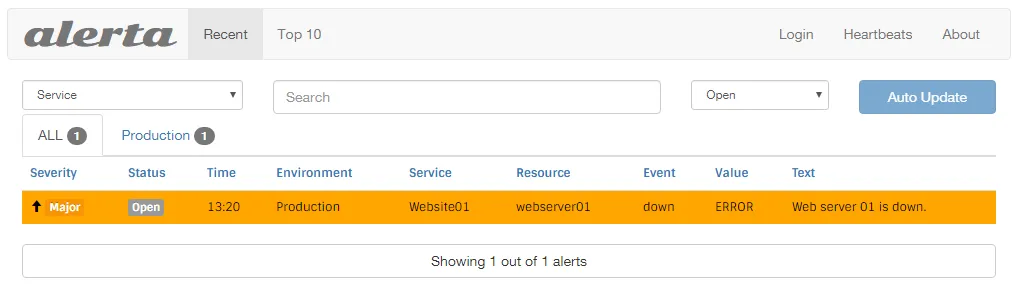
Bước 7 – Cài đặt Zabbix-Alerta Gateway
Ở bước này, bạn sẽ cấu hình để Zabbix gửi các cảnh báo đến Alerta.
Đăng nhập vào máy Zabbix server bằng user non-root:
ssh vietnix@your_zabbix_server_ipTheo mặc định, Zabbix gửi thông báo qua e-mail, SMS hoặc Jabber, tuy nhiên bạn có thể sử dụng script để thêm đích gửi thông báo mới. Trước tiên, clone repo zabbix-alerta rồi cài đăng nhập bằng lệnh sau:
git clone https://github.com/alerta/zabbix-alerta.git
cd zabbix-alerta
sudo python setup.py installSau đó tạo một liên kết tượng trưng (symlink) cho script zabbix-alerta trong thư mục mà Zabbix chứa các script cảnh báo. Bạn có thể tìm đường dẫn trong file cấu hình /etc/zabbix/zabbix_server.conf:
sudo grep -e '^AlertScriptsPath' /etc/zabbix/zabbix_server.confOutput
AlertScriptsPath=/usr/lib/zabbix/alertscriptsTheo mặc định, Zabbix tìm script trong /usr/lib/zabbix/alertscripts. Bạn có thể chạy lệnh sau để tạo symlink:
sudo ln -s `which zabbix-alerta` /usr/lib/zabbix/alertscriptsTiếp theo là cấu hình tích hợp Alerta. Đăng nhập vào giao diện web Zabbix tại địa chỉ http://your_zabbix_server_ip/zabbix/.
Trong menu chính, click vào Administration, chọn Media Types rồi click vào nút Create Media Type ở góc trên bên phải.
Nhập các thông tin như sau:
- Name: Nhập
Alerta. - Type: Chọn Script trong menu dropdown.
- Script name: Nhập
zabbix-alerta. - Script parameters: Nhập các giá trị sau:
{ALERT.SENDTO}{ALERT.SUBJECT}{ALERT.MESSAGE}
- Check vào ô Enabled.
Click vào nút Add để tạo loại media mới.
Sau đó thêm media mới này cho tài khoản user. Chọn Administration trong menu chính rồi chọn Users, click vào tên user rồi chọn tab Media. Nhập các thông tin sau:
- Type: Chọn
Alerta. - Send to: Nhập
http:your_alerta_server_ip/api;your_api_key.
Sử dụng API key đã tạo trong Bước 4.
Sau đó lưu cấu hình bằng cách click vào nút Update.
Bây giờ hãy cấu hình một hành động để gửi thông báo. Chọn Configuration trong menu chính rồi chọn Actions, sau đó click vào nút Create Action.
Trong tab Action, đặt giá trị của trường Name thành Forward to Alerta.
Trong tab Operations, đặt các option sau:
- Đặt Default subject thành
{TRIGGER.STATUS}: {TRIGGER.NAME}. - Đối với Default message, hãy nhập đoạn sau vào:
Default message
resource={HOST.NAME1}
event={ITEM.KEY1}
environment=Production
severity={TRIGGER.SEVERITY}
status={TRIGGER.STATUS}
ack={EVENT.ACK.STATUS}
service={TRIGGER.HOSTGROUP.NAME}
group=Zabbix
value={ITEM.VALUE1}
text={TRIGGER.STATUS}: {TRIGGER.NAME}
tags={EVENT.TAGS}
attributes.ip={HOST.IP1}
attributes.thresholdInfo={TRIGGER.TEMPLATE.NAME}: {TRIGGER.EXPRESSION}
type=zabbixAlert
dateTime={EVENT.DATE}T{EVENT.TIME}ZZabbix sẽ gửi các thông báo theo định dạng được chỉ định khi phát hiện bất kỳ vấn đề nào. Các giá trị trong cặp dấu ngoặc kép sẽ được thay thế tương ứng. Mọi trường ở trên đều cần thiết để Alerta có thể nhận và hiển thị thông báo chính xác.
Tiếp theo, bạn sẽ tạo một thao tác mới bằng cách click vào phần New trong trường Operations, sau đó nhập các giá trị sau:
- Send to Users: Nhập
Your user name. - Send only to: Chọn Alerta trong menu dropdown.
Sau đó chọn tab Recovery operations rồi để thông báo Default sang đoạn sau:
Recovery operations
resource={HOST.NAME1}
event={ITEM.KEY1}
environment=Production
severity={TRIGGER.SEVERITY}
status={TRIGGER.STATUS}
ack={EVENT.ACK.STATUS}
service={TRIGGER.HOSTGROUP.NAME}
group=Zabbix
value={ITEM.VALUE1}
text={TRIGGER.STATUS}: {ITEM.NAME1}
tags={EVENT.RECOVERY.TAGS}
attributes.ip={HOST.IP1}
attributes.thresholdInfo={TRIGGER.TEMPLATE.NAME}: {TRIGGER.EXPRESSION}
attributes.moreInfo=<a href="http://x.x.x.x/tr_events.php?triggerid={TRIGGER.ID}&eventid={EVENT.RECOVERY.ID}">Zabbix console</a>
type=zabbixAlert
dateTime={EVENT.RECOVERY.DATE}T{EVENT.RECOVERY.TIME}ZThông báo này sẽ được gửi khi vấn đề không còn nữa.
Cuối cùng, click vào nút Add để hoàn tất việc cấu hình.
Bước 8 – Tạo cảnh báo thử để xác thực Zabbix-Alerta
Ở bước cuối cùng, hãy tạo cảnh báo kiểm tra để đảm bảo mọi thành phần đã được kết nối. Theo mặc định, Zabbix theo dõi dung lượng đĩa trống trên server. Do đó bạn sẽ tạo một file tạm thời đủ lớn để Zabbix kích hoạt cảnh báo lượng sử dụng trên hệ thống file.
Đăng nhập vào server Zabbix. Sau đó, xác định dung lượng trống hiện có trên server bằng lệnh sau:
df -hOutput
Filesystem Size Used Avail Use% Mounted on
/dev/vda1 20G 1.5G 18G 9% /Dựa vào output ở trên, có thể thấy rằng bộ nhớ còn đang trống 18GB. Sau đó dùng lệnh fallocate để tạo một file chiếm 80% dung lượng còn trống nhằm kích hoạt cảnh báo:
fallocate -l 16G /tmp/temp.imgTrong vòng vài phút, Zabbix sẽ kích hoạt cảnh báo về dung lượng ổ đĩa trống và sẽ chạy các hành động mà bạn đã cấu hình ở bước vừa rồi, đó là gửi thông báo thông báo tới Alerta. Bạn sẽ thấy thông báo mới này trong dashboard của Alerta.
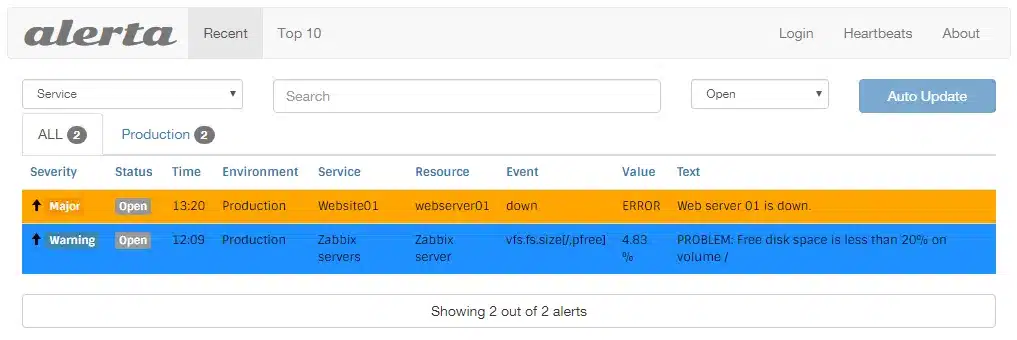
Sau khi xác nhận rằng các cảnh báo đang hoạt động bình thường, bạn có thể xóa file vừa rồi:
rm -f /tmp/temp.imgMột lúc sau Zabbix sẽ gửi thông báo cho biết lỗi đã không còn nữa. Bạn có thể xem các event đã đóng trong phần Closed như dưới đây.
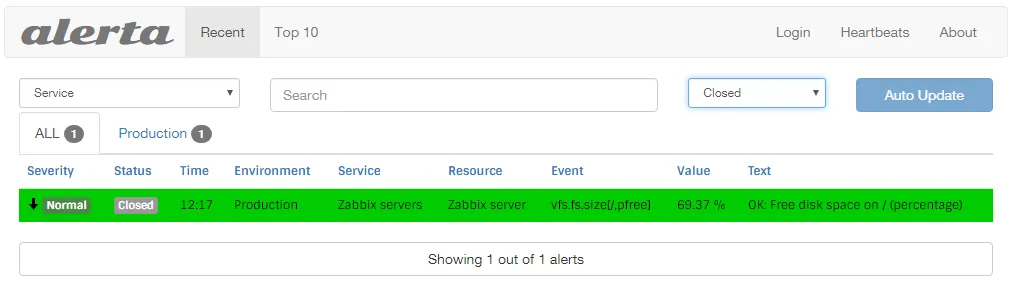
Nếu bạn gặp vấn đề khi thực hiện các thao tác trên hoặc cảm thấy chúng quá phức tạp thì có thể sử dụng VPS Vietnix để được hỗ trợ cài đặt nhanh chóng. Điều này sẽ giúp bạn tiết kiệm được thời gian và công sức trong quá trình triển khai hệ thống của mình. Bên cạnh đó, chất lượng của Vietnix còn được khẳng định qua những thông số sau:
- 11 năm kinh nghiệm hoạt động trong lĩnh vực giải pháp lưu trữ số.
- Hơn 50.000 khách hàng cá nhân, doanh nghiệp.
- Hơn 100.000 dịch vụ được kích hoạt.
- 97% khách hàng giới thiệu dịch vụ sau khi sử dụng.
- Nhận giải thưởng Thương hiệu Việt Nam xuất sắc 2022.
Còn chần chờ gì mà không liên hệ để trải nghiệm dịch vụ lưu trữ số chất lượng của Vietnix ngay hôm nay. Mọi vấn đề thắc mắc cần tư vấn, quý khách vui lòng liên hệ:
- Địa chỉ: 265 Hồng Lạc, Phường Bảy Hiền, Thành phố Hồ Chí Minh.
- Hotline: 1800 1093.
- Email: sales@vietnix.com.vn.
Lời kết
Bài viết này đã hướng dẫn chi tiết cách cài đặt và thiết lập Alerta để nhận thông báo từ Zabbix trên CentOS 7. Đây là một công cụ hết sức thuận tiện giúp bạn không bỏ lỡ những thông báo quan trọng nào từ Zabbix. Nếu có bất kỳ thắc mắc nào khác, hãy để lại ở phần comment bên dưới để được Vietnix hỗ trợ nhanh nhất nhé.




















