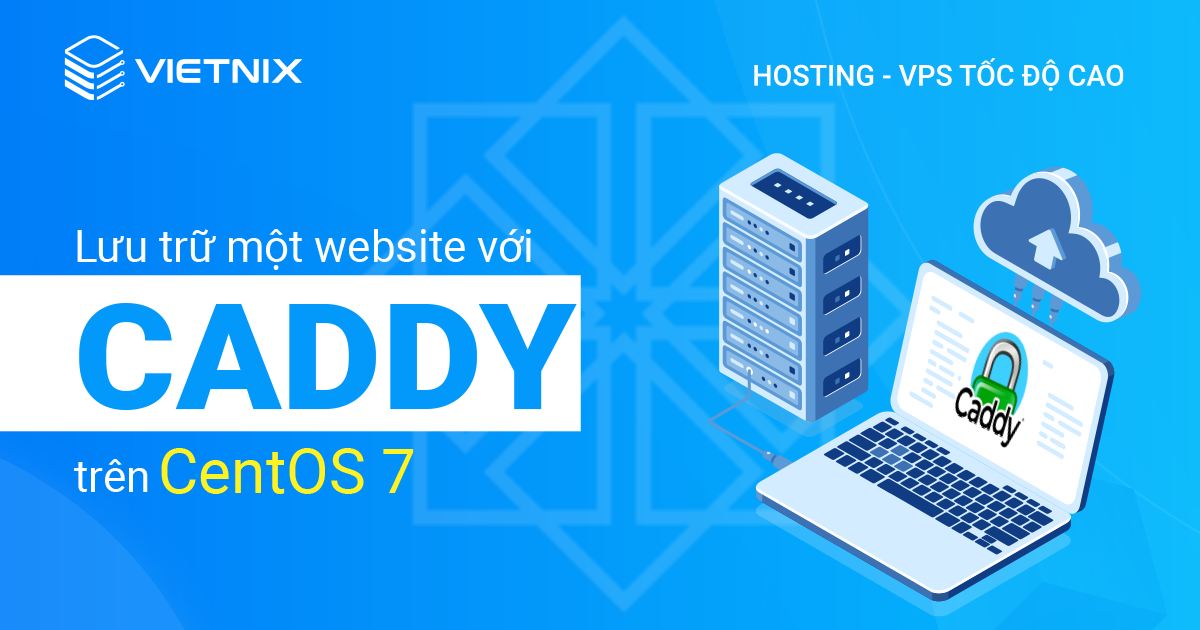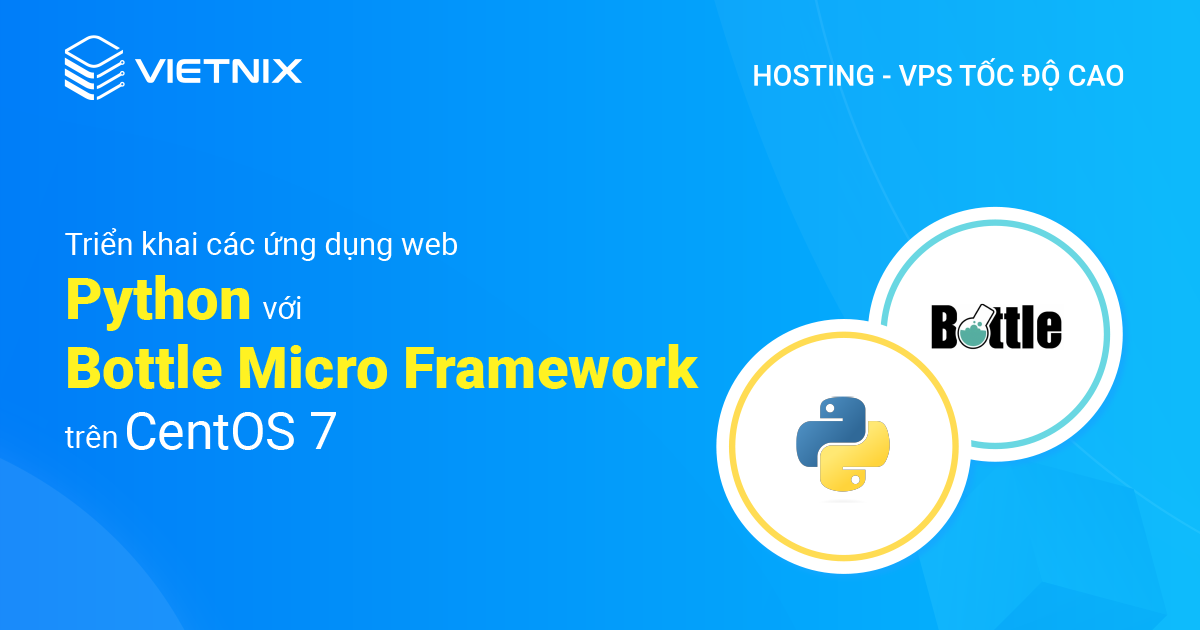Jenkins CI là một công cụ hỗ trợ quản lý các project đa ngôn ngữ, đa môi trường và đa thành viên. Công cụ này cung cấp giải pháp cho việc tích hợp và kiểm soát quá trình phát triển phần mềm. Jenkins giúp đơn giản hóa quá trình quản lý mã nguồn và đảm bảo chất lượng xây dựng các project cá nhân. Ở bài viết này, Vietnix sẽ giới thiệu người dùng thiết lập Jenkins cho CI trên CentOS 7 chi tiết nhất.
Điều kiện để thiết lập Jenkins cho CI trên CentOS 7
Để thiết lập Jenkins cho CI, bạn cần một số điều kiện như sau:
- Một server trên CentOS 7.
- User non-root có quyền sử dụng lệnh
sudo
Tất cả các lệnh trong hướng dẫn này của Vietnix sẽ được chạy với tư cách user non-root. Nếu lệnh đó cần quyền truy cập root để chạy, người dùng cần sử dụng lệnh sudo trước lệnh đó.
Package cho từng hệ thống và File WAR
Khi đã biết khái niệm về Jenkins, bạn nên hiểu cách Jenkins được cung cấp cho người dùng như thế nào. Jenkins chạy trên nền tảng Java và được cung cấp dưới dạng file WAR – một tập hợp các tài nguyên bao gồm web app và các dự định để chạy trên server. Tuy nhiên, các developer của Jenkins đã tạo ra một số package cho từng hệ thống, giúp nâng cao tính tiện dụng của Jenkins.
Package Jenkins thường có sẵn cho mọi bản phân phối của Red Hat, bao gồm cả hệ điều hành CentOS. Tuy nhiên, CentOS 7 là một phiên bản có nhiều thay đổi trong hệ thống so với các phiên bản trước, vì vậy hệ điều hành này cần một phương pháp khác để triển khai Jenkins. Các hoạt động trên các bản phân phối của Red Hat khác có cách hoạt động khác biệt so với CentOS 7.
Vì CentOS 7 thường có các lỗi tiềm ẩn khó giải quyết. Do đó cần sử dụng phương pháp triển khai phù hợp để đảm bảo tính ổn định và bảo mật trên hệ thống của người dùng. Hơn thế nữa, package Jenkins dành cho Red Hat không được tùy chỉnh cho từng phiên bản CentOS nên khả năng gặp sự cố khi thiết lập Jenkins trên CentOS 7 bằng cách này sẽ cao hơn so với các hệ điều hành khác. Do đó việc sử dụng file WAR là lựa chọn an toàn hơn để triển khai Jenkins trên CentOS 7.
Sử dụng file WAR chạy trên nền tảng Java sẽ không thuận tiện bằng việc sử dụng package Jenkins, vì bạn cần phải biết thao tác lệnh với các file này qua Java. Tuy nhiên, vẫn có một cách giải quyết sự không thuận tiện này là sử dụng CentOS để xử lý Jenkins như một ứng dụng nền tảng.
Xem thêm: Hướng dẫn cài đặt NodeJS trên CentOS 7
Các bước cài đặt
Jenkins là giải pháp hoàn hảo để nâng cao hiệu quả và chất lượng của quy trình phát triển phần mềm. Tuy nhiên, để việc phát triển phần mềm đạt hiệu quả tốt nhất bạn cần một VPS tốc độ cao vận hành ổn định, mượt mà.
Hiện tại Vietnix đang cung cấp các gói VPS tốc độ cao, đa dạng cấu hình, tính năng hiện đại, bảo mật cao gồm: VPS NVMe, VPS Giá Rẻ, VPS Phổ Thông, VPS AMD và VPS GPU với nhiều mức giá khác nhau.
Nhanh tay liên hệ Vietnix để được tư vấn gói VPS tốc độ cao phù hợp với nhu cầu phát triển phần mềm ngay hôm nay.
Bước 1 – Cài đặt Jenkins
Có hai cách cơ bản để cài đặt Jenkins trên CentOS: thông qua repository (repo) và thông qua file WAR. Vietnix sẽ hướng dẫn bạn đọc cài đặt Jenkins từ repo vì đây là một phương pháp khá được ưa thích và phổ biến.
Trước tiên người dùng cần Java để chạy Jenkins (áp dụng cho cả hai phương pháp cài đặt). Nếu server chưa có Java, hãy cài đặt bằng lệnh sau:
sudo yum -y install javaNếu bạn muốn biết một dịch vụ hay một công cụ được cung cấp bởi package nào, hãy chạy lệnh sau:
yum whatprovides serviceTrong lệnh bên trên, service là tên của dịch vụ hoặc công cụ mà bạn muốn xem.
Cài đặt Jenkins từ Repo
Bây giờ, hãy chạy đoạn lệnh sau để download Jenkins từ repo của Red Hat:
sudo wget -O /etc/yum.repos.d/jenkins.repo http://pkg.jenkins-ci.org/redhat/jenkins.repoHãy cùng tìm hiểu một số công cụ được sử dụng trong lệnh bên trên:
- Công cụ
wget: giúp tải filejenkins.repotừ URL bên trên và lưu trữ file này vào folder/etc/yum.repos.d/
- Flag -O ( Chữ cái ‘O’ viết hoa): Chỉ định tên file sẽ được lưu trữ trên hệ thống khi download. Trong trường hợp này, tên file được lưu trữ là
jenkins.pro
Sau đó, nhập key xác minh bằng package RPM:
sudo rpm --import https://jenkins-ci.org/redhat/jenkins-ci.org.keyCuối cùng, cài đặt Jenkins bằng lệnh:
sudo yum install jenkinsỞ bước này, hãy thiết lập để sử dụng Jenkins như một ứng dụng nền tảng:
sudo systemctl start jenkins.serviceBạn có thể kiểm tra xem đã thiết lập thành công hay chưa:
sudo systemctl status jenkins.serviceLệnh này sẽ cho ra một output khá phức tạp, đề cập đến quá trình khởi động và hoạt động của Jenkins. Đơn giản hơn, khi đã thiết lập Jenkins thành công thì bạn sẽ thấy hai dòng sau ở cuối output:
Loaded: loaded (/etc/systemd/system/jenkins.service; disabled)
Active: active (running) since Tue 2015-12-29 00:00:16 EST; 17s agoKhi hai dòng bên trên đã được hiển thị trong output, điều này có nghĩa là Jenkins đã được thiết lập thành công trên server. Bạn có thể xác nhận điều này bằng cách truy cập vào web interface của Jenkins qua URL http://ip-server:8080
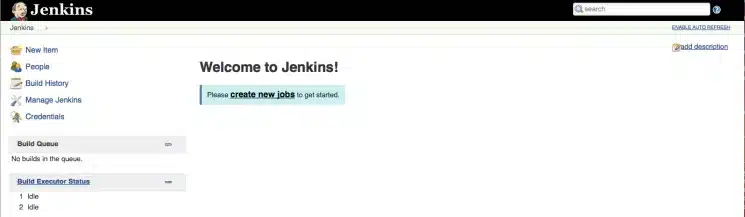
Khi muốn ngừng dịch vụ Jenkins, hãy chạy lệnh sau:
sudo systemctl stop jenkins.serviceNếu bạn muốn khởi động lại Jenkins, dùng lệnh:
sudo systemctl restart jenkins.serviceCài đặt Jenkins từ file WAR
Nếu bạn muốn dùng cách khác để cài đặt Jenkins, hãy sử dụng file WAR. Mặc dù cách này phức tạp hơn nhưng vẫn cho ra kết quả tương tự như bên trên.
Trước tiên, hãy tải file Jenkins WAR xuống server và chạy thử nghiệm để đảm bảo rằng hệ thống của bạn có thể làm việc với Jenkins một cách chính xác mà không gặp phải rắc rối gì.
Phiên bản mới nhất của Jenkins luôn có sẵn trên mirror của Jenkins. Vì thế bạn có thể sử dụng bất kỳ công cụ nào để tải xuống file này. Phương pháp cài đặt Jenkins này sử dụng một công cụ được gọi là wget.
wget http://mirrors.jenkins-ci.org/war/latest/jenkins.warKhi hoàn tất, hãy khởi chạy Jenkins thông qua Java:
java -jar jenkins.warOutput sẽ được hiển thị như sau, cho biết rằng Jenkins đã được khởi chạy:
...
INFO: Jenkins is fully up and running
...Bây giờ bạn có thể truy cập vào interface của Jenkins thông qua trình duyệt (http://ip-server:8080).
Sau khi xác nhận Jenkins đã chạy thành công, hãy kết thúc tiến trình Jenkins đang chạy trên foreground. Điều này là cần thiết để thực hiện các thay đổi cho Jenkins có thể chạy như một ứng dụng nền tảng. Bấm CTRL + C để ngưng tiến trình này.
Bước 2 – Khởi chạy Jenkins như một ứng dụng nền tảng
Ở phần trước, nếu bạn không chọn cài đặt Jenkins từ repo mà thay vào đó là sử dụng file WAR thì sẽ không thể chạy Jenkins như một ứng dụng nền tảng. Trong phần này, Vietnix sẽ hướng dẫn người đọc một bước cấu hình khác để khởi chạy Jenkins như một dịch vụ trên hệ thống khi đã hoàn tất cài đặt Jenkins từ file WAR.
Cấu hình Jenkins theo hướng dẫn này sẽ cho phép bạn sử dụng lệnh để bắt đầu và dừng Jenkins như một ứng dụng trên hệ thống. Jenkins sẽ được chạy thông qua nền tảng Java nhưng bạn không cần phải mở UI để bắt đầu hoặc dừng Jenkins. Với cách cấu hình này, Jenkins sẽ được chạy ngầm, hoạt động như một wrapper giúp người dùng dễ dàng kiểm soát Jenkins hơn, bao gồm việc khởi động, dừng, kiểm tra trạng thái và quản lý tài nguyên của Jenkins.
Trước tiên hãy đảm bảo rằng file WAR được tải xuống đã sẵn sàng cho việc lưu trữ và sử dụng lâu dài:
sudo cp jenkins.war /usr/local/bin/jenkins.warTiếp theo, hãy truy cập vào directory /etc/systemd/system/ trên hệ thống và tạo một file mới và đặt tên là jenkins.service. Trong bài hướng dẫn này sử dụng nano:
cd /etc/systemd/system/
sudo nano jenkins.serviceBây giờ hãy thêm dòng sau vào file jenkins.service mới được tạo và chờ trong vài giây để output được hiển thị:
[Unit]
Description=Jenkins Service
After=network.target
[Service]
Type=simple
User=root
ExecStart=/usr/bin/java -jar /usr/local/bin/jenkins.war
Restart=on-abort
[Install]
WantedBy=multi-user.targetỞ đoạn lệnh trên, dấu ngoặc vuông [ ] được dùng để đánh dấu các phần khác nhau trong file cấu hình. Ví dụ [Service] là một phần trong file jenkins.service, chứa các thông tin cần thiết để khởi động và quản lý Jenkins.
Một file cấu hình như file jenkins.service thường chỉ chứa ký tự và không có ý nghĩa cụ thể đối với hệ thống. Tuy nhiên, để file này có ý nghĩa thì cần được phân tích bởi một quy trình hoặc một chương trình nào đó. Vì vậy, dù file có các cấu trúc khác nhau, chương trình vẫn sẽ đọc và phân tích để hiểu ý nghĩa từng phần trong file.
Hãy đến với section đầu tiên trong file này, Unit. Phần này gồm có hai directive. Mục đầu tiên là Description, đơn giản là khai báo tên dịch vụ, trong trường hợp này dịch vụ được gắn với tên Jenkins Service. Directive thứ hai là After cho biết rằng dịch vụ của bạn sẽ được chạy khi hệ thống mạng được khởi động.
Phần tiếp theo trong file là Service. Type directive cho phép lựa chọn kiểu khởi động mà dịch vụ sử dụng. Giá trị simple cho biết rằng quá trình được đề cập trong ExecStart sẽ là quá trình chính được dịch vụ sử dụng.
User directive chỉ định người dùng nào sẽ kiểm được kiểm soát và thực thi dịch vụ này. Restart directive được sử dụng để cho biết trong trường hợp khi tiến trình kết thúc nhưng code xảy ra lỗi, dịch vụ sẽ được khởi động lại.
ExecStart được sử dụng để chỉ ra quy trình nào sẽ được khởi động và được sử dụng chính trong dịch vụ này. Directive này được sử dụng làm wrapper chính cho Jenkins, nghĩa là dịch vụ sẽ chạy file WAR thông qua Java thay vì chạy trên foreground.
Trong phần Install, giá trị multi-usertarget được gọi là runlevel trước khi CentOS 7 được phát hành. Giá trị này giúp đảm bảo rằng các tài nguyên cần thiết sẽ được cung cấp cho dịch vụ khi người dùng đăng nhập vào hệ thống.
Khi đã hoàn tất tạo và lưu file, hãy chạy lệnh sau để khởi động Jenkins như một ứng dụng nền tảng:
sudo systemctl daemon-reloadHãy kiểm tra trạng thái của dịch vụ này khi đã khởi động xong:
sudo systemctl status jenkins.serviceLệnh này sẽ cùng cấp cho bạn một output khá dài với nhiều thông tin. Nói một cách đơn giản hơn, bạn sẽ thấy hai dòng như sau ở cuối output khi đã thiết lập thành công:
Loaded: loaded (/etc/systemd/system/jenkins.service; disabled)
Active: active (running) since Tue 2015-12-29 00:00:16 EST; 17s agoĐiều này cho thấy Jenkins đã được khởi động và chạy thành công. Hãy xác nhận điều này một lần nữa bằng cách truy cập vào web interface tại http://ip-server:8080
Bạn có thể dừng dịch vụ Jenkins với lệnh sau:
sudo systemctl stop jenkins.serviceHoặc khởi động lại dịch vụ bằng lệnh:
sudo systemctl restart jenkins.serviceBước 3 – Tạo các User
Khi Jenkins đã hoạt động ổn định, việc thiết lập bảo mật là một bước quan trọng. Tuy nhiên, cách thiết lập bảo mật sẽ tùy thuộc vào mục đích sử dụng của bạn. Sau đây là một số hướng dẫn chung về cách thiết lập bảo mật cho Jenkins.
Jenkins cung cấp các thiết lập bảo mật được dùng để kiểm soát quyền truy cập của các user. Để truy cập vào các thiết lập đó, hãy quay trở lại Jenkins interface thông qua trình duyệt web sau khi đã khởi chạy dịch vụ (http://ip-server:8080). Một menu sẽ được hiển thị ở phía bên trái, chọn Manage Jenkins.
Sau khi nhấp vào Manage Jenkins, một trang có nhiều tùy chọn sẽ được hiển thị. Người dùng có thể thấy một cảnh báo ở đầu trang: Unsecured Jenkins allows anyone on the network to launch processes on your behalf. Consider at least enabling authentication to discourage misuse. Điều này có nghĩa là Jenkins đang yêu cầu bạn thêm một yếu tố bảo mật vào hệ thống.
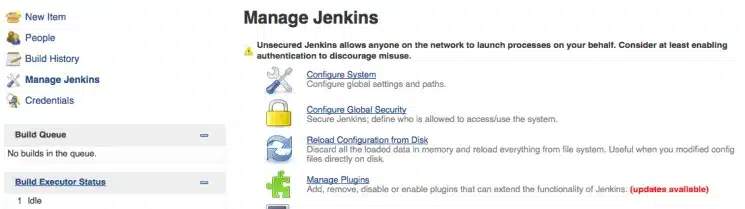
Đầu tiên, hãy truy cập vào Configure Global Security. Sau đó chọn Enable security để hiển thị các tùy chọn cấu hình bảo mật.
Vietnix sẽ hướng dẫn sử dụng tùy chọn Jenkins’ own user database. Tùy chọn này là để Jenkins sử dụng database cho việc lưu trữ cấu hình của user. Dưới phần Access Control, nhấp vào tùy chọn Jenkins’ own user database.
Các tùy chọn khác bao gồm:
- Liên kết Jenkins với user và group Unix hiện có.
- Đăng nhập cấp hệ thống ( tùy chọn LDAP).
- Cho phép một số Java servlet quản lý các truy cập.
Các tùy chọn này đều được thực hiện thông qua plugin của Jenkins.
Việc cho phép các user đăng ký tài khoản mới trên Jenkins phụ thuộc vào bạn. Tuy nhiên, hãy hạn chế và không nên cho phép đăng ký tài khoản một cách tự do. Vì điều này có thể tạo ra mức độ truy cập quá tải, gây ra nhiều nguy hiểm tiềm ẩn. Để hạn chế việc đăng ký tài khoản mới, hãy bỏ chọn Allow users to sign up.
Khi cài đặt này đã được tắt, chỉ có admin mới có thể tạo tài khoản mới cho các user. Tiếp theo, Vietnix sẽ hướng dẫn chi tiết cách thêm các user mới.
Trong phần Authorization, chọn Matrix-based security để điều chỉnh quyền truy cập. Theo mặc định, Jenkins thường có sẵn một user tên là Anonymous (ẩn danh). User này có thể là bất cứ ai và thường không có khả năng truy cập vào bất kỳ tính năng nào của hệ thống.
Nhưng vì đây là lần đầu tiên thiết lập Jenkins trên hệ thống, hãy cấp quyền truy cập cho user ẩn danh vì đây là user duy nhất. Vì nếu tắt quyền truy cập cho user này thì cũng sẽ cắt đứt khả năng truy cập vào Jenkins của bạn.
Để cấp quyền truy cập cho user ẩn danh, hãy chọn tất cả các quyền truy cập bằng cách sử dụng nút nhỏ bên phải hàng Anonymous. Sau đó, để xác nhận quyền truy cập cho các user mà bạn sẽ tạo sau này, hãy sử dụng User/group to add. Điều này cho phép chỉ định các quyền truy cập cụ thể cho user được tạo sau này mà không cần phải tạo tài khoản ngay bây giờ.
Lưu ý: Khi sử dụng User/group to add, bạn chỉ đang xác định quyền truy cập cho những user chưa được thêm vào hệ thống và những quyền truy cập này sẽ được áp dụng thì bạn tạo các tài khoản mới sau này.
Vì chưa có user nào được tạo, nên bạn cần thiết lập quyền truy cập trước và sau đó tạo user.
Nhập tên user bạn muốn tạo và nhấn Add. Sau khi thêm tên user mới, hãy cấp quyền truy cập cho user mới giống như đã làm với user ẩn danh. Việc này thiết lập một admin mới trên Jenkins.
Khi đã hoàn tất, nhấn Apply và nhấn Save.
Sau đó bạn sẽ được tự động chuyển đến trang Sign up, từ đây hãy tạo một tài khoản mới. Username bạn tạo nên tương ứng với tên user được chỉ định quyền truy cập trước đó.
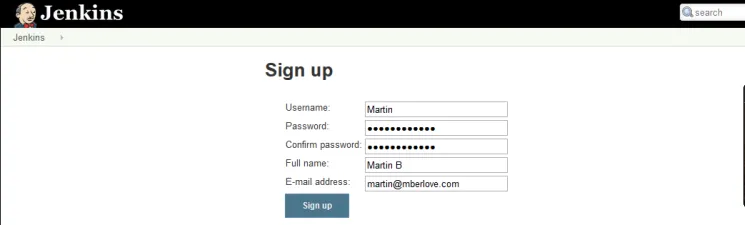
Khi đã hoàn tất, bạn sẽ tự động đăng nhập vào tài khoản của mình.
Tiếp đến hãy quay trở lại trang bảo mật (Manage Jenkins -> Configure Global Security) và cuộn xuống đến Security Matrix. Bây giờ bạn đã tạo ra admin, hãy giới hạn quyền truy cập cho user ẩn danh. Bỏ chọn tất cả các quyền truy cập trong hàng Anonymous, sau đó nhấn Apply và Save. Bây giờ, user mà bạn vừa tạo sẽ là user duy nhất có quyền truy cập vào Jenkins.
Nếu đã tắt tính năng automatic sign up, bạn cần phải tạo thủ công các user mới. Dưới đây là cách để làm điều đó:
Quay trở lại Manage Jenkins, cuộn xuống gần cuối trang và nhấp vào Manage Users. Ở bên trái sẽ có một thanh với các liên kết, nhấp vào Create User. Nhập thông tin cho user mới sau đó nhấp vào Sign up. Bạn sẽ được chuyển hướng đến danh sách user bao gồm cả user mới.
User vừa được tạo này sẽ không có quyền truy cập.Hãy lặp lại quy trình cấp quyền truy cập bằng cách đi đến Configure Global Security, sử dụng User/group to add để thêm tên user mới, chỉ định các quyền bạn muốn cấp và chọn Apply và Save. Để đơn giản hơn, hãy tạo nhiều user một lúc trước khi cấp quyền truy cập.
Bước 4 – Cài đặt các Plugin
Sau khi cài đặt, cấu hình và bảo mật cho Jenkins. Bước tiếp theo bạn cần tùy chỉnh Jenkins sao cho phù hợp với nhu cầu. Khi cài đặt lần đầu, Jenkins có khá ít các chức năng. Thực tế, Jenkins phản ảnh một nguyên tắc của các developer: làm một việc và làm nó tốt.
Jenkins “làm một việc” bằng cách đóng vai trò trung gian cho các dự án phần mềm của người dùng và “làm tốt việc đó” bằng cách cung cấp các plugin.
Plugin là các tiện ích bổ sung cho phép Jenkins tương tác với nhiều phần mềm khác hoặc mở rộng các chức năng của Jenkins. Các plugin bạn cài đặt phụ thuộc vào nhu cầu và các project của bạn.
Ở menu chính bên trái trong Jenkins, nhấp vào Manage Jenkins -> Manage Plugins. Trang này hiển thị các plugin đã được cài đặt nhưng đang cần được cập nhật. Hãy cập nhật bằng cách chọn các plugin bạn muốn và nhấp vào nút dưới cùng của trang.
Nếu nhấp vào Available trong Manage Plugins, bạn sẽ được chuyển hướng đến một danh sách các plugin có sẵn.
Dưới đây sẽ là danh sách một số plugin tổng quan nên cân nhắc:
- Source control: Plugin cung cấp các tính năng cho Jenkins để kết nối và sử dụng các hệ thống quản lý mã nguồn như Git, SVN và Team Foundation Server trong quy trình build và test các project của Jenkins.
- Copy Artifact: Plugin cho phép người dùng sao chép các artifact từ các project đã build trước đó. Giúp tiết kiệm thời gian và giảm thiểu các lỗi khi sao chép thủ công các artifact.
- Throttle Concurrent Builds: Nếu bạn đang build nhiều project cùng một lúc, điều này có thể dẫn đến việc bị xung đột trong hệ thống. Plugin này giúp bạn dễ dàng giải quyết vấn đề này.
- Dependency Graph Viewer: Cung cấp biểu đồ đồ họa cho các project của người dùng.
- Jenkins Disk Usage: Jenkin có thể là một công cụ nhẹ, nhưng các project được tích hợp trong Jenkins có thể tiêu tốn nhiều tài nguyên. Plugin này giúp xác định mức tài nguyên được sử dụng bởi các project bạn đang build.
- Build tool: Nếu project của bạn tiêu tốn nhiều thành phần thì có thể sử dụng build tool như Maven hoặc Ant để tự động hóa quá trình build. Jenkins cung cấp các plugin cho các công cụ này, giúp kết nối với các chức năng cơ bản của các build tool. Các plugin này giúp cho việc quản lý và kiểm tra quá trình build trở nên hiệu quả hơn.
- Reporting: Giúp mở rộng tính năng report của Jenkins đến các report tool khác.
- Additional Authentication: Nếu tính năng bảo mật mặc định của Jenkins không phù hợp với bạn, hãy sử dụng một số plugin bảo mật khác.
Sau khi đã chọn các plugin muốn cài đặt trên tab Available, nhấp vào nút Download now and install after restart.
Bây giờ hãy sử dụng Jenkins để tạo ra project của riêng mình. Khả năng của Jenkins là vô tận, ví dụ sau đây của Vietnix sẽ giúp bạn tìm hiểu thêm về cách bắt đầu sử dụng Jenkins cho một công việc cụ thể.
Bước 5 – Tạo một Project đơn giản
Từ giao diện Jenkins, chọn New Item. Nhập tên của project và chọn Freestyle project.
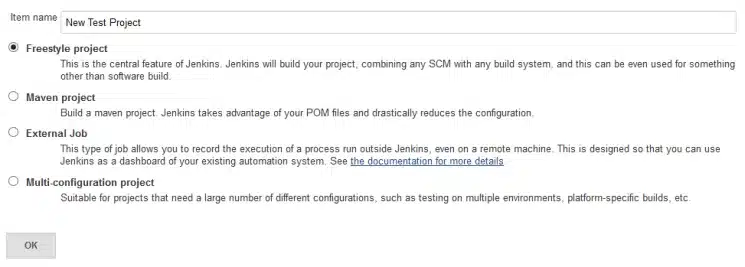
Ở trang hiển thị tiếp theo là nơi chỉ định cấu hình cho project. Như đã thấy, có nhiều thiết lập đã có sẵn khi tạo một project mới.
Trên trang cấu hình này, bạn cũng có thể thêm các bước để build một project và thực hiện các hoạt động khác như việc chạy các tập lệnh.
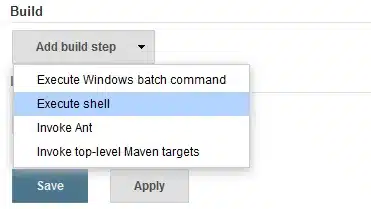
Hãy thêm các bước này để thực hiện việc chạy các lệnh cần thiết bằng cách sử dụng text box. Ví dụ như thêm các lệnh để chạy các tác vụ như bảo trì server, kiểm soát các phiên bản…
Dưới đây Vietnix sẽ sử dụng text box để chạy thử một lệnh đơn giản.
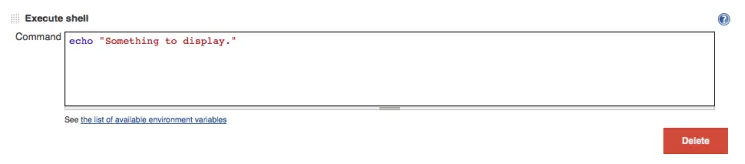
Nếu có thể, hãy thêm các bước build cần thiết cho quá trình xây dựng project của bạn. Luôn nhớ rằng nếu bất kỳ đoạn lệnh nào thất bại, toàn bộ quá trình build project sẽ thất bại. Bạn cũng có thể chọn gửi kết quả build project về email cá nhân.
Lưu project vừa tạo và bạn sẽ được chuyển đến dashboard. Ở đây bạn sẽ được xem nhiều thông tin hơn về project, tuy nhiên hiện không có bất kỳ thông tin nào vì đây là một project mới tạo.
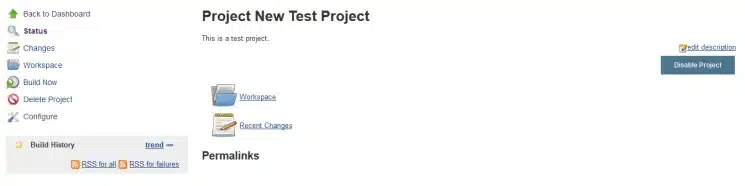
Nhấp vào Build Now ở bên trái để bắt đầu quá trình build. Khi đó bạn sẽ thấy build history thay đổi để thể hiện quá trình đang hoạt động. Khi kết thúc, biểu tượng status sẽ thay đổi và thể hiện kết quả một cách ngắn gọn.
Để xem thêm thông tin chi tiết hơn về quá trình build, nhấp vào quá trình đó trong build history. Hình ảnh bên dưới cung cấp thông tin về quá trình build cũng như các bước và kết quả của quá trình.

Tính năng Console Output trên trang này biểu thị kết quả chi tiết của quá trình build project. Cung cấp thông tin các hoạt động được thực hiện trong quá trình build. Đặc biệt, khi quá trình build thất bại, đây là nơi hữu ích để tìm kiếm các lỗi chi tiết.
Nếu quay trở lại trang chủ Jenkins, bạn sẽ thấy tổng quan về tất cả các project và thông tin của project, bao gồm cả trạng thái hiện tại của project (trong trường hợp này chỉ có một project):

Jenkins biểu thị trạng thái bằng hai cách. Trên dashboard, trạng thái được biểu thị bằng biểu tượng thời tiết. Trên trang project cá nhân, trạng thái được biểu thị bằng một quả bóng với màu sắc khác nhau. Tuy nhiên, biểu tượng thời tiết rất hữu ích, cho thấy một lịch sử quá trình build trong một hình ảnh duy nhất.
Trong hình ảnh trên, bạn sẽ thấy đám mây, cho biết một số quá trình build đã thành công và một số đã thất bại. Nếu tất cả đều thành công bạn sẽ thấy biểu tượng mặt trời. Nếu tất cả đều thất bại thì sẽ có biểu tượng thời tiết xấu.
Bạn có thể rebuild project bằng cách nhấp vào Build Now.

Để triển khai một project toàn diện sẽ liên quan đến nhiều bước và cần phải điều chỉnh chi tiết hơn. Tuy nhiên chỉ cần dành thời gian tìm hiểu về về việc sử dụng Jenkins, bạn sẽ có thể kiểm soát quá trình build project một cách hữu ích.
Với 11 năm hoạt động Vietnix hỗ trợ cho hơn 50.000 khách hàng cá nhân và doanh nghiệp phát triển kinh doanh trên internet. Vietnix luôn chú trọng đầu tư vào hạ tầng và nhân sự chất lượng nhằm mang đến cho khách hàng một dịch vụ ổn định nhất. Tính đến thời điểm hiện tại Vietnix tự hào vì đã đạt được những con số ấn tượng như sau:
- 50.000 khách hàng.
- 97% khách hàng đánh giá 5* và giới thiệu dịch vụ sau khi sử dụng.
- 89% khách hàng duy trì dịch vụ đến thời điểm hiện tại.
- 100.000 dịch vụ được kích hoạt.
- Thương hiệu Việt Nam xuất sắc 2022.
Nhanh tay đăng ký Vietnix VPS ngay và trải nghiệm dịch vụ ổn định, tốc độ cao, hỗ trợ nhanh chóng với nhiều ưu đãi hấp dẫn nhất.
- Địa chỉ: 265 Hồng Lạc, Phường Bảy Hiền, Thành phố Hồ Chí Minh.
- Hotline: 1800 1093.
- Email: sales@vietnix.com.vn
Lời kết
Bài viết trên đã hướng dẫn thiết lập Jenkins cho CI trên CentOS 7 một cách chi tiết đến người dùng. Ngoài ra, có rất nhiều template cho các project phổ biến như PHP và Drupal, giúp tiết kiệm thời gian hơn khi thiết lập. Để lại bình luận bên dưới bài viết nếu có thắc mắc cần được Vietnix giải đáp nhé.