Khi làm việc trên WordPress, có thể bạn sẽ cần đến những ID này để thêm các tính năng cụ thể vào trang web. Một ID là một số duy nhất xác định một mục cụ thể trong database WordPress, mỗi mục sẽ có ID riêng biệt khác nhau. Trong bài viết này, Vietnix sẽ hướng dẫn bạn cách tìm ID trong WordPress đơn giản, dễ dàng thao tác.
Khi nào cần sử dụng post ID và page ID trong WordPress?
WordPress sử dụng một số nhận dạng duy nhất cho mỗi bài viết trên blog, landing page, comment, user, category và tag trên website.
Việc tìm thông tin này quan trọng khi bạn sử dụng một plugin WordPress yêu cầu một ID cụ thể cho một trang hoặc bài viết để thêm một tính năng hoặc hiệu ứng trực quan.
Ví dụ, bạn có thể sử dụng một plugin để thêm phụ đề cho các bài viết và trang bằng cách sử dụng post ID và page ID tương ứng. Tương tự, giả sử bạn muốn ẩn một bài viết WordPress cụ thể khỏi trang chủ. Bạn sẽ cần page ID và post ID chính xác để loại bỏ.
4 cách tìm ID trong WordPress dễ dàng
1. Cách tìm post ID và page ID trong WordPress
Trong WordPress, bài viết và trang là hai cách chính để thêm nội dung. Bài viết thường được sử dụng cho các bài viết theo thời gian, trong khi trang được sử dụng cho nội dung tĩnh. Đôi khi, bạn có thể muốn lọc bài viết và trang hoặc loại trừ chúng khỏi một số tính năng cụ thể. Trong tình huống như vậy, bạn có thể cần biết post ID và page ID của mình.
Trước hết, bạn cần truy cập trang Posts > All Posts từ WordPress admin sidebar và tìm bài viết mà bạn cần ID. Tiếp theo, di chuột qua tiêu đề bài viết để xem post ID của bạn.
Khi bạn làm như vậy, URL chỉnh sửa bài viết sẽ xuất hiện ở góc dưới bên trái của màn hình. Bây giờ, hãy xem con số nằm giữa “post=” và “&action“.
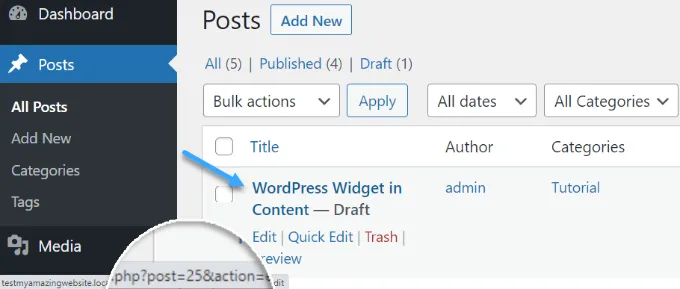
Trong ví dụ trên, đó là số 25. Bạn cũng có thể xem ID bài viết WordPress của mình trên màn hình block editor. Khi bạn mở một bài viết để chỉnh sửa, URL chỉnh sửa bài viết sẽ xuất hiện trong thanh địa chỉ trình duyệt.
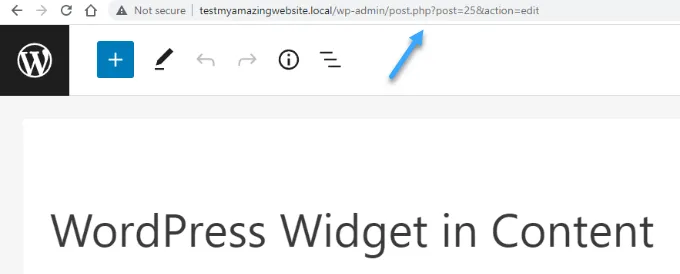
Đó chính là URL giống như URL đã xuất hiện ở dưới cùng của màn hình khi bạn di chuột qua tiêu đề bài viết. Số nằm sau “post=” và trước “&action” chính là post ID.
Bây giờ bạn có thể sử dụng cùng phương pháp để tìm ID trang WordPress của mình. Sự khác biệt duy nhất là bạn phải đi vào menu Pages thay vì Posts và mở trang cụ thể mà bạn muốn tìm ID.
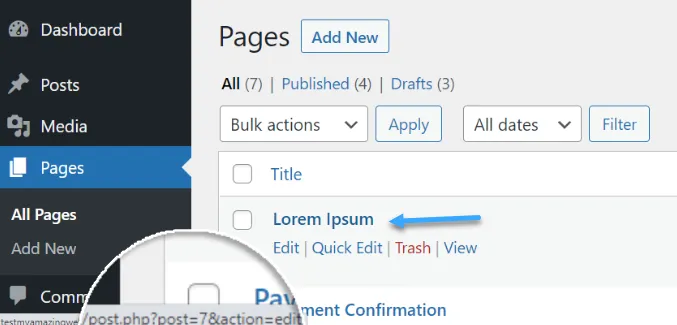
Ví dụ, ID trang trong ảnh chụp màn hình ở trên là 7.
2. Tìm ID category và ID tag trong WordPress
Category và tag được sử dụng để sắp xếp nội dung trên trang web WordPress. Đôi khi, bạn có thể cần tìm ID category hoặc ID tag để thêm một tính năng từ plugin.
Tìm ID category WordPress, ID tag hoặc ID một tùy chỉnh khác trong WordPress rất giống việc tìm ID bài viết. Để làm điều này, bạn cần truy cập Posts > Categories từ WordPress admin panel.
Khi bạn nhìn thấy danh sách các category, di chuột qua tiêu đề category cụ thể mà bạn đang tìm ID. Bây giờ bạn có thể thấy URL chỉnh sửa category xuất hiện trong một pop up box ở góc dưới bên trái của màn hình.
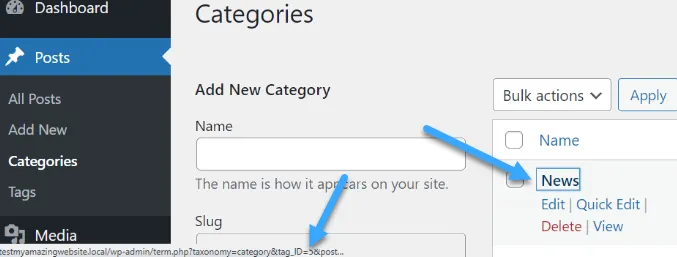
ID của category nằm ngay trong URL, đó là số nằm sau “category&tag_ID=” và trước “&post_type“.
Trong ảnh chụp màn hình ở trên, ID category WordPress là 5. Bạn cũng có thể xem ID category WordPress của mình bằng cách chỉnh sửa chúng. Đơn giản chỉ cần mở một category để chỉnh sửa và bạn sẽ thấy ID category trong thanh địa chỉ của trình duyệt.
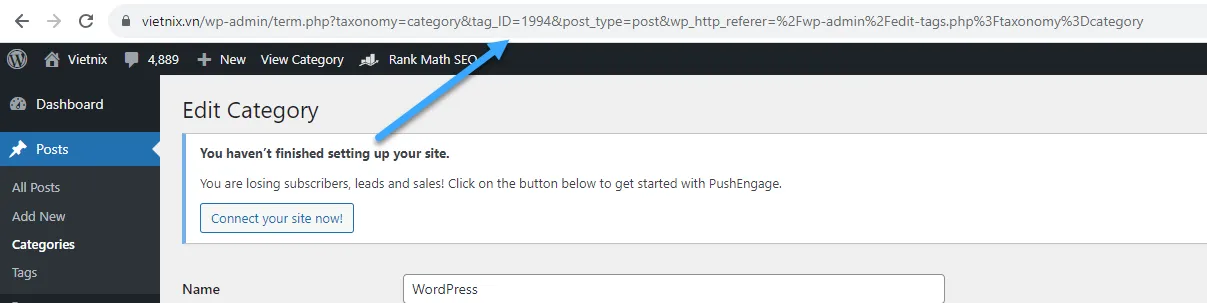
Đó chính là URL giống như URL xuất hiện khi bạn di chuột qua tiêu đề category. ID category là con số nằm giữa “category&tag_ID=“ và “&post_type“, tức là 2.
Có thể bạn thấy rằng mặc dù chúng ta đang chỉnh sửa một category, WordPress vẫn hiển thị ID category như là tag_ID, đừng bị nhầm lẫn bởi điều này. Tất cả các category và tag thực sự là các thuật ngữ (terms) bên trong một bảng phân loại (taxonomy) WordPress, có cùng một trình soạn thảo xử lý chúng.
Bây giờ, bạn có thể tìm ID tag WordPress của mình bằng cách tương tự. Trước hết, hãy truy cập Posts > Tags từ WordPress dashboard và sau đó di chuột qua tag mà bạn muốn xem ID. Khi đã làm xong, URL chỉnh sửa tag sẽ xuất hiện ở góc dưới bên trái của màn hình.
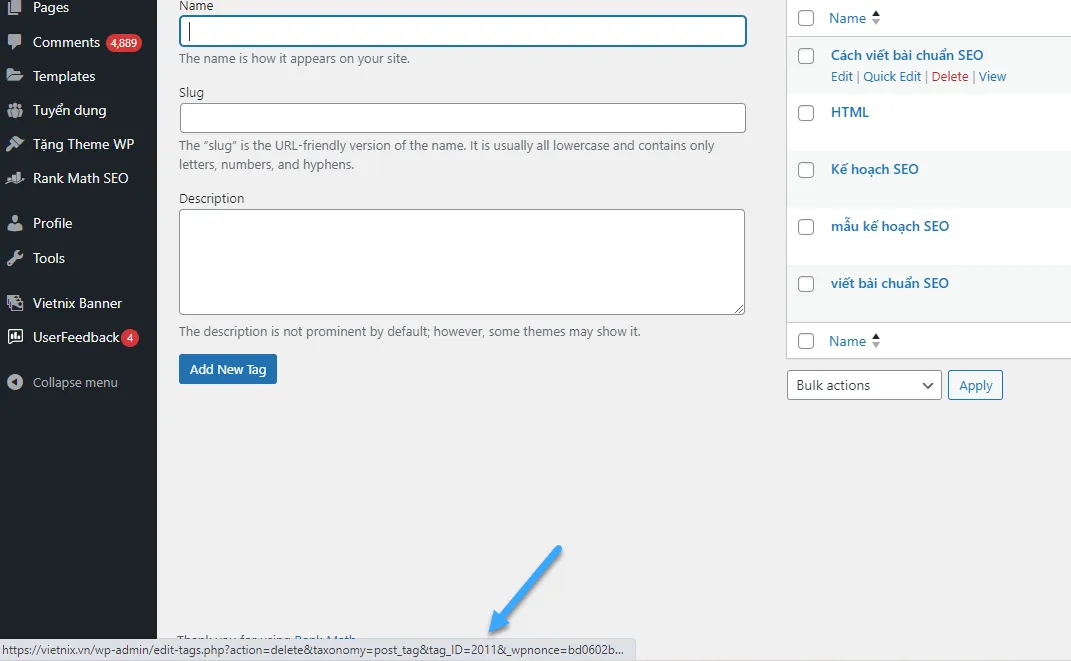
Trong URL, con số duy nhất nằm giữa “tag&tag_ID=” và “&post_type” chính là ID tag. Trong ảnh chụp màn hình ở trên, số 9 là ID tag.
3. Cách tìm ID comment
Để tìm ID của một bình luận, hãy truy cập trang Comments trong WordPress admin panel. Ở đây, bạn sẽ thấy danh sách các bình luận trên trang web WordPress. Chỉ cần di chuột qua link Edit dưới bình luận bạn muốn. Tiếp theo, bạn sẽ thấy URL chỉnh sửa bình luận ở góc dưới bên trái của màn hình.
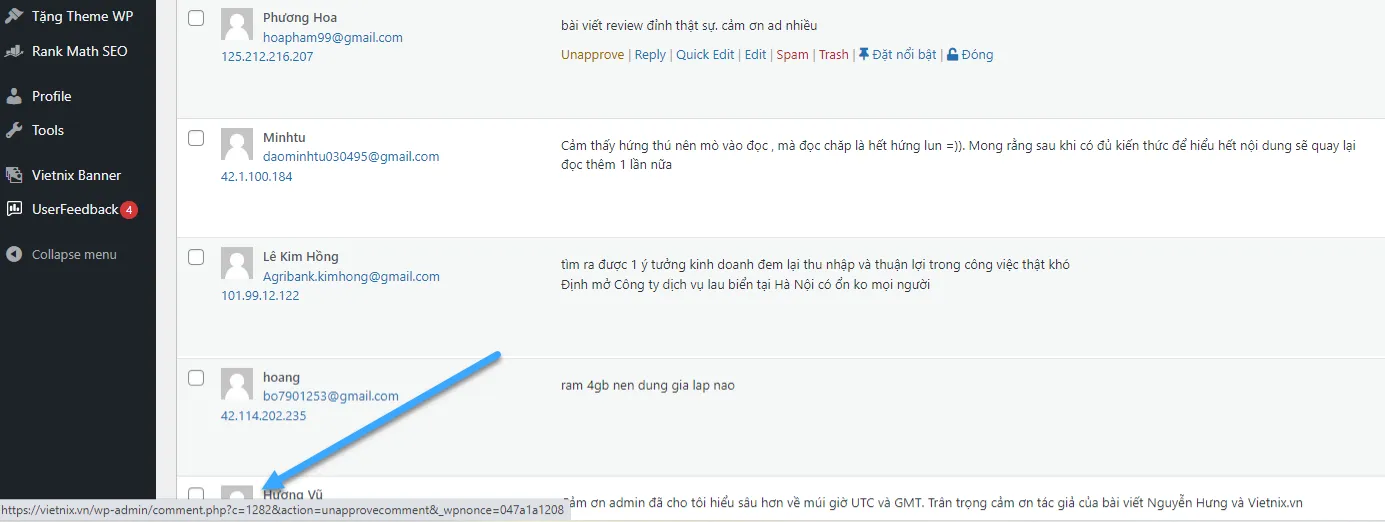
ID bình luận WordPress nằm ngay cuối URL, sau “editcomment&c=.” Trong ảnh chụp màn hình ở trên, ID bình luận là 2. Tương tự như post, page, category và tag, bạn cũng có thể mở trang chỉnh sửa bình luận để xem ID bình luận của mình.
Trên trang chỉnh sửa bình luận, bạn có thể tìm thấy ID comment ở cuối URL chỉnh sửa bình luận.
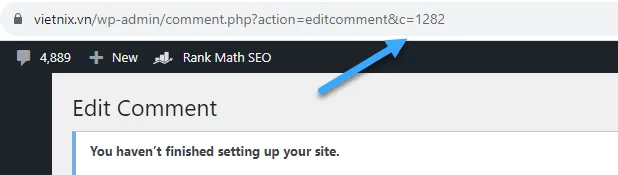
4. Tìm user ID
Tương tự như các mục khác ở trên, bạn cũng có thể tìm user ID bằng cách xem URL chỉnh sửa người dùng hoặc bằng cách chỉnh sửa thông tin người dùng.
- Truy cập vào trang Users > All users từ WordPress admin area và di chuột qua tên người dùng.
- WordPress sẽ hiển thị URL chỉnh sửa người dùng trong một hộp thông báo nhỏ ở góc trái dưới màn hình, user ID thường xuất hiện trong URL này.
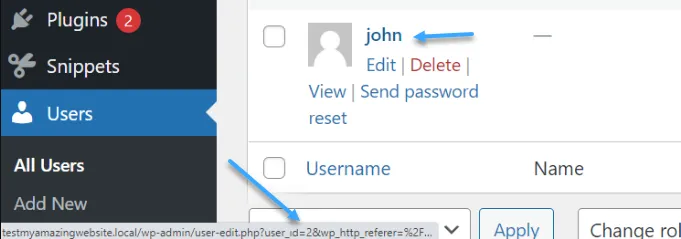
Số nằm sau “user_id=” và trước “&wp” chính là user ID trong WordPress. Trong hình ở trên, user ID là 2.
Bạn cũng có thể tìm user ID trong trang chỉnh sửa người dùng. Đơn giản nhấn vào link Edit dưới tên người dùng. Tiếp theo, WordPress sẽ mở trang hồ sơ người dùng và bạn có thể lấy user ID từ thanh địa chỉ của trình duyệt.
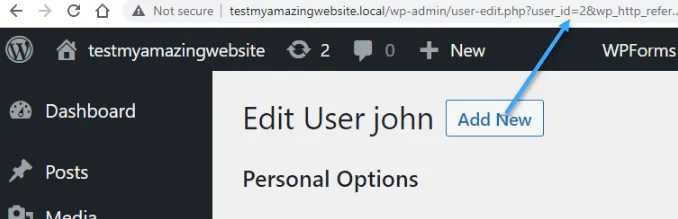
Nếu bạn đang cố gắng tìm user ID của chính mình, thì WordPress sẽ mở trình chỉnh sửa hồ sơ mà không có user ID trong URL.
Để tìm user ID của chính bạn, hãy truy cập trang Users > All Users từ admin area. WordPress sẽ hiển thị danh sách các tác giả cùng với số bài viết họ đã viết bên cạnh.
Di chuột qua số bài viết bạn đã viết, và bạn sẽ có thể thấy URL chỉnh sửa tác giả của bạn ở góc trái dưới màn hình. URL này bao gồm ID tác giả của bạn.
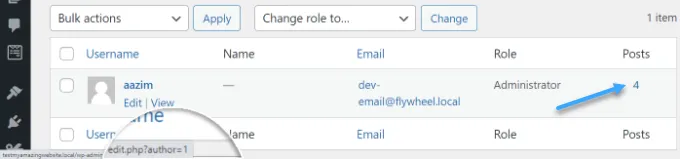
Hoặc bạn cũng có thể nhấp vào số bài viết bạn đã viết, sau đó WordPress sẽ chuyển hướng bạn đến một trang liệt kê tất cả các bài viết bạn đã viết. Ở đây, bạn có thể lấy user ID từ thanh địa chỉ của trình duyệt vì chúng sẽ được hiển thị như một tác giả, như sau:
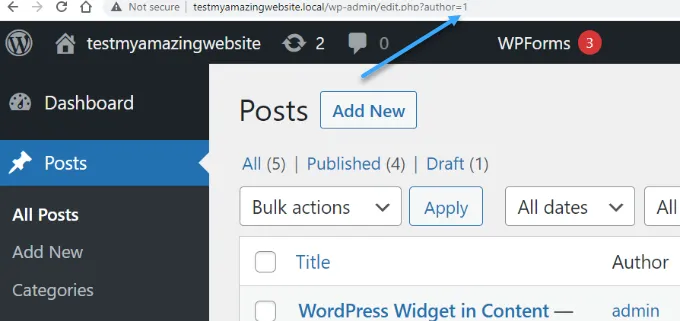
Trong ví dụ này, user ID tác giả là 1.
Lời kết
Vietnix hy vọng bài viết trên đã giúp bạn hiểu được cách tìm Post, Category, Tag, Comment hoặc User ID trong WordPress. Ngoài nội dung này, bạn cũng có thể tham khảo các bài viết khác như so sánh post và page trong WordPress hoặc hướng dẫn tắt chức năng comment trong WordPress đầy đủ tại vietnix.vn để biết thêm nhiều cách tối ưu cho website tốt hơn, chúc bạn thành công!



















