Nếu muốn tạo một form cho phép khách truy cập chỉ tìm kiếm nội dung tùy chỉnh. Điều này nhằm giúp người dùng tìm thấy điều họ đang tìm kiếm và giữ họ ở lại trên trang web của bạn lâu hơn. Để làm được điều này, hãy cùng Vietnix tìm hiểu cách tạo form tìm kiếm nâng cao trong WordPress có tại bài viết sau đây.
Tại sao cần tạo form tìm kiếm nâng cao trong WordPress?
Các loại bài viết tùy chỉnh cho phép bạn vượt xa khỏi bài viết và trang thông thường để tạo ra các loại nội dung khác nhau cho trang web.
Tuy nhiên về cơ bản, WordPress không bao gồm các loại bài viết tùy chỉnh trong kết quả tìm kiếm. Do đó, khách truy cập có thể bỏ lỡ nội dung quan trọng và bạn cũng sẽ bỏ lỡ lượt xem trang.
May mắn thay, bạn có thể bao gồm các loại bài viết tùy chỉnh trong kết quả tìm kiếm bằng cách sử dụng một plugin tìm kiếm WordPress. Hay tạo form tìm kiếm nâng cao chỉ tìm kiếm các loại bài viết tùy chỉnh.
Tạo form tìm kiếm nâng cao như vậy sẽ giúp khách truy cập tìm thấy điều họ đang tìm kiếm một cách nhanh chóng, từ đó cải thiện trải nghiệm của khách và giảm tỷ lệ thoát khỏi trang.

1. Tạo một thuật toán tìm kiếm WordPress mới bằng plugin WordPress
Cách đơn giản nhất để tạo form tìm kiếm nâng cao cho các loại bài viết tùy chỉnh là sử dụng plugin SearchWP. Đây là plugin tìm kiếm tốt nhất và cho phép bạn tìm kiếm nội dung mà WordPress mặc định bỏ qua.
Ví dụ, bạn có thể làm cho các bình luận trên blog có thể được tìm kiếm và thêm chức năng lập chỉ mục và tìm kiếm PDF cho trang web của bạn.
Cách cài đặt SearchWP
Điều đầu tiên bạn cần làm là cài đặt và kích hoạt plugin SearchWP.
Sau khi kích hoạt, bạn phải đi vào SearchWP > Settings và nhấp vào tab General.
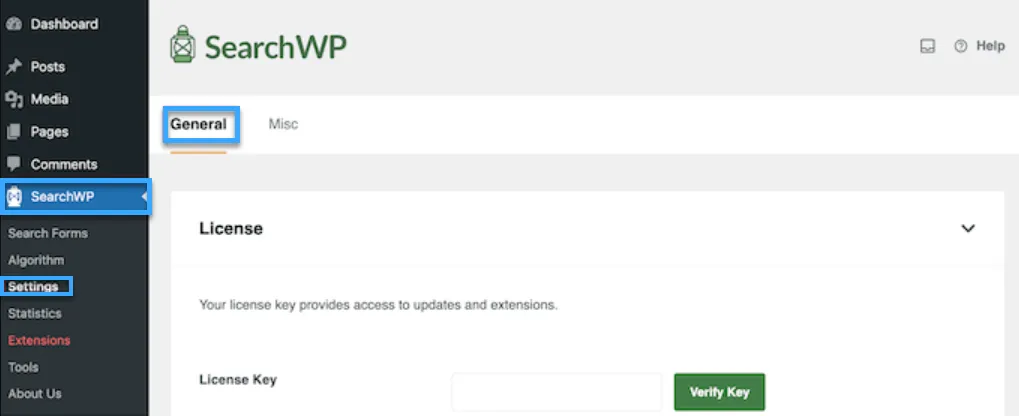
Bây giờ, bạn cần nhập mã cấp phép vào box License Key. Bạn có thể tìm thấy thông tin này trong tài khoản trên trang web của SearchWP. Khi đã hoàn tất, hãy đảm bảo nhấn vào Verify Key button.
Tạo một thuật toán tìm kiếm tùy chỉnh
Nhiệm vụ tiếp theo của bạn là tạo một thuật toán tìm kiếm tùy chỉnh. Điều này cho phép bạn xác định nội dung mà SearchWP bao gồm trong kết quả tìm kiếm như: trang, bài viết, media và bất kỳ loại bài viết tùy chỉnh nào.
Để bắt đầu, bạn cần vào mục SearchWP > Algorithm trong WordPress admin dashboard.
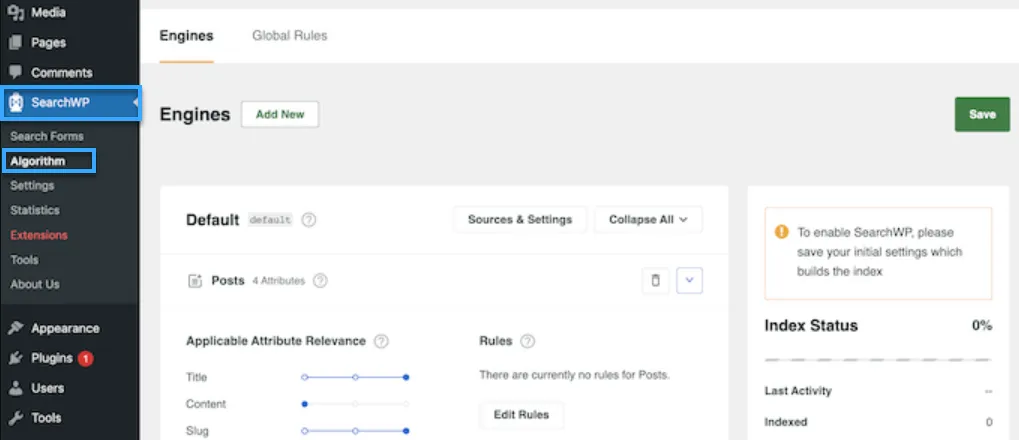
Ở đây, bạn sẽ thấy một phần cho từng loại nội dung mà SearchWP bao gồm trong kết quả tìm kiếm. Để thêm loại bài viết tùy chỉnh, chỉ cần nhấp vào Sources & Settings button.
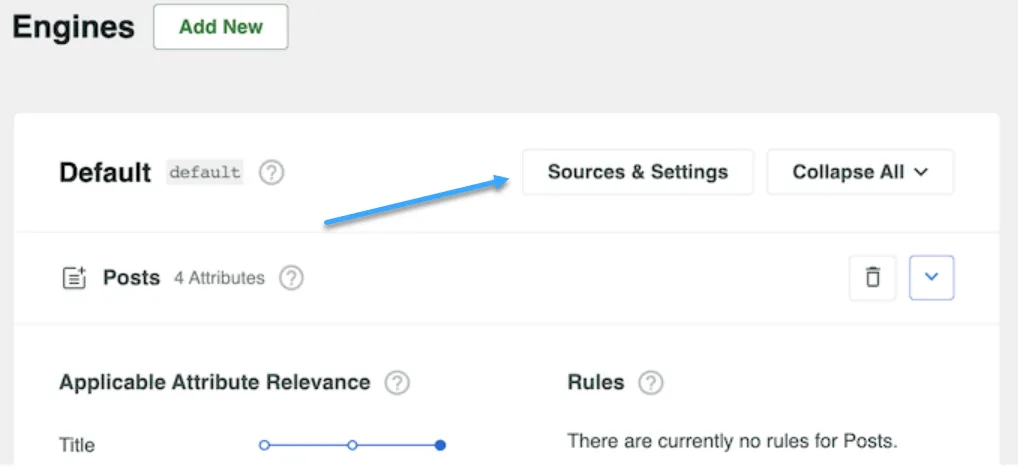
Trong pop up, hãy đánh dấu vào box bên cạnh mỗi loại bài viết tùy chỉnh mà bạn muốn bao gồm trong kết quả tìm kiếm.
Sau đó, nhấp vào Done.
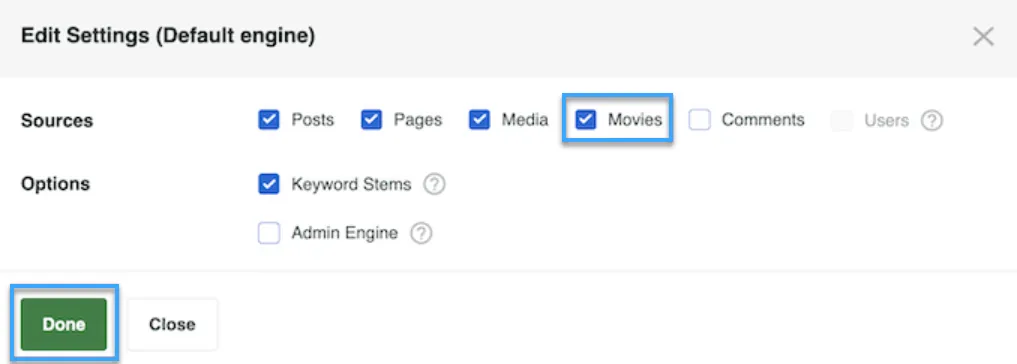
SearchWP sẽ thêm một phần mới cho mỗi loại bài viết tùy chỉnh. Mỗi phần hiển thị tất cả các thuộc tính mà SearchWP sẽ bao gồm trong các tìm kiếm, chẳng hạn như tiêu đề, slug và đoạn trích.
Nếu bạn muốn thêm hoặc loại bỏ các thuộc tính, chỉ cần nhấp vào Add/Remove Attributes.
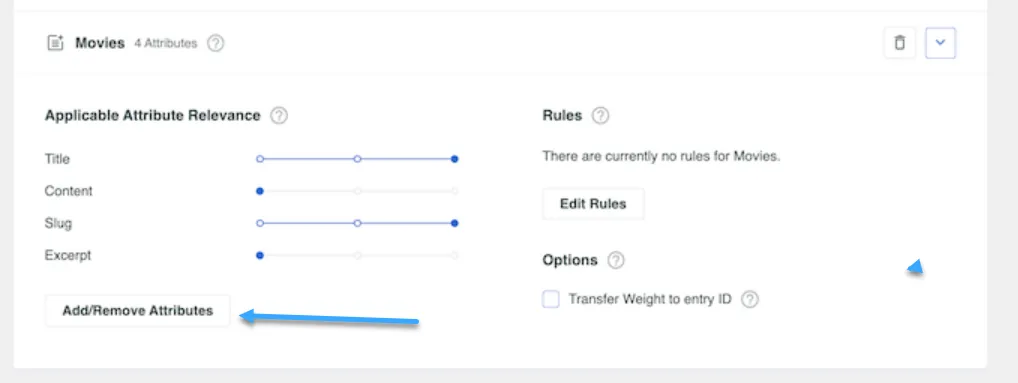
Trong pop up, đánh dấu vào box bên cạnh mỗi thuộc tính mà bạn muốn bao gồm trong kết quả tìm kiếm. Để loại bỏ một thuộc tính, bạn có thể bỏ đánh dấu khỏi box.
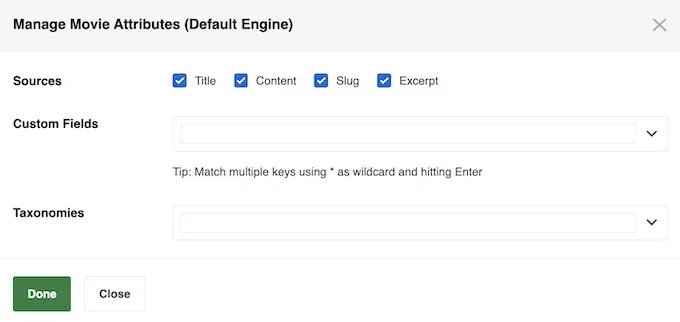
Bạn cũng có thể làm cho các field tùy chỉnh có thể tìm kiếm trong WordPress. Khi bạn hài lòng với các thay đổi bạn đã thực hiện, hãy nhấp vào Done.
Bạn sẽ thấy mỗi thuộc tính cũng có một slider Application Attribute Relevance sẽ điều khiển cách SearchWP xếp hạng nội dung khi xây dựng trang kết quả tìm kiếm trong WordPress.
Nếu một thuộc tính có độ quan trọng cao, thì chúng sẽ ảnh hưởng lớn hơn đến kết quả tìm kiếm. Ngược lại, nội dung khớp với một thuộc tính có độ quan trọng thấp sẽ xuất hiện ở vị trí thấp hơn trong kết quả tìm kiếm.
Ví dụ, nếu bạn di chuyển slider Title sang phải và slider Content sang trái, thì tiêu đề của một bài viết sẽ có ảnh hưởng lớn hơn so với nội dung.
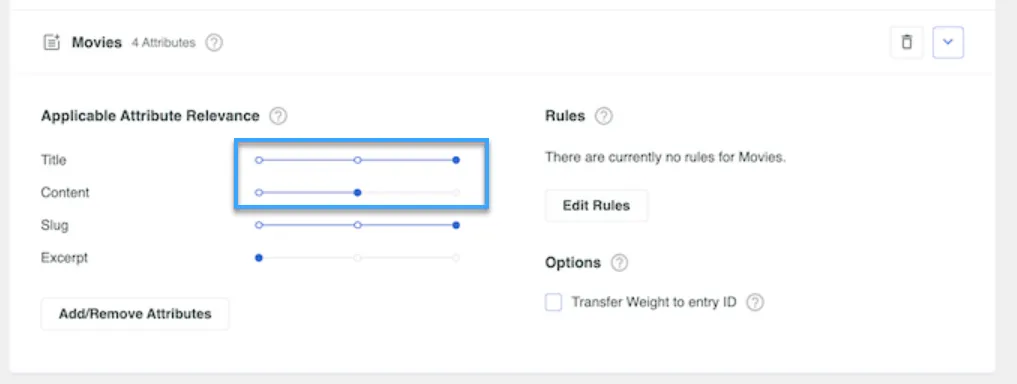
Mỗi trang web WordPress đều là độc đáo, vì vậy bạn có thể muốn thử nghiệm các cài đặt độ quan trọng khác nhau để xem điều gì mang lại cho bạn kết quả tìm kiếm chính xác và hữu ích nhất.
Ví dụ, nếu bạn đã tạo một loại bài viết tùy chỉnh customer reviews cho cửa hàng online, thì đây là nội dung quan trọng, vì vậy bạn có thể muốn đặt độ quan trọng cao cho chúng.
Khi bạn hài lòng với cách tính năng tìm kiếm được thiết lập, chỉ cần cuộn lên đầu trang và nhấp vào button Save.
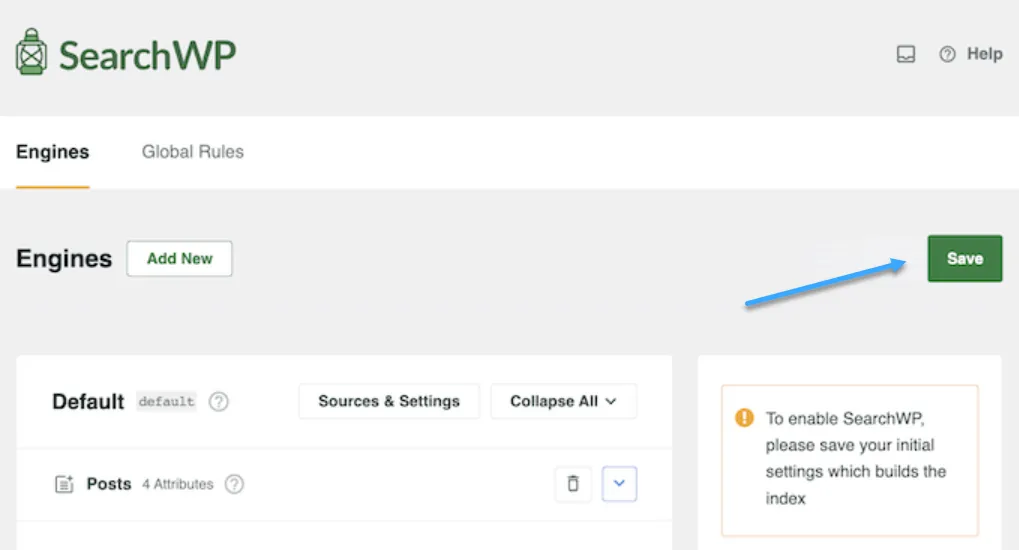
SearchWP sẽ tự động xây dựng lại index ngay lập tức. Tùy thuộc vào tốc độ kết nối internet và nhà cung cấp hosting của bạn, quá trình này có thể mất vài phút.
Ngay khi bạn thấy “Index Status 100%“, bạn sẽ biết rằng SearchWP đã thêm loại bài viết tùy chỉnh của bạn vào index tìm kiếm.
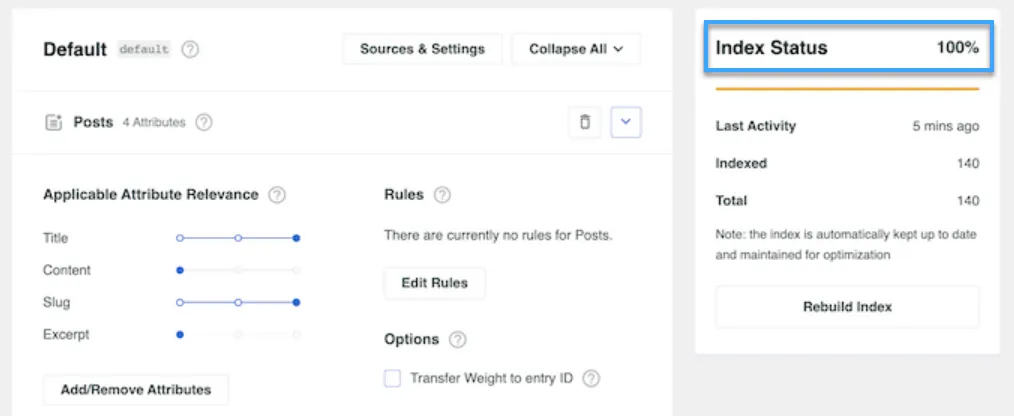
Blog WordPress, trang web hoặc online marketplace bây giờ sẽ bao gồm các loại bài viết tùy chỉnh trong kết quả tìm kiếm.
2. Tạo form tìm kiếm nâng cao cho các loại bài viết tùy chỉnh
Với việc đó đã hoàn tất, bạn đã sẵn sàng tạo một form tìm kiếm nâng cao chỉ tìm kiếm các loại bài viết tùy chỉnh.
Để bắt đầu, hãy vào SearchWP > Search Forms và nhấp vào Add New button.
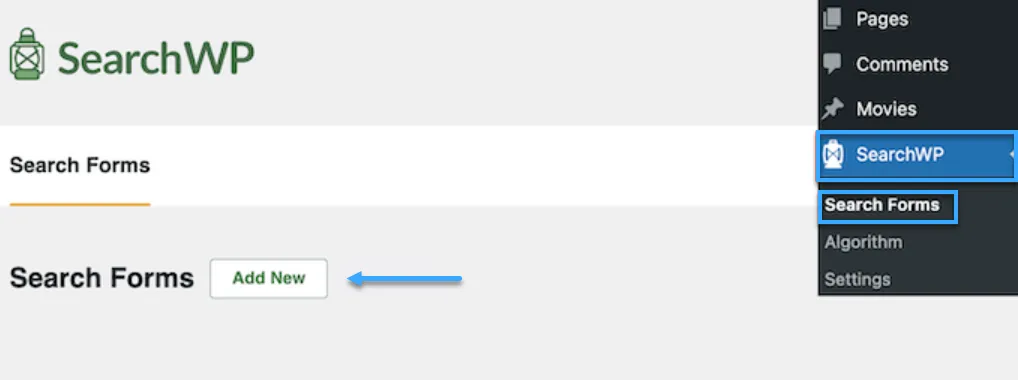
Điều này sẽ tạo ra một form mới, sẵn sàng để bạn tùy chỉnh. Để đặt tên duy nhất cho form này, nhấp vào biểu tượng bút nhỏ bên cạnh Search Form 1.
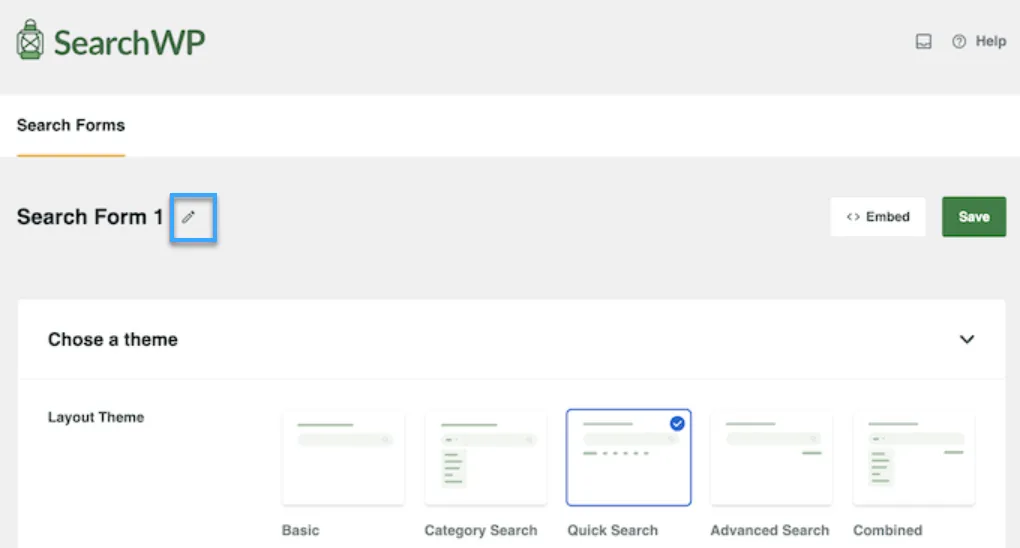
Bây giờ, bạn có thể nhập tên cho form tìm kiếm tùy chỉnh. Điều này chỉ để tham khảo, vì vậy bạn có thể sử dụng bất kỳ cái gì giúp bạn xác định form trong WordPress dashboard. Điều này đặc biệt quan trọng nếu bạn có kế hoạch tạo nhiều form tìm kiếm trong WordPress.
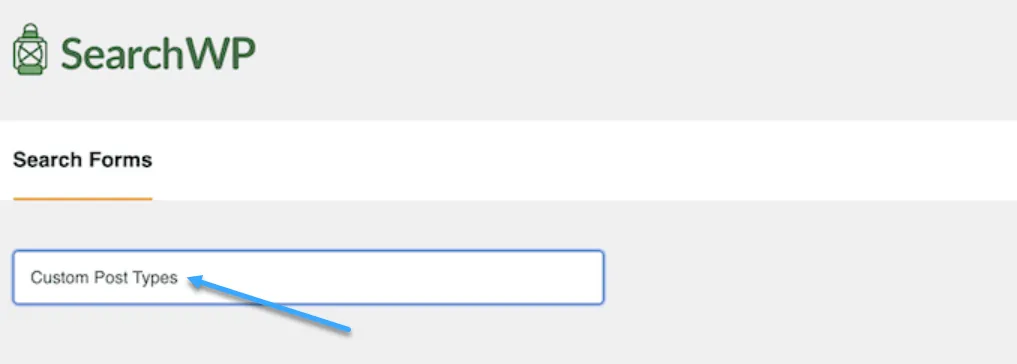
Sau đó, bạn có thể chọn bố cục mà bạn muốn sử dụng bằng cách sử dụng thumbnail Layout Theme. Chỉ cần nhấp vào các theme khác nhau để xem trước cách phong cách này sẽ hiển thị trên trang web WordPress.
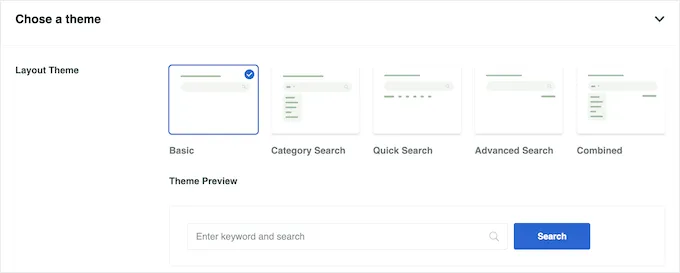
Để tạo một form tìm kiếm cho các loại bài viết tùy chỉnh, thường sẽ chọn sử dụng Basic hoặc Quick Search. Những kiểu này không cho phép khách truy cập tìm kiếm theo category, giúp họ tập trung vào các loại bài viết tùy chỉnh.
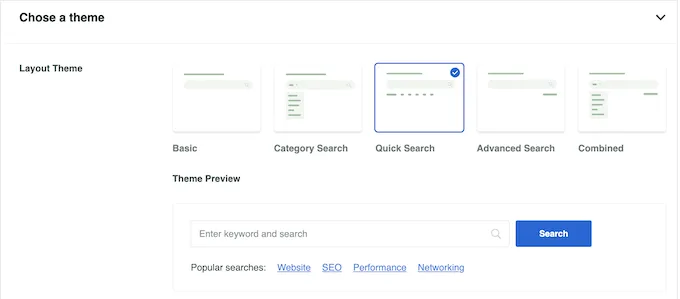
Sau khi đưa ra quyết định, cuộn xuống phần Custom Styling. Các thiết lập bạn thấy có thể thay đổi tùy theo bố cục theme.
Ví dụ, nếu bạn đã chọn Quick Search, thì thiết lập Quick Search sẽ được kích hoạt mặc định.
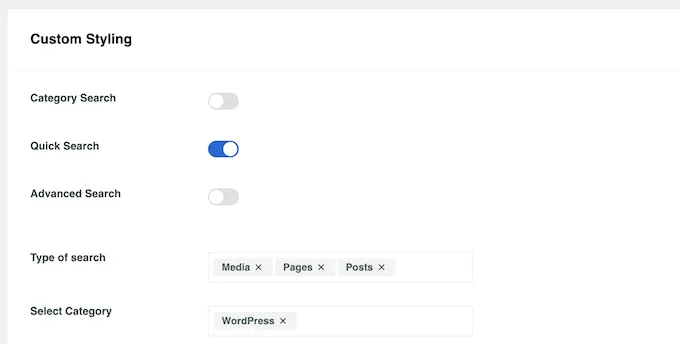
Bạn có thể tắt và bật các tùy chọn khác nhau bằng cách dùng button chuyển đổi. Xem trước trực tiếp sẽ được cập nhật tự động khi bạn thay đổi, vì vậy có thể thử các thiết lập khác nhau để xem cái nào hoạt động tốt nhất.
Về cơ bản, form sẽ tìm kiếm media, trang và bài viết và bỏ qua các loại bài viết tùy chỉnh. Để bao gồm các loại bài viết tùy chỉnh, bạn cần tìm box Type of search và nhấp vào.
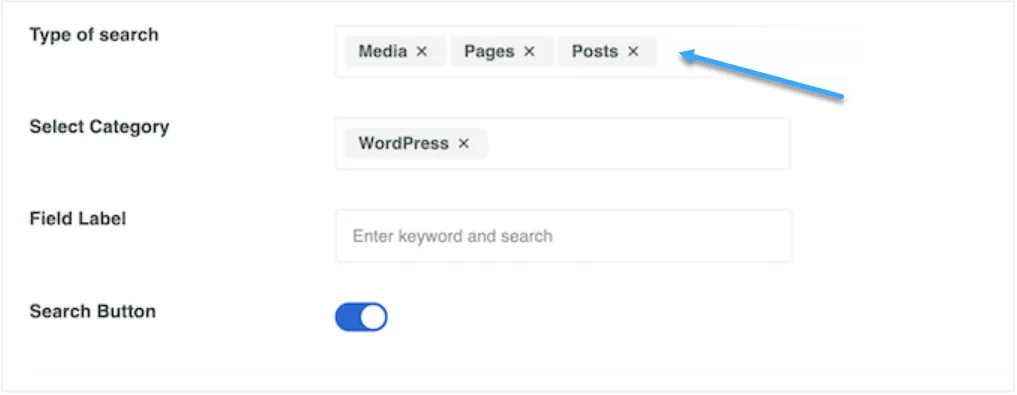
Bây giờ, bạn có thể nhập tên của từng loại bài viết tùy chỉnh. Khi loại bài viết chính xác xuất hiện, hãy nhấp vào để thêm vào tìm kiếm.
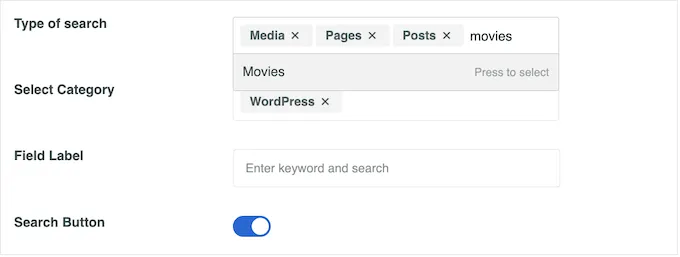
Nếu muốn tìm kiếm các loại bài viết tùy chỉnh và bỏ qua tất cả nội dung khác, chỉ cần nhấp vào biểu tượng “X” nhỏ bên cạnh Media, Pages, Posts.
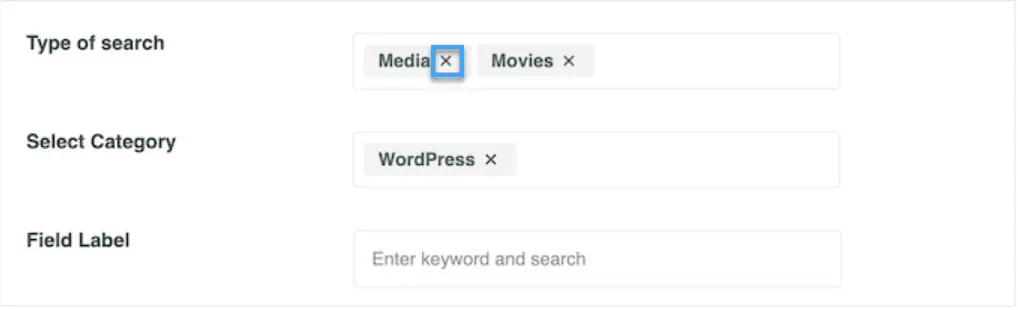
Khi hoàn tất, form sẽ chỉ tìm kiếm các loại bài viết tùy chỉnh. Khi bạn hài lòng với cách form được thiết lập, cuộn xuống phần Form Style. Ở đây, bạn có thể chọn giữa các kiểu form khác nhau, thêm viền, thay đổi kích thước phông chữ và nhiều tùy chọn khác.
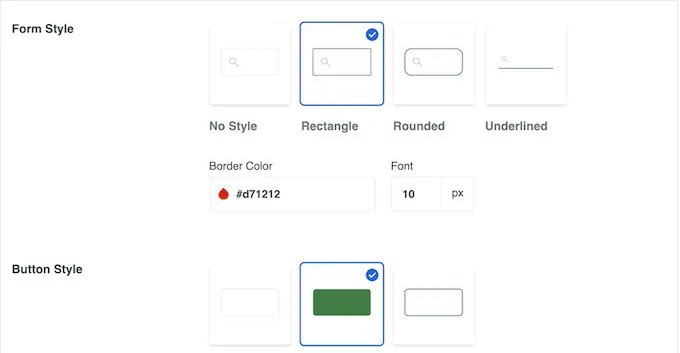
Dưới Button Style, bạn có thể tùy chỉnh Search button xuất hiện trong form. Khi bạn hài lòng với cách form được thiết lập, cuộn lên đầu màn hình và nhấp vào Save để lưu cài đặt.
Đặc biệt, trong quá trình tạo form tìm kiếm nâng cao cho WordPress, để tránh ảnh hướng đến trải nghiệm người dùng việc tối ưu hóa tốc độ và hiệu suất của website là rất quan trọng. Với WordPress Hosting của Vietnix, bạn sẽ tận hưởng tốc độ tải trang nhanh chóng nhờ vào công nghệ LiteSpeed Web Server và LiteSpeed Cache, giúp website hoạt động mượt mà ngay cả khi có nhiều truy vấn tìm kiếm. Hơn nữa, web hosting còn tích hợp PHP X-Ray hỗ trợ bạn phát hiện và khắc phục các vấn đề về hiệu suất, đảm bảo website của bạn luôn ở trạng thái tốt nhất.
Cách thêm các loại bài viết tùy chỉnh vào WordPress
Bây giờ, bạn đã dễ dàng thêm form tìm kiếm nâng cao vào WordPress bằng cách sử dụng shortcode hoặc block. Phương pháp dễ nhất là sử dụng block, vì vậy hãy vào trang hoặc bài viết nơi bạn muốn thêm form tìm kiếm cho các loại bài viết tùy chỉnh.
Sau đó, bạn có thể nhấp vào biểu tượng “+” và nhập Search Form.
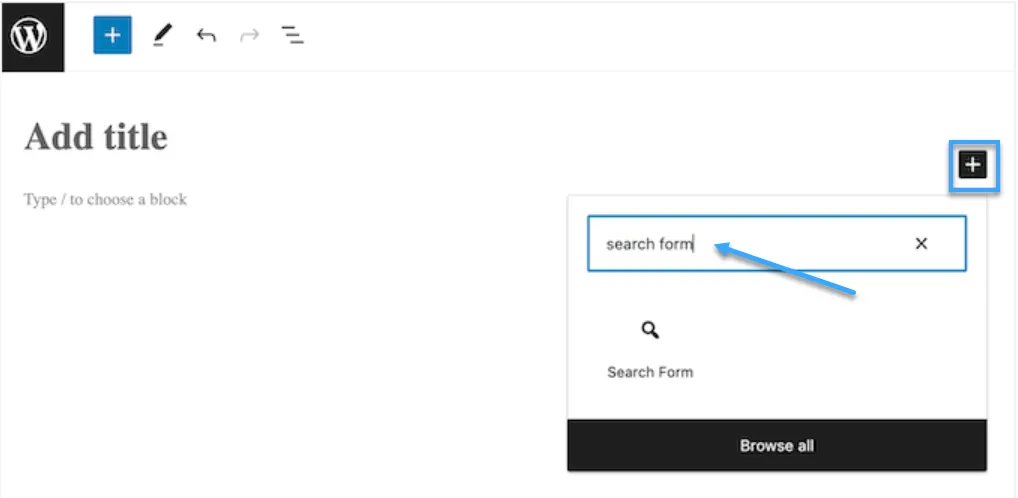
Khi block thích hợp xuất hiện, hãy nhấp vào. Tiếp theo, mở menu thả xuống Select a Form và chọn form tìm kiếm bạn đã tạo trong hướng dẫn này.
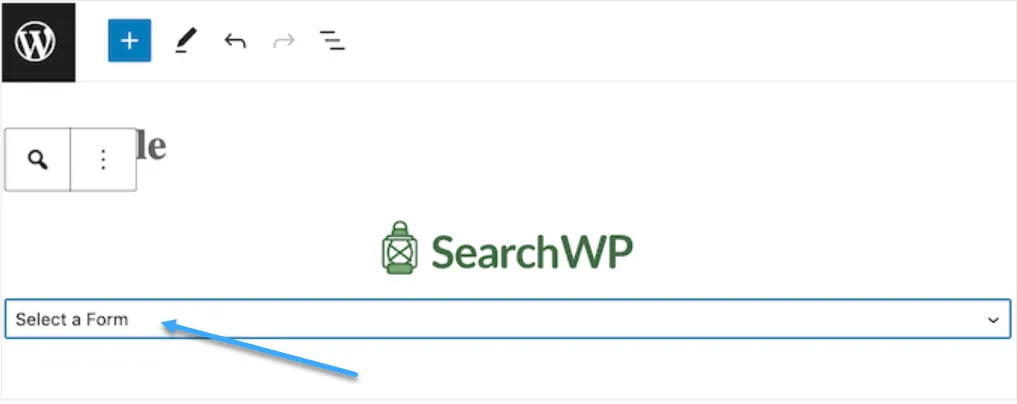
Khi bạn đã sẵn sàng để kích hoạt form tìm kiếm, chỉ cần nhấp vào Update hoặc Publis. Bây giờ, bạn có thể truy cập trang web để xem form tìm kiếm hoạt động. Một tùy chọn khác là thêm form tìm kiếm bằng cách sử dụng shortcode.
Để lấy shortcode, bạn cần vào SearchWP > Search Forms. Ở đây, tìm form tìm kiếm mà bạn muốn hiển thị và sao chép giá trị trong cột Shortcode.
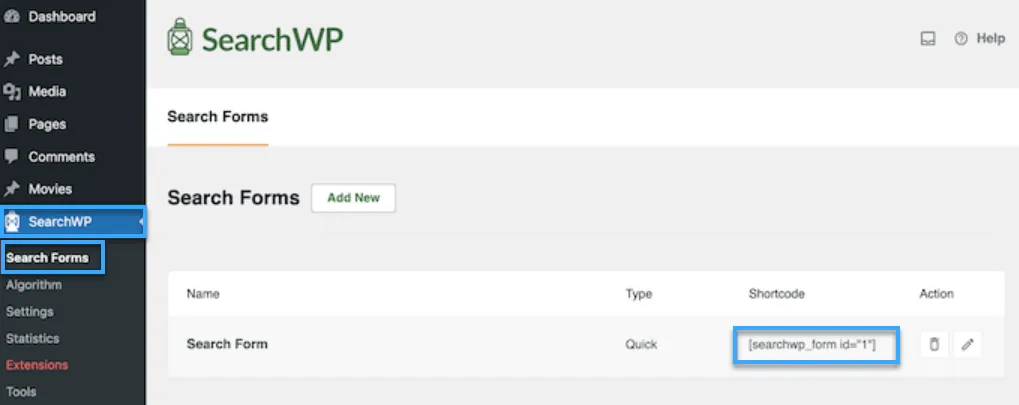
Bây giờ, bạn có thể thêm shortcode vào bất kỳ trang, bài viết hoặc khu vực sẵn sàng cho widget nào. Ngoài cách tạo form tìm kiếm nâng cao trong WordPress, có thể bạn quan tâm:
Lời kết
Vietnix hy vọng bài viết trên đã giúp bạn hiểu được cách tạo form tìm kiếm nâng cao trong WordPress. Ngoài nội dung này, bạn cũng có thể tham khảo thêm các bài viết khác về chủ đề WordPress tại vietnix.vn để áp dụng cho website của mình, chúc bạn thành công!




















