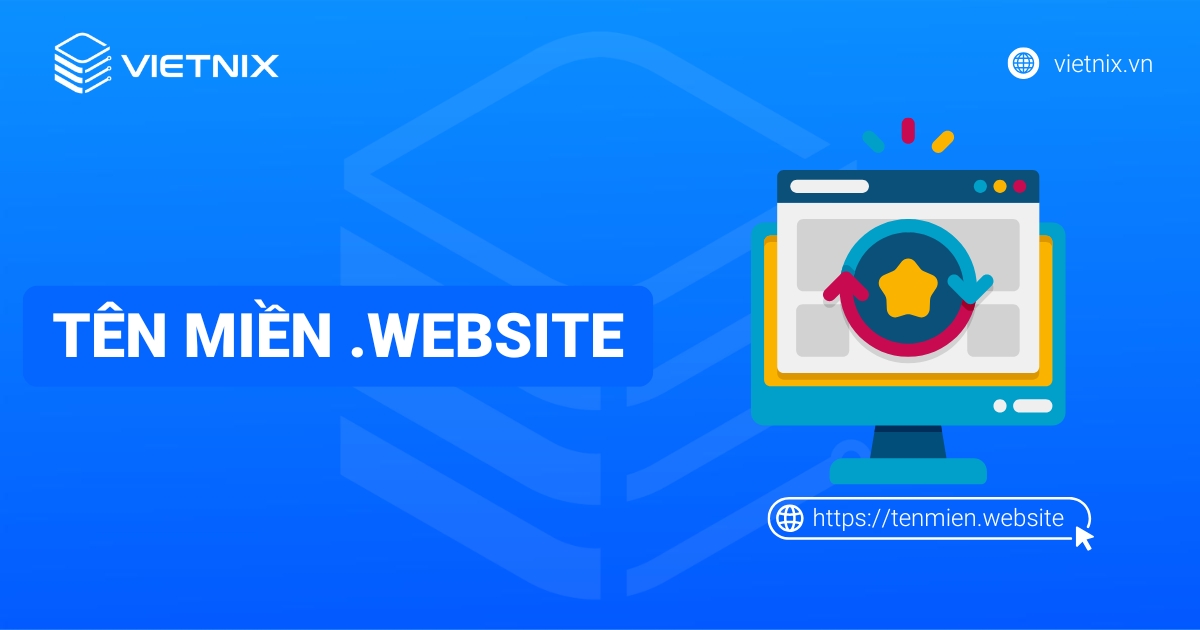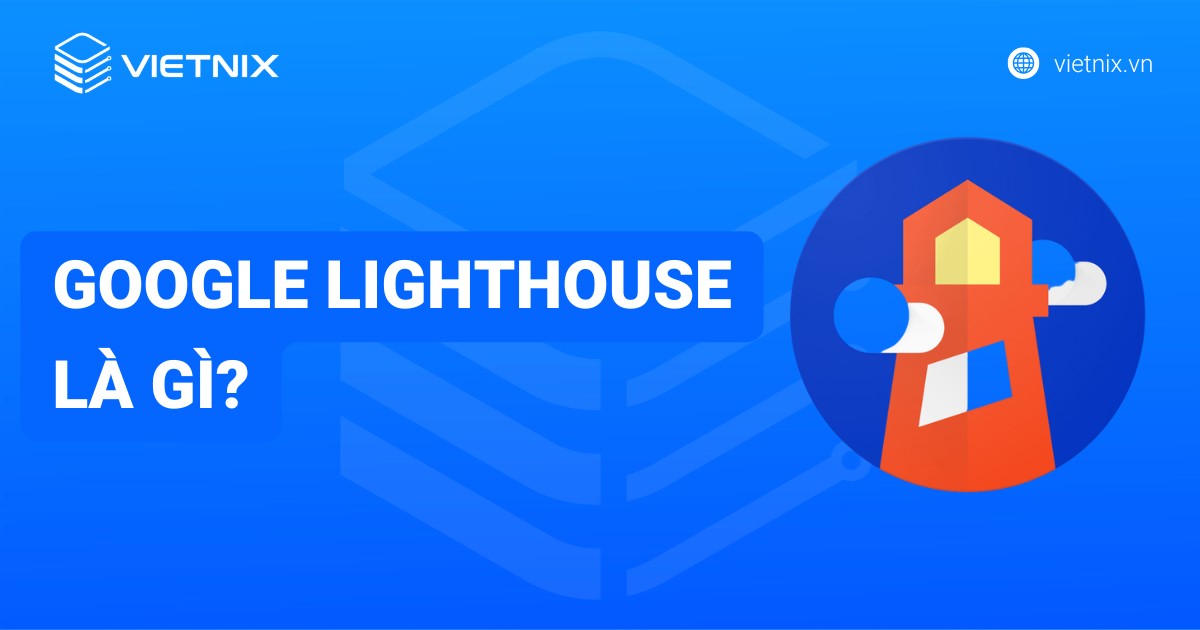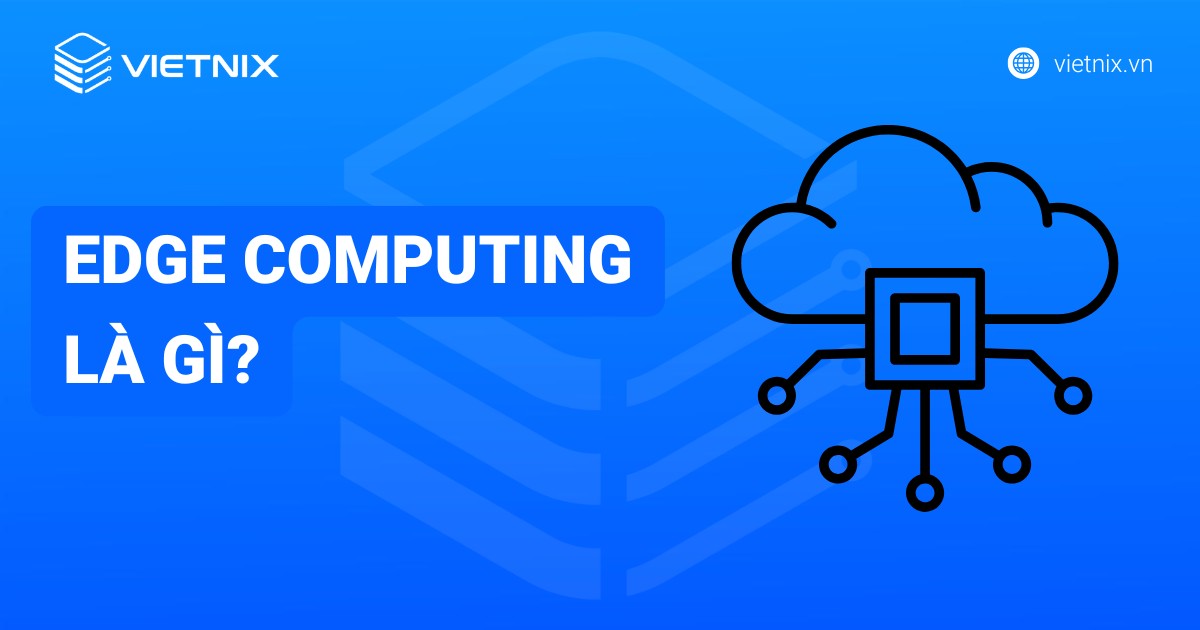Trong quá trình sử dụng máy tính, chắc hẳn bạn đã gặp nhiều trường hợp như máy tính bị treo, giật lag hay đột ngột xuất hiện lỗi. Trong những tình huống này, việc reboot máy tính được xem là cách đơn giản và nhanh chóng để khắc phục vấn đề đang xảy ra. Vậy reboot là gì và có khác gì với reset không? Hãy cùng Vietnix tìm hiểu ngay trong bài viết sau.
Định nghĩa reboot là gì?
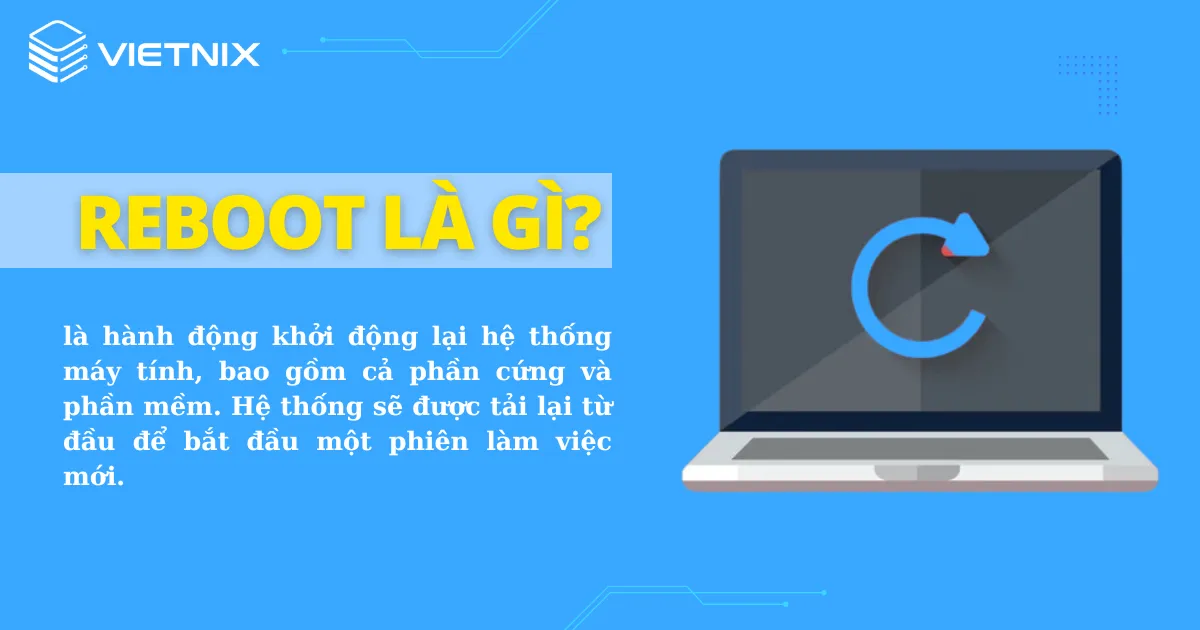
Reboot là hành động khởi động lại hệ thống máy tính, bao gồm cả phần cứng và phần mềm. Khi thực hiện reboot thì tất cả các tiến trình, phần mềm đang chạy trên máy tính, thiết bị sẽ bị dừng lại. Hệ thống sẽ được tải lại từ đầu để bắt đầu một phiên làm việc mới. Điều này giúp xóa bỏ các lỗi, sự cố gây gián đoạn hoạt động và khôi phục lại trạng thái ban đầu cho thiết bị.
Reboot wifi là gì?
Reboot wifi là thao tác khởi động lại modem wifi thông qua việc bấm nút nguồn (Power On/Off). Thao tác này giúp khởi động lại các tiến trình trên modem mà không cần cấu hình lại từ đầu.

Reboot wifi thường được thực hiện khi modem đã hoạt động trong thời gian dài và gặp các vấn đề như mạng bị chập chờn, chậm, hoặc lỗi phần mềm. Đây là một cách đơn giản và hiệu quả để khắc phục các vấn đề trên cũng như giúp modem hoạt động ổn định hơn.
Công dụng của reboot
Reboot là một thao tác đơn giản nhưng lại mang lại nhiều lợi ích cho hệ thống. Cụ thể 2 công dụng chính của việc reboot là:
Khắc phục sự cố tạm thời
Khi reboot, hệ điều hành và các tiến trình, ứng dụng, phần mềm sẽ được tải lại từ đầu, giúp loại bỏ các lỗi tạm thời và khôi phục trạng thái hoạt động bình thường của máy tính. Vì vậy đối với những sự cố như máy tính bị treo, đơ, giật lag,… thì reboot thường là phương án khắc phục hiệu quả nhất.

Reboot cũng có thể giúp tăng cường hiệu suất hoạt động của máy tính. Khi máy tính hoạt động trong thời gian dài, các file rác, cache phiên bản cũ,… sẽ tích tụ nhiều và làm giảm hiệu suất của máy. Việc reboot sẽ giúp xóa bỏ các file, cache rác này, từ đó giúp máy tính hoạt động nhanh và mượt mà hơn.
Giải quyết lỗi kết nối phần cứng và phần mềm
Các lỗi kết nối giữa phần cứng và phần mềm có thể xảy ra do nhiều nguyên nhân, chẳng hạn như: lỗi driver, lỗi hệ điều hành, lỗi bộ nhớ,… Việc reboot máy tính sẽ giúp thiết lập lại kết nối giữa phần cứng và phần mềm, từ đó giải quyết lỗi cũng như phòng tránh nguy cơ lây nhiễm virus hoặc rò rỉ thông tin từ máy tính.

Phân biệt sự khác nhau giữa reboot và reset
Reboot và reset là hai thuật ngữ thường được sử dụng trong lĩnh vực công nghệ thông tin nhưng cũng thường bị nhầm lẫn với nhau. Thực tế giữa chúng có những điểm khác biệt cơ bản như sau:
| Tính chất | Reboot | Reset |
| Định nghĩa | – Khởi động lại hệ thống, đưa tất cả phần cứng, phần mềm và tình trạng hoạt động của thiết bị về một phiên làm việc mới. | – Xoá tất cả dữ liệu và khôi phục hệ thống về trạng thái ban đầu, tức là trạng thái khi mới mua máy, mới xuất xưởng. |
| Mục đích | – Loại bỏ các lỗi, sự cố tạm thời và cải thiện hiệu suất hệ thống cho máy. | – Đưa máy về trạng thái gốc để loại bỏ tất cả các lỗi phần mềm. |
| Trường hợp cần thực hiện | – Máy tính bị treo, đơ, giật lag, không phản hồi. – Máy tính bị lỗi phần mềm, khiến cho hệ thống hoạt động không ổn định. – Sau khi cài đặt phần mềm mới hoặc gỡ bỏ phần mềm cũ. | – Máy tính bị nhiễm virus, phần mềm độc hại. – Máy tính bị lỗi phần mềm nghiêm trọng, không thể khắc phục bằng cách reboot. – Trước khi bán hoặc tặng máy cho người khác. |
| Tác động đến thiết bị | – Không xóa dữ liệu người dùng, dữ liệu ứng dụng,… mà chỉ xóa các dữ liệu cache, file rác. – Không ảnh hưởng tới phần cứng. | – Tất cả dữ liệu trên máy sẽ bị xóa sạch, bao gồm dữ liệu cá nhân, dữ liệu ứng dụng,… – Sau khi reset, máy tính chỉ còn các dữ liệu gốc, dữ liệu mặc định. – Không ảnh hưởng tới phần cứng. |
Khi nào thiết bị cần reboot?
Thiết bị cần reboot khi gặp một trong những tình trạng sau:
Tình trạng Window hoạt động chậm
Windows hoạt động chậm có thể do nhiều nguyên nhân, chẳng hạn như: quá nhiều ứng dụng chạy ngầm, nhiều file rác trong bộ nhớ,… chiếm dụng tài nguyên hệ thống do đó khiến máy tính hoạt động chậm.
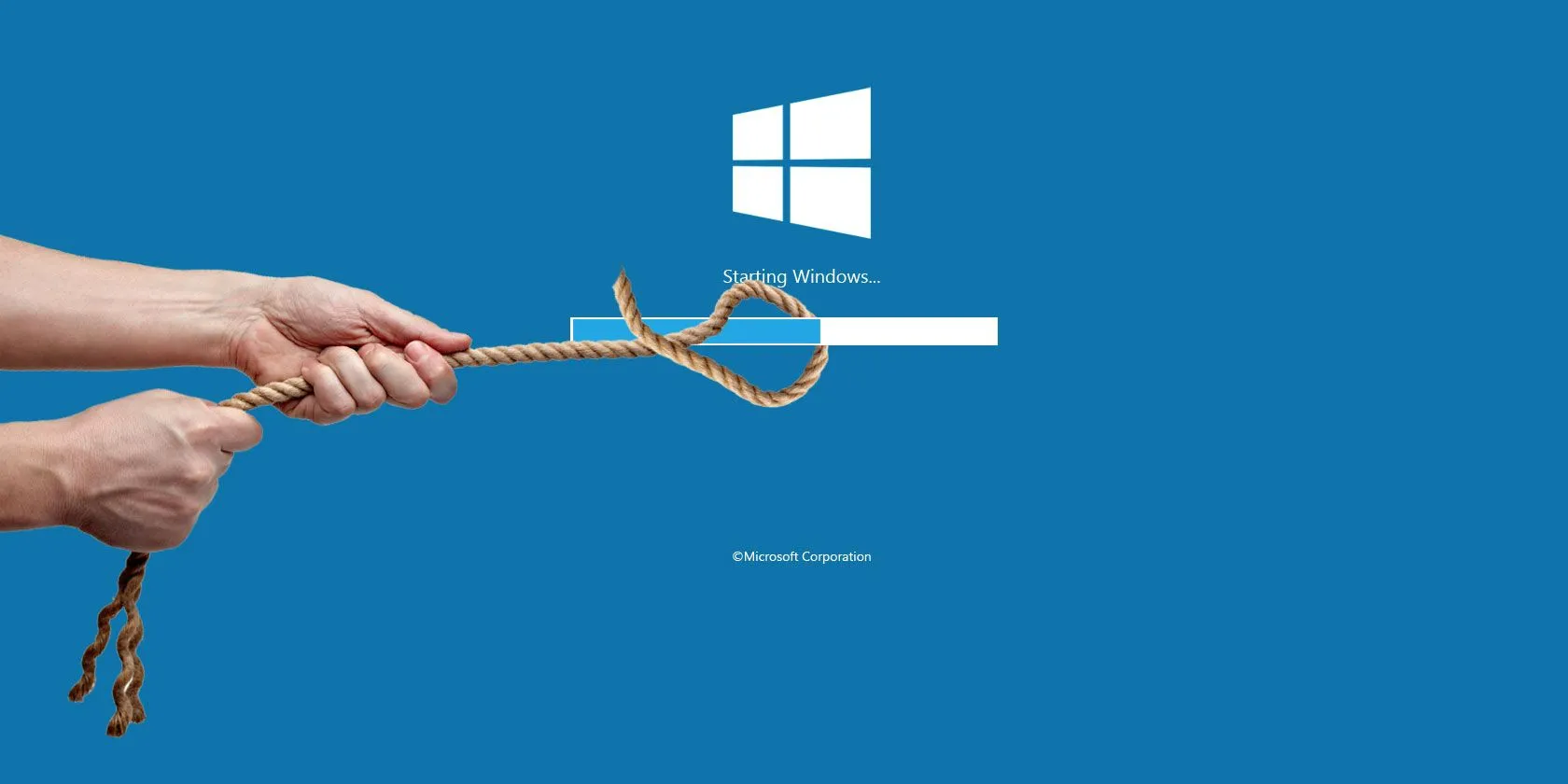
Lúc này việc reboot sẽ giúp giải phóng RAM, dọn dẹp các ứng dụng ngầm và khởi động lại toàn hệ thống, nhờ đó cải thiện hiệu suất và khắc phục tình trạng Window hoạt động chậm.
Máy tính, laptop bị treo
Nếu thiết bị hoạt động quá lâu hoặc phải xử lý nhiều dữ liệu nặng thì có thể gặp phải tình trạng treo máy. Khi đó, người dùng sẽ không thể thao tác gì trên thiết bị và cần reboot để khôi phục lại trạng thái hoạt động bình thường.
Xuất hiện lỗi màn hình xanh
Đây là một lỗi hệ thống nghiêm trọng, có thể gây ra bởi lỗi phần cứng hoặc driver phần cứng. Khi gặp lỗi màn hình xanh, người dùng sẽ không thể tiếp tục thao tác trên thiết bị.
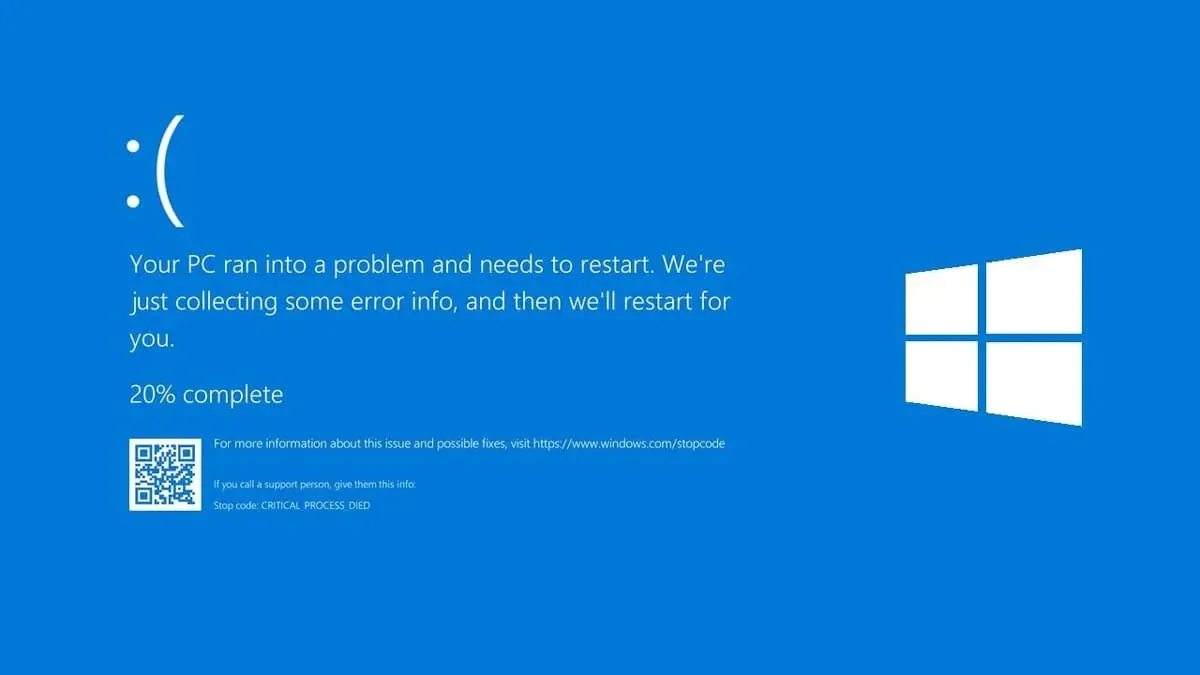
Cách nhanh chóng và đơn giản nhất để giải quyết tình trạng này là reboot thiết bị. Tuy nhiên, nếu lỗi màn hình lại tiếp tục xuất hiện thì bạn cần kiểm tra phần cứng, driver của thiết bị hoặc phải reset máy để khôi phục lại trạng thái hệ thống ban đầu.
Cách reboot máy tính, laptop
Để thực hiện reboot máy tính và laptop thuộc các hệ điều hành trên, bạn chỉ cần nhấn đồng thời tổ hợp phím Ctrl + Alt + Del. Đây là cách reboot máy tính nhanh nhất và đơn giản nhất.

Đối với các máy tính sử dụng hệ điều hành Windows 10 trở lên, thao tác restart đã thay cho reboot. Lúc này, bạn thực hiện theo các bước sau để restart máy tính: Mở menu Start (hoặc nhấn phím Windows) > Nhấp vào Power > Chọn Restart.
Bạn có thể thực hiện restart máy tính bằng cách nhấn giữ nút nguồn theo các bước sau:
- Nhấn giữ nút nguồn của máy tính trong khoảng 5-10 giây, máy tính sẽ tắt hoàn toàn.
- Sau đó, bạn hãy bật lại máy tính và khởi động lại.
Cách reboot điện thoại
Các bước reboot điện thoại khá đơn giản, cụ thể như sau:
- Nhấn và giữ phím nguồn trên điện thoại.
- Khi menu hệ thống xuất hiện, hãy nhấn Khởi động lại. Chờ trong vài phút để quá trình này hoàn tất.
Cách reboot wifi dễ dàng, hiệu quả
Dưới đây là hướng dẫn chi tiết cách thực hiện reboot wifi dễ dàng và phù hợp với hầu hết các mẫu router, modem hiện nay:
Bước 1: Ngắt nguồn modem và router
Tắt nguồn modem và router bằng cách rút dây nguồn khỏi ổ cắm. Trong trường hợp các thiết bị mạng khác như switch, hub,… (đang sử dụng hoặc không sử dụng) có nguy cơ gây sự cố thì có thể ngắt nguồn của chúng luôn.
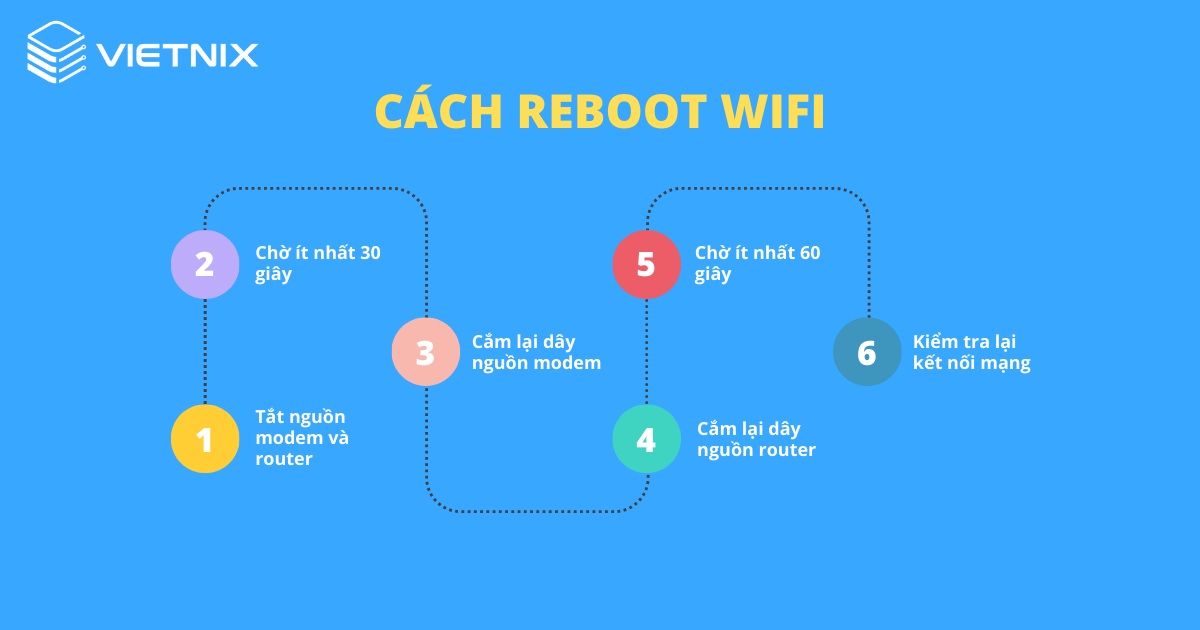
Bước 2: Chờ ít nhất 30 giây
Trong thời gian này, các thiết bị mạng sẽ được làm mát và hệ thống sẽ nhận được tín hiệu rằng chúng đang offline. Bước này có thể không cần thiết nếu bạn biết rõ nguyên nhân gây lỗi mạng là gì.
Bước 3: Cắm lại dây nguồn modem
Cắm lại dây nguồn của modem vào ổ điện. Nếu modem không bật lên thì hãy nhấn nút nguồn của modem.
Bước 4: Chờ ít nhất 60 giây
Trong thời gian này, modem sẽ xác thực với nhà cung cấp dịch vụ Internet của bạn và nhận được địa chỉ IP công cộng mới.
Bước 5: Cắm lại dây nguồn router
Cắm lại dây nguồn của router vào ổ cắm điện. Bạn có thể cần bấm nút Nguồn (Power) để khởi động một số router. Nếu chưa biết cách nhận biết router thì hãy xem những thiết bị có ăng-ten và nằm gần modem. Sau đó, chờ khoảng 6 phút để router khởi động lại và các thiết bị máy tính, điện thoại,… nhận được địa chỉ IP private mới.
Bước 6: Kiểm tra lại kết nối mạng
Sau khi modem và router đã khởi động lại, hãy kiểm tra xem kết nối mạng của bạn đã hoạt động bình thường chưa. Nếu xuất hiện tình trạng một số thiết bị có thể kết nối Internet, nhưng một số thì không, bạn cần khởi động lại thiết bị không thể kết nối Internet đó.
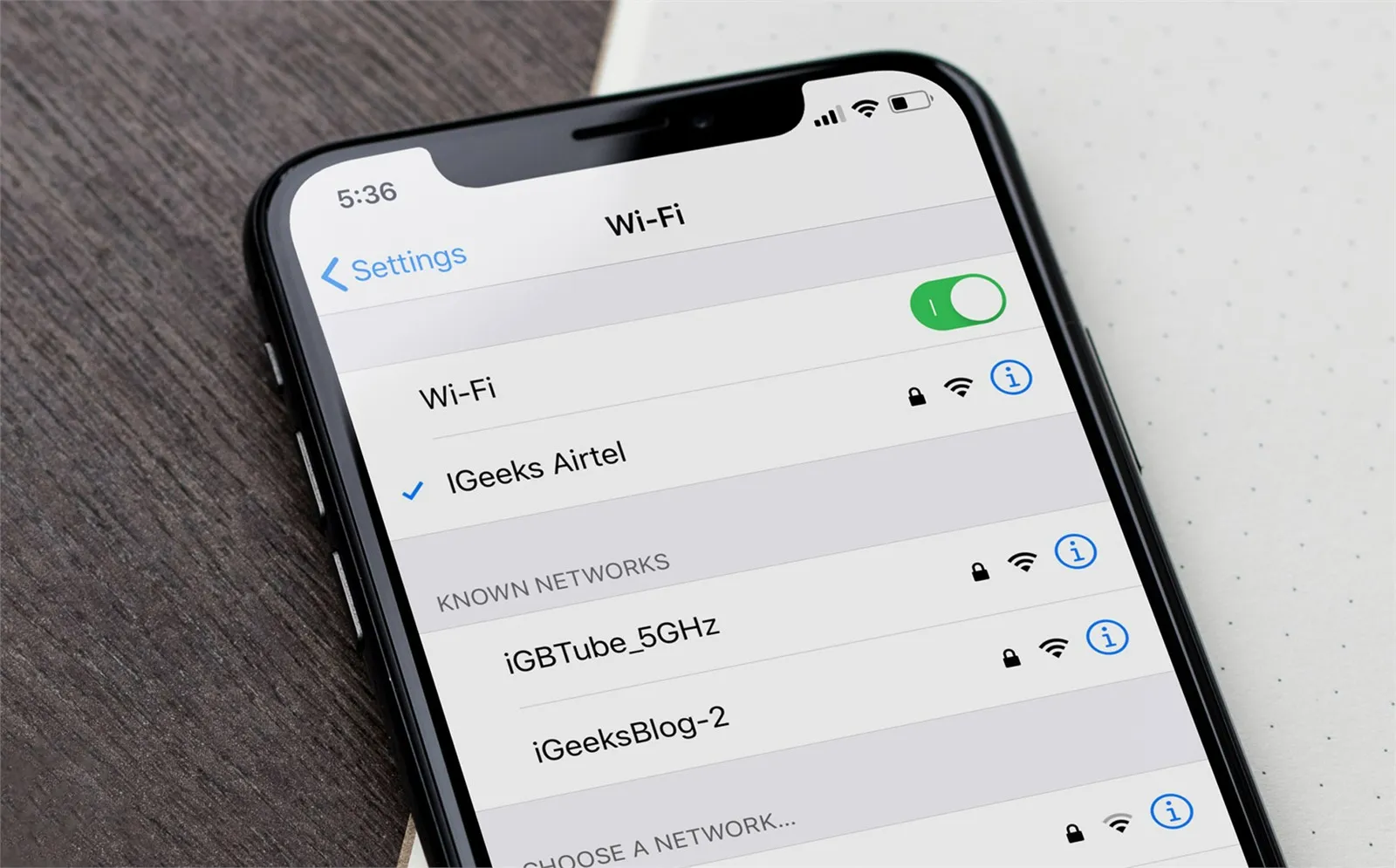
Bạn có thể xem thêm một số bài viết sau:
Câu hỏi thường gặp
Reboot to system là gì?
Reboot to system hay còn được gọi là Khởi động lại hệ thống. Đây là thao tác thiết yếu trong lĩnh vực công nghệ thông tin dùng để khởi động lại mội thiết bị điện tử như máy tính, điện thoại, laptop,… khi các thiết bị này bị giật lag, treo máy… Nhìn chung, reboot to system chính là reboot.
Reboot có mất dữ liệu không?
Reboot là quá trình khởi động lại máy tính, chỉ có tác động đến phần mềm (xóa file, cache rác,…) và không ảnh hưởng đến dữ liệu trên máy tính. Do đó, reboot không làm mất dữ liệu.
Tuy nhiên, nếu máy tính gặp sự cố trong quá trình reboot như bị tắt đột ngột, bị treo hay khởi động lại liên tục thì có gây mất dữ liệu tạm thời. Để tránh tình trạng này, bạn nên lưu lại tất cả các công việc đang thực hiện, tắt các ứng dụng không cần thiết trên máy tính trước khi thực hiện reboot.
Tại sao máy tính restart không lên?
Tình trạng máy tính restart không lên màn hình có thể xảy ra với cả máy tính bàn và laptop. Nguyên nhân của lỗi này có thể đến từ nhiều yếu tố như:
Nguồn điện không ổn định hoặc công suất không đủ mạnh để máy tính có thể khởi động.
Dây cắm điện và cáp kết nối bị lỏng, bị hỏng hoặc cắm chưa chính xác có thể gây sự cố máy tính restart không lên.
Mainboard bị hỏng cũng dẫn tới việc máy tính không lên màn hình khi restart.
Nút nguồn bị hỏng, không hoạt động hoặc hoạt động không đúng cách sau một thời gian dài sử dụng khiến bạn không thể bật, tắt hay restart máy tính.
Màn hình máy tính bị hỏng nên không thể hiển thị hình ảnh dù máy tính vẫn restart bình thường.
Lời kết
Có thể thấy, reboot là một thao tác đơn giản nhưng có thể giúp bạn giải quyết nhiều vấn đề mà máy tính đang gặp phải. Mong rằng bài viết này đã giúp bạn hiểu reboot là gì cũng như thực hiện reboot cho máy tính nhanh chóng. Ngoài ra, bạn cũng có thể tham khảo thêm các bài viết khác trên blog Vietnix để tìm hiểu thêm về các vấn đề máy tính thường gặp và cách khắc phục đơn giản.