Trong quá trình xây dựng và thao tác trên nền tảng WordPress, có nhiều tình huống người dùng cần phải thiết lập lại website của mình. Chẳng hạn như chứa nhiều dữ liệu dư thừa, trang bị lỗi hay tốc độ tải quá chậm làm bạn không hài lòng. Lúc này, để reset WordPress về mặc định, hãy cùng Vietnix tham khảo 2 cách thực hiện được hướng dẫn qua bài viết sau đây.
Tại sao cần reset WordPress?
Thông thường, người dùng tiến hành reset WordPress về lại trạng thái mặc định cho website của mình bởi những nguyên nhân sau đây:
Xây dựng một trang web mới
Trong trường hợp người dùng đang thực hành thiết kế một website WordPress mới nhưng lại không hài lòng với các tùy chỉnh. Bởi vì có thể thương hiệu không nổi tiếng hoặc thời gian tải của web quá chậm và chỉ bạn muốn reset để bắt đầu lại hơn là thực hiện hoàn tác tất cả những tùy chỉnh trước đó. Hoặc có thể bạn đang trong quá trình thực hiện xây dựng website mới để tìm hiểu thêm kiến thức về WordPress.
Dù ở trường hợp nào thì việc đặt lại WordPress để bắt đầu thiết kế và xây dựng lại website từ đầu là một giải pháp nhanh chóng và dễ dàng thực hiện hơn đối với người dùng vì họ có thể tận dụng các dịch vụ web hosting để tạo và tối ưu website.
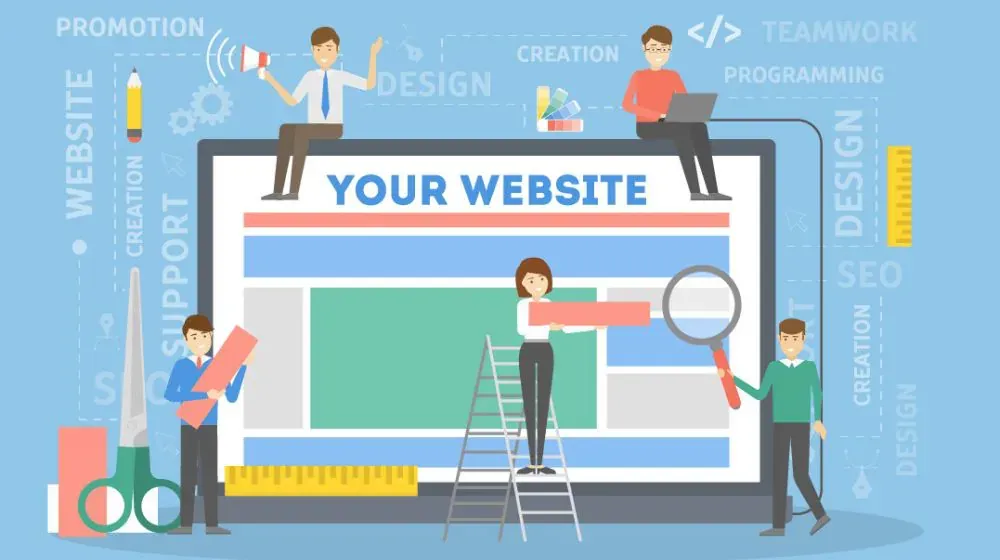
Nếu bạn muốn xây dựng một website mới với tốc độ tải trang tối ưu, hãy tham khảo dịch vụ WordPress Hosting của Vietnix. Dịch vụ web hosting này, được thiết kế đặc biệt để tối ưu hóa WordPress với tốc độ tải nhanh và bảo mật cao. Điều này giúp website của bạn hoạt động ổn định, an toàn và dễ dàng cài đặt, quản lý. Đặc biệt với các công cụ như WordPress Toolkit, LiteSpeed Web Server, NVMe SSD và Imunify360 đảm bảo website của bạn không chỉ nhanh chóng mà còn được bảo vệ an toàn.
Tái sử dụng lại website
Giả sử bạn đang muốn sửa chữa website của mình hoặc của khách hàng để thiết kế lại một trang web hoàn chỉnh. Lúc này, bạn đã tạo và thử nghiệm một website mới bằng cách là sử dụng staging site (site không được public) và hiện đã sẵn sàng để đưa web vào hoạt động. Ở trường hợp này, bạn nên tiến hành reset WordPress.
Website bị tấn công
Một trường hợp nữa mà bạn nên reset WordPress trở về mặc định chính là khi website bị tấn công bởi các hacker. Bạn có thể nhận biết điều này khi thấy mã rác hoặc thư rác xuất hiện trong file plugin, theme hay ở các bài đăng và trang (post và page) của mình.
Tham khảo ngay hình thức tấn công DDoS để hiểu hơn khi website bị tấn công sẽ như thế nào và hướng khắc phục: DDoS là gì? Nhận biết, ngăn chặn hình thức tấn công từ chối dịch vụ
Trên đây là một trong rất nhiều nguyên nhân bạn nên reset lại WordPress. Tuy nhiên, việc cài đặt lại website không phải lúc nào cũng là giải pháp tốt nhất. Bên cạnh đó vẫn có một số trường hợp đặc biệt khiến bạn không nên chọn reset về mặc định. Cụ thể như sau:
Khi nào không nên Reset WordPress?
Dưới đây là một số lý do khiến bạn không nên reset WordPress về thiết lập ban đầu. Cụ thể:
Thiết kế lại một phần website
Trong trường hợp bạn muốn chỉnh sửa lại toàn bộ website thì lựa chọn reset WordPress về mặc định là giải pháp phù hợp. Tuy nhiên, nếu bạn chỉ muốn thiết lập lại một phần của web thì không nên chọn reset.
Giả sử việc thiết lập lại là chỉ thay thế theme của website, còn nội dung, plugin hay các cài đặt khác bạn đều muốn giữ nguyên. Không chỉ ở tình huống này mà đối với hầu hết các tình huống chỉnh sửa lại một phần khác thì tốt hơn hết, bạn nên tối ưu nội dung hiện có và thiết lập một số chuyển hướng Redirect 301 cũng như cập nhật sơ đồ website XML thay vì reset WordPress.
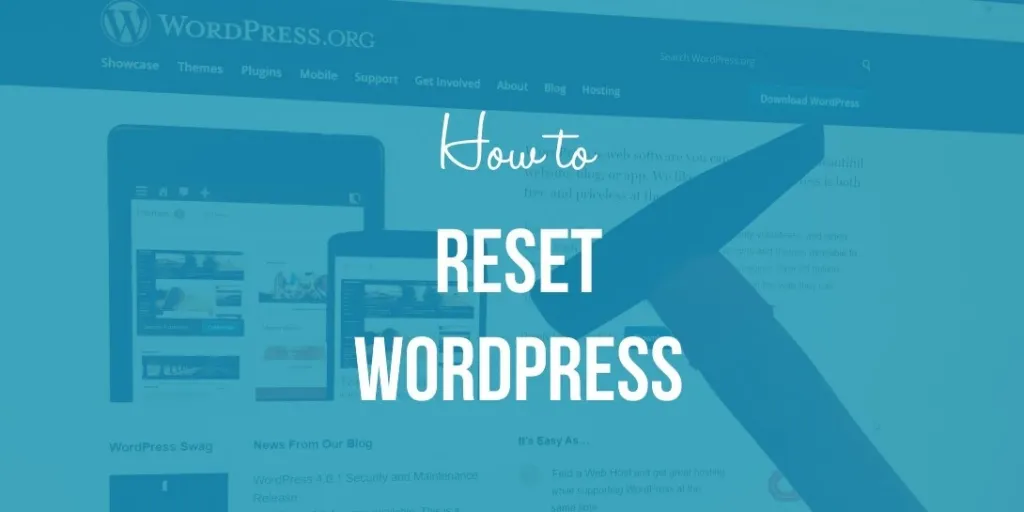
Di chuyển website
Giả sử bạn muốn thực hiện những thay đổi lớn về mặt cấu trúc website mà phải không chỉ đơn thuần về mặt thiết kế. Chẳng hạn, bạn muốn di chuyển website của mình sang một máy chủ hoặc CMS hay tên mới. Trong trường hợp này, quyết định reset WordPress là điều bạn không nên thực hiện. Thay vào đó, bạn hãy di chuyển trang web của mình.
Mặc dù trong quá trình di chuyển website các bước thao tác có thể khác nhau nhưng với plugin WordPress, quy trình sẽ trở nên đơn giản hóa hơn. Chẳng hạn, với plugin Duplicator giúp bạn có thể sao chép website của mình và khởi tạo lại trên một hosting server mới.
Xóa tất cả nội dung
Trong trường hợp bạn không muốn duy trì hoạt động của website thì có thể cân nhắc đến việc xóa đi thay vì reset. Bởi, nếu bạn reset thì hacker có thể có quyền truy cập. Ngược lại, nếu bạn xóa đi, điều này sẽ đảm bảo được rằng không ai có thể xâm phạm vào tài khoản của bạn.
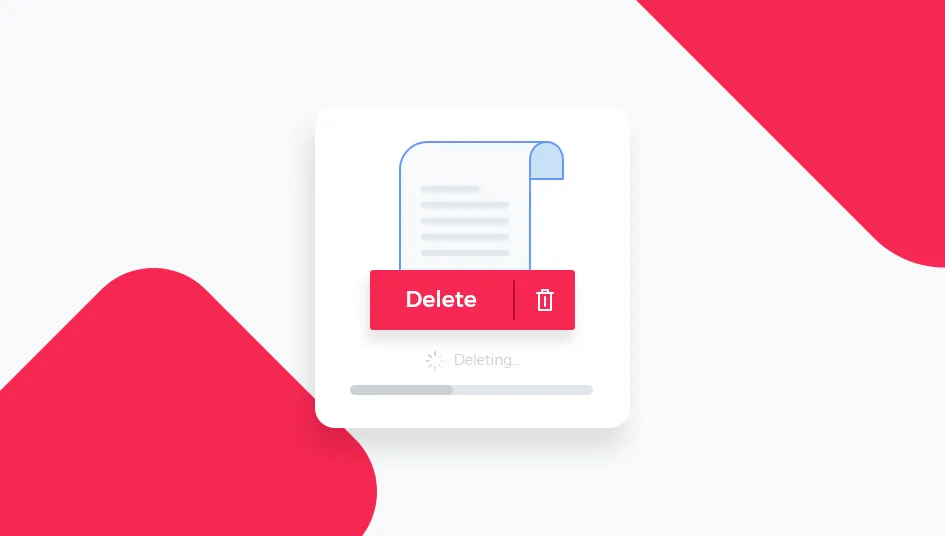
Để thực hiện, bạn chỉ cần xóa các tệp WordPress lưu trữ trên máy chủ bằng cPanel hoặc thông qua FTP client. Sau đó, tiến hành hủy dịch vụ lưu trữ mà bạn đã đăng ký.
Trường hợp khác, nếu bạn muốn xóa tất cả nội dung trong WordPress và bắt đầu lại trên cùng một tài khoản lưu trữ thì giải pháp dành cho bạn chính là xóa các tệp WordPress khỏi thư mục gốc lưu trữ trên máy chủ nhưng không hủy gói lưu trữ. Tiếp đến, bạn có thể tải về bản cài đặt WordPress mới lên cùng một hosting server của mình.
Hướng dẫn Reset WordPress nhanh chóng
Sau khi đã nắm rõ hơn về những trường hợp nên reset WordPress, lúc này bạn có thể tùy chọn 1 trong 2 cách là cài đặt thủ công hoặc bằng plugin để thực hiện nhanh quá trình reset.
Lưu ý: Bạn không thể hoàn tác lại những tùy chỉnh trước đó sau khi reset. Do đó, hãy sao lưu trang web của bạn trước khi tiến hành thực hiện reset.
Cách 1: Sử dụng plugin reset WordPress
Sử dụng plugin là cách nhanh nhất để reset lại WordPres. Hiện nay có rất nhiều plugin hỗ trợ vấn đề này, trong đó WP Reset là plugin được sử dụng phổ biến và uy tín mà bạn có thể lựa chọn.
Để thực hiện reset WordPress bằng plugin WP Reset, bạn thực hiện như sau:
- Bước 1: Cài đặt và kích hoạt plugin bằng cách truy cập vào trình quản lý WordPress của bạn. Tại thanh menu nằm bên trái giao diện màn hình, chọn mục Plugins > Chọn Add New.
- Bước 2: Tại thanh menu, chọn Tools và nhấn vào mục plugin WP Reset.
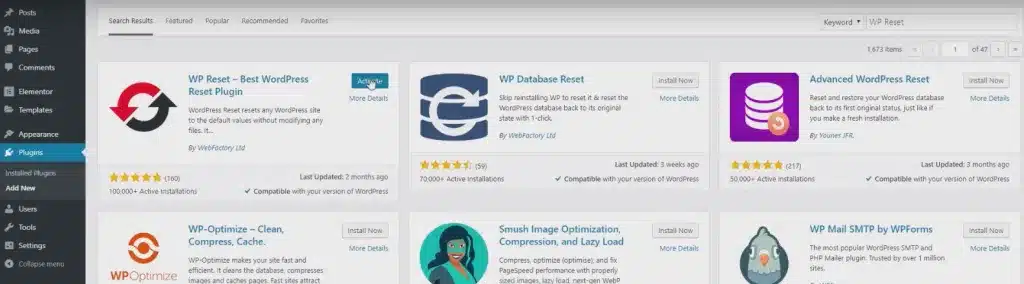
- Bước 3: Cuộn chuột xuống phần Tool > chọn WP Reset như hình dưới:
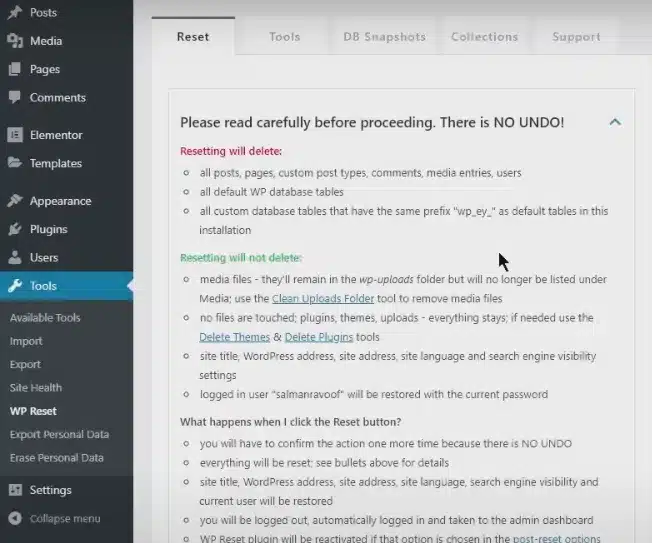
- Bước 4: Bạn kéo xuống dưới và gõ từ reset vào ô trống để xác nhận và nhấp chuột vào Reset WordPress.
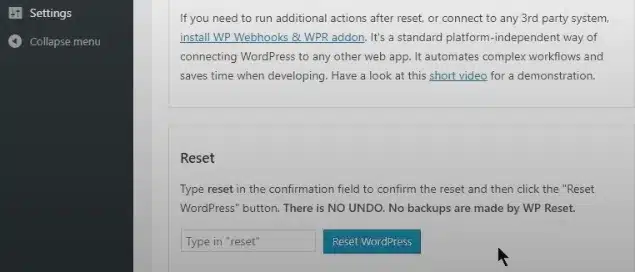
- Bước 5: Màn hình sẽ hiển thị thông báo yêu cầu bạn xác nhận rằng liệu bạn có chắc chắn muốn thiết lập lại website của mình. Bạn tiếp tục chọn Reset WordPress.
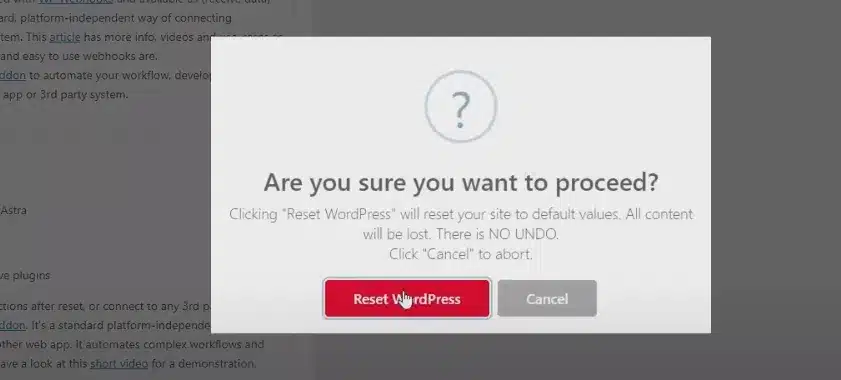
- Bước 7: Khi hoàn tất quá trình thiết lập, hệ thống sẽ điều hướng bạn đến trang chủ bảng điều khiển WordPress của mình. Tại đây, bạn sẽ nhận được một thông báo thành công.
Lưu ý: Đến bước vẫn chưa hoàn tất quá trình reset. Theo mặc định thì WP Reset sẽ hủy kích hoạt những file theme và plugin thay vì xóa đi. Tuy nhiên, bạn vẫn có thể xóa các tệp này bằng plugin WP Reset với các thao tác dưới đây:
- Bước 1: Đi đến mục Tools và chọn WP Reset nằm ở thanh menu góc trái màn hình.
- Bước 2: Nhấp chuột vào tab Tools.
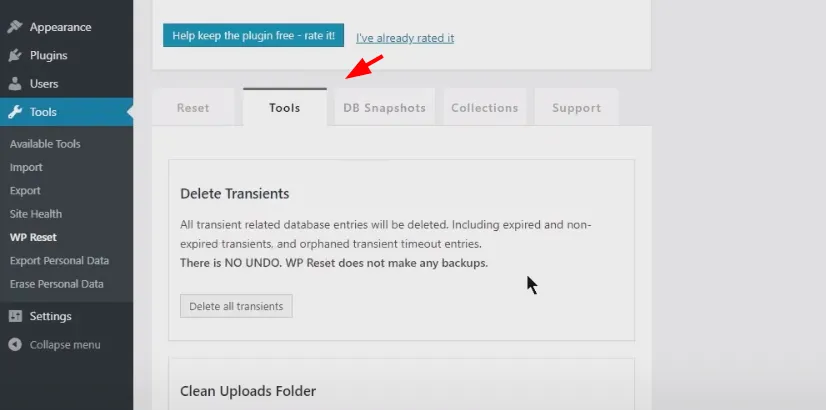
- Bước 3: Nhấp vào liên kết Delete Themes.
- Bước 4: Nhấp vào nút Delete all themes.
- Bước 5: Màn hình xuất hiện thông báo yêu cầu bạn xác nhận muốn xóa chủ đề và bạn nhấp vào nút Delete all themes để đồng ý và chuyển sang bước tiếp theo.
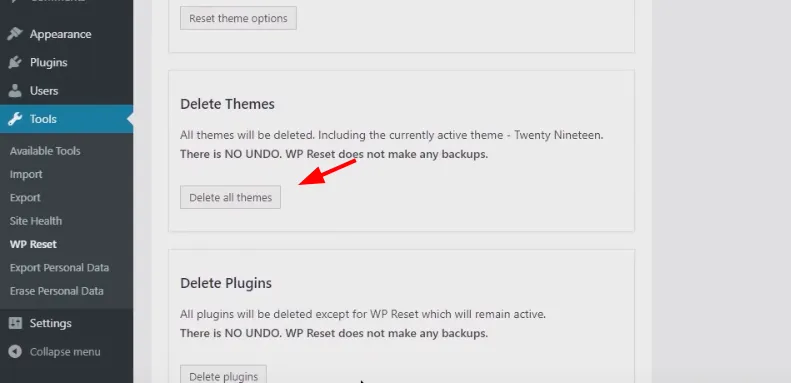
- Bước 6: Nhấp vào nút Delete plugins.
- Bước 7: Thông báo hiển thị yêu cầu xác nhận muốn xóa plugin và bạn nhấn vào nút Delete plugins để đồng ý.
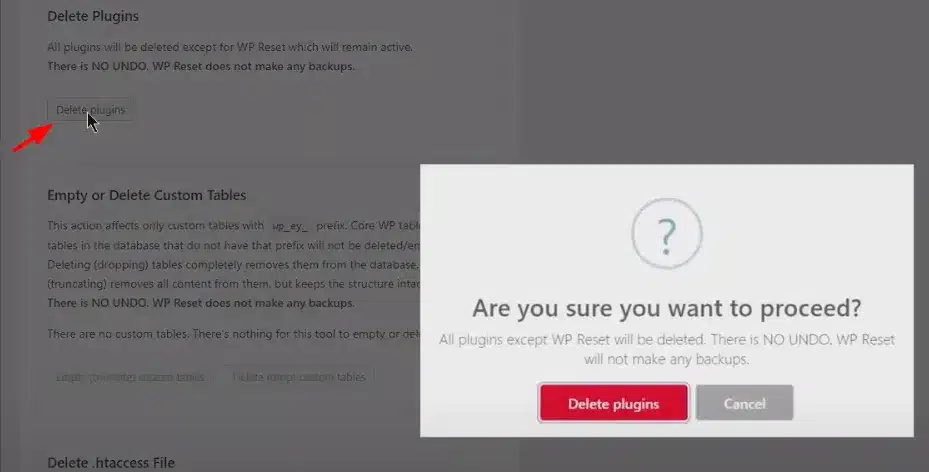
Lúc này, website của bạn đã hoàn tất quá trình reset WordPress và công việc còn lại còn bạn là cài đặt theme mới, cài đặt plugin, tạo bài đăng, trang cũng như thiết lập cấu hình.
Cách 2: Không cần plugin
Trường hợp không muốn sử dụng plugin bạn vẫn có thể thực hiện reset WordPress bằng các thao tác thủ công. Mặc dù quá trình này có thể khiến bạn mất nhiều thời gian và công sức hơn. Nhưng bù lại, bạn có thể nắm rõ hơn các nguyên tắc cơ bản của việc cài đặt WordPress. Chi tiết các bước reset WordPress được hướng dẫn như sau:
- Bước 1: Đăng nhập vào tài khoản quản trị cPanel.
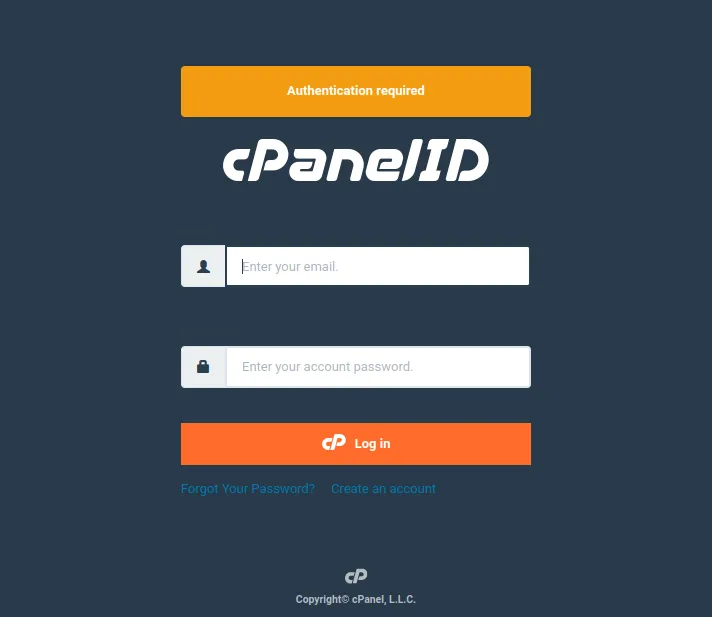
- Bước 2: Cuộn chuột xuống phần Database.
- Bước 3: Nhấn chọn vào mục MySQL Database.
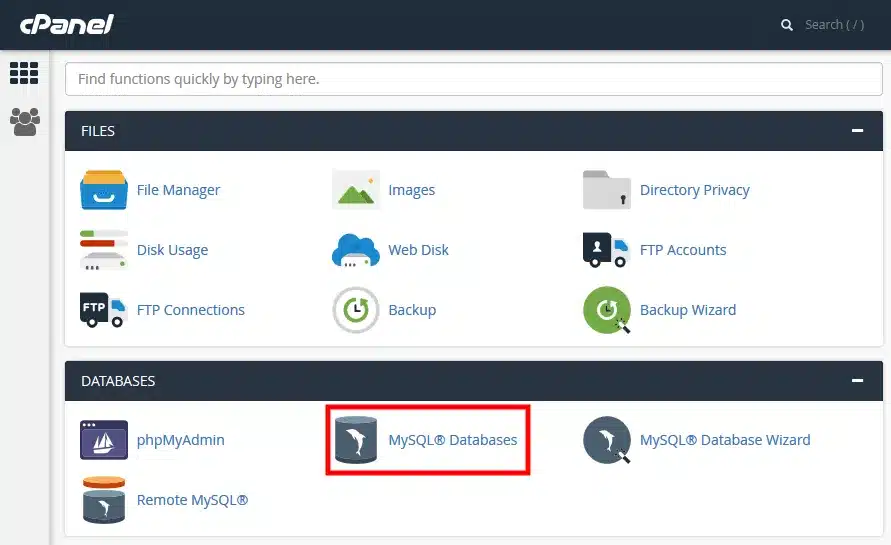
- Bước 4: Xác định Database WordPress của bạn và nhấp chuột vào nút Delete trong cột Actions.
- Bước 5: Cuộn chuột đến phần Create a New Database.
- Bước 6: Đặt tên cho database mới của bạn và nhấp Create a New Database. Lúc này, trang sẽ tự động làm mới.
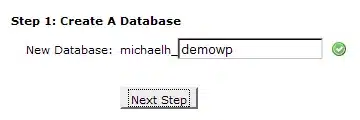
- Bước 7: Cuộn chuột đến Add a User to a Database. Sau đó chọn tên người dùng trước đó của bạn (với tất cả những quyền trước đó) và database mới được tạo từ trình đơn thả xuống.
- Bước 8: Nhấp vào Add.
- Bước 9: Truy cập vào File Manager trong cPanel.
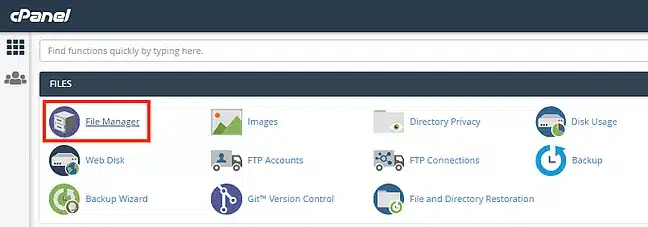
- Bước 10: Nhấn vào mục public_html.
- Bước 11: Chọn thư mục wp-content và xóa. Với thao tác này, các tệp plugin và theme của bạn cũng sẽ bị xóa đi.
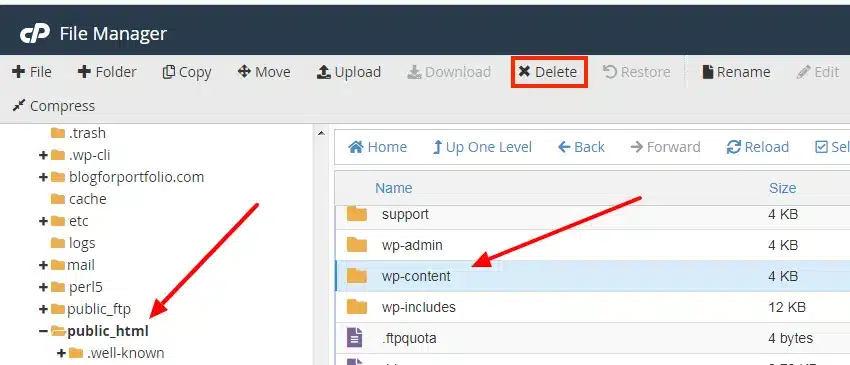
Lưu ý: Kết thúc bước này, website của bạn sẽ được reset lại nhưng vẫn chưa dừng lại ở đó. Lúc này, bạn cần kích hoạt website hoạt động bằng khởi chạy lại tập lệnh reset WordPress. Các bước thực hiện cụ thể:
- Bước 1: Trên thanh địa chỉ của trình duyệt, nhập tên miền và thêm /wp-admin/install.php vào cuối.
Bước 2: Màn hình hiển thị các thông tin cần điền, bạn tiến hành nhập đầy đủ vào biểu mẫu bao gồm tiêu đề, tên người dùng, mật khẩu, email.
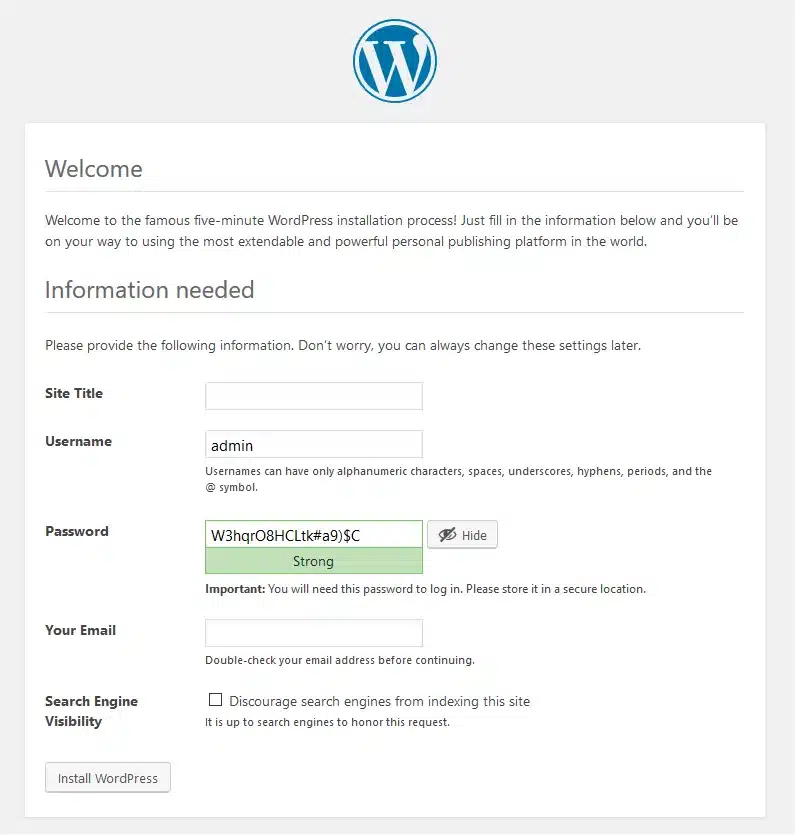
- Bước 3: Nhấp vào nút Install WordPress sau khi đã điền toàn bộ thông tin.
- Bước 4: Đăng nhập lại với tên người dùng và mật khẩu của bạn.
Như vậy, quá trình reset WordPress cuối cùng cũng đã hoàn tất. Giờ đây, bạn đã có thể xây dựng một website mới với theme, plugin, nội dung cùng các cài đặt khác.
Lời kết
Trên đây là những thông tin giúp bạn hiểu rõ hơn về các tình huống nên (không nên) và cách thức thực hiện reset WordPress về mặc định nhanh chóng, đơn giản nhất. Cảm ơn đã theo dõi và đừng quên chia sẻ kinh nghiệm reset WordPress thành công ở bình luận để mọi người cùng tham khảo nữa nhé.




















