Lỗi ‘This site can’t be reached’ trong WordPress có thể ngăn bạn truy cập trang web, khiến bạn không thể kiểm tra blog WordPress và truy cập dashboard WordPress của mình, do đó bạn không thể cài đặt bất kỳ bản cập nhật nào, xuất bản nội dung mới hoặc thực hiện các tác vụ admin quan trọng khác. Trong bài viết này, Vietnix sẽ hướng dẫn bạn cách khắc phục lỗi “This site can’t be reach” một cách dễ dàng.
Lỗi ‘This site can’t be reached’ trong WordPress là gì?
Có rất nhiều lỗi WordPress phổ biến, nhưng ‘This site can’t be reached’ dễ gây khó chịu vì thông báo khó hiểu và cũng không cho bạn biết phải làm gì tiếp theo.
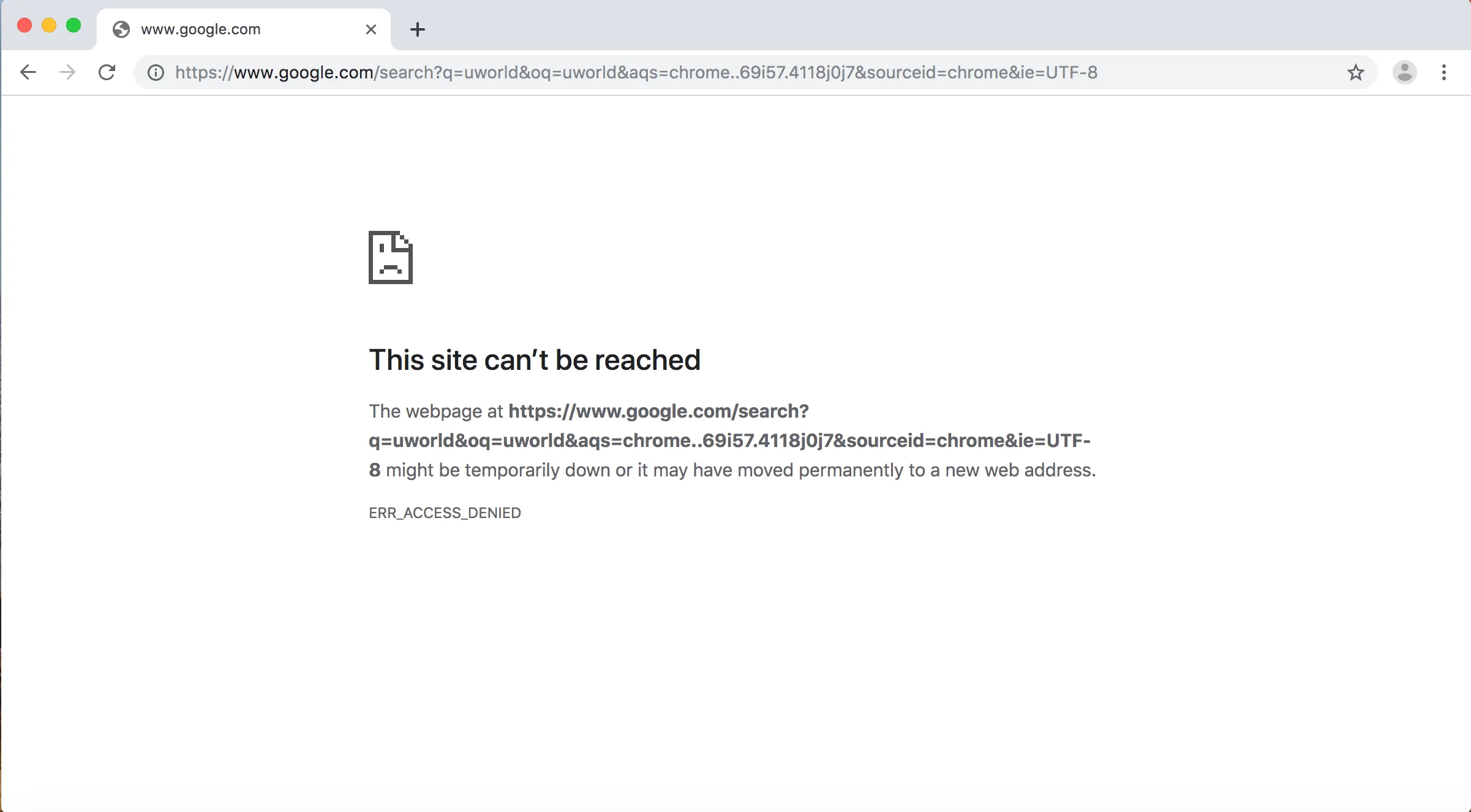
Trong trường hợp xấu nhất, lỗi này có thể khiến trang web của bạn hoàn toàn không thể truy cập được, gây khó khăn cho việc kiểm tra trang web WordPress, cũng như thêm nội dung mới, cài đặt các bản cập nhật bảo mật và thực hiện các thay đổi quan trọng khác.
Thông thường, lỗi xảy ra có nghĩa là có điều gì đó đang ngăn trình duyệt truy cập vào trang web đích. Điều này có thể là do kết nối Internet kém hoặc mạng được thiết lập không chính xác, thậm chí là sự cố với cài đặt DNS của bạn.
Vì vậy, trong hướng dẫn này, cùng Vietnix xem xét kỹ hơn cách khắc phục lỗi WordPress và giải quyết vấn đề ‘This site can’t be reached’.
Đây là một lỗi nghiêm trọng nên bạn sẽ muốn giải quyết nó càng nhanh càng tốt. Nếu bạn không chắc chắn điều gì gây ra sự cố thì Vietnix khuyên bạn nên bắt đầu với bước một vì đây là bước dễ thực hiện nhất.
11 cách để khắc phục lỗi ‘This site can’t be reached’ hiệu quả
- Kiểm tra kết nối Internet
- Xóa bộ nhớ cache của trình duyệt
- Vô hiệu hóa phần mềm firewall hoặc phần mềm chống virus
- Đặt lại mạng riêng ảo
- Vô hiệu hóa máy chủ proxy
- Xóa cache DNS
- Thay đổi máy chủ DNS
- Đặt lại cài đặt TCP/IP
1. Kiểm tra kết nối Internet
Bạn nên thử cách khắc phục đơn giản nhất trước tiên để kiểm tra xem bạn hiện có kết nối Internet hay không.

Nếu không có vấn đề rõ ràng nào, bạn có thể thử khởi động lại kết nối internet của mình. Tương tự như việc tắt và bật máy tính, việc này thường có thể khắc phục tất cả các loại sự cố nhỏ và giúp trang web hoạt động bình thường.
Để có kết quả tốt nhất, bạn nên ngắt kết nối router khỏi nguồn điện rồi đợi ít nhất 1 phút trước khi kết nối lại.
2. Xóa bộ nhớ cache của trình duyệt
Hầu hết các trình duyệt web hiện đại đều lưu trữ file, data và nội dung khác từ các trang web bạn truy cập. Sau đó, trình duyệt có thể tải nội dung được lưu trong cache này từ máy tính cục bộ thay vì tải xuống lại từ máy chủ từ xa. Điều này giúp các trang web tải nhanh hơn, nhưng đôi khi có thể gây ra sự cố.
Ví dụ: nội dung được lưu trong bộ nhớ cache có thể trở nên lỗi thời hoặc bị hỏng theo thời gian.
Tuy nhiên, việc xóa bộ nhớ cache của trình duyệt lại khá dễ dàng. Nếu bạn đang sử dụng Google Chrome, thì chỉ cần nhấp vào biểu tượng ba chấm ở góc trên bên phải.
Sau đó, chọn ‘More Tools‘, tiếp theo là ‘Clear Browsing Data….’
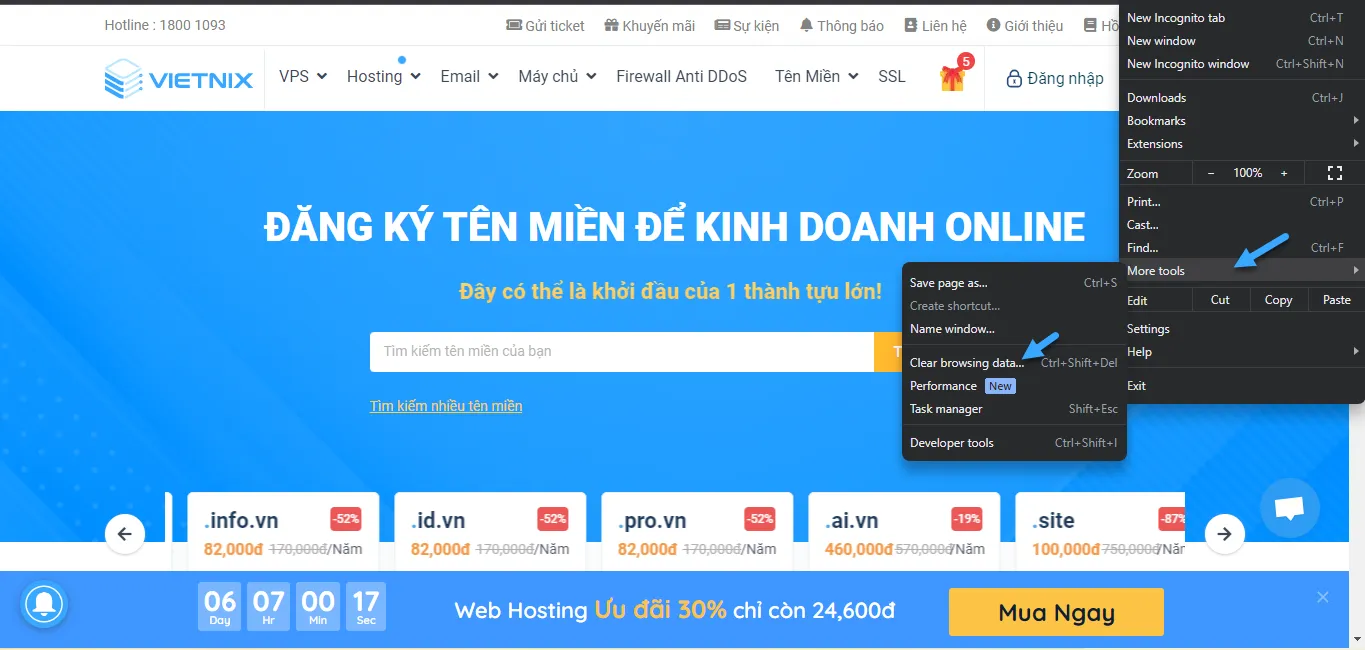
Trong cửa sổ popup, chọn hộp bên cạnh ‘Cached images and files’
Google Chrome sẽ xóa toàn bộ bộ nhớ cache theo mặc định. Vì vậy, bạn cần muốn mở menu thả xuống ‘Time Range’ và yêu cầu Chrome chỉ xóa nội dung được lưu trong cache trong một khoảng thời gian cụ thể.
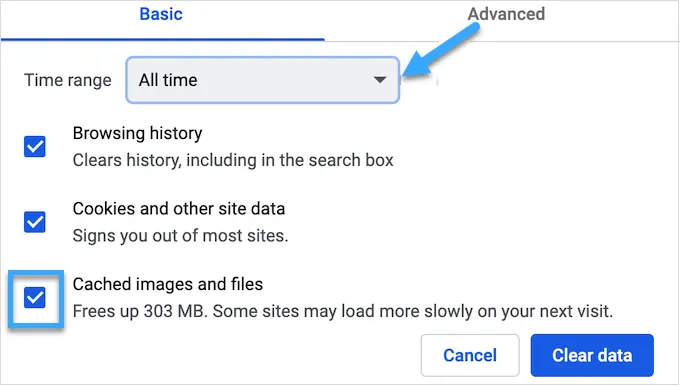
Bạn cũng có thể muốn chọn hoặc bỏ chọn một số tùy chọn khác.
Ví dụ: hộp kiểm ‘Browsing History‘ được chọn theo mặc định nhưng bạn có thể bỏ chọn hộp kiểm này nếu muốn giữ lại lịch sử duyệt web của mình.
Khi bạn đã cài đặt xong, hãy nhấp vào ‘Clear data‘.
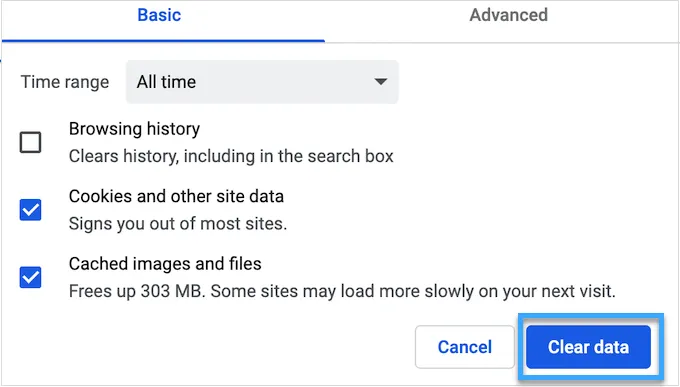
Google Chrome bây giờ sẽ làm trống cache của trình duyệt. Sau khi hoàn tất, hãy thử truy cập lại trang web để xem liệu lỗi ‘This site can’t be reached’ còn xảy ra hay không.
Nếu bạn đang sử dụng một trình duyệt khác, hãy xem hướng dẫn dành cho người mới bắt đầu về phương pháp xóa cache WordPress an toàn.
3. Vô hiệu hóa phần mềm firewall hoặc phần mềm chống virus
Các plugin chống virus và firewall có thể giúp bạn an toàn nhưng cũng có thể block các trang web hoàn toàn đáng tin cậy. Điều này thường xảy ra khi security plugin và phần mềm bảo mật quá nghiêm ngặt hoặc trang web được thiết lập theo cách kích hoạt cài đặt bảo mật của bạn.
Ví dụ: nếu bạn vẫn đang xây dựng trang web WordPress của mình thì có thể bạn chưa có chứng chỉ SSL. Nhiều firewall sẽ ngăn bạn truy cập trang web không có chứng chỉ hợp lệ, vì vậy có thể gây ra lỗi.
Để kiểm tra xem firewall hoặc chương trình chống virus có đang chặn kết nối hay không, chỉ cần tắt phần mềm đó. Nếu trang web hiện đang tải mà không gặp sự cố, thì nguyên nhân là do chương trình chống virus hoặc firewall. Lúc này, bạn không nên tắt hoàn toàn phần mềm bảo mật của mình.
Thay vào đó, bạn nên kiểm tra cài đặt của phần mềm để xem bạn có thể đưa một trang web cụ thể vào whitelist hay không. Bằng cách này, bạn có thể loại bỏ lỗi trong khi tiếp tục bảo vệ khỏi hacker, virus và các mối đe dọa khác.
Nếu bạn không chắc chắn tìm những cài đặt này ở đâu thì hãy thử kiểm tra tài liệu, diễn đàn hoặc trang social media chính thức của phần mềm để biết thêm thông tin. Tùy thuộc vào giấy phép phần mềm của bạn, bạn cũng có thể liên hệ với bộ phận hỗ trợ khách hàng hoặc developer để được trợ giúp.
Để biết thêm tip bảo vệ bạn khỏi hacker mà không gây ra lỗi ‘This site can’t be reached’, vui lòng xem hướng dẫn bảo mật WordPress cơ bản của Vietnix.
4. Tiến hành đặt lại mạng riêng ảo
Mạng riêng ảo (VPN) có thể bảo vệ quyền riêng tư của bạn, bảo mật thông tin và cho phép bạn truy cập các trang web bị block hoặc bị kiểm duyệt ở vị trí.
Tuy nhiên, nếu bạn đang sử dụng VPN thì kết nối hiện tại của bạn có thể bị gián đoạn hoặc VPN không nhận ra địa chỉ IP mà bạn đang sử dụng. Một số VPN sẽ tự động kết nối lại nếu gặp sự cố, nhưng đôi khi bạn có thể phải kết nối lại theo cách thủ công.
Nếu bạn gặp lỗi ‘site can’t be reached’ khi sử dụng VPN, thì bạn nên kiểm tra trang web hoặc tài liệu của nhà cung cấp để biết hướng dẫn về cách đặt lại VPN.
5. Vô hiệu hóa máy chủ proxy
Một máy chủ proxy nằm giữa bạn và các trang web bạn đang cố truy cập. Nhiều người sử dụng các máy chủ này như một lớp bảo mật bổ sung hoặc để lưu trữ data vào cache.
Nếu máy chủ proxy không thể kết nối với một trang web thì bạn sẽ thấy lỗi “site can’t be reach”. Bạn cũng có thể gặp lỗi này nếu không thể kết nối với máy chủ proxy ngay từ đầu.
Trong trường hợp này, bạn chỉ cần tắt máy chủ proxy. Nếu bạn đang sử dụng Mac, hãy tiếp tục và nhấp vào biểu tượng ‘Apple’ trên thanh công cụ.
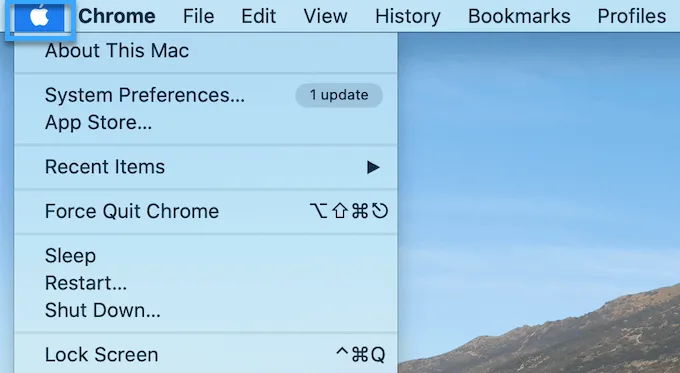
Sau đó, chọn ‘System Preferences…’ Trong cửa sổ popup, nhấp vào ‘Network‘.
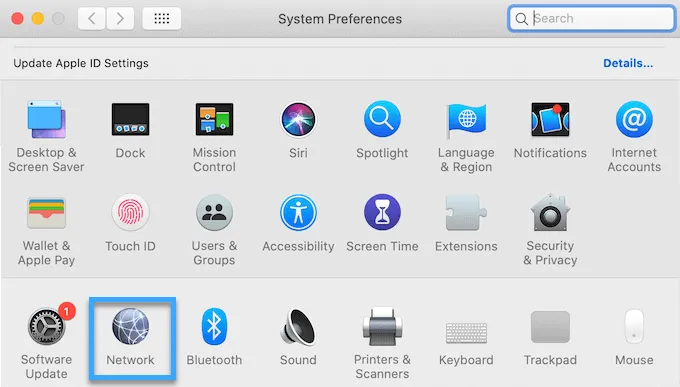
Trong menu bên trái, chọn mạng mà bạn muốn tắt cài đặt proxy. Khi bạn đã tắt, hãy nhấp vào nút ‘Advanced…’
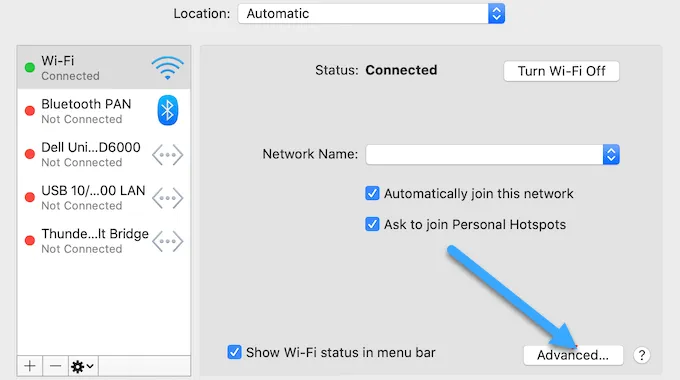
Trong cửa sổ popup, chỉ cần chọn tab ‘Proxies‘.
Bây giờ, bạn có thể bỏ chọn tất cả các giao thức được liệt kê trong phần ‘Select a protocol to configure.‘
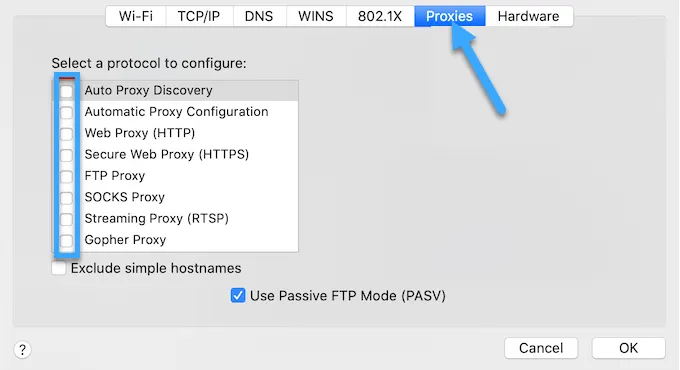
Cuối cùng, nhấp vào nút ‘OK‘ để lưu các thay đổi mà bạn đã tùy chỉnh trước đó. Bây giờ, bạn có thể thử truy cập trang web để xem liệu bạn có còn gặp lỗi hay không.
6. Tiến hành xóa cache DNS
Tương tự như cache của trình duyệt, máy tính của bạn lưu trữ địa chỉ IP của tất cả các trang web bạn truy cập. Điều này giúp các trang web tải nhanh hơn vì trình duyệt không phải tra cứu cùng một địa chỉ IP nhiều lần.
Tuy nhiên, thông tin DNS được lưu trong cache có thể bị lỗi thời. Điều này có thể gây ra lỗi ‘site can’t be reached’, đặc biệt nếu trang web đã chuyển sang tên miền mới hoặc bạn đã chuyển WordPress sang máy chủ hosting mới.
Khi xóa cache DNS, bạn sẽ nhận được thông tin mới nhất về một trang web, bao gồm tên miền hoặc địa chỉ mới của trang web đó.
Để biết thêm thông tin chi tiết, Vietnix đã tạo hướng dẫn đầy đủ về cách xóa cache DNS trên máy tính.
7. Thay đổi máy chủ DNS
DNS giống như danh bạ điện thoại của internet. Thay vì liệt kê tên và số điện thoại của mọi người, DNS liệt kê tên miền và địa chỉ IP tương ứng của họ.
Nhà cung cấp dịch vụ internet của bạn sẽ tự động sắp xếp cho bạn một máy chủ DNS. Tuy nhiên, đôi khi máy chủ này có thể không khả dụng hoặc có thể có thông tin sai.
Nếu trình duyệt không có địa chỉ chính xác của trang web thì bạn sẽ gặp lỗi ‘This site can’t be reached’.
Bạn có thể giải quyết vấn đề này bằng cách chuyển sang máy chủ DNS công cộng khác, chẳng hạn như Google Public DNS. Bạn có thể sử dụng bất kỳ máy chủ công cộng nào bạn muốn nhưng chỉ cần lưu ý rằng nhà cung cấp DNS có thể xem tất cả các trang web bạn truy cập.
Nhiều nhà cung cấp cũng thu thập thông tin cá nhân, chẳng hạn như địa chỉ email doanh nghiệp, tên và số điện thoại của bạn.
Khi bạn đã tìm thấy máy chủ DNS mà mình muốn sử dụng, đã đến lúc chuyển sang máy chủ đó. Trên Mac, bạn cần chọn biểu tượng ‘Apple‘ trên thanh công cụ rồi nhấp vào tùy chọn ‘System Preferences…‘.
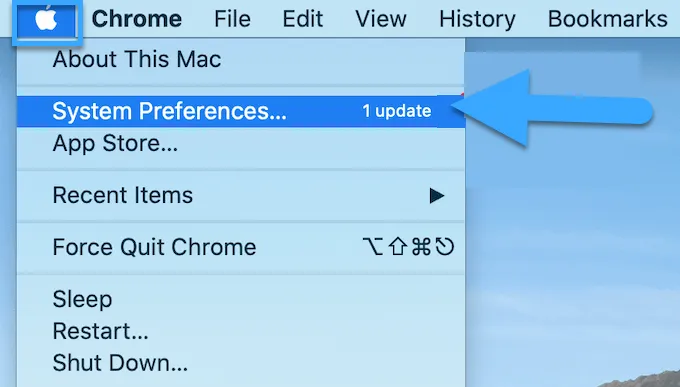
Trong cửa sổ popup, chọn ‘Network’ rồi nhấp vào nút ‘Advanced…’. Khi bạn đã hoàn thành, hãy mở tab ‘DNS’.
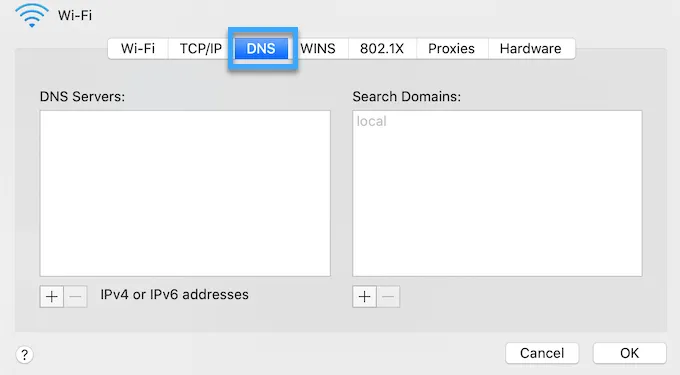
Ở góc dưới bên trái, nhấp vào nút ‘+’. Thao tác này sẽ thêm một máy chủ DNS mới có địa chỉ 0.0.0.0.
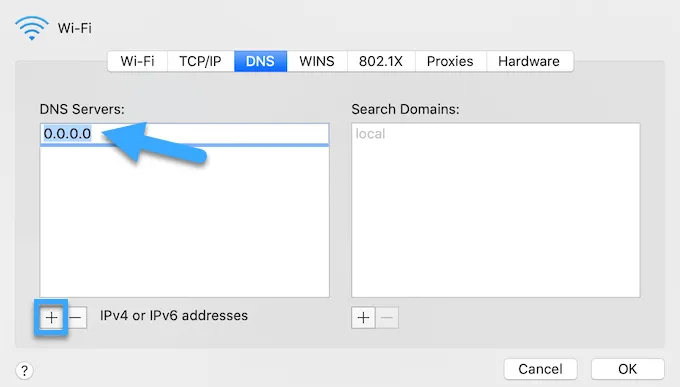
Bây giờ bạn có thể tiếp tục và nhập số cho máy chủ công cộng mà bạn muốn sử dụng.
Sau đó, chỉ cần nhấp vào nút ‘OK’ để lưu các thay đổi của bạn.
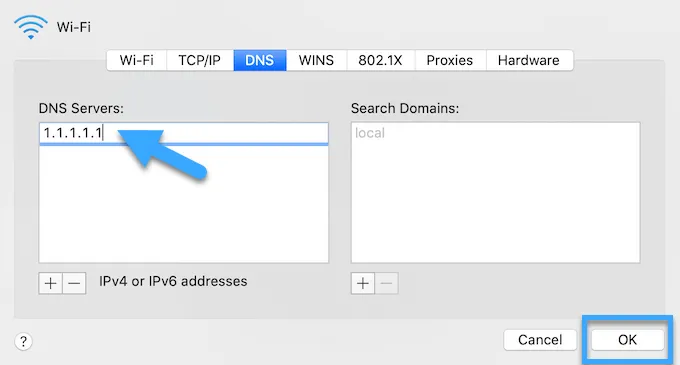
Thao tác này sẽ đưa bạn trở lại cửa sổ popup trước đó.
Để bắt đầu sử dụng máy chủ DNS mới, hãy nhấp vào nút ‘Apply’.
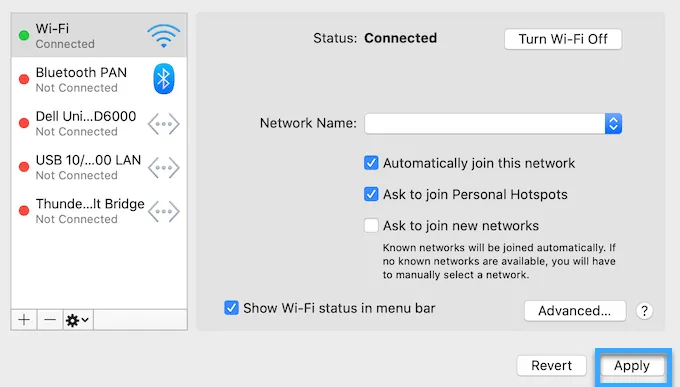
Cuối cùng, bạn đã có thể truy cập trang web để xem liệu thao tác này có xóa được thông báo lỗi hay không.
8. Đặt lại cài đặt TCP/IP
Giao thức Transmission Control/Giao thức Internet (TCP/IP) là một tập hợp các giao thức kiểm soát cách gửi và nhận data qua internet.
Nếu có vấn đề với cách định cấu hình kết nối Internet của bạn thì việc gia hạn giao thức TCP và IP sẽ đưa kết nối về cài đặt mặc định, giúp giải quyết được sự cố.
Để đặt lại cài đặt TCP/IP trên máy Mac, hãy chọn biểu tượng ‘Apple‘ trên thanh công cụ rồi nhấp vào ‘System Preferences…‘
Trong cửa sổ popup, chọn ‘Network‘ rồi nhấp vào nút ‘Advanced…‘. Khi bạn đã hoàn thành, hãy mở tab ‘TCP/IP‘.
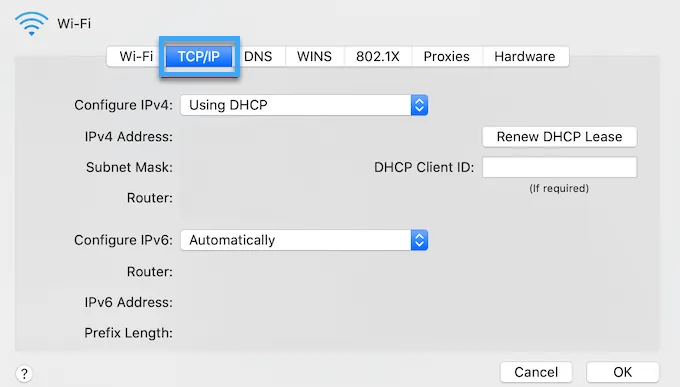
Trên màn hình, hãy tiếp tục và nhấp vào nút ‘Renew DHCP Lease‘. Bây giờ bạn có thể thử truy cập trang web hoặc blog để kiểm tra xem bạn có còn gặp lỗi ‘site can’t be reach’ tương tự hay không.
Ngoài lỗi ‘This site can’t be reached’, website WordPress có vô số vấn đề tiềm ẩn có thể gây ảnh hưởng đến hiệu suất, từ xung đột plugin, lỗi theme đến các vấn đề database phức tạp. Việc debug những vấn đề này thường rất khó khăn và tốn thời gian. Tuy nhiên, khi thuê Hosting WordPress – giải pháp web hosting mạnh mẽ của Vietnix, bạn được trang bị công cụ PHP X-Ray debug chuyên sâu, giúp phân tích code PHP chi tiết, nhanh chóng xác định và xử lý mọi sự cố, từ code kém hiệu quả đến lỗi database, đảm bảo website luôn hoạt động mượt mà và đạt hiệu suất tối ưu.
Câu hỏi thường gặp
Tại sao trang web hiển thị ‘This Site Can’t Be Reached’?
– ERR_CONNECTION_RESET
Đôi khi, bạn sẽ thấy mã ERR_CONNECTION_RESET bên cạnh lỗi ‘This Site Can’t Be Reached’. Trong hầu hết các trường hợp, điều này có nghĩa là đã xảy ra sự cố với kết nối Internet của bạn.
Vấn đề thường gặp nhất là mất kết nối Internet, nhưng cũng có thể do phần mềm và cài đặt cản trở kết nối và kích hoạt ERR_CONNECTION_RESET.
– DNS_PROBE_FINISHED_NXDOMAIN
Hệ thống tên miền (DNS) cho phép bạn kết nối với các trang web khi khớp với một tên miền thân thiện với người dùng, chẳng hạn như www.vietnix.com, với ID của máy chủ hosting trang web này.
Bạn sẽ nhận được code lỗi này nếu Google Chrome không thể phân giải tên miền hoặc địa chỉ cho trang web mà bạn đang cố truy cập.
Vì không thể kết nối nên trình duyệt cho rằng tên miền không tồn tại. Sau đó hiển thị code DNS_PROBE_FINISHED_NXDOMAIN, trong đó phần NXDOMAIN của lỗi là viết tắt của ‘non-existent domain ‘.
Nếu bạn thấy code này bên cạnh thông báo ‘site can’t be reached’ thì điều đó thường có nghĩa là đã xảy ra sự cố với cách định cấu hình cài đặt DNS của bạn.
Làm cách nào để khắc phục trang web không thể truy cập được trong WordPress?
Bạn nên bắt đầu với các bản sửa lỗi nhanh chóng và dễ dàng, bao gồm khởi động lại kết nối Internet và xóa cache DNS và trình duyệt.
Nếu bạn đang sử dụng firewall hoặc phần mềm chống virus, VPN hoặc máy chủ proxy thì bạn nên kiểm tra cài đặt của chúng vì tất cả những điều này đều có thể gây ra lỗi.
Bạn cũng có thể tắt phần mềm hoặc dịch vụ để xem liệu nó có giải quyết được lỗi hay không. Ngoài ra, một số người dùng đã nhận được kết quả khá tốt khi thay đổi máy chủ DNS của họ và đặt lại cài đặt TCP/IP.
Lời kết
Vietnix hy vọng bài viết này đã giúp bạn tìm hiểu cách dễ dàng sửa lỗi ‘This site can’t be reached’ trong WordPress. Bạn cũng có thể xem qua hướng dẫn của Vietnix về Quản lý tên miền là gì? Hướng dẫn quản lý tên miền hiệu quả cũng như Top dịch vụ email marketing cho doanh nghiệp nhỏ xịn 2023 để hỗ trợ cho công việc kinh doanh của bạn, chúc bạn thành công!



















