Python là ngôn ngữ lập trình ngày càng phổ biến cho cả người mới bắt đầu và nhà phát triển có kinh nghiệm, rất linh hoạt và dễ dàng tiếp cận. Bài viết này sẽ hướng dẫn bạn quy trình cài đặt Python 3 trên Ubuntu 20.04 cũng như thiết lập môi trường lập trình để có thể viết và thực thi các mã Python. Đây là các bước thiết yếu để làm việc với các ứng dụng dựa trên Python.
Những điểm chính
- Cập nhật Package Lists: Biết cách cập nhật và nâng cấp hệ thống trước khi cài đặt, đảm bảo hệ thống có phiên bản mới nhất và ổn định nhất của các phần mềm liên quan.
- Kiểm tra và cài đặt Python 3 trên Ubuntu 20.04: Biết cách kiểm tra phiên bản Python hiện có và cài đặt nếu cần, giúp bạn có môi trường Python đầy đủ và cập nhật để phát triển ứng dụng.
- Thiết lập môi trường lập trình ảo (Virtual Environment): Cho phép tạo không gian làm việc biệt lập, tránh xung đột giữa các dự án khác nhau trên cùng một máy chủ.
- Viết và chạy code Python: Biết cách tạo và thực thi tệp Python đơn giản trong môi trường ảo, giúp bạn kiểm tra nhanh môi trường đã được thiết lập đúng và sẵn sàng cho phát triển.
- Thông tin về giải pháp VPS từ Vietnix: Đơn vị cho thuê VPS uy tín, tốc độ cao, ổn định để bạn tham khảo lựa chọn triển khai các ứng dụng Python.
Bước 1: Cập nhật Package Lists để chuẩn bị cho cài đặt Python 3 trên Ubuntu 20.04
Trước khi bắt đầu vào loạt phần hướng dẫn bên dưới, hãy chắc rằng tài khoản người dùng của bạn có quyền sudo.
Ubuntu 20.04 thông thường đã được cài đặt sẵn Python 3. Để đảm bảo rằng các phiên bản hiện tại đã được cập nhật, bạn có thể chạy lệnh sau để cập nhật chỉ mục cho gói cục bộ:
sudo apt updateSau đó, bạn chạy tiếp lệnh bên dưới để nâng cấp lên phiên bản mới:
sudo apt -y upgradeLệnh -y sẽ xác nhận rằng bạn đồng ý cài đặt tất cả các phần mềm cần thiết. Tuy nhiên ở một số phiên bản Linux sẽ yêu cầu bạn phải xác nhận các thông báo bổ sung trong quá trình cập nhật và nâng cấp hệ thống.
Bước 2: Kiểm tra và cài đặt Python 3
Sau khi quá trình trên hoàn tất, bạn có thể kiểm tra phiên bản Python 3 được cài đặt trong hệ thống bằng cách nhập:
python3 -VBạn sẽ nhận được output là kết quả kiểm tra phiên bản của Python giống như sau:
Output
Python 3.7.10Nếu bạn không nhận được kết quả đầu ra là một phiên bản Python cụ thể thì có thể cài đặt lại Python thông qua lệnh này:
sudo apt install python3Tiếp đến, để quản lý các gói phần mềm cho Python, bạn hãy cài đặt pip. Đây là một công cụ hỗ trợ cài đặt và quản lý các gói lập trình (programming packages) mà bạn có thể muốn sử dụng trong dự án. Dùng lệnh bên dưới để cài đặt:
sudo apt install -y python3-pipSau khi cài xong pip, giờ đây bạn có đã có thể cài đặt các gói lập trình mà Python thường được sử dụng như Numpy, Pandas. Các gói Python có thể được cài đặt bằng cách nhập lệnh:
pip3 install package_nameCó thể thay thế package_name bằng tên gói mà bạn muốn cài. Ví dụ để cài gói Numpy bạn nhập lệnh pip3 install numpy.
Ngoài ra bạn còn có thể dùng lệnh sau đây để cài đặt các thành phần giúp đảm bảo môi trường lập trình Python đầy đủ hơn. Lệnh này giúp bạn cài đặt một số gói và công cụ phát triển liên quan đến Python:
sudo apt install -y build-essential libssl-dev libffi-dev python3-devĐến đây xem như đã gần hoàn thành phần thiết lập và cài đặt Python. Bây giờ hãy cùng qua bước tiếp theo để thiết lập môi trường lập trình trên máy chủ Ubuntu.
Ngoài ra, bạn cũng có thể tham khảo thêm hướng dẫn tạo Rules cùng Timelines và các Cases từ sự kiện Suricata bằng ứng dụng SIEM của Kibana trên Vietnix để có thêm các tùy chọn kiến thức cho riêng mình.
Bước 3: Thiết lập môi trường lập trình
Để có thể viết và thực thi các code Python trên Ubuntu, bạn cần phải thiết lập một môi trường lập trình biệt lập hay còn gọi là môi trường ảo (Virtual Environment). Môi trường ảo cho phép bạn có một không gian biệt lập trên máy chủ, đảm bảo rằng mỗi dự án đều có thể có tập hợp đầy đủ các thành phần cần thiết mà không làm ảnh hưởng hay gián đoạn các dự án khác.
Bạn có thể thiết lập số lượng môi trường lập trình Python tùy thích. Mỗi môi trường về cơ bản là một danh mục hoặc là một thư mục trên máy chủ Ubuntu mà sở hữu một vài tập lệnh trong đó để làm cho nó hoạt động như một môi trường. Có rất nhiều công cụ khác nhau để thiết lập môi trường lập trình, nhưng trong bài viết này chúng ta sẽ học cách dùng module venv để thiết lập. Để cài đặt module venv, bạn gõ lệnh:
sudo apt install -y python3-venvTiếp đến, bạn tạo một thư mục và điều hướng đến thư mục vừa tạo đó bằng lệnh:
mkdir environmentscd environmentsỞ đây thư mục của chúng ta là environments, tuy nhiên bạn có thể đặt một tên khác nếu muốn. Sau khi điều hướng đến thư mục hiện hành, bạn tiến hành khởi tạo môi trường với lệnh:
python3 -m venv my_envSau khi chạy lệnh này bạn sẽ thấy xuất hiện một số thư mục mới xuất hiện. Đó là các thư mục cần thiết để thiết lập môi trường, có thể kiểm tra nhanh danh sách thư mục bằng cách nhập:
ls my_envBạn sẽ thấy output xuất hiện một số thư mục tương tự bên dưới:
Output
bin include lib lib64 pyvenv.cfg shareTiếp theo, để tiến hành sử dụng môi trường này, bạn cần phải khởi động nó lên bằng cách dùng lệnh sau để kích hoạt môi trường vừa tạo:
source my_env/bin/activateBạn sẽ thấy sự thay đổi về dấu nhắc lệnh của mình, giờ đây nó không phải là biểu tượng $ nữa mà sẽ là tên môi trường vừa tạo. Điều đó có nghĩa là bạn hiện đã ở trong môi trường lập trình vừa khởi chạy và đã có thể tiến hành viết hay thực thi các code Python cho dự án của mình.
![]() Lưu ý
Lưu ý
Khi cài các package mới ở trong môi trường ảo này, nếu bạn dùng lệnh python3 hoặc pip3 nhưng không hoạt động thì có thể thay thế lại bằng lệnh python và pip. Ví dụ như pip install numpy.
Ngoài ra, bạn cũng có thể tìm hiểu về cách thực hiện các thao tác CRUD (Create, Read, Update, Delete) trong MongoDB bằng thư viện PyMongo trên Ubuntu 20.04 và bảo mật MongoDB trên Ubuntu 20.04 để có thể tương tác hơn với cơ sở dữ liệu MongoDB, từ việc thêm, đọc, cập nhật, xóa dữ liệu, giúp bạn phát triển ứng dụng MongoDB trên Ubuntu 20.04 một cách hiệu quả nhất.
Khi triển khai Python 3 trên Ubuntu 20.04, việc lựa chọn hạ tầng lưu trữ phù hợp đóng vai trò quan trọng để đảm bảo môi trường lập trình ổn định, tốc độ cao và dễ mở rộng. Đây cũng là lý do nhiều lập trình viên và doanh nghiệp ưu tiên sử dụng VPS Linux thay vì máy tính cá nhân, đặc biệt khi cần phát triển hoặc vận hành ứng dụng phức tạp. Dịch vụ VPS tại Vietnix mang đến hiệu suất mạnh mẽ, tài nguyên linh hoạt và khả năng tùy chỉnh toàn diện, giúp bạn dễ dàng xây dựng môi trường Python an toàn, tối ưu cho cả học tập lẫn triển khai thực tế. Với hạ tầng hiện đại và hỗ trợ kỹ thuật 24/7, Vietnix chính là lựa chọn đáng tin cậy để nâng tầm dự án của bạn. Liên hệ ngay để trải nghiệm!
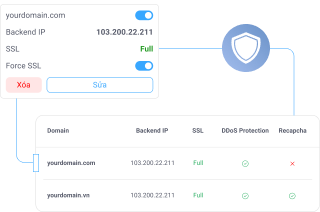
Giải pháp máy chủ hàng đầu
KHÁM PHÁ VPS Vietnix – SỨC MẠNH VÀ BẢO MẬT CAO
Đảm bảo tài nguyên độc lập và ổn định cho website hoặc ứng dụng của bạn.
Tham khảo dịch vụ VPSBước 4: Viết và chạy code Python
Bây giờ để viết và chạy code Python, bạn mở trình soạn thảo văn bản nano và tạo một tệp mới có tên my_script.py. Thêm một số code Python vào tệp, sau đó lưu nó và tiến hành chạy thử. Bạn cần làm điều này để xác định liệu môi trường vừa khởi động có hoạt động đúng hay không.
Khởi tạo tệp mới bằng lệnh:
nano my_script.pyTiếp theo, bạn nhập một lệnh cơ bản của Python để in ra thứ gì đó:
print("Hello, World!")Lưu lại bằng tổ hợp phím Ctrl + X, Y, và Enter để lưu. Và tiến hành khởi chạy tệp để kiểm tra:
python my_script.pyNếu bạn thấy đầu ra xuất ra dòng chữ Hello, World có nghĩa là đã thành công, môi trường hoạt động bình thường, các code Python đã có thể thực thi một cách ổn định.
Nếu bạn muốn thoát ra khỏi môi trường thì dùng lệnh sau:
deactivateVietnix – Giải pháp VPS đa dạng cho mọi nhu cầu
Hơn 12 năm đồng hành cùng khách hàng, Vietnix đã kích hoạt hơn 100.000 dịch vụ và không ngừng mở rộng các giải pháp VPS để đáp ứng nhu cầu thị trường. Các dịch vụ hiện tại của Vietnix mang đến sự linh hoạt cho mọi dự án từ nhỏ đến lớn. Khách hàng có thể thuê VPS tại Vietnix để tận hưởng hiệu năng vượt trội cùng sự ổn định cho các hoạt động kinh doanh hoặc cá nhân. Vietnix luôn sẵn sàng đồng hành cùng bạn trên hành trình phát triển.
Thông tin liên hệ:
- Hotline: 18001093
- Email: sales@vietnix.com.vn
- Địa chỉ: 265 Hồng Lạc, Phường Bảy Hiền, Thành phố Hồ Chí Minh.
- Website: https://vietnix.vn/
Câu hỏi thường gặp
Có cần tích hợp Python 3 với AppArmor hoặc SELinux trên Ubuntu để nâng cao bảo mật ứng dụng không?
Thông thường, bạn không cần cấu hình AppArmor hoặc SELinux chỉ để chạy Python 3 trên Ubuntu, vì các ứng dụng Python đã có thể hoạt động an toàn trong môi trường mặc định. Tuy nhiên, nếu ứng dụng của bạn xử lý dữ liệu nhạy cảm, chạy trên hệ thống đa người dùng hoặc có nguy cơ bị khai thác, việc tích hợp với AppArmor hoặc SELinux sẽ giúp hạn chế quyền truy cập, cô lập tiến trình và giảm thiểu rủi ro bảo mật. Nói cách khác, đây không phải là bắt buộc, nhưng lại là một lớp bảo vệ bổ sung rất hữu ích trong môi trường sản xuất.
Có nên gỡ bỏ phiên bản Python cũ trước khi cài Python 3 mới trên Ubuntu 20.04 không?
Không nên gỡ Python mặc định trên Ubuntu 20.04 vì hệ thống phụ thuộc vào nó. Thay vào đó, bạn hãy cài phiên bản Python 3 mới song song bằng PPA hoặc source, rồi dùng update-alternatives hoặc virtualenv để chọn phiên bản phù hợp cho dự án, vừa an toàn vừa linh hoạt.
Lời kết
Trên đây là hướng dẫn chi tiết về cách thiết lập môi trường lập trình và cài đặt Python 3 trên Ubuntu 20.04. Hy vọng bài viết đã cung cấp cho bạn những kiến thức cần thiết để bắt đầu hành trình khám phá thế giới lập trình Python. Việc sử dụng môi trường ảo và các công cụ quản lý gói sẽ giúp bạn tổ chức và phát triển dự án một cách hiệu quả. Đừng ngần ngại thử nghiệm và khám phá thêm những thư viện và framework mạnh mẽ của Python để xây dựng những ứng dụng tuyệt vời. Chúc bạn thành công!
Mọi người cũng đọc thêm:
 Hướng dẫn cài đặt Jupyter Notebook với Python 3 trên Ubuntu 20.04
Hướng dẫn cài đặt Jupyter Notebook với Python 3 trên Ubuntu 20.04 Hướng dẫn cài đặt Anaconda trên Ubuntu 20.04 đầy đủ và chi tiết
Hướng dẫn cài đặt Anaconda trên Ubuntu 20.04 đầy đủ và chi tiết Cách sử dụng PostgreSQL với ứng dụng Django trên Ubuntu 20.04
Cách sử dụng PostgreSQL với ứng dụng Django trên Ubuntu 20.04 Cách tạo Slackbot bằng Python trên Ubuntu 20.04
Cách tạo Slackbot bằng Python trên Ubuntu 20.04 Hướng dẫn cách cài đặt Django và thiết lập môi trường development trên Ubuntu 20.04
Hướng dẫn cách cài đặt Django và thiết lập môi trường development trên Ubuntu 20.04



















