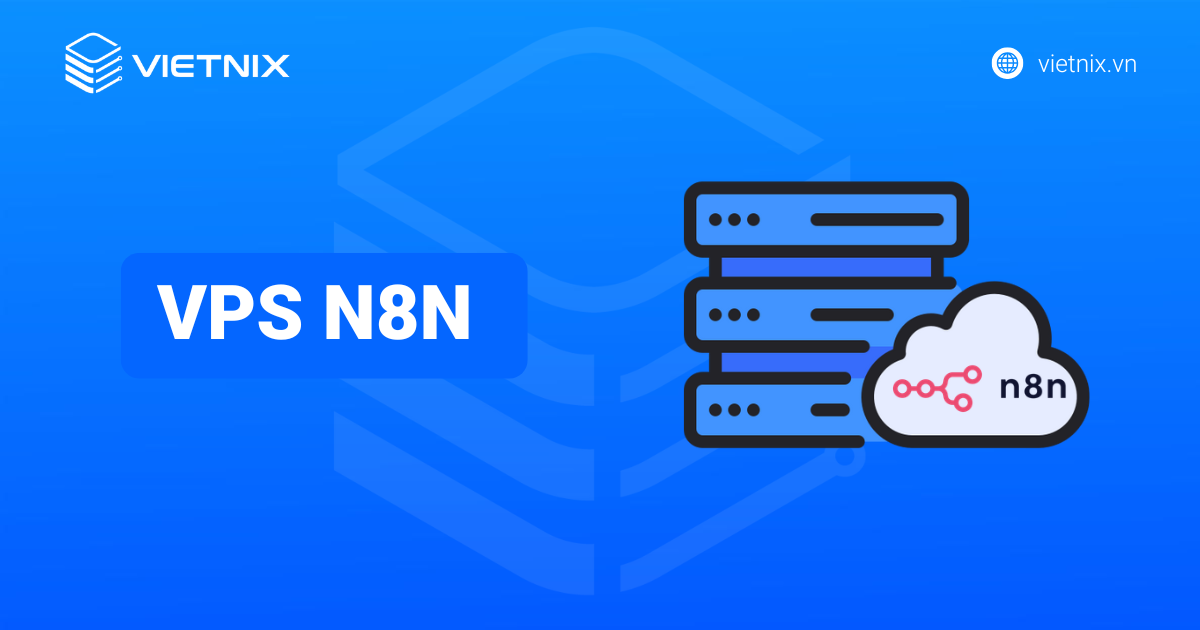Hiện nay, IPv6 dần trở nên thịnh hành với nhiều lợi ích vượt trội như nâng cao độ bảo mật, cải thiện mạng lưới network để hoạt động nhanh, hiệu quả hơn. Bài viết dưới đây Vietnix mong muốn hướng dẫn người dùng cách cài đặt cấu hình IPv6 cho VPS, server mới nhất.
Lưu ý trước khi cấu hình
Trước khi thực hiện cấu hình IPv6, người dùng cần lưu ý rằng bạn phải mua VPS có IPv6 bởi điều này là vô cùng quan trọng. Hoặc trong trường hợp không thể mua, hãy thuê VPS có cài đặt cấu hình IPv6. Ngoài ra, người dùng cần config lại nếu đó là hệ điều hành Windows, còn đối với Linux thì không cần làm điều này. Bên cạnh đó, một số yếu tố khác mà bạn cũng nên lưu ý gồm:
- Kiểm tra sự hỗ trợ của thiết bị và ISP.
- Tìm hiểu chi tiết về IPv6.
- Kiểm tra lại kết nối mạng, sao lưu lại toàn bộ dữ liệu trước khi thực hiện cấu hình IPv6.
- Tham khảo tài liệu hướng dẫn để kịp thời giải quyết sự cố.
Cách cấu hình IPv6 cho server, VPS
Cách cấu hình IPv6 cho VPS và Server luôn được nhiều người quan tâm. Tuy nhiên, cách cài đặt cấu hình này cho từng hệ điều hành có sự khác nhau giữa các thao tác, chẳng hạn như với:
Linux
Với hệ điều hành Linux, để cài đặt cấu hình IPv6 vào máy, bạn cần dùng công cụ netplan hoặc có thể chỉnh sửa trực tiếp các file có định dạng cấu hình mạng như: /etc/sysconfig/network-scripts/ifcfg-* hay /etc/network/interfaces. Tiếp đến, bạn hãy thêm vào cấu hình IPv6 cho giao diện mạng đang dùng, sau cùng hãy khởi động lại máy để cấu hình áp dụng thay đổi.
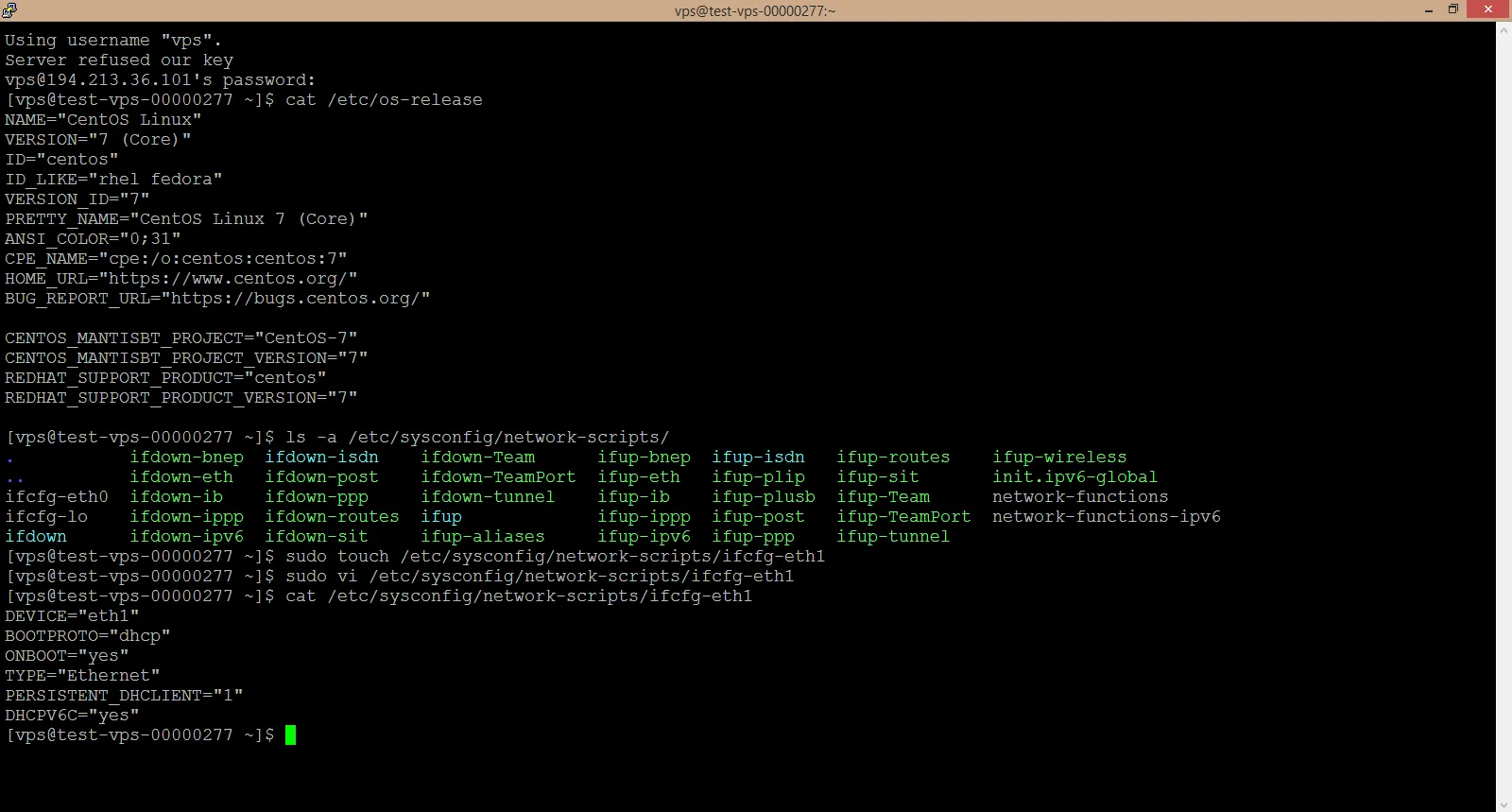
Windows
Cách nhanh nhất để cài đặt cấu hình IPv6 trên Windows Server chính là dùng giao diện người dùng đồ họa. Để thực hiện được điều này, bạn hãy mở công cụ Network Connections, sau đó chỉnh sửa các thuộc tính (Properties) của IPv6 sao cho phù hợp với giao diện mạng đang dùng. Người dùng cần lưu ý rằng sau khi thay đổi cấu hình xong, bạn hãy khởi động lại máy để kiểm tra lại một lần nữa cấu hình đã thay đổi hay chưa.
Ngoài ra, bạn có thể thực hiện theo các bước sau một cách chi tiết:
Bước 1: Người dùng mở hộp thoại Control Panel, sau đó chọn Network and Internet, chọn tiếp Network and Sharing Center, kế đến chọn Change Adapter Settings.
Bước 2: Bạn click vào Network Adapter đang dùng, sau đó chọn tab Properties.
Bước 3: Bạn nhấn chọn Internet Protocol Version 6..
Bước 4: Tại ô Use the following IPv6 address, bạn tick chọn và nhập IPv6 vào.
Bước 5: Tại ô Use the following DNS server address, bạn tick chọn và nhập DNS IPv6 vào. Cuối cùng hãy chọn OK để hoàn tất quá trình cài đặt.
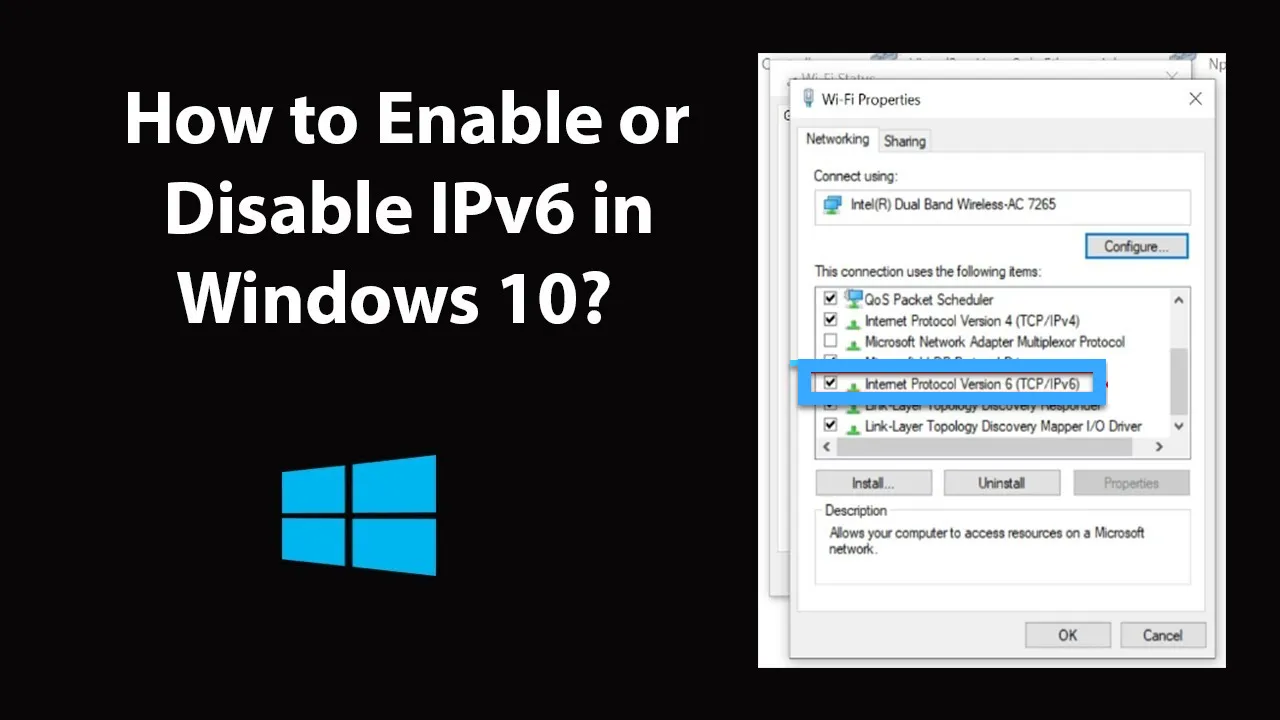
Control Panel
Hiện nay, một số nhà cung cấp dịch vụ VPS cho phép người dùng tự định cấu hình IPv6 bằng cách cấp quyền giao diện quản lý trực tuyến cho bạn. Lúc này, người dùng có thể đăng nhập trực tiếp vào Control Panel của đơn vị cung cấp, sau đó tìm kiếm mọi tùy chọn về các cấu hình IPv6.
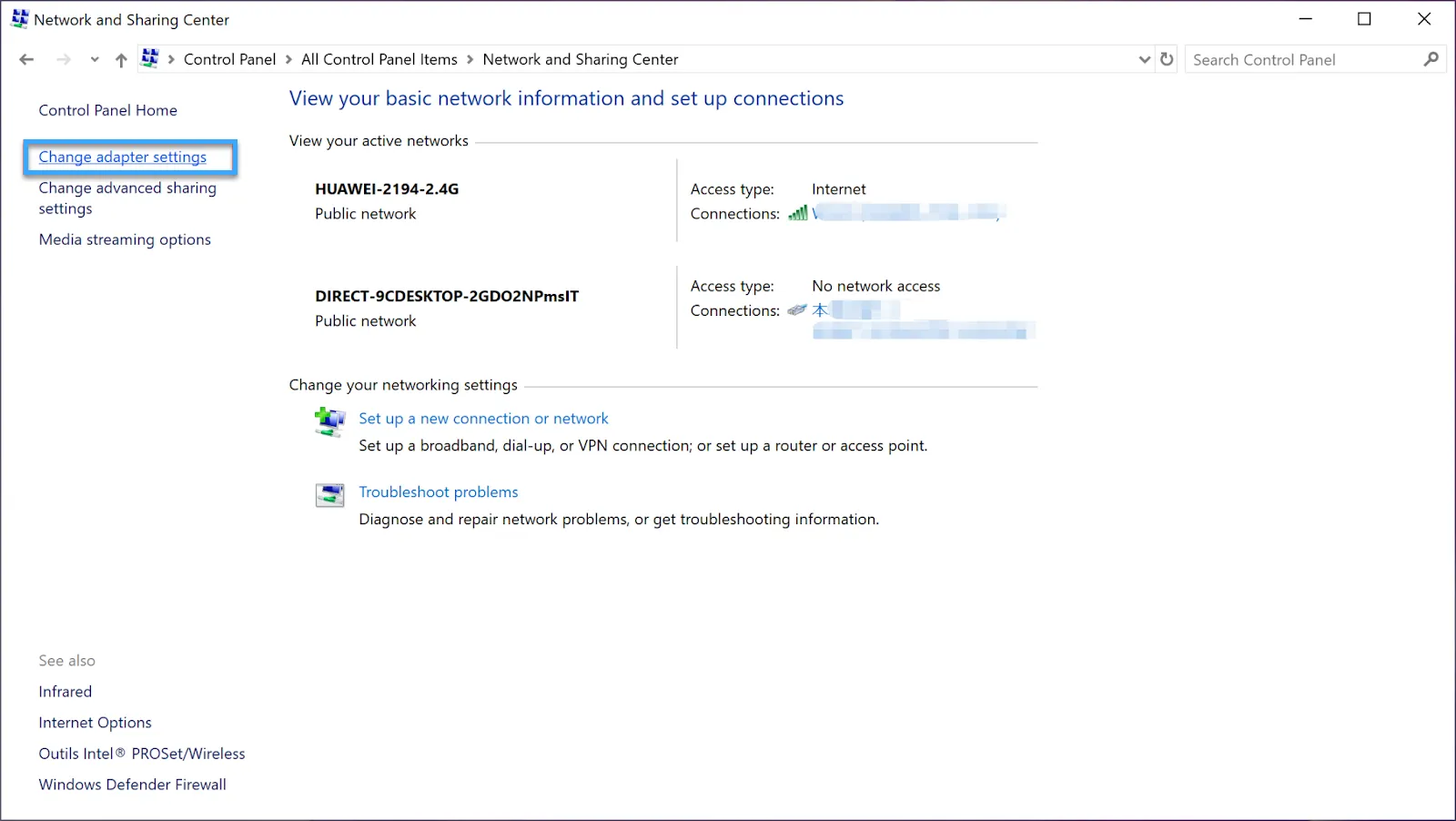
Tuy nhiên, quá trình cài đặt này có thể khiến bạn cảm thấy khó khăn vì đòi hỏi người dùng phải có kiến thức về mạng và hệ thống vững chắc. Mặt khác, nếu bạn chưa tìm hiểu nhiều về cách tự cài đặt cấu hình IPv6, hãy tham khảo thêm ý kiến từ chuyên gia hỗ trợ kỹ thuật hoặc đọc thêm nhiều tài liệu tham khảo khác.
CentOS
Đối với CentOS 7, cách cài đặt cấu hình IPv6 vô cùng đơn giản và nhanh chóng với các bước sau:
Bước 1: Bạn hãy bắt đầu bằng việc chỉnh sửa file /etc/sysctl.conf, tiếp đến hãy thêm nội dung net.ipv6.conf.default.disable_ipv6 = 0 và net.ipv6.conf.all.disable_ipv6 = 0 để thực hiện chạy lệnh tiếp theo: sysctl -p.
Bước 2: Bạn tiến hành chỉnh sửa file cấu hình mạng Network với lệnh vi /etc/sysconfig/network-scripts/ifcfg-eth0. Kế đến, hãy thay thế cấu hình IPv6 vào nội dung sau:
IPV6INIT=yes
IPV6_AUTOCONF=no
IPV6_DEFROUTE=yes
IPV6_FAILURE_FATAL=no
IPV6_ADDR_GEN_MODE=stable-privacy
IPV6ADDR=2403:6a40:0:(octet C của IPv4)::(Octet D của IPv4):0000/64
IPV6_DEFAULTGW=2403:6a40:0:(Octet C)::1Bước 3: Khởi động lại Network và kiểm tra lại cấu hình sau khi cài đặt. Nếu bạn làm đúng, kết quả sẽ là:
[root@vps ~]# ping6 google.com
PING google.com(2403:6a40:1:87::253:1) 56 data bytes
64 bytes from 2403:6a40:1:87::253:1: icmp_seq=1 ttl=64 time=0.110 ms
64 bytes from 2403:6a40:1:87::253:1: icmp_seq=2 ttl=64 time=0.099 ms
64 bytes from 2403:6a40:1:87::253:1: icmp_seq=3 ttl=64 time=0.096 ms
64 bytes from 2403:6a40:1:87::253:1: icmp_seq=4 ttl=64 time=0.090 ms
64 bytes from 2403:6a40:1:87::253:1: icmp_seq=5 ttl=64 time=0.055 ms
64 bytes from 2403:6a40:1:87::253:1: icmp_seq=6 ttl=64 time=0.101 ms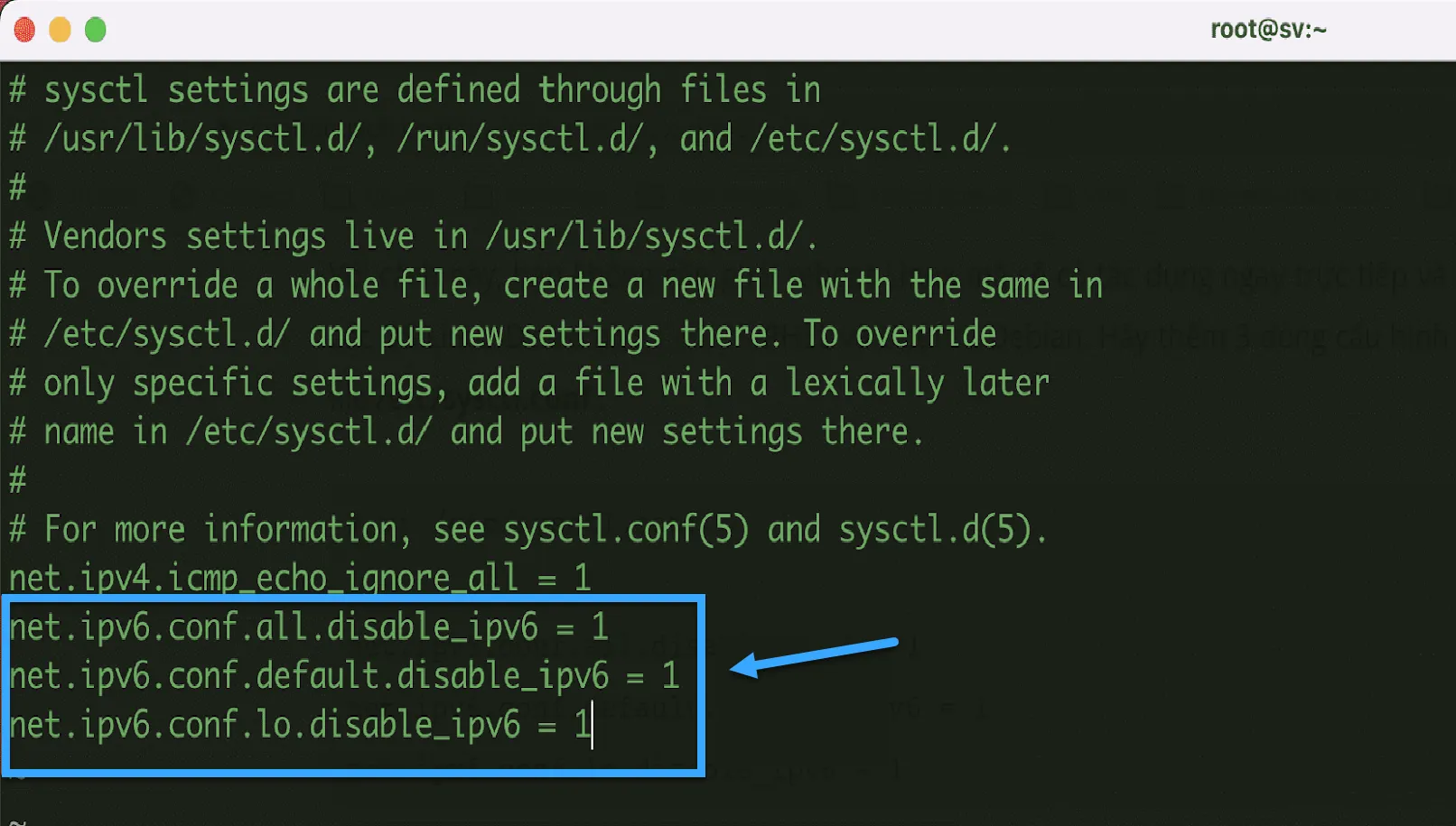
Ubuntu
Trên thực tế, cách cài đặt IPv6 cho Ubuntu áp dụng với Ubuntu 16 và Ubuntu 18. Cách thức có phần tương tự nhau, nhưng để làm đúng thao tác, bạn cần tuân theo các bước gồm:
Đối với Ubuntu 16
Bước 1: Người dùng thực hiện chỉnh sửa file /etc/sysctl.conf bằng cách chỉnh sửa hoặc thêm nội dung net.ipv6.conf.default.disable_ipv6 = 0 và net.ipv6.conf.all.disable_ipv6 = 0. Sau đó, tiếp tục cho thiết bị chạy lệnh sysctl -p. Bước này tương tự như cách bạn làm cài đặt IPv6 cho CentOS 7.
Bước 2: Sau khi chạy lệnh xong, bạn tiến hành sửa file interfaces theo lệnh vi /etc/network/interfaces, thay thế IPv6 của mình vào phần nội dung sẽ cho ra kết quả:
iface eth0 inet6 static
address IPV6
netmask 64
gateway IP-GateWay-IPV6
dns-nameservers 2403:6a40:0:88::11 2403:6a40:0:88::12Bước 3: Khởi chạy lại hệ thống Network và kiểm tra lại cấu hình đã được cài đặt thành công hay chưa cho thiết bị.
Đối với Ubuntu 18
Bước 1: Thực hiện chỉnh sửa file và thay thế nội dung y như cách bạn đã thao tác trong bước 1 của CentOS 7.
Bước 2: Người dùng bắt đầu sửa file yaml với lệnh vi /etc/netplan/50-cloud-init.yaml. Sau đó, bạn hãy thay thế IPv6 vào phần nội dung sẽ cho ra chuỗi lệnh:
network:
version: 2
ethernets:
eth0:
addresses:
- 167.99.223.163/20
- 2a03:b0c0:2:d0::d76:c001/64
- 10.18.0.6/16
gateway4: 167.99.208.1
gateway6: 2a03:b0c0:2:d0::1
match:
macaddress: aa:9e:5c:98:97:e4
nameservers:
addresses:
- 2403:6a40:0:88::11
- 2403:6a40:0:88::12
- 67.207.67.2
- 67.207.67.3
search: []
set-name: eth0Bước 3: Cho Network khởi động lại và kiểm tra cấu hình IPv6 vừa được cài đặt vào thiết bị để sớm phát hiện lỗi và sửa chữa kịp thời.
DirectAdmin
Quá trình cài đặt cấu hình IPv6 trên DirectAdmin trở nên nhanh chóng và đơn giản khi người dùng thực hiện các thao tác sau:
Bước 1: Thiết lập cấu hình IPv6 cho máy chủ.
Bước 2: Sử dụng lệnh vi /usr/local/directadmin/conf/directadmin.conf, thêm dòng ipv6=1 để kích hoạt DirectAdmin nhằm hỗ trợ IPv6. Tiếp theo, bạn cần khởi động lại DirectAdmin để hệ thống kích hoạt đầy đủ các tính năng của IPv6.
Bước 3: Truy cập vào URL: http://youripvps:2222 với youripvps là địa chỉ IPv4 VSP của người dùng. Tiếp theo, bạn chọn Admin Level, chọn tiếp IP Management ở mục Add IP, sau đó nhập địa chỉ Netmask của VPS và địa chỉ IPv6 của bạn vào, chọn Add để thêm địa chỉ IP này vào hệ thống. Rồi bạn tick vào địa chỉ IP vừa thêm, chọn tiếp Assign to admin để hoàn thành bước này.
Bước 4: Thêm IPv6 cho Reseller Level trong DirectAdmin bằng cách chuyển vào Reseller Level, chọn tiếp IP Management, sau đó chọn địa chỉ IPv6 vừa thêm, nhấn Share Selected để bắt đầu kích hoạt.
Bước 5: Thêm địa chỉ IPv6 cho tài khoản cá nhân của người dùng bằng cách chọn Admin Level, chọn tiếp Show All Users để bạn dễ dàng thấy được danh sách các tài khoản người dùng hiện có và các tên miền của họ.
Bước 6: Click chọn vào tài khoản cần thêm địa chỉ IPv6, chọn tiếp Modify User. Khi này, bạn sẽ thấy ô lệnh Add Additional IP và địa chỉ IPv6, hãy chọn Add để thêm địa chỉ IP cho riêng tài khoản này. Khi thêm hoàn tất, màn hình sẽ hiển thị thông báo IP Added.
Bước 7: Để chạy Dual Task cho website, bạn vào mục Admin Level, chọn Show All Users và sẽ thấy địa chỉ IPv6 hiện hữu ở cột IP của tài khoản vừa được thêm cấu hình IPv6 vào. Để kích hoạt cho tên miền khởi chạy IPv6, bạn chọn Domain Setup, chọn domain nào cần chạy cấu hình này, chọn tiếp Add Another IP to domain và add IP vào địa chỉ IPv6 đang cần thêm để hoàn tất.
Bước 8: Để kiểm tra cấu hình IPv6 đã hoạt động ổn định hay chưa, trước hết bạn cần truy cập vào trang quản lý DNS của domain vừa được cài đặt cấu hình, sau đó tạo bản ghi AAAA, tiếp tục trỏ về địa chỉ IPv6 trong VPS là xong.
Cách kiểm tra khả năng hỗ trợ của IPv6
Khi muốn kiểm tra lại khả năng hỗ trợ trên máy chủ VPS của IPv6, người dùng cần thực hiện lệnh: Copy codeifconfig. Lệnh này sẽ thể hiện mọi thông tin về địa chỉ IPv6 và các giao diện mạng mà bạn đã cài đặt cấu hình, kết quả sẽ được hiển thị tương ứng. Chẳng hạn như ta lấy ví dụ:
rubyCopy codeeth0: flags=4163<UP,BROADCAST,RUNNING,MULTICAST> mtu 1500
inet6 2001:0db8:1234:abcd::1 prefixlen 64 scopeid 0x0<global>
inet6 fe80::1234:abcd:efgh:5678 prefixlen 64 scopeid 0x20<link>
...Nếu bạn nhìn thấy địa chỉ IPv6 và các thông tin tương ứng như trên, nghĩa là cấu hình này đã được cài đặt thành công trên thiết bị của bạn.
Mọi người cũng xem:
Câu hỏi thường gặp
Làm thế nào để tối ưu hóa hiệu suất của mạng khi sử dụng IPv6?
– Sử dụng các thiết bị và phần mềm hỗ trợ tốt IPv6.
– Cấu hình chính xác địa chỉ và cổng giao tiếp.
– Tối ưu hóa bảng định tuyến để giảm thiểu độ trễ.
– Sử dụng các công cụ giám sát hiệu suất mạng để phát hiện và xử lý kịp thời các vấn đề.
– Áp dụng các kỹ thuật như Neighbor Discovery Optimization để cải thiện hiệu suất.
Những lỗi phổ biến nào có thể xảy ra khi cấu hình IPv6?
– Cấu hình sai địa chỉ IPv6 hoặc tiền tố.
– Thiếu hỗ trợ IPv6 từ nhà cung cấp dịch vụ.
– Không tương thích với thiết bị hoặc phần mềm cũ.
– Sai cấu hình DNS cho IPv6.
– Lỗi định tuyến hoặc cấu hình bảo mật không chính xác.
Sự khác biệt giữa IPv4 và IPv6 là gì?
– Địa chỉ: IPv4 sử dụng địa chỉ 32-bit, còn IPv6 sử dụng địa chỉ 128-bit.
– Không gian địa chỉ: IPv6 cung cấp không gian địa chỉ lớn hơn nhiều so với IPv4.
– Định dạng: Địa chỉ IPv4 là số thập phân (192.168.1.1), còn IPv6 là số thập lục phân (2001:0db8:85a3:0000:0000:8a2e:0370:7334).
– Bảo mật: IPv6 tích hợp bảo mật IPSec từ đầu, còn IPv4 thì không.
– Hiệu suất: IPv6 cải thiện hiệu suất mạng và khả năng tự cấu hình.
Những cải tiến về bảo mật của IPv6 so với IPv4 là gì?
– IPSec tích hợp: IPv6 tích hợp sẵn IPSec, giúp bảo vệ dữ liệu truyền qua mạng.
– Neighbor Discovery Protocol (NDP): Thay thế ARP, NDP có bảo mật cao hơn và ít bị tấn công giả mạo.
– Không gian địa chỉ rộng lớn: Làm giảm khả năng quét mạng và tấn công brute-force.
– Tích hợp bảo mật từ đầu: Thiết kế IPv6 có tính năng bảo mật ngay từ đầu, giảm thiểu rủi ro bảo mật.
Lời kết
Bài viết trên cung cấp “tất tần tật” về cách cấu hình IPv6 cho Server, VPS một cách chuẩn xác nhất. Vietnix hy vọng đây đều sẽ là những thông tin cần thiết và hữu ích nhất dành cho bạn.