Cách cài đặt và cập nhật WordPress với version control trên CentOS 7 giúp bạn kiểm soát mã nguồn tốt hơn, giảm rủi ro khi cập nhật và dễ dàng khôi phục khi gặp lỗi. Bài viết này sẽ hướng dẫn chi tiết cách triển khai quản lý WordPress bằng cả SVN và Git trên hệ thống CentOS 7. Bạn sẽ được tìm hiểu yêu cầu hệ thống, cách cài đặt LAMP, cấu hình WordPress, bảo vệ thư mục .svn hoặc .git, và thực hiện upgrade/rollback an toàn. Đây là hướng dẫn phù hợp cho cả quản trị viên hệ thống và lập trình viên muốn chuẩn hóa quy trình quản lý mã nguồn WordPress.
Điểm chính cần nắm
- Tìm hiểu SVN và Git: So sánh tổng quan giữa hai hệ thống quản lý phiên bản phổ biến trong phát triển WordPress.
- Yêu cầu để cài đặt và cập nhật WordPress với Version Control trên CentOS 7: Liệt kê các điều kiện và phần mềm cần chuẩn bị trước khi cài đặt.
- Hướng dẫn cài đặt SVN: Hướng dẫn từng bước thiết lập và quản lý WordPress bằng SVN trên CentOS 7.
- Hướng dẫn cài đặt Git: Trình bày cách triển khai WordPress với Git để quản lý phiên bản hiệu quả trên CentOS 7.
- Vietnix – Giải pháp lưu trữ tối ưu cho website WordPress trên CentOS: Giới thiệu dịch vụ VPS AMD Vietnix phù hợp để triển khai WordPress và version control.
- FAQ: Tổng hợp các câu hỏi thường gặp giúp người đọc hiểu sâu hơn về triển khai version control cho WordPress.
Tìm hiểu SVN và Git
SVN là viết tắt của Apache Subversion. Kho lưu trữ chính thức của WordPress sử dụng SVN: http://core.svn.wordpress.org/.
Lợi ích của việc sử dụng SVN là bạn đang lấy file trực tiếp từ WordPress.
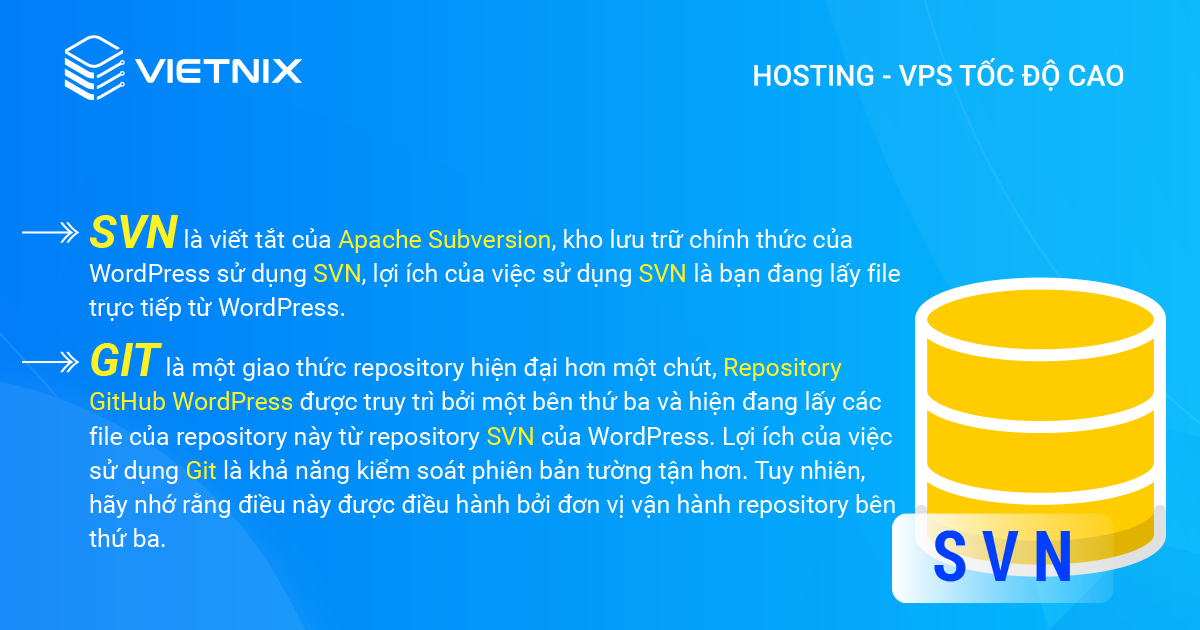
Git là một giao thức repository hiện đại hơn một chút. Repository GitHub WordPress được duy trì bởi một bên thứ ba và hiện đang lấy các file của repository này từ repository SVN của WordPress: https://github.com/WordPress/WordPress.
Lợi ích của việc sử dụng Git là khả năng kiểm soát phiên bản tường tận hơn. Tuy nhiên, hãy nhớ rằng điều này được điều hành bởi đơn vị vận hành repository bên thứ ba. Bạn có thể lựa chọn hệ thống hoạt động tốt nhất cho mình.
Yêu cầu để cài đặt và cập nhật WordPress với Version Control trên CentOS 7
- Một server dung lượng RAM 1 GB chạy CentOS 7.
- Truy cập SSH bằng root vào server, bạn có thể dùng quyền sudo thay cho root.
Hướng dẫn cài đặt SVN
Bước 1: Cài đặt LAMP
Cài đặt Apache, MySQL và PHP làm thành LAMP stack trên server của bạn.
Bạn có thể dừng lại sau Bước 3: Cài đặt PHP.
Bước 2: Cài đặt SVN
Cài đặt SVN bằng lệnh sau:
yum install svnBạn sẽ cần trả lời yes để cài đặt và để quá trình hoàn tất.
Bây giờ hãy kiểm tra nó. Nhập lệnh sau:
svnBạn sẽ thấy thông báo sau:
Type 'svn help' for usage.Bước 3: Kiểm tra WordPress
Khi thiết lập cài đặt mới WordPress, bạn cần lưu ý phiên bản ổn định mới nhất. Bạn có thể xem trên trang chủ của WordPress. (https://wordpress.org/).
Tại thời điểm viết bài này là WordPress 4.0.
Chọn nơi bạn muốn cài đặt WordPress. Trong ví dụ này, Vietnix sẽ sử dụng gốc tài liệu mặc định của Apache, /var/www/html. Thay vào đó, bạn có thể muốn thiết lập một máy chủ ảo.
Kiểm tra WordPress 4.0 hoặc phiên bản mới nhất ngay từ repository của WordPress:
svn co http://core.svn.wordpress.org/tags/4.0/ /var/www/html/Dạng tổng quát của lệnh như sau:
svn co http://core.svn.wordpress.org/tags/[VERSION]/ [INSTALL IN THIS DIRECTORY]/Lúc này bạn sẽ thấy các tên file được sáng màu lên trong khi server của bạn đang kết nối server SVN và lấy các file trong lúc vẫn ghi chú số phiên bản. Tiến trình kết thúc với dòng thông báo Check out revision [some number].
Checked out revision 29726.Bước 4: Cấu hình WordPress
Trên phần yêu cầu bạn đã cài sẵn LAMP stack, bạn hãy cài tiếp WordPress lên đó.
Bạn nên thiết lập cơ sở dữ liệu, thay đổi chi tiết trong wp-config.php và chạy lệnh chown:
chown -R apache:apache /var/www/html/*Tại thời điểm này, WordPress đã sẵn sàng để sử dụng. Truy cập địa chỉ IP hoặc tên miền của bạn trong trình duyệt và đặt trang web cũng như chi tiết đăng nhập của bạn như được nhắc. Thiết lập theme và plugin tùy ý.
Bước 5: Bảo vệ thư mục .svn
SVN sử dụng một thư mục đặc biệt có tên .svn chứa thông tin quan trọng. Vì lý do bảo mật, tốt nhất bạn nên chặn quyền truy cập vào dữ liệu này để thế giới bên ngoài không thể xem dữ liệu đó bằng server web của bạn.
Nếu bạn muốn xem nó, hãy truy cập http://vietnixtest.com/.svn/ trong trình duyệt của bạn, sử dụng tên miền của riêng bạn. Nó hiển thị tất cả các file quản trị cho repository. Nếu không tốt, bạn sẽ tiến hành khắc phục điều này.
Đầu tiên, hãy mở file cấu hình Apache của bạn để chỉnh sửa:
nano /etc/httpd/conf/httpd.confTìm dòng AllowOverride trong phần <Directory “/var/www/html”>. Nó phải là dòng AllowOverride thứ ba trong file cấu hình mặc định. Cập nhật cài đặt từ None thành All. Điều này sẽ cho phép file .htaccess của bạn hoạt động.
...
<Directory "/var/www/html">
...
Options Indexes FollowSymLinks
...
AllowOverride ALL
#
# Controls who can get stuff from this server.
#
Require all granted
</Directory>
...Hãy tạo một file .htaccess mới trong thư mục /var/www/html/.svn/.htaccess:
nano /var/www/html/.svn/.htaccessThêm các nội dung sau vào file:
order deny, allow
deny from allKhởi động lại Apache:
service httpd restartGiờ đây, ai cố ý truy cập trái phép vào server của bạn, ví dụ http://vietnixtest.com/.svn/ sẽ gặp lỗi Internal Server Error.
Bước 6: Upgrade hoặc Roll back
WordPress phát hành các phiên bản mới thường xuyên, bạn cần cập nhật và cài đặt để giải quyết các bản vá bảo mật, sửa lỗi và thêm các tính năng mới. Cùng tìm hiểu cách nâng cấp và khôi phục bằng SVN trong bước này.
Đầu tiên bạn cần tạo một bản sao lưu.
Kết nối với máy chủ của bạn bằng SSH và chuyển đến thư mục cài đặt WordPress của bạn:
cd /var/www/html/Thực thi lệnh này để chuyển sang phiên bản mới:
svn sw http://core.svn.wordpress.org/tags/[VERSION]/ .[VERSION] là nơi chứa số bản phát hành thực tế.
Dấu chấm (.) cho SVN biết nơi kiểm tra và cài đặt các file. Vì bạn đã thay đổi thư mục chứa các file WordPress, bạn chỉ cần sử dụng dấu chấm để yêu cầu SVN tìm trong thư mục hiện tại. Bạn có thể chỉ định đường dẫn nếu bạn không ở trong thư mục.
Nếu phiên bản mới được cài đặt là 4.0.1, lệnh sẽ là:
svn sw http://core.svn.wordpress.org/tags/4.0.1/ .Đây cũng là phương pháp hạ cấp. Vì vậy, giả sử bạn muốn quay lại phiên bản 3.9.2, bạn dùng lệnh:
svn sw http://core.svn.wordpress.org/tags/3.9.2/ .Để xem tất cả các tùy chọn có sẵn, hãy kiểm tra trang WordPress SVN tags (http://core.svn.wordpress.org/tags/).
Đó là cách dễ dàng để nâng cấp và hạ cấp các file core WordPress bằng hệ thống SVN. Các cài đặt tùy chỉnh của bạn, chẳng hạn như file wp-config.php cũng như các theme và plugin của bạn, tất cả sẽ được giữ nguyên. Tuy nhiên, nếu bạn đã sửa đổi bất kỳ file cốt lõi nào, bạn có thể gặp lỗi. Vì vậy, bạn cần tạo một bản sao lưu.
Khi bạn có các file, bạn cần để WordPress thực hiện các thay đổi cần thiết trong cơ sở dữ liệu.
Truy cập http://vietnixtest.com/wp-admin/.
Nhấp vào nút Update WordPress Database.
Một quy trình quản lý WordPress tối ưu không thể tách rời hạ tầng lưu trữ mạnh mẽ. Dù bạn dùng SVN hay Git, VPS AMD tại Vietnix với hiệu năng cao và khả năng tùy biến linh hoạt sẽ là nền tảng lý tưởng để triển khai hệ thống version control một cách ổn định và bảo mật. Kết hợp cùng tốc độ truy xuất vượt trội và hỗ trợ kỹ thuật chuyên sâu, Vietnix giúp bạn dễ dàng xây dựng môi trường phát triển – triển khai – rollback mượt mà, chuẩn SEO và sẵn sàng mở rộng.

Hạ tầng mạnh mẽ để quản lý WordPress chuyên nghiệp
VPS AMD tại Vietnix mang lại hiệu suất ổn định cho WordPress và hệ thống quản lý mã nguồn trên CentOS 7. Tích hợp Firewall độc quyền giúp bạn kiểm soát quá trình triển khai và cập nhật an toàn hơn.
Hướng dẫn cài đặt Git
Bước 1: Cài đặt LAMP
Cài đặt Apache, MySQL và PHP trên server của bạn.
Bạn có thể dừng lại sau Bước 3: Cài đặt PHP.
Bước 2: Cài đặt Git
Cài đặt Git bằng lệnh sau đây:
yum install gitBạn sẽ cần trả lời yes để chấp nhận tải xuống. Bây giờ hãy kiểm tra bằng lệnh sau đây:
gitBạn sẽ thấy thông báo sau:
usage: git ...Bước 3: Clone WordPress
Trước tiên, chọn phiên WordPress bạn muốn cài đặt. Có thể xem trên trang chủ của WordPress. Tại thời điểm viết bài là WordPress 4.0.
Chọn nơi bạn muốn cài đặt WordPress. Trong ví dụ này sẽ sử dụng gốc tài liệu mặc định của Apache, /var/www/html. Nếu bạn muốn thiết lập một server ảo, bạn có thể làm điều đó.
Clone phiên bản mới nhất của WordPress từ repository GitHub:
git clone git://github.com/WordPress/WordPress /var/www/html/Hình thức lệnh chung như sau:
git clone git://github.com/WordPress/WordPress [INSTALL IN THIS DIRECTORY]/Bạn sẽ thấy rất nhiều thông báo khác nhau hiện lên bao gồm Cloning in, Receiving object cũng như Receiving details với một số thông tin liên quan trong suốt quá trình clone từ Git.
Để có phiên bản production (ổn định) mới nhất thì đầu tiên di chuyển đến thư mục WordPress trên máy chủ của bạn:
cd /var/www/html/Kiểm tra WordPress 4.0 hoặc phiên bản ổn định mới nhất bằng lệnh sau:
git checkout 4.0Hình thức lệnh chung như sau:
git checkout [VERSION]Git sẽ hiển thị một số thông tin kèm theo nội dung nào đó như HEAD is now at 8422210... Tag 4.0, cho biết phiên bản file đã được thay đổi thành công. Ở trường hợp này là 4.0.
Như vậy là bạn đã cài đặt WordPress bằng Git.
Bước 4: Cấu hình WordPress
Thực hiện tương tự như phần SVN.
Thiết lập cơ sở dữ liệu, thay đổi chi tiết wp-config.php và chạy lệnh chown:
chown -R apache:apache /var/www/html/*Lúc này, WordPress đã sẵn sàng để sử dụng. Truy cập địa chỉ IP hoặc tên miền của bạn trong trình duyệt và tiến hành đăng nhập. Bạn có thể thêm theme, plugin và nội dung tùy ý.
Bước 5: Bảo vệ thư mục .git
Git sử dụng một thư mục đặc biệt có tên .git chứa thông tin quan trọng. Bạn nên chặn truy cập web vào thư mục này vì lý do bảo mật.
Nếu bạn muốn xem nó, hãy truy cập http://vietnixtest.com/.git/ trong trình duyệt của bạn, sử dụng tên miền của riêng bạn. Nó sẽ liệt kê các file trong thư mục cần được bảo mật.
Đầu tiên, hãy mở file cấu hình Apache của bạn để chỉnh sửa:
nano /etc/httpd/conf/httpd.confTìm dòng AllowOverride trong phần <Directory “/var/www/html”>. Nó phải là dòng AllowOverride thứ ba trong file cấu hình mặc định. Cập nhật cài đặt từ None thành ALL. Điều này sẽ cho phép file .htaccess của bạn hoạt động.
...
<Directory "/var/www/html">
...
Options Indexes FollowSymLinks
...
AllowOverride ALL
#
# Controls who can get stuff from this server.
#
Require all granted
</Directory>
...
Tạo một file .htaccess mới trong thư mục /var/www/html/.git/.htaccess:
nano /var/www/html/.git/.htaccessThêm các nội dung sau vào file:
order deny, allow
deny from allKhởi động lại Apache:
service httpd restartGiờ đây, bạn hoặc bất kỳ ai đang cố theo dõi server của bạn sẽ gặp lỗi Internal Server Error nếu họ truy cập http://vietnixtest.com/.git/.
Bước 6: Upgrade hoặc Roll back
Đầu tiên cũng cần tạo một bản sao lưu.
Kết nối với server của bạn bằng SSH và chuyển đến thư mục cài đặt WordPress của bạn:
cd /var/www/html/Tải về các file mới nhất từ repository WordPress của bên thứ ba:
git fetch -p git://github.com/WordPress/WordPressCờ tùy chọn -p yêu cầu Git xóa mọi phiên bản cũ không còn trong repository. Điều này giúp giữ cho các file của bạn được đồng bộ hóa với server từ xa.
Thực hiện lệnh này để kiểm tra phiên bản mới:
git checkout [VERSION][VERSION] là nơi chứa số bản phát hành thực tế. Nếu phiên bản mới được cài đặt là 4.0.1, lệnh sẽ là:
git checkout 4.0.1Đây cũng là phương pháp hạ cấp. Nếu bạn muốn quay lại phiên bản 3.9.2, bạn thực hiện lệnh:
git checkout 3.9.2Để xem tất cả các tùy chọn có sẵn, hãy kiểm tra danh sách branch và thẻ Tabs trên trang repository (https://github.com/WordPress/WordPress).
Với Git, các cài đặt tùy chỉnh của bạn như file wp-config.php cũng như các theme và plugin sẽ giữ nguyên. Tuy nhiên, nếu bạn đã sửa đổi bất kỳ file cốt lõi nào, bạn có thể gặp sự cố, do đó cần phải có một bản sao lưu.
Khi bạn có các file, bạn cần để WordPress thực hiện các thay đổi cần thiết trong cơ sở dữ liệu.
Truy cập http://vietnixtest.com/wp-admin/.
Nhấp vào nút Update WordPress Database.
Bây giờ bạn sẽ có phiên bản WordPress mong muốn của mình. Nếu trang web của bạn không hoạt động sau khi thay đổi, chỉ cần kiểm tra phiên bản bạn có trước đó.
Vietnix – Giải pháp lưu trữ tối ưu cho website WordPress trên CentOS
Để vận hành WordPress ổn định trên CentOS 7 với hệ thống version control, bạn cần một nền tảng lưu trữ mạnh mẽ, linh hoạt và đáng tin cậy. Dịch vụ VPS hiệu suất cao tại Vietnix là lựa chọn lý tưởng, với tốc độ truy xuất vượt trội, khả năng tùy biến linh hoạt và độ ổn định cao giúp việc triển khai cũng như quản lý source code WordPress trở nên đơn giản và hiệu quả hơn.
Vietnix cung cấp hạ tầng máy chủ hiện đại, hệ thống bảo mật nhiều lớp, cùng đội ngũ kỹ thuật hỗ trợ 24/7 – luôn sẵn sàng đồng hành khi bạn cần triển khai Git, tự động hóa cập nhật, hay xử lý các tác vụ nâng cao liên quan đến WordPress. Dù bạn là lập trình viên, quản trị viên hệ thống hay doanh nghiệp đang phát triển website, Vietnix đều đáp ứng tốt nhu cầu lưu trữ an toàn và tối ưu.
Thông tin liên hệ:
- Website: https://vietnix.vn/
- Hotline: 1800 1093
- Email: sales@vietnix.com.vn
- Địa chỉ: 265 Hồng Lạc, Phường Bảy Hiền, Thành Phố Hồ Chí Minh
Câu hỏi thường gặp
Có nên version control cả thư mục wp-content không?
Nên chỉ version control thư mục wp-content/themes và wp-content/plugins bạn tự phát triển. Không nên commit toàn bộ wp-content/uploads hoặc core WordPress.
Cách xử lý xung đột khi cập nhật WordPress bằng Git?
Dùng git stash, git pull --rebase hoặc tạo branch riêng để thử nghiệm trước, sau đó merge lại. Nên backup trước mọi thao tác cập nhật.
Làm sao để rollback WordPress về phiên bản cũ bằng Git nếu cập nhật bị lỗi?
Dùng git checkout về commit ổn định, hoặc git revert các commit mới nhất. Nên kết hợp với backup database để khôi phục hoàn toàn.
Cách sử dụng Git hook để tự động deploy WordPress khi có thay đổi?
Tạo post-receive hook trên server để pull code và chạy script deploy sau mỗi lần push. Có thể kết hợp với rsync, composer install, và wp cli.
Cách tổ chức repository Git cho dự án WordPress có nhiều thành viên tham gia?
Dùng branching strategy (như Git Flow hoặc trunk-based), quy định rõ commit message, review code qua pull request, và tách repo plugin riêng nếu cần.
Lời kết
riển khai WordPress với version control trên CentOS 7 giúp website của bạn ổn định, dễ bảo trì và kiểm soát tốt quá trình cập nhật. SVN hoặc Git đều có ưu điểm riêng, tùy thuộc vào mô hình làm việc của bạn. Nếu bạn có bất kỳ thắc mắc nào về cách cài đặt hoặc tối ưu hiệu suất khi dùng version control cho WordPress, hãy để lại bình luận hoặc liên hệ trực tiếp với mình. Đừng ngần ngại nâng cấp quy trình quản lý WordPress của bạn lên một tầm cao chuyên nghiệp hơn.



















