WordPress là một hệ thống mã nguồn mở được sử dụng để xây dựng các website, blog dùng ngôn ngữ lập trình PHP và hệ quản trị dữ liệu MySQL. WordPress rất được người dùng ưa chuộng bởi sự hữu ích và dễ sử dụng. Bài viết dưới đây của Vietnix sẽ hướng dẫn các bạn cách cài WordPress trên CentOS 7 chi tiết nhất.
Lưu ý cần chuẩn bị trước khi cài WordPress trên CentOS
Trước khi tiến hành cài WordPress trên CentOS, bạn cần chuẩn bị 2 máy tính chạy hệ điều hành CentOS. Trong đó, một máy sẽ đóng vai trò là Web Server, một máy đóng vai trò MySQL Server.

Cấu hình tối thiểu của máy Web Server:
- 1 CPU.
- 512M RAM.
- 2 interface.
Cấu hình tối thiểu của máy MySQL Server:
- 1 CPU.
- 512M RAM.
- 1 interface.
Do đây là môi trường lab nên bạn tiến hành tắt tường lửa trên cả hai máy và tắt SElinux đối với máy Web Server.
Câu lệnh dùng để tắt tường lửa trên máy:
setenforce 0
systemctl stop firewalldNếu không bạn có thể mở cổng 80 trên máy Web Server đồng thời mở kết nối đến DB. Còn trên máy MySQL Server bạn chỉ cần mở cổng 3306.
Mô hình cấu hình mạng như sau:
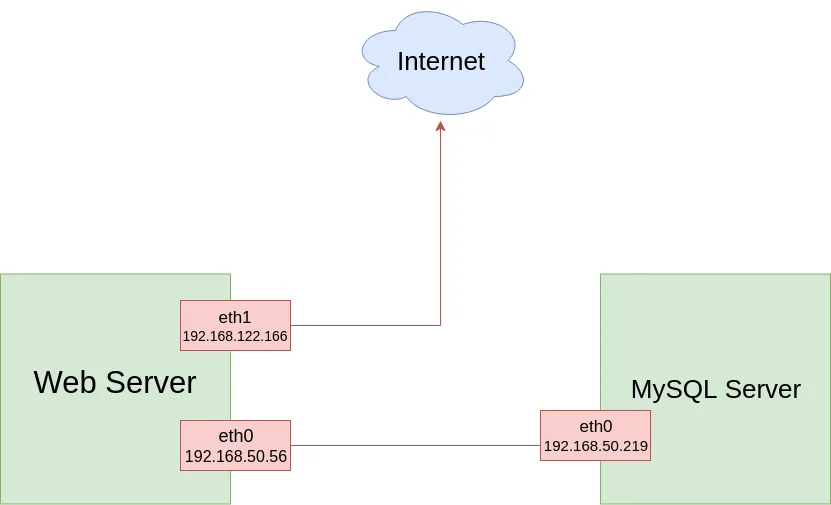
Trong đó
- Dải IP 192.168.50.x/24 là dải địa chỉ IP local không thể kết nối ra internet.
- IP 192.168.122.166 cho phép kết nối ra internet.
Cấu hình trên máy MySQL
Để cài WordPress trên CentOS, đầu tiên bạn tiến hành cài đặt hệ quản trị dữ liệu trên MySQL.
Bước 1: Cài đặt MySQL server
Bạn chạy lần lượt các câu lệnh sau:
wget http://repo.mysql.com/mysql-community-release-el7-5.noarch.rpm
rpm -ivh
mysql-community-release-el7-5.noarch.rpm
yum install mysql-serverSau đó, bạn chạy câu lệnh sau để khởi động MySQL:
systemctl start mysqldTiếp theo, bạn chạy câu lệnh sau đây để tạo tài khoản root cho MySQL:
mysql_secure_installationĐể kiểm tra lại, bạn thử truy cập MySQL bằng tài khoản root xem.
Bước 2: Tạo Database cho WordPress
Bạn sử dụng tài khoản root để đăng nhập vào MySQL:
mysql -u root -pTiếp theo, bạn tạo user và database cho WordPress:
create database tên-database;
create user 'user'@'IP' identified by 'pass';
grant all privileges on tên-database to 'user'@'IP';
flush privileges;Trong đó
- tên-database: Tên database mà bạn muốn sử dụng cho WordPress sau này.
- user: Tên User sử dụng cho WordPress kết nối đến MySQL.
- IP: Địa chỉ của máy Web Server để truy cập MySQL.
Cấu hình trên máy Web Server
Tiếp theo, bạn tiến hành cấu hình cài đặt WordPress trên CentOS với Web Server.
Lưu ý: Trong quá trình cái đặt WordPress trên CentOS 7, bạn sẽ cần sử dụng tới hosting Linux. Lý do là bởi dịch vụ hosting này cung cấp môi trường chạy PHP và hỗ trợ cài đặt cơ sở dữ liệu MySQL hoặc MariaDB, giúp cho quá trình cài đặt WordPress trên CentOS 7 dễ dàng.
Bước 1: Cài Apache
Bạn chạy câu lệnh sau đây để bắt đầu cài đặt:
yum install httpd -yChạy câu lệnh khởi động Apache và cho phép chạy đồng thời trên hệ thống.
systemctl start httpd
systemctl enable httpdĐể kiểm tra, bạn mở trình duyệt trên máy tính và truy cập vào link: http://địa-chỉ-IP.
Kết quả trả về thành công như sau:
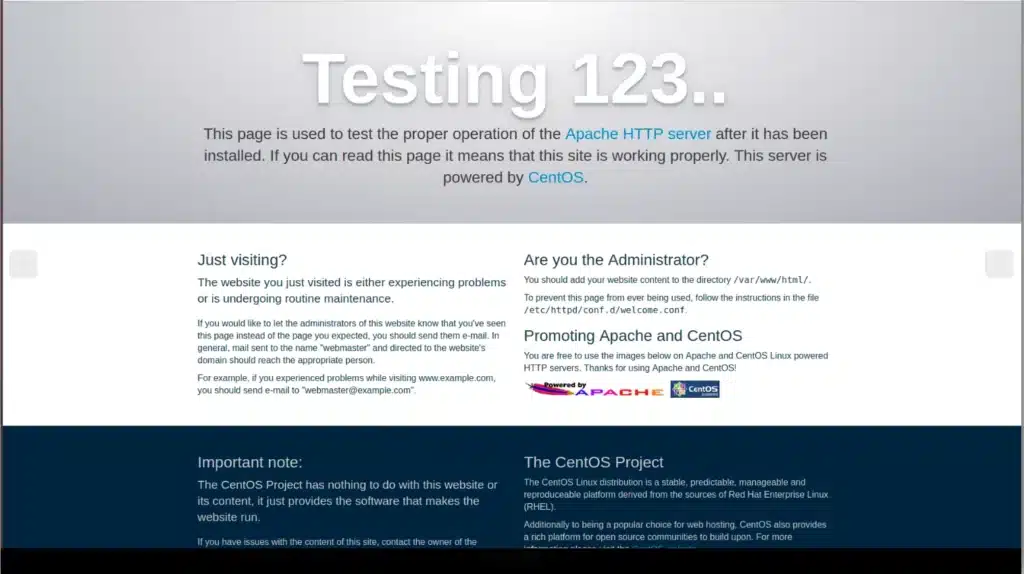
Bước 2: Cài PHP
Để cài WordPress trên CentOS chúng ta sẽ cần đến một số module khác của PHP. Để bổ sung các module, bạn chạy câu lệnh sau đây:
yum install php php-mysql php-gd php-pear –yMuốn kiểm tra xem PHP đã được cài đặt thành công chưa, bạn chạy câu lệnh sau đây:
echo "<?php phpinfo(); ?>" > /var/www/html/info.phpSau đó bạn khởi động lại lại httpd bằng câu lệnh:
systemctl restart httpdBạn mở trình duyệt trên máy tính và truy cập vào địa chỉ sau đây: http://địa chỉ Ip/info.php.
Kết quả trả về thành công như hình dưới đây.
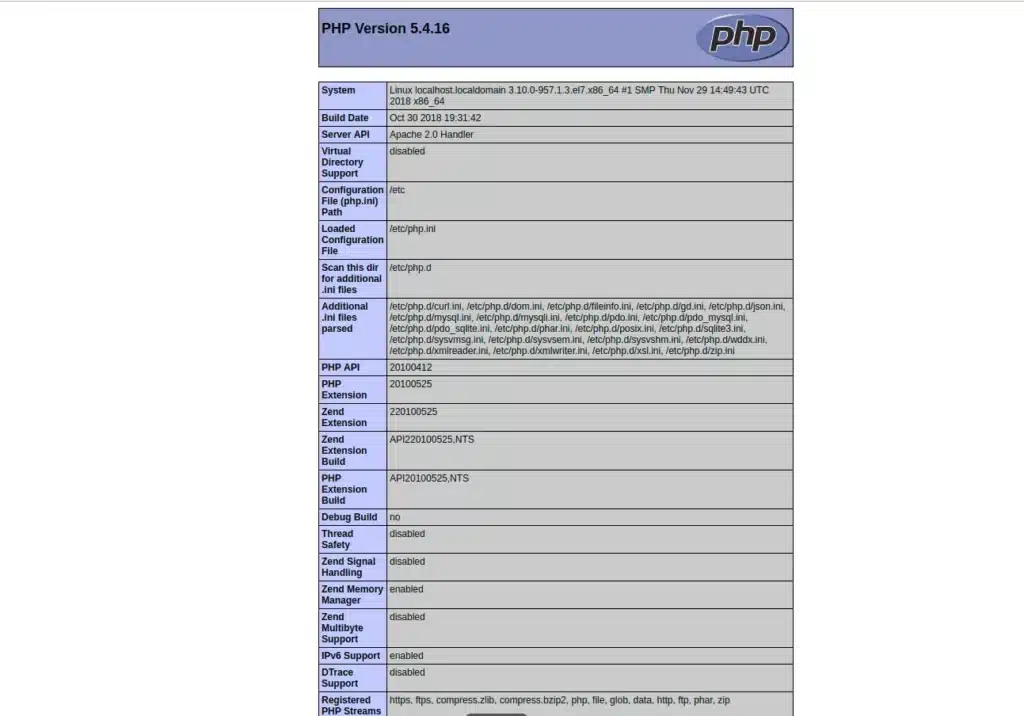
Bước 3: Cài WordPress
Cuối cùng, bạn thực hiện tải WordPress và tiến hành cài đặt. Trước hết, bạn truy cập vào mục html trên máy bằng dòng lệnh:
cd /var/www/htmlSau đó, bạn chạy dòng lệnh sau để tải file cài WordPress từ Internet.
wget https://wordpress.org/latest.tar.gzSau khi tải xong, bạn chạy lệnh sau để giải nén tập tin:
tar xzvf latest.tar.gzTiếp theo, bạn tiến hành cấu hình cho WordPress để kết nối với hệ cơ sở dữ liệu MySQL.
cd /var/www/html/
mv wordpress/* /var/www/html/
mv wp-config-sample.php wp-config.phpBây giờ, bạn cần tiền hành sửa một số thông tin trong file.
vi wp-config.phpBạn cần tìm đến các dòng sau để thực hiện sửa đổi.
define('DB_NAME', 'database_name_here');
define('DB_USER', 'username_here');
define('DB_PASSWORD', 'password_here');
define('DB_HOST', 'localhost'); Trong đó:
- database_name_here : Tên database bạn muốn kết nối.
- username_here : Tên user đăng nhập vào MySQL.
- username_here : Password tương ứng.
- localhost : Địa chỉ IP của máy MySQL Sever ở trên.
Sau khi thực hiện xong các thay đổi, bạn nhấn lưu lại thông tin. Bạn tiến hành mở kết nối đến MySQL Server.
Bây giờ bạn có thể mở trình duyệt lên, nhập địa chỉ và tiến hành cấu hình cho WordPress. Sau khi cấu hình xong, bạn đăng nhập vào WordPress sẽ nhìn thấy giao diện như sau.
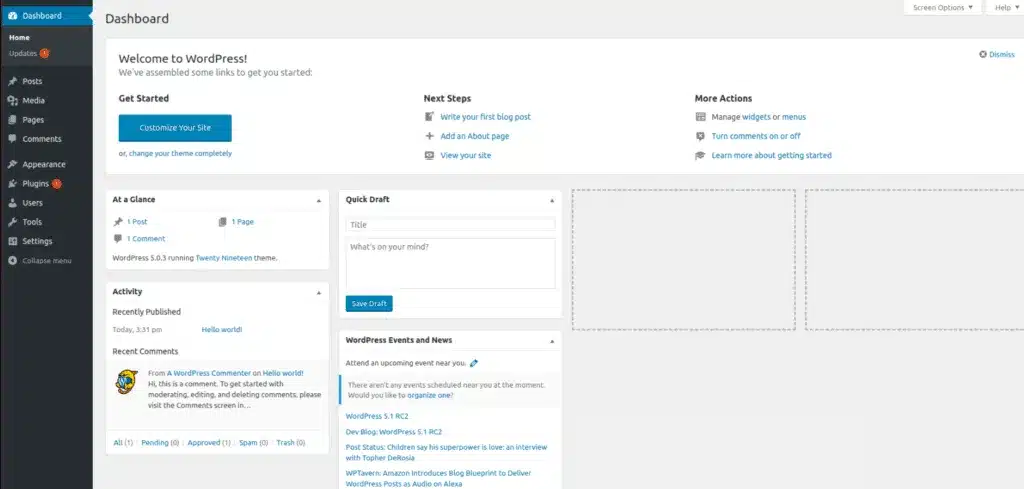
Lời kết
Trên đây là toàn bộ hướng dẫn cách cài WordPress trên CentOS 7. Với cách cài đặt theo mô hình này sẽ đảm bảo độ bảo mật cao cho hệ quản trị cơ sở dữ liệu của bạn và hạn chế rủi ro thất thoát dữ liệu. Đừng quên theo dõi Vietnix để cập nhật những thông tin hữu ích nhất về lập trình, bảo mật trên Linux nhé.




















