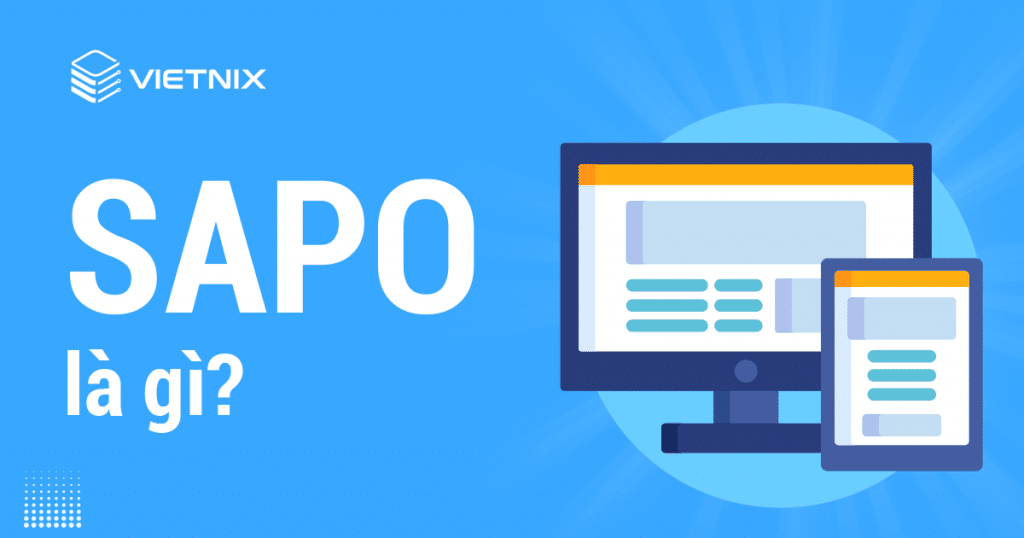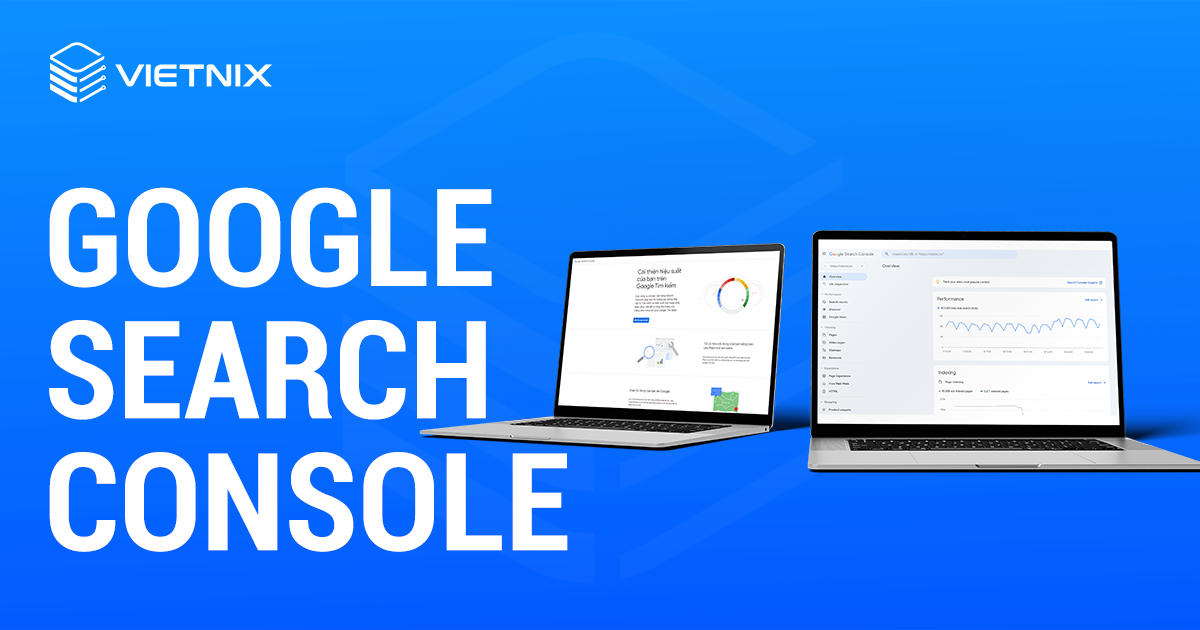Google Sheet có thể giúp ích cho chiến lược SEO của bạn bằng cách cung cấp một nền tảng để nhập, theo dõi và phân tích dữ liệu liên quan đến việc tối ưu hóa website của bạn. Dưới đây danh sách những công thức Google Sheet SEO có ích cho việc tối ưu kế hoạch mà Vietnix tổng hợp và chia sẻ tới bạn.
Các tính năng cơ bản của Google Sheets dành cho SEO
Dưới đây là một số tính năng cơ bản của Google Sheets cho SEO:
Tạo bảng tính mới
Để tạo một bảng tính mới, bạn cần đăng nhập vào tài khoản Google của mình và truy cập trang chủ Google Sheets.

Tại đây, bạn có thể tạo một bảng tính mới trống hoặc chọn từ các mẫu sẵn có. Khi tạo một bảng tính mới, quan trọng phải xem xét thông tin bạn muốn theo dõi và cách muốn tổ chức nó.
Importing data
Thực hiện nhập dữ liệu vào Google Sheets khá đơn giản, bạn có thể sao chép và dán dữ liệu trực tiếp từ một trang web hoặc tải trực tiếp một tệp lên. Khi có dữ liệu trong bảng tính, bạn có thể xử lý nó bằng cách sử dụng các công cụ được cung cấp.

Bên cạnh đó, bạn có thể tham khảo hàm IMPORTRANGE để nhập dữ liệu từ một bảng tính khác vào bảng tính ban đầu.
- “spreedsheet_url” là URL của bảng tính mà bạn muốn lấy dữ liệu từ đó.
- “range_string” là phạm vi của các ô chứa dữ liệu mà bạn muốn nhập.
Ví dụ: IMPORTRANGE=IMPORTRANGE(“https://docs.google.com/spreadsheets/d/1Cybp8N_rxCLddcI_HOcUgxDefxV3TEOO8VGxHAa0Vfo/edit#gid=0”, “Data! B2:C22”)
Bước cuối cùng, hãy đến bảng tính đích và nhấn Enter.
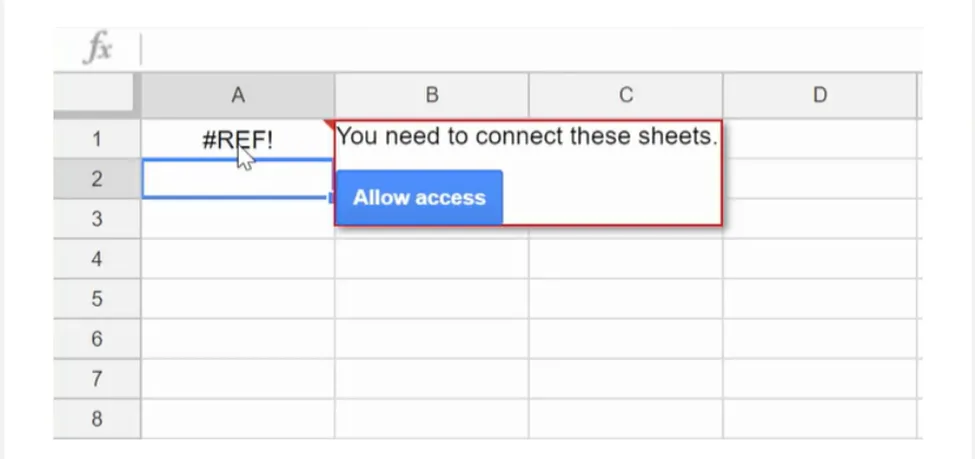
Nếu lỗi Reference xuất hiện chứng tỏ bảng tính đích không thể chấp nhận dữ liệu từ bảng tính nguồn. Lúc này, bạn hãy di chuyển con trỏ chuột qua thông báo REF! và nhấp vào “Allow access”.
Sắp xếp và lọc dữ liệu
Bạn có thể muốn sắp xếp và lọc dữ liệu của mình dựa trên các tiêu chí khác nhau trong Google Sheets như sau:
- Chọn các ô mà bạn muốn lọc.
- Nhấp vào Data ở đầu trang bảng tính.
- Nhấp vào “Create a filter”. Bạn sẽ thấy một biểu tượng ở đầu các ô đã chọn. Sau khi nhấp vào biểu tượng đó, bạn sẽ có các tùy chọn để lọc dữ liệu của mình – “Sort A-Z”, “Sort Z-A”, “Filter by condition”, “Filter by values” và nhiều tùy chọn khác.
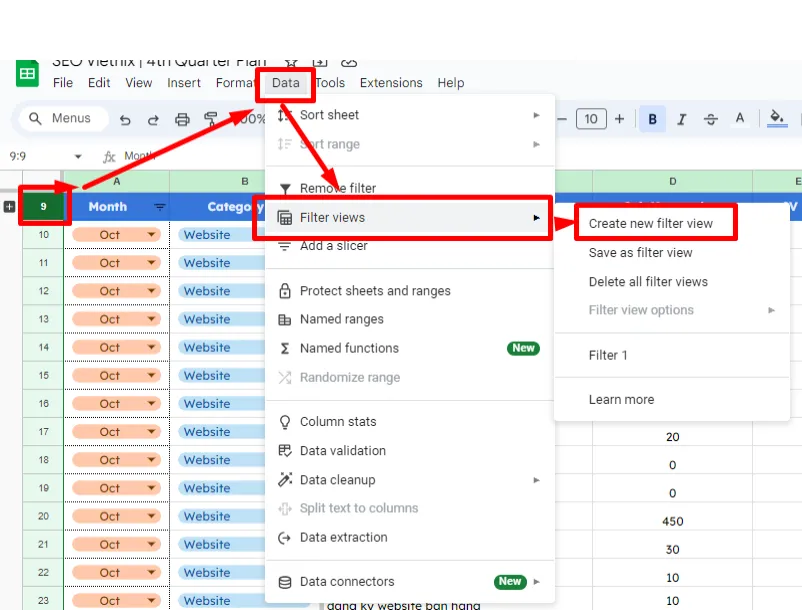
Bạn cũng có thể sử dụng công cụ “Filter” để ẩn các hàng không đáp ứng tiêu chí cụ thể.
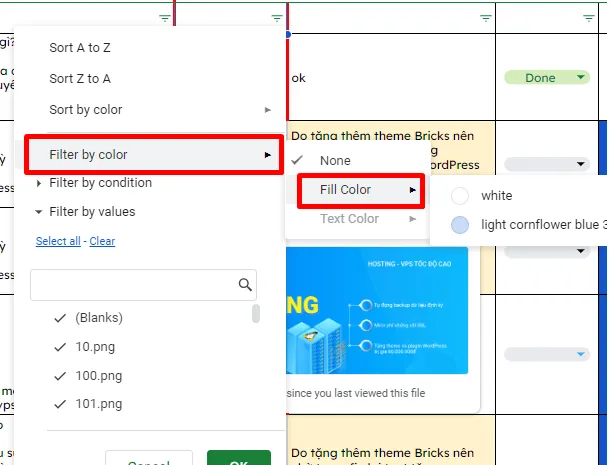
Tạo biểu đồ và đồ thị
Biểu đồ và đồ thị có thể giúp bạn thể hiện các dữ liệu một cách trực quan, dễ hiểu. Để tạo một biểu đồ trong Google Sheets, hãy chọn các cột mà bạn muốn bao gồm bên trong biểu đồ, sau đó nhấp vào nút “Insert Chart“.
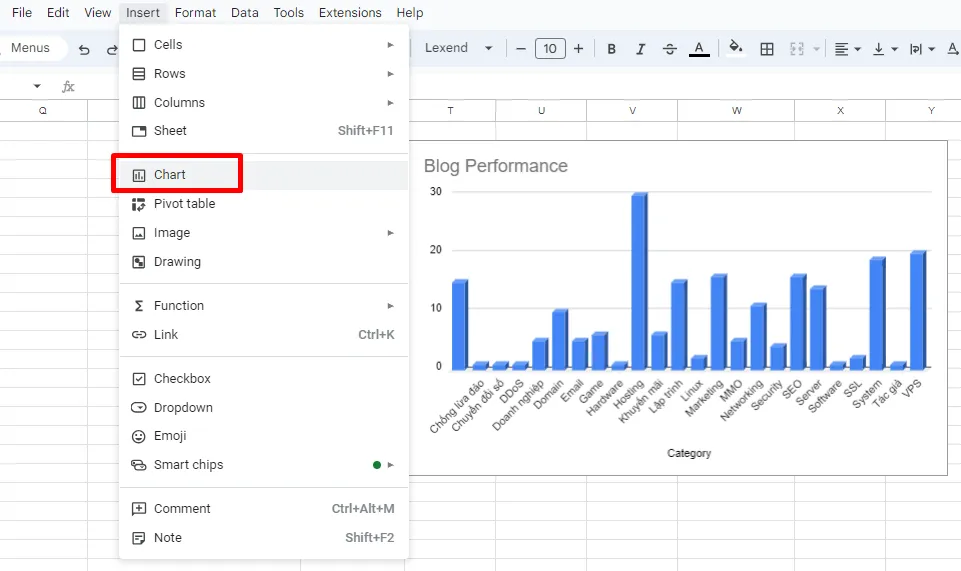
Ngoài ra, bạn cũng có thể lựa chọn nhiều loại biểu đồ khác nhau để thể hiện dữ liệu, chẳng hạn như biểu đồ cột, biểu đồ đường hoặc biểu đồ tròn.
Phím tắt Google Sheets
Các phím tắt trên bàn phím giúp bạn tiết kiệm thời gian và công sức giúp thực hiện các tác vụ trong Google Sheets dễ dàng và nhanh chóng, đồng thời có thể điều hướng bảng tính, định dạng dữ liệu và sử dụng công thức một cách hiệu quả hơn.
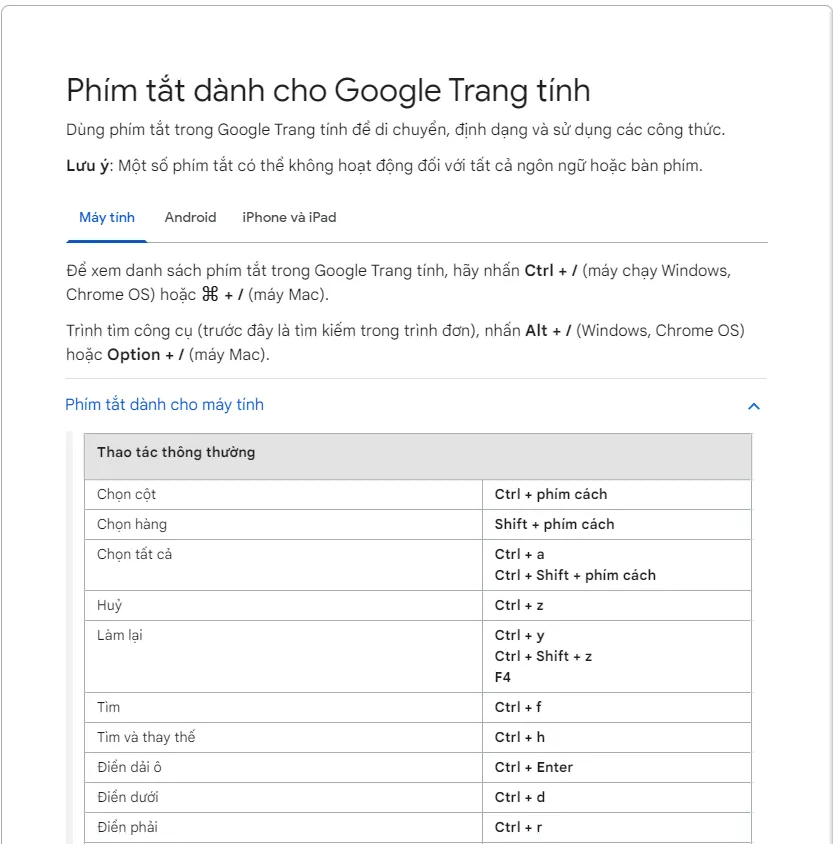
Hãy tìm hiểu về các phím tắt tiêu chuẩn của Google Sheets để làm việc với dữ liệu một cách thuận tiện và nhanh chóng hơn trong bài viết sau của Google:
Các tính năng nâng cao của Google Sheets cho SEO
Google Sheets là một công cụ mạnh mẽ cho nhiều mục đích trong đó có cả hoạt động tối ưu hóa công cụ tìm kiếm (SEO). Dưới đây là một số tính năng nâng cao của Google Sheets cho SEO mà bạn nên tận dụng ngay từ hôm nay:
Sử dụng các hàm để nhập liệu và tính toán tự động
Một tính năng quan trọng của Google Sheets là khả năng sử dụng các hàm để tự động nhập dữ liệu và thực hiện các phép tính. Điều này rất hữu ích, đặc biệt khi bạn có nhiều dữ liệu cần xử lý hoặc muốn thực hiện các phân tích phức tạp về SEO mà không muốn mất thời gian và công sức.
Hàm VLOOKUP
VLOOKUP là viết tắt của “Vertical LOOKUP,” được sử dụng để chuyển dữ liệu từ một bảng tính sang bảng tính khác dựa trên các giá trị chung.
Lưu ý: Cả hai bảng tính đều có cùng một danh sách từ khóa trong cùng một cột.
Giả sử bạn cần sao chép thông tin về thú hạng ranking từ bảng tính thứ hai vào bảng tính thứ nhất bằng công thức VLOOKUP. Bạn sẽ sử dụng công thức sau: VLOOKUP(search_key, range, index, is_sorted). Trong đó:
- Search_key là giá trị chung xuất hiện ở cả 2 bảng tính và bạn bắt đầu với từ khóa đầu tiên trong bảng tính, tức là C30.
- Range là nơi bạn chỉ định tên của tab từ đó bạn muốn lấy dữ liệu và cột mà công thức của bạn sẽ đọc. Trong trường hợp này, bạn chọn cột A (Keyword) và cột B (search volume).
- Index là số thứ tự của cột dữ liệu bạn muốn nhập. Ví dụ: A=1, B=2.
- Is_sorted được thiết lập là số không hoặc false để chỉ lấy giá trị chính xác. TRUE có nghĩa là không yêu cầu giá trị chính xác, trong khi FALSE đòi hỏi giá trị phải chính xác.
Để nhập công thức, bạn chỉ cần nhấp vào ô C30 trên bảng tính đầu tiên và gõ công thức sau: =VLOOKUP(C30, ‘Check ranking daily’!$B:$D, 2, 0), sau đó nhấn Enter.
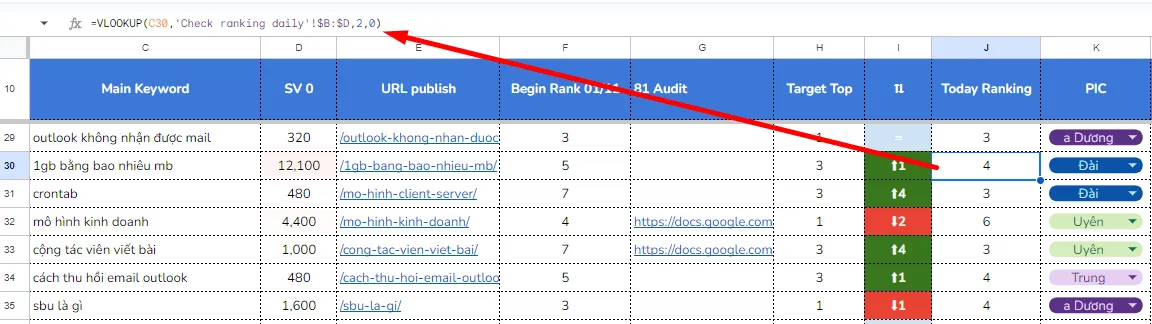
Bạn có thể kéo từ ô đầu tiên (C30) xuống dọc theo cột và các kết quả sẽ tự động được điền sau khi bạn đã nhập công thức cho từ khóa đầu tiên và nhấn Enter.
Hàm IF
Công thức IF cho phép bạn kiểm tra xem một điều kiện là đúng hay sai khi đối chiếu với danh sách dữ liệu trong bảng tính.
Công thức IF có cú pháp như sau: =IF(condition,value_if_true, value_if_false).

Điều kiện là những gì mà bạn muốn kiểm tra xem có đúng hay sai. Nếu điều kiện đúng, thì value_if_true sẽ được hiển thị và ngược lại.
Tất cả các từ khóa đạt target ranking sẽ hiện “Pass”, những từ khóa không đạt sẽ hiện “Fail”
Ngoài ra, bạn có thể sử dụng các biểu tượng khác kèm theo công thức này, ví dụ như Bằng (=), Không bằng (<>), Lớn hơn (>), Nhỏ hơn (<), Lớn hơn hoặc bằng (>=) hay Nhỏ hơn hoặc bằng (<=).
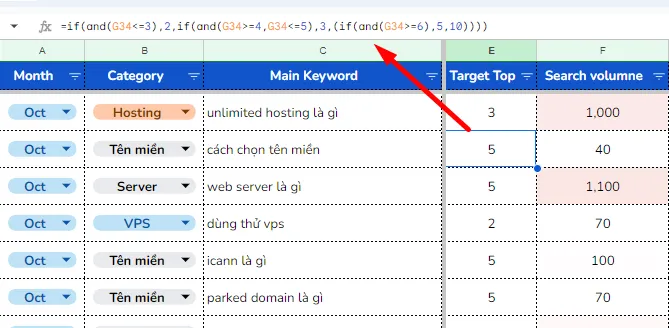
ARRAYFORMULA
Ngoài ra, bạn có thể dùng ARRAYFORMULA để tự động điền câu trả lời cho cả một hàng hoặc cột mà không cần phải thêm công thức vào từng ô riêng biệt. Điều này giúp tiết kiệm thời gian và tăng tính hiệu quả trong việc thực hiện các phép tính phức tạp.
Ví dụ: Bạn muốn sử dụng hàm IF để lấy các từ khóa có lưu lượng tìm kiếm lớn hơn 1000 và điền câu trả lời tự động.
Lúc này, bạn chỉ cần nhập công thức =ARRAYFORMULA(IF(B2:B7>1000, “Yes”, “No”)) vào ô C2 và bấm Enter. Các câu trả lời được tự động điền vào cột. . Kết quả sẽ tự động hiển thị “Yes” nếu lưu lượng tìm kiếm lớn hơn 1000 và “No” nếu ngược lại mà không cần phải nhập công thức vào từng ô riêng biệt.
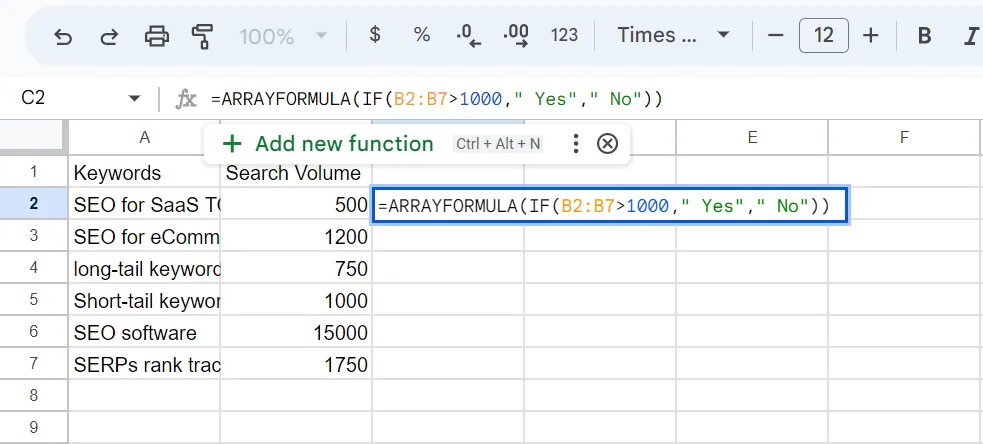
Hàm SEARCH
Hàm này giúp bạn kiểm tra một danh sách dữ liệu để xem có giá trị cụ thể nào đó hay không.
Sau đó, bạn cần kết hợp công thức này với hàm IF. Ví dụ: =IF(SEARCH(“/blog/”,A2),”Blog”,””).
Công thức này sẽ lọc ra các URL có “/blog/” bắt đầu từ ô A2 và đánh dấu các URL khác là “ERROR”.
Tạo bảng tổng hợp để phân tích chi tiết hơn
Bảng tổng hợp là một công cụ mạnh mẽ giúp bạn phân tích dữ liệu một cách nhanh chóng và dễ dàng. Bảng tổng hợp có thể giúp bạn phát hiện các mẫu, xu hướng và mối tương quan một cách nhanh chóng.
Bằng cách sử dụng bảng tổng hợp trong Google Sheets, bạn có thể nghiên cứu dữ liệu chi tiết và có được thông tin hữu ích để hỗ trợ chiến lược SEO của bạn. Bảng tổng hợp cũng cho phép bạn sắp xếp các tệp dữ liệu lớn theo nhu cầu sử dụng.
Tận dụng tiện ích mở rộng để tối SEO
Google Sheets cung cấp nhiều tiện ích mở rộng khiến nó mạnh mẽ và hữu ích hơn cho công việc SEO.
Ví dụ: Bạn có thể sử dụng tiện ích mở rộng như SEOTools for Google Sheets để phân tích hiệu suất của website và xác định những vấn đề cần cải thiện.
Bạn cũng có thể dùng tiện ích mở rộng như Supermetrics để trích xuất dữ liệu từ các nguồn khác nhau, chẳng hạn như: Google Search Console, Google Analytics hoặc SEMrush, sau đó tích hợp chúng với Google Sheets.
Làm việc nhóm hiệu quả
Google Sheets là một công cụ dựa trên nền tảng điện toán đám mây, cho phép bạn dễ dàng làm việc cùng nhóm của mình. Bạn có thể chia sẻ bảng tính với họ để cùng nhau làm việc theo thời gian thực, cũng như đặt quyền truy cập để kiểm soát ai có thể xem, đề xuất và chỉnh sửa trên đó. Điều này giúp việc phối hợp trong các hoạt động SEO trở nên dễ dàng hơn và đảm bảo rằng mọi người đều có cùng tham gia vào công việc một cách hiệu quả.
Cùng tham khảo thêm một số bài viết về topic SEO có thể bạn quan tâm:
📌 Cách ứng dụng Python trong SEO cực hiệu quả và dễ dàng
📌 30 thủ thuật SEO hiệu quả cải thiện thứ hạng website
📌 18 bí kíp và tư duy làm SEO lên top Google bền vững
Cách sử dụng Google Sheets để tối ưu SEO
Google Sheets là một công cụ có thể hỗ trợ cho các chuyên gia SEO và nhà quản trị muốn theo dõi và phân tích hiệu suất website của họ. Dưới đây là một số cách cụ thể để sử dụng Google Sheets tối ưu cho SEO.
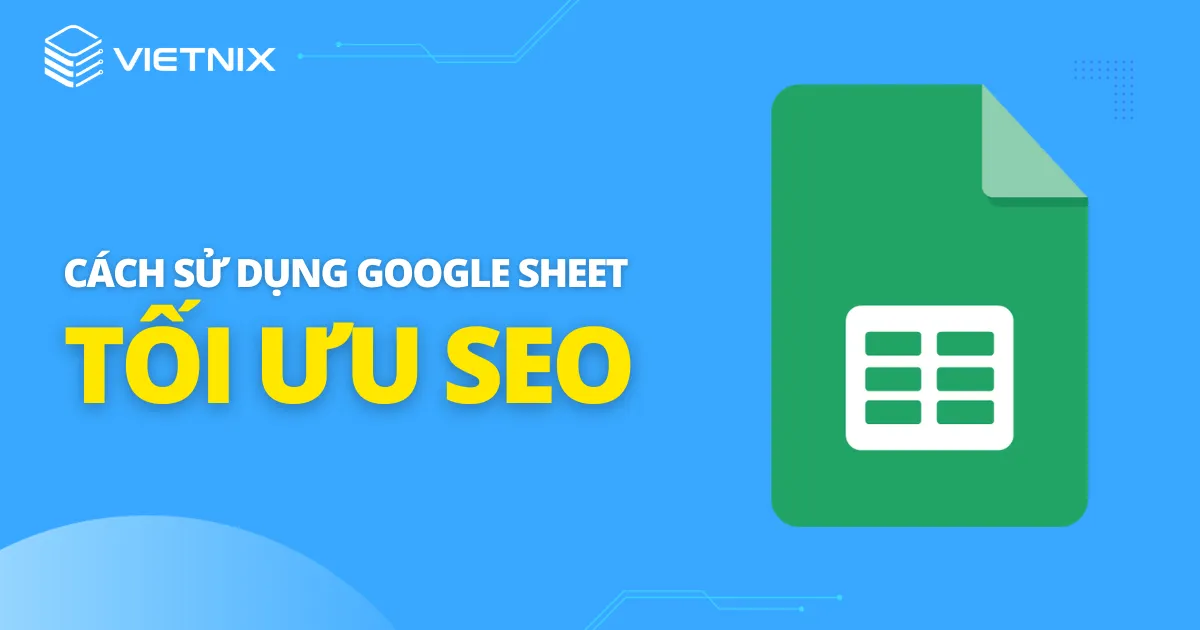
Nghiên cứu từ khóa
Một phần quan trọng của SEO là việc nghiên cứu từ khóa. Điều này liên quan đến việc tìm ra những từ khóa và cụm từ phù hợp mà người dùng thường tìm kiếm, sau đó tối ưu hóa website và nội dung của bạn dựa trên những từ khóa này. Lúc này, Google Sheets là công cụ tuyệt với cho quá trình này.
Để bắt đầu, bạn có thể sử dụng Keyword Planner của Google để tìm các từ khóa liên quan cho website của bạn. Sau đó, xuất dữ liệu thành một file CSV và nhập nó vào Google Sheets. Điều này sẽ giúp bạn tổ chức và phân tích dữ liệu hiệu quả hơn.
Theo dõi vị trí từ khóa
Sử dụng Google Sheets tạo một bảng tính để theo dõi sự thay đổi của các từ khóa cụ thể theo thời gian. Trong trang tính này cần bao gồm các cột để ghi từ khóa, công cụ tìm kiếm, vị trí xếp hạng hiện tại và ngày tháng. Điều này giúp bạn theo dõi xếp hạng từ khóa trên các công cụ tìm kiếm và những vấn đề cần cải thiện trong chiến dịch SEO.
Truy cập Google Search Console > Nhấn chọn Performance > Chọn Date > Bấm Compare. Bạn sẽ nhận được một bảng dữ liệu có thể xuất ra Google Sheets.
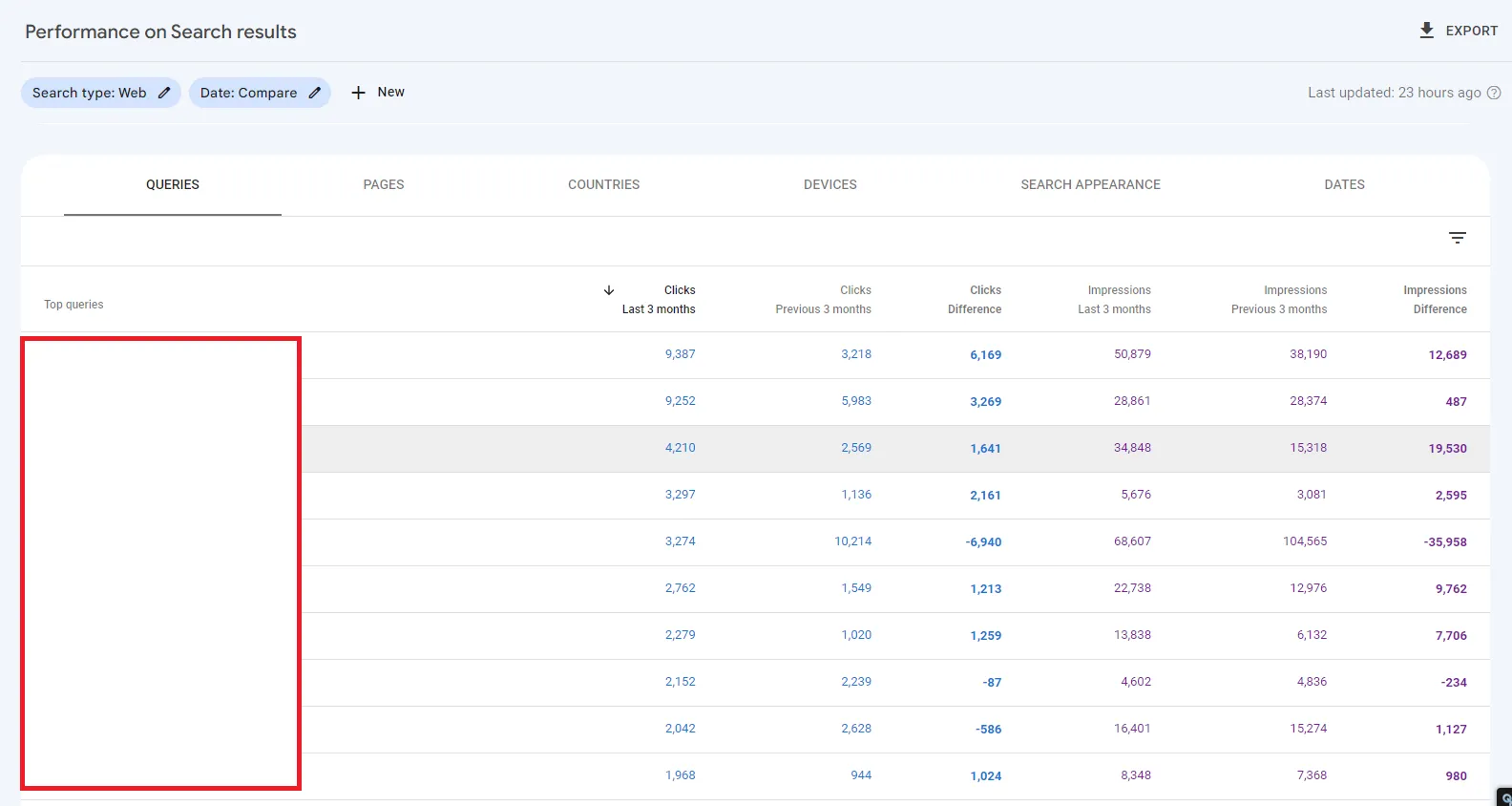
Phân tích backlink
Tạo một bảng tính để theo dõi các backlink đến website của bạn. Bảng tính này bao gồm các cột cho URL của trang liên kết, anchor text, domain authority và ngày mà website đã có được backlink. Điều này sẽ giúp bạn xác định những backlink chất lượng cao đang gia tăng lưu lượng truy cập đến website của bạn và tìm hiểu cơ hội cho các liên kết mới.
Theo dõi traffic website
Sử dụng Google Sheets để tổng hợp và theo dõi lưu lượng truy cập website của bạn theo thời gian. Trong bảng tính này, bạn nên có các cột cho ngày, số lượt truy cập, bounce rate (tỷ lệ người chỉ xem một trang và rời đi) và người truy cập đến từ đâu, chẳng hạn như tìm kiếm Google hoặc trang web khác.
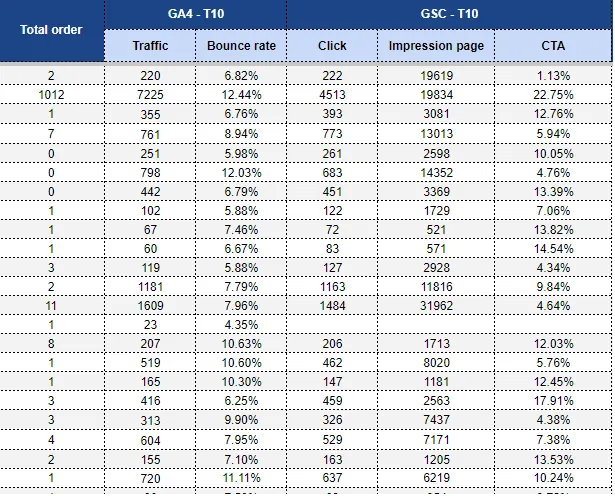
Thực hiện điều này giúp bạn nhận biết các xu hướng trong lưu lượng truy cập website (traffic) của bạn và hiểu rõ khách truy cập vào trang web đến từ nguồn nào.
Lập và theo dõi lịch sản xuất nội dung
Sử dụng Google Sheets để tạo một lịch làm việc và theo dõi các hoạt động sản xuất nội dung của bạn. Trong bảng tính này, bạn nên có các cột cho ngày, loại nội dung, chủ đề, từ khóa và trạng thái của nội dung như bản nháp, đã xuất bản hoặc được quảng cáo. Điều này giúp đảm bảo rằng các hoạt động content marketing của bạn sẽ phù hợp với chiến lược SEO tổng thể.
Content planning
Lập kế hoạch nội dung là một cách hiệu quả để cải thiện SEO. Google Sheets có thể giúp bạn tư duy ý tưởng nội dung, quản lý lịch làm việc và theo dõi tiến trình làm việc với nội dung. Điều này giúp tổ chức và thực hiện chiến lược nội dung hiệu quả.
Cùng tham khảo thêm một số bài viết liên quan có thể bạn quan tâm:
📌 SEO tổng thể là gì? Những ví dụ đơn giản về SEO tổng thể
📌 Bí kíp làm SEO ra đơn qua lăng kính FCB mới nhất hiện nay
Lời kết
Bài viết trên đây đã giúp bạn tổng hợp những công thức Google Sheet giúp tối ưu quá trình SEO cho website hiệu quả hơn. Nếu còn bất kỳ thắc mắc nào liên quan đến SEO bạn có thể để lại bình luận bên dưới để được Vietnix tư vấn nhanh chóng.