UpdraftPlus là một trong những plugin sao lưu WordPress phổ biến hiện nay, cho phép bạn tạo bản backup đầy đủ của website và lưu trữ chúng ở nhiều địa điểm khác nhau như Google Drive, Dropbox, Amazon S3,… Trong bài viết này, mình sẽ hướng dẫn bạn cách backup website WordPress bằng plugin này.
Những điểm chính
- Khái niệm UpdraftPlus: Biết được UpdraftPlus là gì và những phiên bản hiện tại của plugin này.
- Tính năng nổi bật của UpdraftPlus: Bao gồm sao lưu lên nhiều dịch vụ đám mây, sao lưu tự động định kỳ, sao chép và di chuyển website, hỗ trợ khôi phục từ bản sao lưu của plugin khác, tải file backup trực tiếp, mã hóa database,…
- Lý do nên sử dụng UpdraftPlus: Plugin này có giao diện thân thiện, tiết kiệm chi phí, linh hoạt, sao lưu toàn diện, tích hợp lưu trữ đám mây,…
- Ưu và nhược điểm: UpdraftPlus rất phổ biến, đáng tin cậy, linh hoạt, đa dạng lựa chọn lưu trữ, khôi phục dễ dàng nhưng đôi khi gặp lỗi tương thích và có thể ảnh hưởng hiệu suất website.
- Cách backup website WordPress với UpdraftPlus: Bắt đầu từ bước cài đặt và active UpdraftPlus, lập kế hoạch backup và chọn nơi lưu trữ backup, tiến hành sao lưu website và sau đó khôi phục website.
- Biết đến Vietnix là nhà cung cấp hosting tốc độ cao và bảo mật tối ưu.
UpdraftPlus là gì?
UpdraftPlus là một plugin WordPress miễn phí, cho phép bạn sao lưu, khôi phục và di chuyển website WordPress chỉ với vài click chuột. Với công cụ này, bạn có thể sao lưu thủ công hoặc tự động theo kế hoạch. Các bản sao lưu sẽ được lưu trữ trên các dịch vụ lưu trữ đám mây như Amazon S3, Dropbox, Google Drive,… để bạn có thể tìm kiếm, sử dụng khi cần thiết.
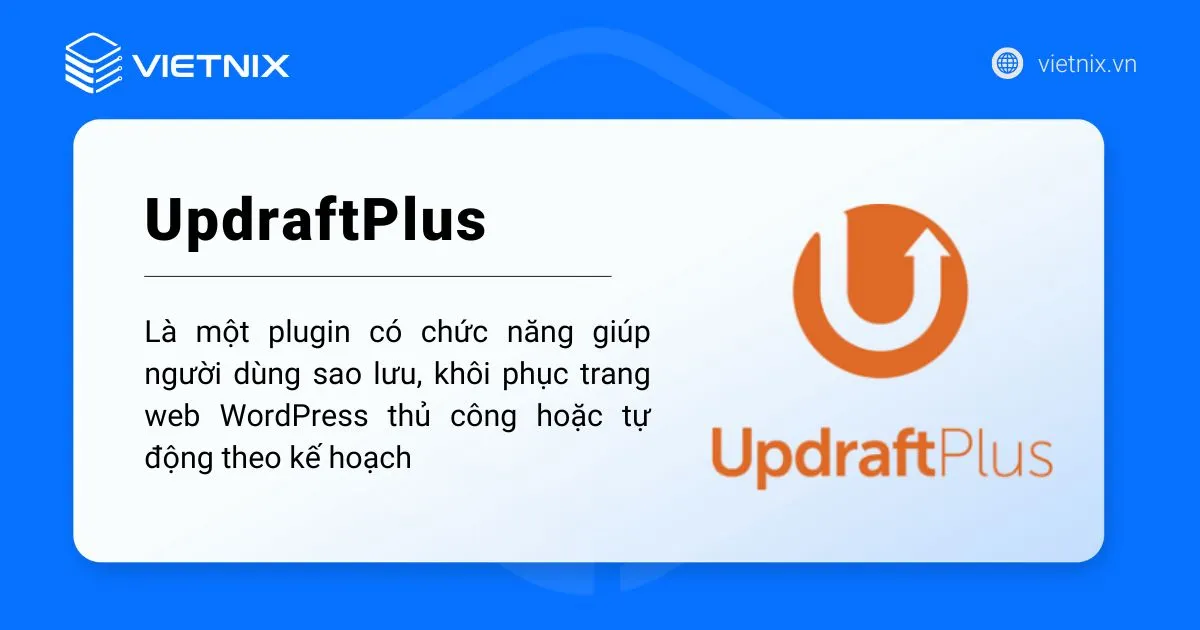
UpdraftPlus bao gồm 2 phiên bản là miễn phí và trả phí. Tuy nhiên, bạn hoàn toàn có thể yên tâm về vấn đề chi phí vì phiên bản miễn phí đã bao gồm đầy đủ tính năng để đáp ứng nhu cầu sao lưu, backup website WordPress cơ bản. Nếu muốn sử dụng nhiều tính năng hơn, bạn có thể mua phiên bản premium.
Ngoài việc chủ động backup website WordPress với plugin UpdraftPlus, bạn hoàn toàn có thể an tâm hơn nữa với dịch vụ WordPress Hosting tại Vietnix. Thay vì tốn thời gian cài đặt, cấu hình và kiểm tra backup đã được tạo thành công hay chưa, WordPress Hosting Vietnix tích hợp sẵn tính năng sao lưu tự động đến 4 lần mỗi ngày. Bên cạnh đó, Vietnix còn giúp tăng tốc độ tải trang và hỗ trợ kỹ thuật 24/7 sẵn sàng giải đáp mọi thắc mắc của bạn.
Các tính năng nổi bật của UpdraftPlus
- Hỗ trợ sao lưu website WordPress đến Updraft Vault – một dịch vụ lưu trữ của Udraft, Amazon S3, Dropbox, Google Drive, Google Cloud Storage, DreamHost, DreamObjects, FTP, OpenStack và email.
- Giúp người dùng khôi phục cả file mã nguồn và cơ sở dữ liệu một cách dễ dàng.
- Có chế độ sao lưu tự động định kỳ theo kế hoạch.
- Có tính năng site duplicator/migrator cho phép sao chép các trang web và di chuyển tới vị trí lưu trữ mới.
- Hỗ trợ lập kế hoạch backup cơ sở dữ liệu riêng và mã nguồn.
- Chuyển đổi và khôi phục file backup của những plugin khác dễ dàng. Tính đến hiện tại gồm: BackWPUp, BackUp WordPress, WordPress backup To Dropbox và Simple Backup.
- Khi tải lên không thành công sẽ tự động tiếp tục mà không cần thử lại.
- Các trang lớn được phân chia thành nhiều tập tin lưu trữ giúp người dùng tìm kiếm một cách dễ dàng hơn.
- Hỗ trợ lựa chọn file sao lưu (plugin, theme, nội dung) tùy theo nhu cầu của người dùng.
- Hỗ trợ lựa chọn thành phần của backup để khôi phục, sao lưu, bạn có thể chọn sao lưu tất cả các file hoặc chỉ 1 – 2 file trong số đó.
- Nhờ plugin UpdraftPlus, người dùng có thể tải file backup trực tiếp từ WordPress Dashboard xuống mà không cần trải qua nhiều thao tác phức tạp, rắc rối.
- Backup Database có thể được mã hóa tăng cường bảo mật.
- UpdraftPlus hỗ trợ hầu hết phiên bản PHP từ 5.2 đến 7.0.
Tại sao nên sử dụng UpdraftPlus?
Dưới đây là những lý do khiến UpdraftPlus trở thành plugin sao lưu WordPress được ưa chuộng:
- Giao diện thân thiện: Giao diện UpdraftPlus thân thiện, dễ sử dụng ngay trong bảng điều khiển WordPress. Bạn có thể thực hiện sao lưu và di chuyển website nhanh chóng, dễ dàng mà không cần am hiểu kỹ thuật.
- Tiết kiệm chi phí: Phiên bản miễn phí cung cấp đầy đủ chức năng sao lưu, di chuyển và khôi phục website mà không mất phí.
- Linh hoạt trong việc sao lưu: Bạn có thể chọn tự động hóa quy trình sao lưu theo lịch trình hoặc thực hiện thủ công khi cần thiết.
- Sao lưu toàn diện: UpdraftPlus sao lưu toàn bộ file trên website và cơ sở dữ liệu.
- Tích hợp lưu trữ đám mây: Dễ dàng lưu trữ bản sao lưu trên các nền tảng đám mây Dropbox, Google Drive, đảm bảo dữ liệu an toàn và dễ dàng truy cập.
- Nâng cấp linh hoạt: Mở rộng chức năng với các tiện ích bổ sung hoặc phiên bản trả phí khi website của bạn phát triển và yêu cầu tính năng nâng cao.
- Đa dạng ứng dụng: UpdraftPlus có thể cài đặt trên nhiều loại website, bao gồm cả website thương mại điện tử và mạng lưới nhiều trang web.
- Hỗ trợ chuyên nghiệp: Đội ngũ phát triển liên tục cập nhật và cải tiến UpdraftPlus, đảm bảo hiệu suất và độ tin cậy lâu dài.
Ưu điểm và nhược điểm của UpdraftPlus
Phổ biến và đáng tin cậy: Là một trong những plugin sao lưu WordPress được tin dùng và sử dụng rộng rãi nhất trên thế giới.
Linh hoạt trong sao lưu: Người dùng có thể sao lưu thủ công hoặc thiết lập lịch sao lưu tự động cho toàn bộ website.
Đa dạng lựa chọn lưu trữ: Hỗ trợ lưu trữ bản sao lưu trên nhiều dịch vụ đám mây phổ biến như Google Drive, Dropbox, Amazon S3,…
Khôi phục dễ dàng: Việc khôi phục dữ liệu website trở nên dễ dàng chỉ với vài thao tác đơn giản trên WordPress.
Sao chép và di chuyển website: Hỗ trợ sao chép và di chuyển website WordPress dễ dàng.
Có cả phiên bản miễn phí và trả phí: phiên bản miễn phí đáp ứng tốt nhu cầu cơ bản, trong khi bản trả phí cung cấp thêm các tính năng nâng cao và hỗ trợ kỹ thuật.
Vấn đề tương thích: Có thể gặp sự cố tương thích với một số plugin hoặc theme WordPress khác.
Lỗi khi sao lưu/khôi phục: Quá trình sao lưu và khôi phục đôi khi gặp sự cố, chẳng hạn như lỗi kết nối đám mây, lỗi giải nén hoặc lỗi cập nhật địa chỉ website.
Ảnh hưởng đến hiệu suất: Quá trình sao lưu/khôi phục có thể làm chậm website do tiêu tốn tài nguyên máy chủ.
Các bước backup website WordPress với UpdraftPlus
Bước 1: Cài đặt và active UpdraftPlus
Để tìm plugin UpdraftPlus trong website WordPress, bạn cần thực hiện những thao tác sau:
- Vào Dashboard, chọn Plugins >Add New.
- Nhập UpdraftPlus vào khung tìm kiếm.
- Click vào nút Install Now rồi Activate Plugin để sử dụng.
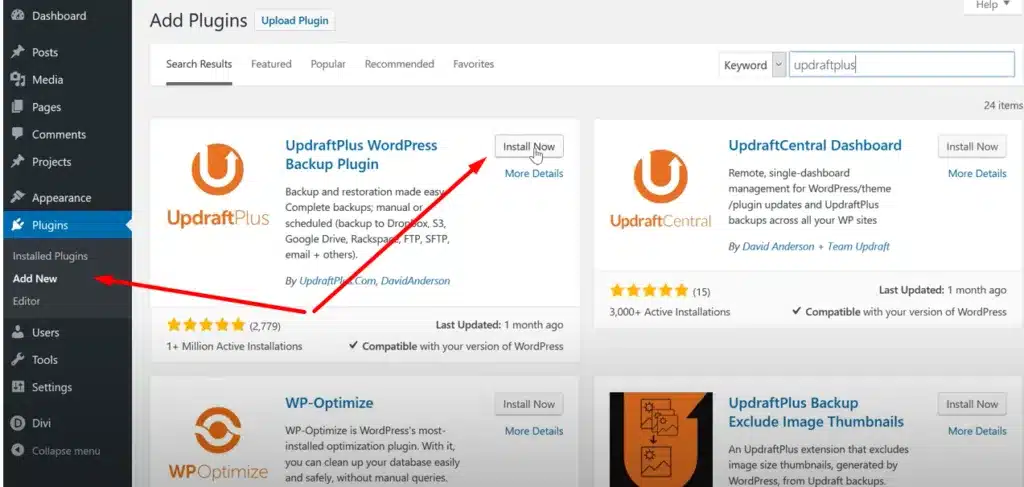
Sau khi cài đặt, bạn có thể tìm phần cấu hình của UpdraftPlus trong mục Settings > UpdraftPlus Backups.
Bước 2: Lập kế hoạch backup và chọn nơi lưu trữ backup
Trước hết, bạn cần truy cập vào mục Settings trên màn hình quản lý của plugin UpdraftPlus. Tại đây, bạn có thể lên kế hoạch sao lưu mã nguồn website (Files backup schedule) và database (database backup schedule).
Mặc định UpdraftPlus thường lưu trữ file backup ngay trên web server, điều này có thể dẫn tới nguy cơ bạn bị mất cả website và file sao lưu cùng lúc. Chính vì vậy, để phòng tránh nguy cơ này, bạn nên chọn file lưu trữ từ xa. Trong các dịch vụ lưu trữ phổ biến hiện nay, bạn nên lựa chọn Dropbox vì phần mềm này có cấu hình đơn giản, dễ sử dụng nhất.
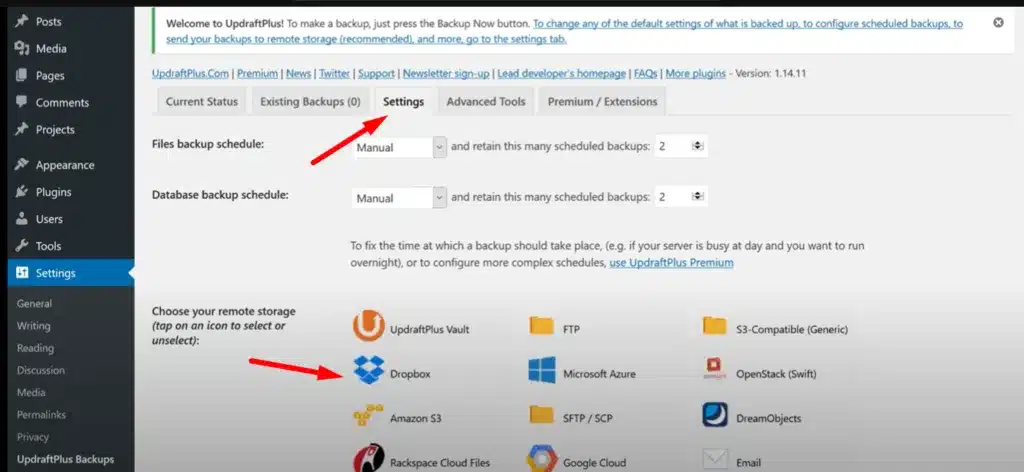
Thông thường, khi đăng ký tài khoản Dropbox, bạn sẽ nhận được 2GB dung lượng lưu trữ miễn phí, đủ để phục vụ việc sao lưu một website WordPress. Sau khi nhấn chọn Dropbox, môt đường link sẽ xuất hiện, bạn đừng vội click vào mà hãy bấm nút Save Changes trước để UpdraftPlus nhận điện được bạn muốn chọn Dropbox là nơi lưu trữ từ xa. Tiếp đến, bạn click vào đường link, cho phép UpdraftPlus sử dụng tài khoản Dropbox vừa tạo lập để lưu trữ file backup.
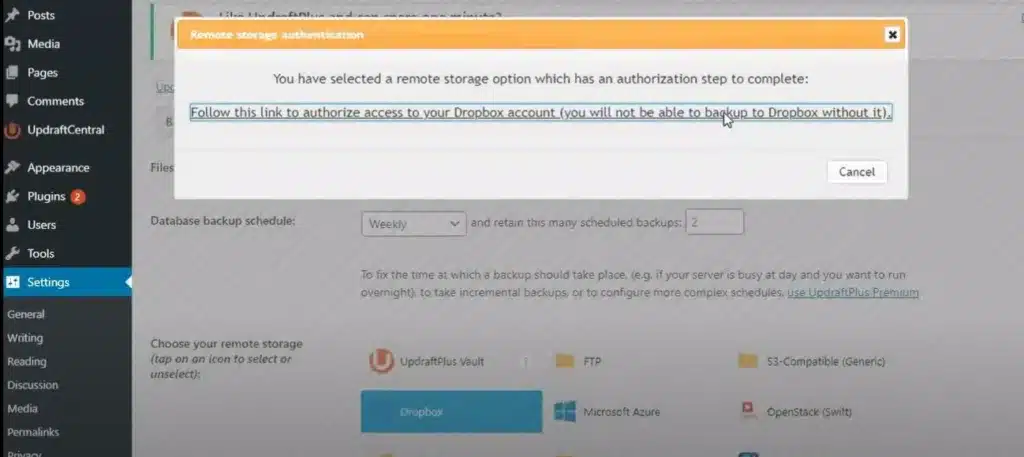
Lúc này, bạn sẽ được chuyển sang màn hình đăng nhập của Dropbox, hãy đăng nhập và click Allow để cho phép UpdraftPlus truy cập Dropbox.
Bước 3: Tiến hành sao lưu website
Đến đây, plugin UpdraftPlus đã sẵn sàng để bạn sao lưu trang web WordPress. Mình sẽ hướng dẫn bạn tiến hành sao lưu với những bước dưới như sau:
- Click vào Backup Now, tại đây một hộp thoại sẽ xuất hiện, cho phép bạn lựa chọn các thành phần của bản backup. Cụ thể, nếu bạn muốn sao lưu đầy đủ, UpdraftPlus sẽ tạo ra 5 file: database, theme, plugin, thư mục upload, và những thư mục khác có trong wp-content.
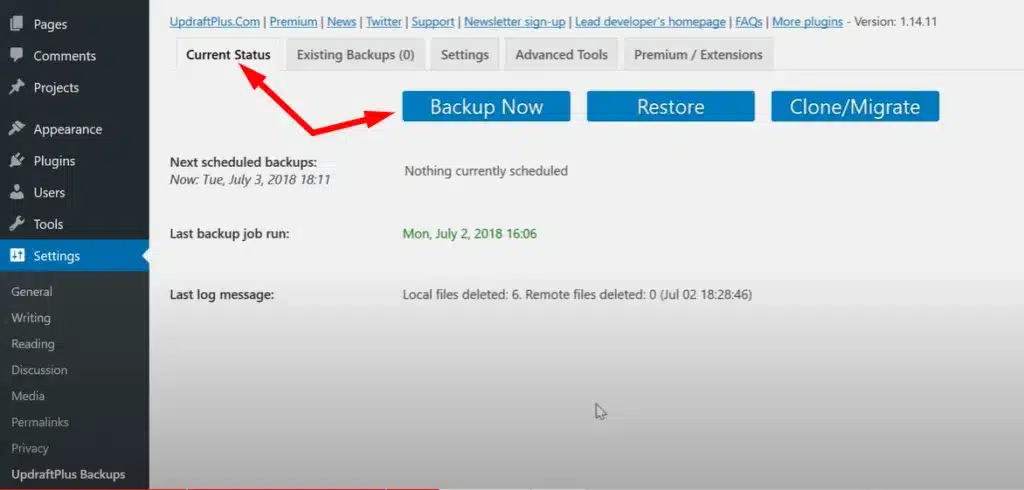
- Sau khi chọn xong các thành phần của bản backup, bạn click Backup Now để tiến hành sao lưu. Bạn có thể theo dõi tiến trình backup thông qua thanh báo hiệu trên màn hình. Sau khi sao lưu thành công, bạn vào Dropbox để xem cách UpdraftPlus tổ chức, sắp xếp file backup ra sao, ở trong thư mục nào. Nếu bạn chọn backup toàn bộ thì sẽ có 5 file tất cả.
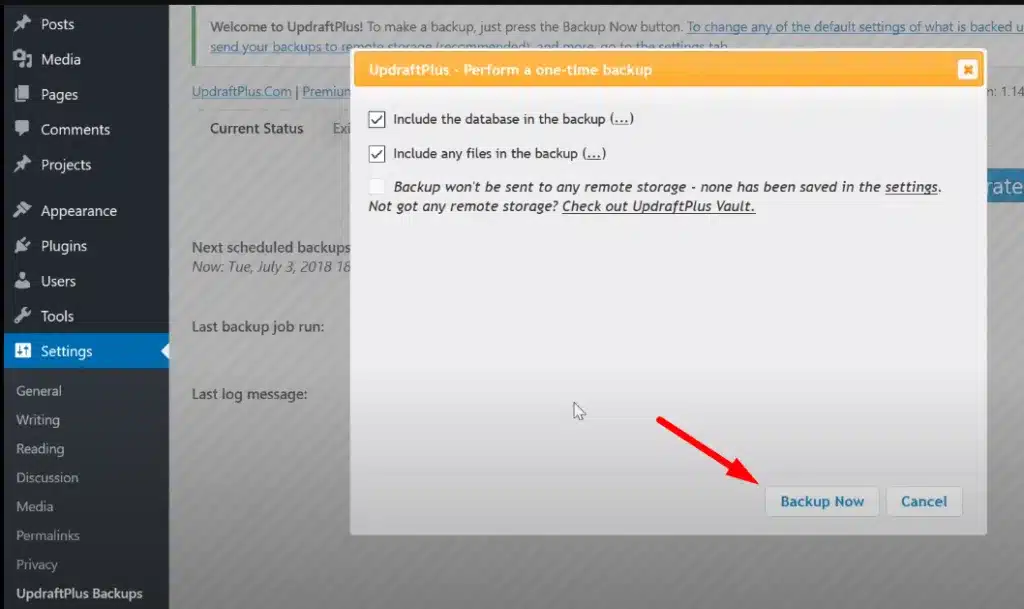
Bước 4: Tiến hành khôi phục website
Bên cạnh sao lưu, việc khôi phục website từ các file backup bằng UpdraftPlus cũng vô cùng đơn giản, dễ thực hiện:
- Chuyển sang tab có tên Existing Backups.
- Nhấn Restore, lúc này bạn không nên đóng cửa sổ trình duyệt để tránh ảnh hưởng đến quá trình khôi phục website.
- Bạn chỉ cần chờ đợi quá trình khôi phục hoàn tất, nhận thông báo thành công.
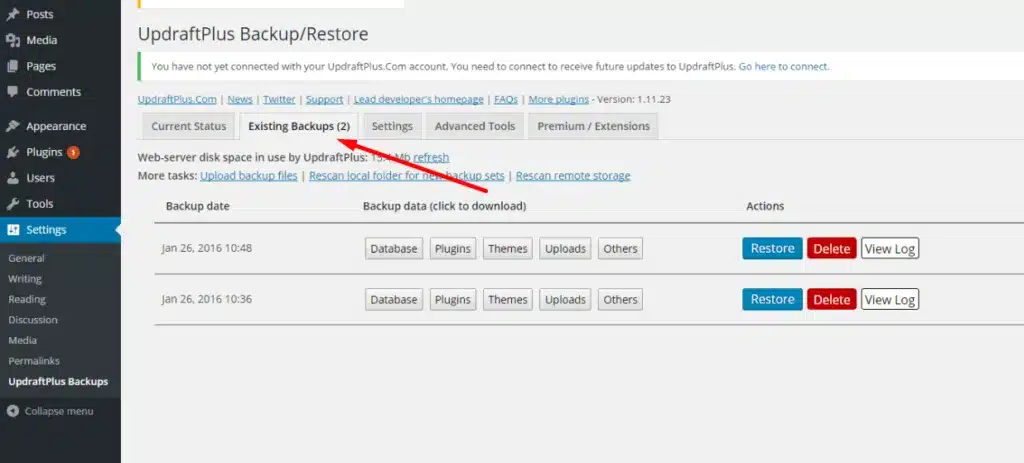
Trong quá trình tiến hành khôi phục trang web, mình có một lưu ý nhỏ dành cho bạn. Sau khi khôi phục, để tránh lỗi 404, bạn cần làm một bước tiếp theo như khôi phục thủ công, vào Setting > Permalinks và ấn nút Save Changes.
Trải nghiệm Hosting tốc độ cao và bảo mật tối ưu cùng Vietnix
Vietnix là nhà cung cấp hosting hàng đầu Việt Nam, mang đến giải pháp lưu trữ web mạnh mẽ, ổn định và tối ưu cho mọi nhu cầu. Với hơn 12 năm kinh nghiệm trong ngành và phục vụ hơn 100.000 khách hàng, Vietnix sở hữu hệ thống hạ tầng hiện đại, đạt tiêu chuẩn datacenter Tier-3, đảm bảo uptime 99.9%. Dịch vụ hỗ trợ kỹ thuật 24/7/365 chuyên nghiệp, tận tâm của Vietnix luôn sẵn sàng giải đáp mọi thắc mắc và hỗ trợ khách hàng một cách nhanh chóng.
Thông tin liên hệ:
- Hotline: 18001093.
- Email: sales@vietnix.com.vn.
- Địa chỉ: 265 Hồng Lạc, Phường Bảy Hiền, Thành phố Hồ Chí Minh.
- Website: https://vietnix.vn/.
Hy vọng với những thông tin mình vừa chia sẻ ở trên, bạn sẽ có thêm hiểu biết về một plugin hỗ trợ việc backup website WordPress tự động là UpdraftPlus, đồng thời khôi phục trang web dễ dàng. Để biết thêm các thủ thuật tối ưu WordPress hiệu quả, bạn có thể xem những bài viết dưới đây của mình:



















