Sao lưu (backup) website WordPress là một trong những bước quan trọng cuối cùng trong quy trình bảo vệ dữ liệu và đảm bảo an toàn cho trang web của bạn. Việc backup không chỉ giúp bạn phòng tránh rủi ro mất dữ liệu mà còn hỗ trợ khôi phục website nhanh chóng khi gặp sự cố. Một giải pháp backup phù hợp sẽ quyết định mức độ bảo mật, khả năng phục hồi và sự yên tâm khi vận hành website. Trong bài viết này, mình sẽ hướng dẫn bạn cách backup WordPress đơn giản và nhanh chóng để bảo vệ toàn bộ nội dung và dữ liệu trang web của mình.
Những điểm chính
- Khái niệm: Backup WordPress là quá trình tạo bản sao lưu dự phòng toàn bộ dữ liệu và cơ sở dữ liệu website, giúp dễ dàng phục hồi trang khi gặp sự cố.
- Thành phần backup WordPress: Backup WordPress bao gồm toàn bộ file website (theme, plugin, media…) và cơ sở dữ liệu MySQL.
- Lý do cần backup: Tự backup website giúp bạn dễ dàng khôi phục toàn bộ dữ liệu và file khi xảy ra sự cố, thay vì chỉ dựa vào backup hạn chế từ nhà cung cấp host.
- Backup WordPress qua Hosting: Backup WordPress qua hosting cho phép tự động sao lưu dữ liệu định kỳ và tải về bản backup để chủ động bảo vệ website.
- Backup WordPress thủ công: Backup thủ công WordPress gồm tải về toàn bộ file website và xuất cơ sở dữ liệu qua cPanel hoặc SFTP để lưu trữ an toàn.
- Backup WordPress bằng Plugin: Backup bằng plugin WPvivid Pro Backup & Migrate, Jetpack Backup,… giúp tự động sao lưu và khôi phục website dễ dàng, hỗ trợ lưu trữ đám mây và lên lịch backup linh hoạt.
- Giới thiệu Vietnix: Vietnix cung cấp WordPress Hosting tốc độ cao, bảo mật và hỗ trợ 24/7, được hơn 90.000 khách hàng tin dùng.
Backup WordPress là gì?
Backup thực chất là việc tạo ra một bản lưu dự phòng cho trang web, cho phép bạn dễ dàng khôi phục lại website khi gặp sự cố ngoài ý muốn. Đây là giải pháp phòng ngừa giúp bạn an tâm vận hành, tránh được những rủi ro không mong muốn.
Back WordPress là quá trình lưu giữ toàn bộ dữ liệu mã nguồn và tài nguyên của website tại một vị trí an toàn. Đồng thời, bạn cũng nên xuất cơ sở dữ liệu (database) thành file .sql để bảo quản. Khi website gặp trục trặc hoặc phát sinh lỗi, bạn có thể sử dụng các file backup này để khôi phục trạng thái hoạt động ổn định cho trang web.
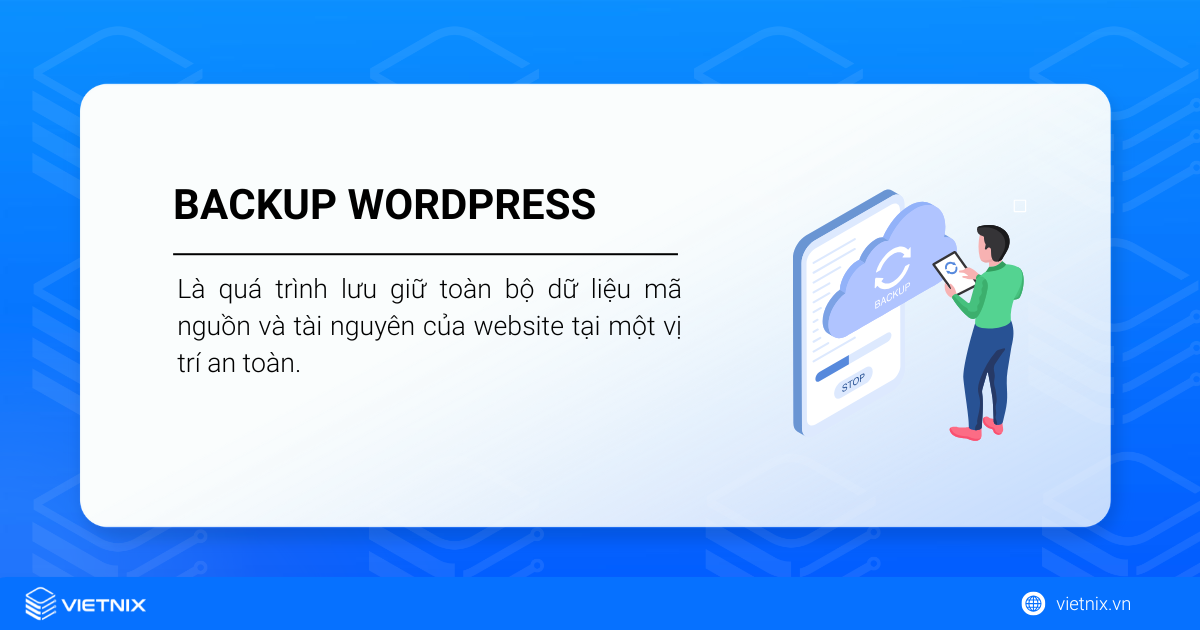
Backup WordPress bao gồm những gì?
Để bạn có cái nhìn đầy đủ hơn, Vietnix sẽ đi sâu hơn vào những gì cấu thành một backup WordPress đầy đủ. Website WordPress của bạn được tạo bởi hai thành phần.
- Đầu tiên là website files của bạn, tức là file theme/ plugin, script, phương tiện, v.v. tạo nên cấu trúc trang web của bạn và cung cấp các chức năng.
- Thứ hai là cơ sở dữ liệu MySQL. Điều này lưu trữ các bài đăng trên blog, nhận xét của bạn và các tùy chọn bạn đặt trong khu vực quản trị WordPress của mình.
Hai thứ này tạo nên toàn bộ website WordPress của bạn.
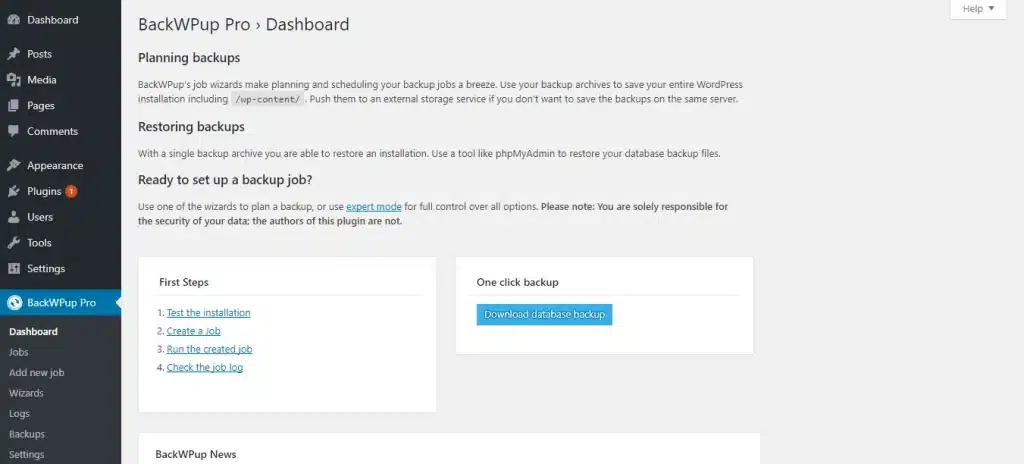
Tại sao cần backup website WordPress của mình?
Phần lớn các web host giá rẻ có nói về việc cung cấp backup, nhưng tất cả những gì họ làm chỉ là backup cơ sở dữ liệu MySQL của bạn…. Họ không backup các file của bạn, có nghĩa là bạn không thể khôi phục các thay đổi bạn thực hiện đối với theme của mình, nếu theme bị hỏng. Việc yêu cầu bản sao trang web của bạn từ bản backup của họ cũng khá phức tạp, vì vậy tốt nhất để đảm bảo mọi thứ đều an toàn bạn nên tự backup trang web của mình.
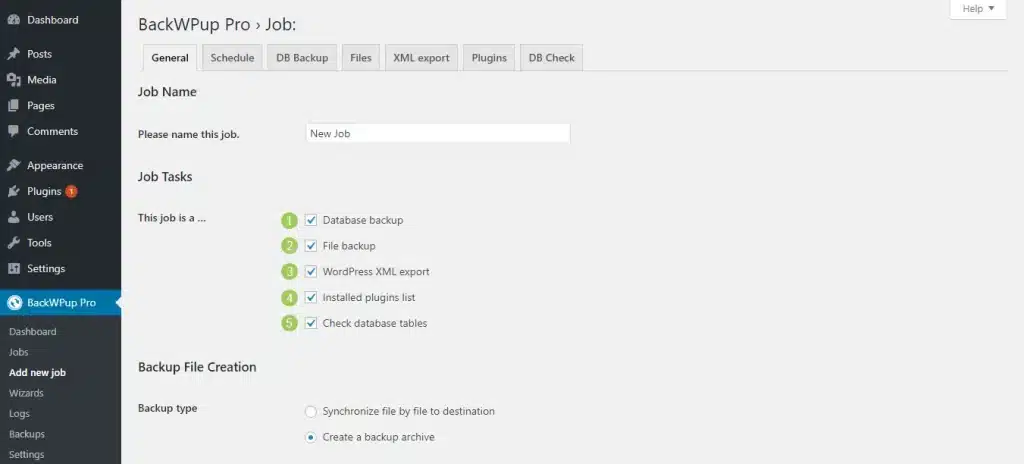
Bản backup đầy đủ mà chúng tôi đang giúp bạn tạo sẽ chăm sóc các file cũng như cơ sở dữ liệu của bạn. Điều này có nghĩa là nếu bạn mất trang web của mình, bạn chỉ cần cài đặt lại bản backup và công việc của bạn đã hoàn tất.
Ngoài ra, hãy tạo các bản backup đầy đủ cho trang web WordPress của bạn.
Cách Backup WordPress thông qua Hosting
Tùy chọn đầu tiên là chỉ cần chọn một công ty hosting hoàn thành việc backup website hàng ngày, đầy đủ cho website WordPress của bạn. Nếu bạn muốn đưa các bản backup do nhà cung cấp dịch vụ hosting quản lý lên cấp độ tiếp theo, hãy đăng nhập thường xuyên và tải xuống bản sao file zip của riêng bạn để giữ trên ổ cứng của riêng bạn
Ví dụ: Hosting Cao Cấp cung cấp backup tự động hàng ngày cho tất cả các file, theme và plugin cốt lõi của WordPress cũng như cơ sở dữ liệu của bạn (bao gồm tất cả các media của bạn). Ngoài ra, bạn có thể bắt đầu backup của riêng mình bất kỳ lúc nào (như trước khi cập nhật WordPress hoặc khi thay đổi theme).
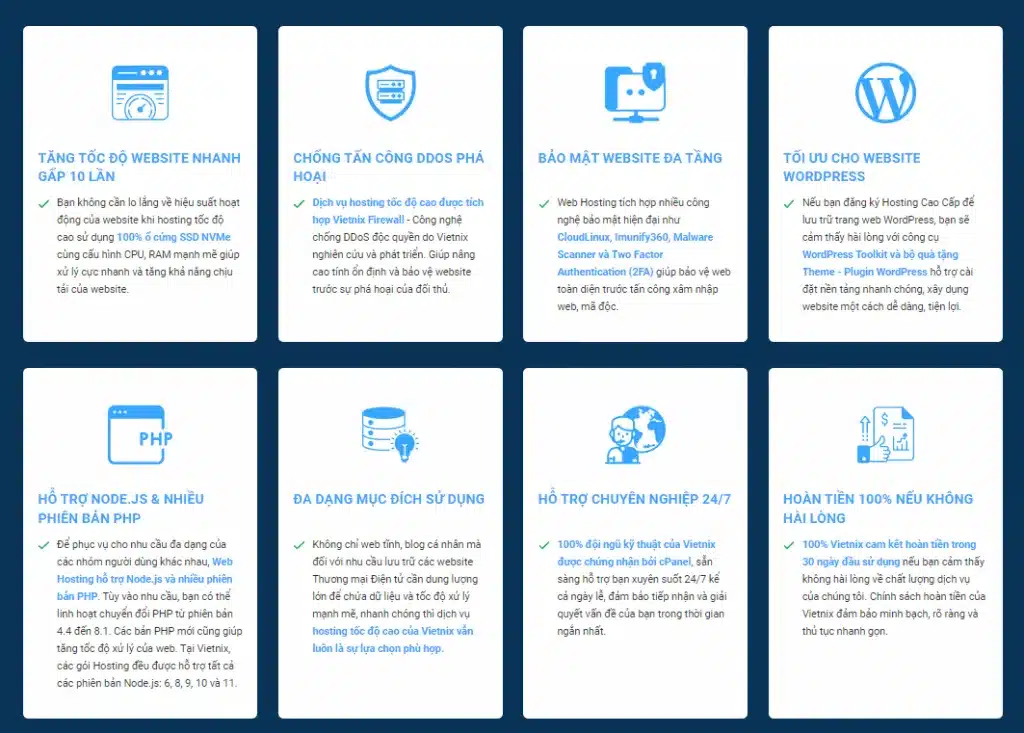
Ngoài ra, bạn muốn nâng cao bảo mật cho website của mình, có thể tham khảo dịch vụ WordPress Hosting của Vietnix không chỉ cung cấp backup tự động định kỳ 4 lần/ngày mà còn cho phép bạn tải xuống bản sao file zip từ hệ thống để lưu trữ trên ổ cứng riêng. Điều này giúp bạn chủ động hơn trong việc quản lý dữ liệu và bảo vệ website. Bên cạnh đó, các công cụ bảo mật như Imunify360 và File Locker đảm bảo dữ liệu của bạn luôn an toàn.
Cách Backup website WordPress thủ công
Thư mục WordPress chứa các thư mục con, ví dụ: wp-content, wp-include, v.v. và các file, ví dụ: wp-config.php, các file theme và plugin, v.v. được yêu cầu bởi website WordPress của bạn. Folder wp-content chứa tất cả các theme, plugin, bộ nhớ cache và nội dung tải lên của bạn cùng những thứ khác. Bạn không thể để mất dữ liệu này. Wp-admin chứa tất cả các file theo yêu cầu của khu vực admin WordPress của bạn, vì vậy bạn cũng không thể để mất file này. Folder wp-include chứa các file lõi WordPress. Đây là folder chứa tất cả các code WordPress chính. Bạn chắc chắn không muốn mất code này.
Bước 1: Backup các file WordPress
Để tạo bản sao các file WordPress, bạn chỉ cần tải xuống toàn bộ thư mục WordPress của mình. Để làm điều này, bạn hãy đăng nhập vào server của mình thông qua cPanel hoặc sử dụng chương trình SFTP.
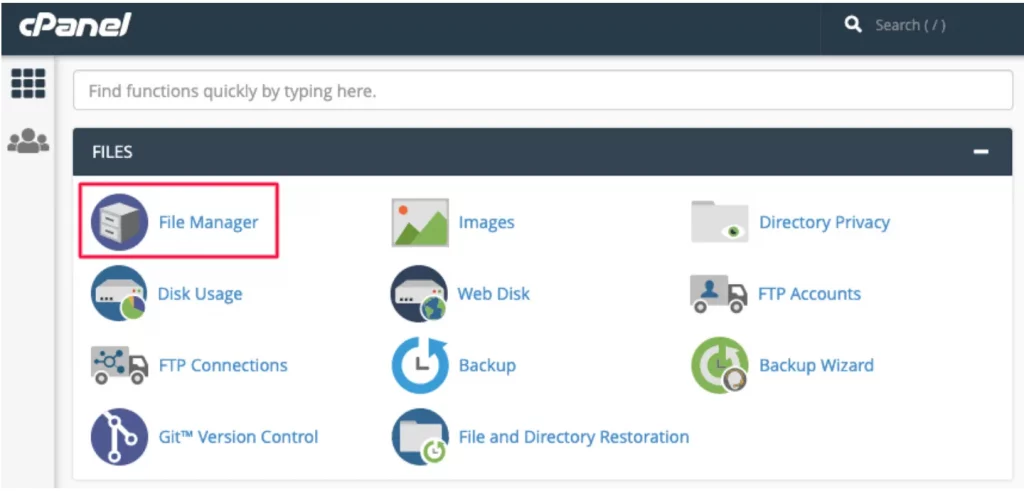
Backup WordPress qua cPanel
Bạn có thể dễ dàng thực hiện điều này bằng phần mềm cPanel một cách nhanh chóng theo quy trình sau:
- Đăng nhập vào web host của bạn và điều hướng đến cPanel. Đối với hầu hết các web host, cPanel thường là trang đầu tiên bạn gặp khi đăng nhập
- Điều hướng đến File Manager, sẽ dẫn bạn đến public_html hoặc Thư mục Home
- Ở đây, hãy tìm thư mục WordPress của bạn. Đây là folder bạn muốn backup
- Tuy nhiên, bạn phải nén folder WordPress trước khi tải xuống.
- Nhấp vào thư mục WordPress và chọn Compress từ thanh menu. Hoặc nhấp chuột phải vào folder và chọn Compress từ tùy chọn trên drop-down menu
- Chọn kiểu nén, ví dụ: ZIP, Tar, GZIP, v.v. từ hộp thoại mở ra. Tôi luôn sử dụng kho lưu trữ ZIP
- Sau đó, chỉ cần nhấn vào nút Compress Files và đợi quá trình chạy. Server sẽ lưu folder WordPress nén của bạn.
- Nhấp vào kho lưu trữ bạn vừa tạo và chọn Download từ menu. Hoặc là nhấp chuột phải vào kho lưu trữ và chọn Download.
- Chọn một vị trí an toàn trên đĩa cứng và lưu bản backup website WordPress của bạn
Bạn có thể tải bản backup lên tài khoản Dropbox của bạn, Google Drive, ghi vào đĩa DVD / CD, gửi qua email, v.v. – chỉ cần đảm bảo bạn có nhiều bản sao để bạn không bị mất trang web của mình nếu một trong các bản backup bị hỏng.
Nếu web host của bạn sử dụng control panel khác, ví dụ: vDeck, Plesk, v.v., bạn chỉ cần tìm File Manager và làm theo quy trình, tức là Locate File Manager > Locate your WordPress directory > Compress > Download.
Bạn nên sử dụng File manager phổ biến như FileZilla hoặc Transmit vì chúng nhẹ và dễ sử dụng. Trước tiên, bạn cần cài đặt ứng dụng trên máy tính của mình và truy xuất thông tin xác thực đăng nhập SFTP từ tài khoản hosting của bạn.
Backup qua SFTP
Tiếp theo, đăng nhập vào file manager mà bạn chọn (chúng tôi đang sử dụng Transmit trong ví dụ này) và nhập thông tin chi tiết cho trang web bao gồm nickname, website url, username và mật khẩu SFTP của bạn và thay đổi số port thành 2222.
Khi bạn đã đăng nhập, bạn sẽ thấy tất cả các file WordPress của bạn. Chọn tất cả các file, nhấp chuột phải và chọn tùy chọn để “Download Selected Items”. Sau khi tải xuống, hãy đảm bảo rằng các file đã được nén và đặt tên dễ nhớ cho file.
Bước 2: Backup cơ sở dữ liệu WordPress
Bây giờ bạn đã có một backup mới của các file WordPress của mình, hãy backup cơ sở dữ liệu WordPress của bạn, như vậy bạn có thể có một bản backup đầy đủ để sử dụng khi cần thiết. Điều này cũng rất dễ dàng.
Chỉ cần điều hướng đến hosting panel của bạn và định vị phpMyAdmin. Nó dành cho người dùng cPanel, nó sẽ nằm trong Database Tools:
Tuy nhiên, tùy thuộc vào hosting của bạn, nó có thể nằm ở nơi khác. Ví dụ: người dùng WP Engine có thể xác định vị trí phpMyAdmin của họ từ bảng điều khiển người dùng chính bằng cách nhấp vào biểu tượng chữ V bên cạnh (các) cài đặt của bạn:
Khi bạn đăng nhập vào phpMyAdmin, bạn sẽ thấy một bảng quản trị chính:
Chọn tab Databases để liệt kê các cơ sở dữ liệu của bạn. Nếu bạn đã cài đặt website WordPress bằng các nền tảng của bên thứ ba như Softaculous hoặc Mojo Marketplace, bạn có thể không biết nên làm việc với cơ sở dữ liệu nào.
Từ File Manager, điều hướng đến thư mục WordPress và tìm file wp-config.php. Nhấp chuột phải vào file và chọn chế độ xem. Trong cửa sổ mở ra, bạn cần xác định dòng này:
define('DB_NAME', 'database_name');Tên cơ sở dữ liệu của bạn là giá trị có trong bộ dấu ngoặc kép thứ hai, là ‘database_name’ trong ví dụ ở trên. Hãy định vị cơ sở dữ liệu của bạn trong phpMyAdmin. Bấm vào cơ sở dữ liệu để mở nó. Bạn sẽ thấy một cái gì đó chẳng hạn như:
Chọn tất cả các table bạn muốn backup bằng cách đánh dấu vào các checkbox. Nhấp vào “Check All” ở dưới cùng để chọn tất cả cùng một lúc. Khi bạn đã chọn các table, hãy nhấp vào tab Export. Chọn phương thức xuất và đặt định dạng thành SQL:
Nhấn nút Go và lưu cơ sở dữ liệu của bạn trong một folder an toàn trên PC của bạn. Hãy nhớ lưu các bản sao ở cùng vị trí mà bạn đã lưu các bản sao của các file WordPress của mình. Vậy là xong, bây giờ bạn đã có một bản backup đầy đủ cho trang web WordPress của mình!
Mẹo: Tạo bản backup thường xuyên tùy thuộc vào tần suất đăng lên website WordPress của bạn. Nếu bạn đăng hơn 50 bài đăng mỗi ngày, bạn cần tạo bản backup thường xuyên hơn so với người đăng bài mỗi tháng một lần. Ngoài ra, hãy kiểm tra xem hosting của bạn có cung cấp giải pháp backup đáng tin cậy hay không.
Tiếp theo, hãy cùng tìm hiểu cách tự động hóa backup WordPress bằng cách sử dụng một số backup plugin tiện lợi của WordPress. Dưới đây là một số backup plugin WordPress mà bạn có thể sử dụng để tự động hóa quy trình.
Ngoài ra, bạn có thể tham khảo thêm về cấu trúc database WordPress là gì? Cách backup database WordPress hiệu quả, chính xác
Cách Backup WordPress bằng plugin
Các backup plugin WordPress sẽ giúp bạn dễ dàng tạo các bản backup đáng tin cậy cho trang website WordPress của mình. Tất cả những gì bạn phải làm là cài đặt backup plugin WordPress yêu thích của mình, định cấu hình một vài cài đặt.
WPvivid Pro Backup & Migrate
Nếu bạn đang tìm kiếm một backup plugin, di chuyển, dàn dựng và khôi phục toàn diện với tích hợp lưu trữ đám mây thì bạn nên chọn WPvivid. Backup Plugin WordPress này bao gồm các tính năng mạnh mẽ để thực hiện và lên lịch backup, gửi bản backup tới bộ lưu trữ đám mây mà bạn chọn (Dropbox, Google Drive, Amazon S3, SFTP, v.v.), dễ dàng di chuyển toàn bộ trang web của bạn hoặc chọn file,
WPvivid bắt đầu từ $ 199 (phí một lần) để có quyền truy cập vào tất cả các tính năng tuyệt vời của plugin. Họ có cung cấp bản dùng thử miễn phí 14 ngày, cũng như phiên bản rút gọn trên WordPress.org nếu bạn muốn dùng thử trước khi mua.
Jetpack Backup
Jetpack Backup là giải pháp backup real-time tốt nhất cho các trang website WordPress. Nó có thể giúp bạn thực hiện các bản backup tự động hàng ngày cũng như các bản backup theo thời gian thực của toàn bộ website của bạn. Các bản backup có thể được khôi phục bằng một cú nhấp chuột từ desktop hoặc thiết bị di động của bạn.
Nếu bạn chọn gói real-time backup, bạn sẽ có thể khôi phục trang web của mình từ bất kỳ điểm backup nào. Điều này đặc biệt hữu ích cho các trang web thương mại điện tử. Các tính năng khác mà Jetpack Backup cung cấp bao gồm một kho lưu trữ backup trong 30 ngày và nhật ký các thay đổi của trang web. Jetpack Backup có giá từ $ 8 mỗi tháng.
BackupBuddy Premium WordPress Plugin
Backup Plugin WordPress cao cấp thứ hai trong danh sách của chúng tôi là BackupBuddy của iThemes. Bạn có thể sử dụng plugin để tạo toàn bộ cơ sở dữ liệu và backup file, và / hoặc di chuyển trang web của bạn sang server khác một cách dễ dàng.
Bạn có thể backup website WordPress của mình vào đĩa cứng và một loạt các dịch vụ lưu trữ bên ngoài bao gồm Amazon Web Services, Rackspace, email, FTP, Dropbox và BackupBuddy Stash ….
Duplicator Free WordPress Plugin
Với hơn 1 triệu lượt cài đặt đang hoạt động, Duplicator không đơn thuần là backup plugin thông dụng. Về cơ bản, Duplicator giúp bạn sao chép hoặc di chuyển dữ liệu của mình sang một vị trí khác một cách dễ dàng. Tính năng chính này làm cho nó trở thành một giải pháp backup WordPress mạnh mẽ.
Mặc dù nó sẽ không cho phép bạn lên lịch backup, nó sẽ tự động kết xuất cơ sở dữ liệu của bạn vào một tệp SQL và lưu nó vào một kho lưu trữ ZIP cùng với các file WordPress của bạn. Sau đó, nó tạo một file PHP đặc biệt cho phép bạn cài đặt lại bản backup một cách dễ dàng. Chỉ cần tải lên file nén ZIP và file PHP lên server của bạn, và phần còn lại là hết sức dễ dàng. Checkout Duplicator Pro bổ sung nhiều tính năng hơn bao gồm lịch trình backup, liên kết lưu trữ đám mây, thông báo qua email, hỗ trợ chuyên nghiệp, v.v….
BackWPup Free WordPress Plugin
BackWPup là một backup plugin WordPress phổ biến giúp bạn tạo các bản backup WordPress hoàn chỉnh cho trang WordPress của mình. Và plugin này kết nối với các vị trí lưu trữ bên ngoài như Dropbox, Amazon S3, FTP, RackSpace Cloud….
Bạn có thể lên lịch backup đầy đủ nghĩa là toàn bộ trang website WordPress, file và tất cả mọi thứ của bạn sẽ luôn an toàn. Hơn nữa, bạn có thể kiểm tra / sửa chữa và tối ưu hóa cơ sở dữ liệu của mình.
UpdraftPlus Backup and Restoration Free WordPress Plugin
Một trong những backup plugin WordPress được xếp hạng cao nhất, UpdraftPlus thêm sự thú vị và dễ dàng để backup trang website WordPress của bạn. Với một số tính năng hấp dẫn bao gồm backup vào Amazon S3, Google Drive, FTP, Dropbox, email và các tùy chọn lưu trữ khác, khôi phục nhanh chóng, lên lịch, trình sao chép trang web, khả năng chia các trang web lớn thành nhiều kho lưu trữ…. Và các nhà phát triển cũng cung cấp một phiên bản pro khá tốt nếu bạn đang tìm kiếm nhiều tính năng hơn.
>> Xem thêm: Plugin backup website WordPress hiệu quả – để biết cách sử dụng chi tiết các plugin trên và một số plugin khác.
Vietnix – Đơn vị cung cấp Hosting WordPress chất lượng cao
Vietnix là đơn vị cung cấp dịch vụ WordPress Hosting uy tín tại Việt Nam, được hàng chục nghìn khách hàng lựa chọn nhờ tốc độ truy cập vượt trội và độ bảo mật cao. Với cơ sở hạ tầng hiện đại cùng đội ngũ kỹ thuật viên tận tâm hỗ trợ 24/7, Vietnix luôn mang đến giải pháp lưu trữ tối ưu, đảm bảo website WordPress vận hành ổn định, mượt mà và an toàn. Sở hữu mạng lưới khách hàng lên đến hơn 90.000 người, Vietnix không ngừng khẳng định vị thế hàng đầu trong việc bảo vệ dữ liệu và nâng cao hiệu suất cho các website WordPress trong nước.
Thông tin liên hệ:
- Hotline: 18001093
- Email: sales@vietnix.com.vn
- Địa chỉ: 265 Hồng Lạc, Phường Bảy Hiền, Thành phố Hồ Chí Minh.
- Website: https://vietnix.vn/
Như vậy, bạn đã nắm được các bước backup website WordPress một cách nhanh chóng và hiệu quả. Hy vọng bài viết này đã mang đến cho bạn những hướng dẫn chi tiết và dễ thực hiện, giúp bạn bảo vệ an toàn dữ liệu cho website của mình. Việc chủ động backup thường xuyên không chỉ giúp bạn yên tâm hơn khi vận hành website mà còn đảm bảo khả năng khôi phục nhanh chóng khi gặp sự cố. Chúc bạn thực hiện thành công!




















