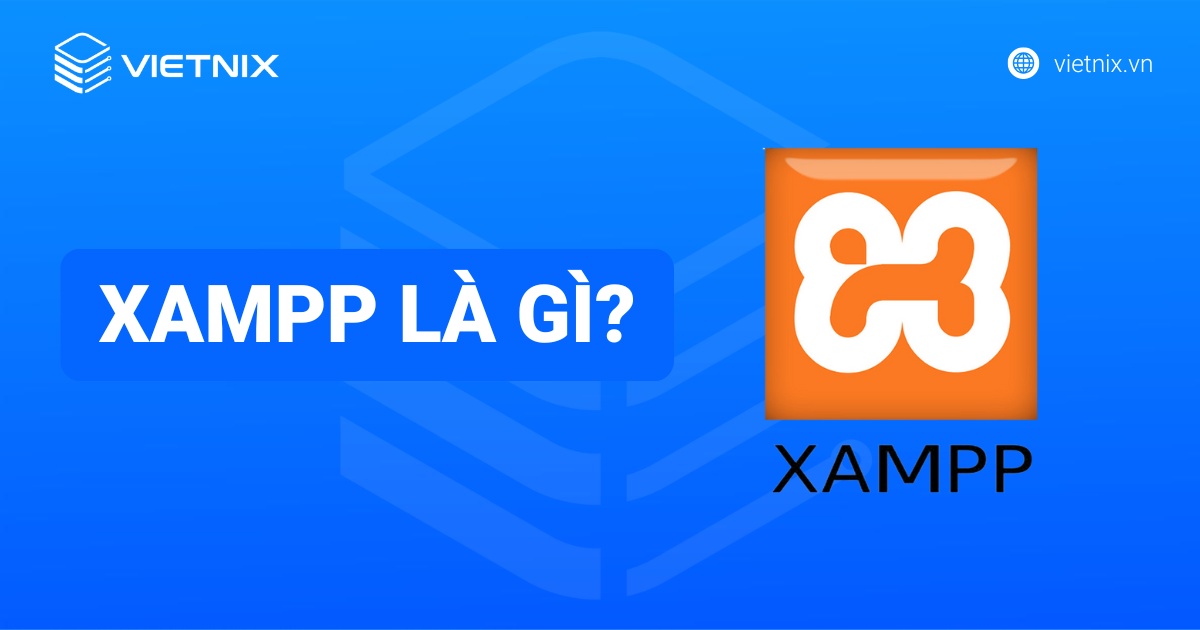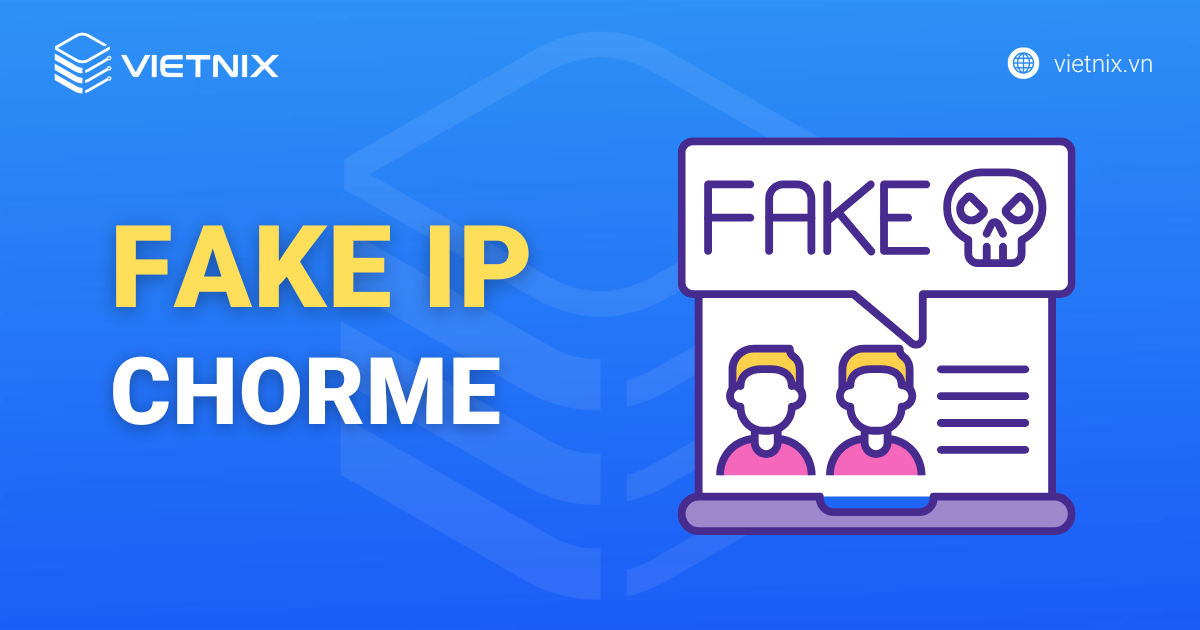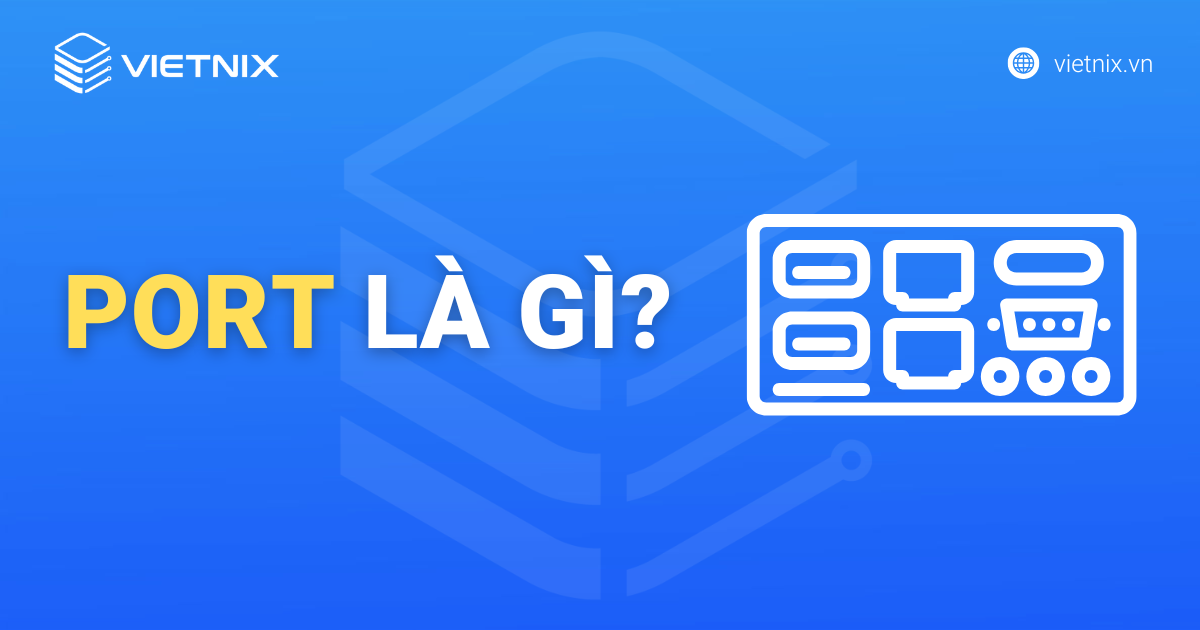VMware có lẽ đã quá quen thuộc trong giới công nghệ nhờ máy ảo VMware Workstation. Tuy nhiên còn một sản phẩm khác rất tốt được sử dụng nhiều trong các hạ tầng máy chủ, đó chính là VMware ESXi. Vậy VMware ESXi là gì? Đặc điểm và cách cài đặt VMware ESXi ra sao? Hãy theo dõi bài viết dưới đây.
VMware ESXi là gì?
VMware ESXi là sản phẩm được phát triển bởi VMware. Đây là một công cụ giám sát máy ảo (hypervisor) loại 1 dành cho doanh nghiệp. Bản thân ESXi chứa các thành phần lõi của một hệ điều hành như kernel và có thể chạy trực tiếp trên phần cứng của hệ thống để cung cấp môi trường ảo hóa mà không cần hệ điều hành như VMware Workstation và các hypervisor loại 2 khác.

ESXi phân chia các tài nguyên CPU, RAM, bộ nhớ ngoài và tài nguyên mạng của server vật lý thành nhiều máy ảo khác nhau. Vì vậy, những ứng dụng chạy trong máy ảo không cần truy cập vào phần cứng bên dưới vẫn có thể trực tiếp sử dụng các tài nguyên này. VMkernel là tên gọi của Hypervisor được VMware ESXi sử dụng. VMkernel sẽ có nhiệm vụ nhận các yêu cầu sử dụng tài nguyên từ các máy ảo, sau đó tiến hành chuyển đổi thành các yêu cầu đến phần cứng vật lý.
ESXi được hỗ trợ trên các bộ xử lý AMD Opteron cũng như bộ xử lý Intel (Xeon trở lên). ESXi chứa VMkernel 64bit nên sẽ không hỗ trợ các máy chủ sử dụng CPU 32bit. Tuy nhiên, các máy ảo có thể cài đặt cả hai hệ điều hành 32bit và 64bit. Trên mỗi máy chủ, ESXi có thể hỗ trợ đến 4.096 bộ xử lý ảo, 512 máy ảo, 320 CPU logic và tối đa 4 TB RAM. ESXi có thể được cài đặt trên đĩa cứng, USB hoặc thẻ SD. Kích thước của nó chỉ khoảng 144 MB.
Tính năng nổi bật của VMware ESXi
Là một trong những thành phần của vSphere, VMware ESXi có những tính năng nổi bật sau:
- Điều hướng lưu lượng truy cập.
- Đánh dấu bộ nhớ.
- Quyền truy cập bảo mật phân cấp theo vai trò.
- Kiểm toán và ghi nhật ký
- GUI (Graphical User Interface – Giao diện người dùng đồ họa).
- vSphere PowerCLI
- Cấu hình với 768 lõi xử lý.
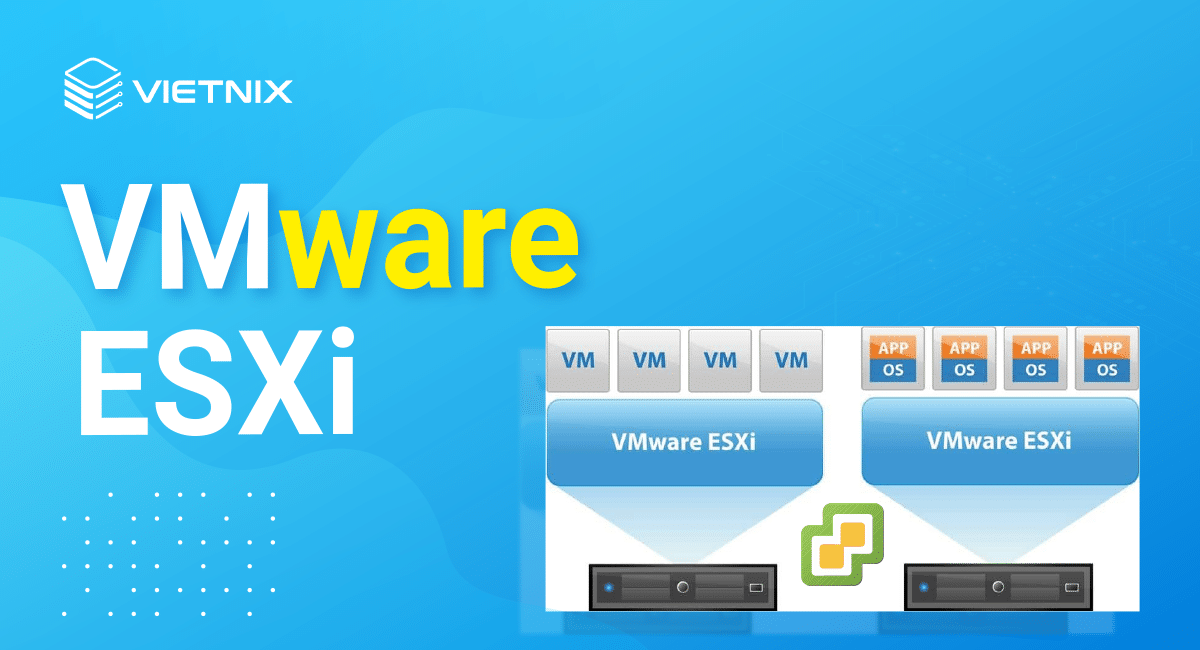
ESXi Manager hiển thị thông tin thống kê về CPU và bộ nhớ, cũng như nhiều cài đặt khác. Các công cụ điều khiển từ xa thay đổi giao diện của các dòng lệnh, giúp quản trị viên ESXi dễ dàng quản lý. Thay vì phải sử dụng các lệnh phức tạp để quản lý từ xa hệ thống ESXi, bạn có thể tirết hóa quá trình này bằng cách sử dụng các công cụ mà nó cung cấp. Quá trình cài đặt nhanh chóng và khả năng gây hại của nó bị giảm bớt do cấu trúc nhẹ và cơ sở mã dòng lệnh nhỏ.
Có thể bạn quan tâm:
Các lợi ích của VMware ESXi
ESXi trước đây được gọi là ESX, có nhiệm vụ giúp kết quả kinh doanh tốt hơn và tiết kiệm chi phí công nghệ thông tin. Cụ thể, VMware ESXi cho phép bạn:
- Hợp nhất phần cứng để sử dụng công suất cao hơn.
- Tăng hiệu suất để có lợi thế cạnh tranh.
- Streamline quản trị CNTT thông qua quản lý tập trung.
- Giảm CapEx và OpEx.
- Giảm thiểu resource phần cứng cần thiết để chạy hypervisor, nghĩa là hiệu quả cao hơn.

Đặc điểm của VMware ESXi
Bằng cách hợp nhất nhiều server vào ít thiết bị vật lý hơn, ESXi giảm bớt không gian, điện năng và các yêu cầu quản trị CNTT trong khi vẫn thúc đẩy hiệu suất tốc độ cao.
Footprint nhỏ
Với dung lượng chỉ 150MB, ESXi cho phép bạn làm được nhiều việc hơn. Hơn nữa còn giảm thiểu các mối đe dọa bảo mật đối với hypervisor.
Hiệu suất đáng tin cậy
VMware ESXi cung cấp các app ở mọi size. Số lượng CPU ảo có thể được cấu hình lên đến 128 CPUs , 6 TB RAM và 120 thiết bị để đáp ứng mọi nhu cầu app của bạn.
Bảo mật nâng cao
VMware ESXi giúp bảo vệ data máy ảo với khả năng mã hóa mạnh. Quyền truy cập Role-based giúp đơn giản hóa việc quản trị. Đồng thời việc logging và auditing mở rộng đảm bảo accountability cao hơn và forensic analysis dễ dàng hơn.
Hệ sinh thái xuất sắc
VMware ESXi hỗ trợ một hệ sinh thái rộng lớn gồm các nhà cung cấp OEM phần cứng, đối tác technology service, app và guest OS.
Trải nghiệm thân thiện với user
Quản lý các hoạt động quản trị hàng ngày với giao diện user hiện đại được tích hợp sẵn dựa trên các tiêu chuẩn HTML5. Đối với những khách hàng cần tự động hóa hoạt động của mình, VMware cung cấp cả Giao diện Command Line vSphere và các API dựa trên REST thân thiện với nhà phát triển.
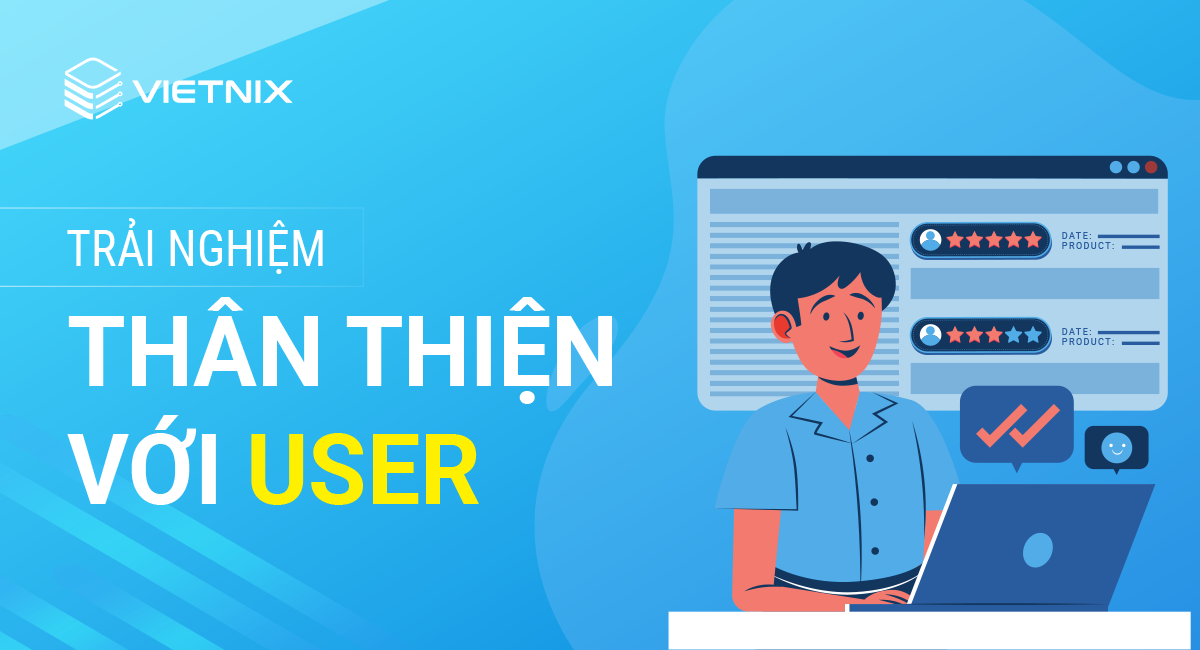
Các phiên bản của VMware ESXi
Phiên bản trước đây của ESXi chính là ESX. ESXi được VMware miễn phí giấy phép sử dụng. Từ phiên bản 4.1 trở về trước, ESXi được phát triển đồng thời với ESX truyền thống. Tuy nhiên, từ phiên bản thứ 5 VMware bắt đầu chỉ duy trì ESXi. Hiện nay, ESXi vẫn luôn được VMware chú trọng và phát triển không ngừng.
Tham khảo bài viết về Hyper-V:
Các phiên bản của ESXI bạn nên biết
ESXI có 5 phiên bản nổi bật sau đây:
- Phiên bản ESXi 3.5
- Phiên bản ESXi 4.0
- Phiên bản ESXi 5.1
- Phiên bản ESXi 5.5
- Phiên bản ESXi 6.0

Sau các phiên bản này, phần mềm Vmware ESX được đổi tên thành Vmware vSphere Hypervisor. Đây cũng là ứng dụng nâng cấp đặc biệt trong danh sách những ấn phẩm miễn phí của bộ vSphere production line. Người dùng cần phải nâng cấp bằng cách mua thêm license để có thể dùng trọn bộ và ứng dụng các tính năng cao cấp của phần mềm này.
Sự khác nhau giữa VMware ESXI và ESXi
Sự khác nhau giữa ESXi và ESX rõ nét nhất là ESX hoạt động dựa trên một hệ điều hành console Linux-based. Còn ESXi không còn phụ thuộc vào hệ điều hành nào, thay vào đó nó cung cấp một menu để thực hiện cấu hình máy chủ.

“ESX” được viết tắt của “Elastic Sky X”. Còn chữ “i” trong “ESXi” viết tắt của từ “integrated”, có nghĩa là tích hợp. Điều này muốn thể hiện rằng ESXi đã được tích hợp các thành phần cần thiết để thực hiện việc khởi động từ máy chủ, không cần đến lõi của Linux. Điểm khác biệt này khiến ESXi có lợi thế hơn so với ESX. Cụ thể như sau:
Tăng cường khả năng bảo mật
Vào thời điểm trước đây, ESX hoạt động nhờ vào COS (viết tắt của Console Operating System) dựa trên nhân Linux. COS chỉ có nhiệm vụ là khởi động máy chủ, nạp hypervisor. Tuy nhiên, việc giữ cho thành phần COS hoạt động an toàn cũng khá khó khăn vì nó dựa trên một hệ điều hành phổ biến. Điều này có thể dẫn đến tình trạng bị lợi dụng để khởi chạy các công cụ bên thứ 3 đe dọa đến hệ thống.
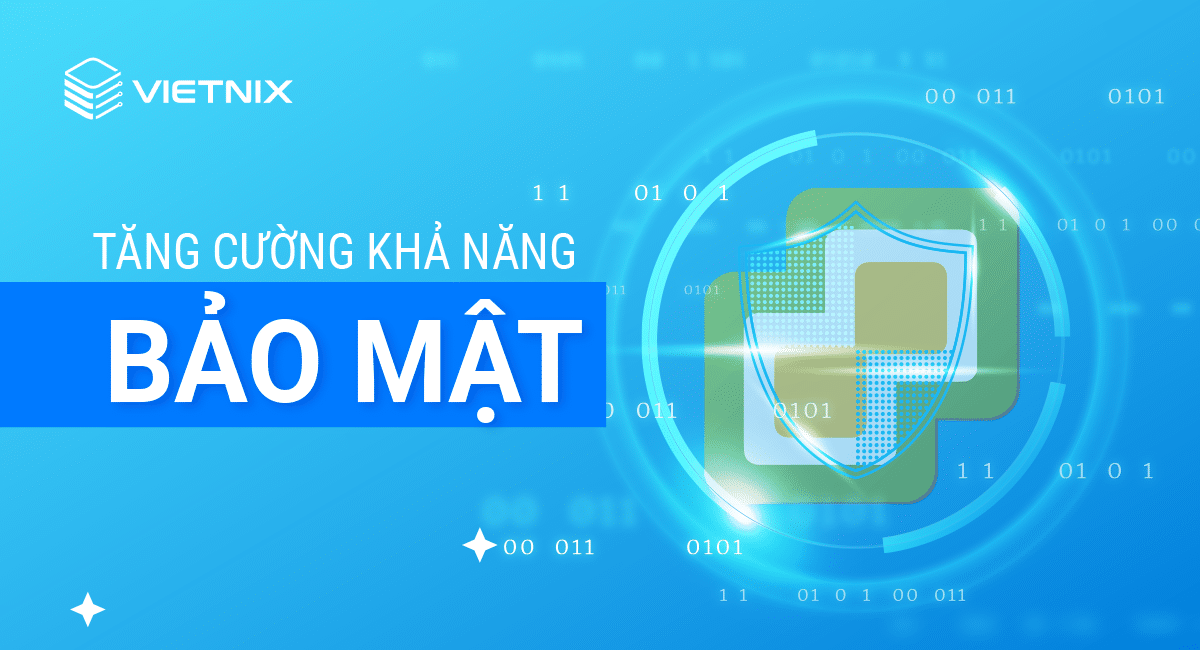
Việc phải phụ thuộc vào COS đã được loại bỏ khi đến thế hệ ESXi. Ngoài ra, những tính năng bổ sung như mã hóa máy ảo và tài nguyên, nhật ký hoạt động, phân quyền truy cập,… giúp cho ESXi trở thành lựa chọn an toàn, tin cậy hơn. Ngay cả VMware cũng khuyên người dùng nên sử dụng ESXi thay cho ESX.
Giảm bớt kích thước
Kích thước ESXi gọn nhẹ hơn khi loại bỏ Linux kernel. Cụ thể, nó chỉ chiếm khoảng 100 – 200 MB tài nguyên của máy chủ.
Cấu hình linh hoạt
Người dùng có thể cấu hình sản phẩm hợp lý, tránh tình trạng lãng phí hoặc thiếu tài nguyên nhờ công cụ đề xuất giới hạn cấu hình do VMware cung cấp. Ngoài ra, VMware còn tạo ra nhiều lựa chọn cấu hình với giới hạn lớn. Trong phiên bản ESXi 6.7, mỗi máy ảo có thể có tối đa 256 CPU ảo, 6 TB RAM, 2 GB bộ nhớ video,… cùng với bộ nhớ ngoài có kích thước đến 62 TB.

Mở rộng hệ sinh thái
Hệ sinh thái VMware hỗ trợ nhiều loại sản phẩm, phần cứng, hệ điều hành cùng với dịch vụ của bên thứ ba. Người dùng có thể sử dụng máy chủ ESXi kết hợp với các ứng dụng quản lý của bên thứ ba, giúp việc quản lý cơ sở hạ tầng đơn giản và dễ dàng hơn.
Ngoài ra, công cụ GSS (Global Support Services) cho phép người xác định được các vấn đề kỹ thuật nhất định có liên quan đến phần mềm hay phần cứng của bên thứ ba hay không.
Hướng dẫn cài đặt VMware ESXi Free
Cấu hình yêu cầu
- Host máy cần có ít nhất 2 nhân CPU.
- Hỗ trợ vi xử lý x86 64-bit, bao gồm nhiều loại vi xử lý đa nhân.
- Cần kích hoạt NX/XD bit trên CPU trong BIOS.
- Tối thiểu 4GB RAM vật lý được yêu cầu; đề xuất tối thiểu 8GB RAM để thực hiện công việc văn phòng trên các máy ảo.
- Hỗ trợ máy ảo 64-bit và yêu cầu kích hoạt ảo hóa phần cứng (Intel VT-x hoặc AMD RVI) trên CPU x64.
- Một hoặc nhiều controller Gigabit hoặc Ethernet với tốc độ nhanh hơn.
- Sử dụng ổ đĩa SCSI không gian chưa phân vùng hoặc LUN cục bộ không kết nối mạng, hoặc sử dụng RAID cho máy ảo.
- Nếu sử dụng SATA, ổ đĩa kết nối với controller SAS hoặc SATA trong danh sách được hỗ trợ. Ổ đĩa SATA sẽ được coi là ổ đĩa remote và không thể được sử dụng như một phân vùng mặc định vì chúng là ổ đĩa remote.
Có thể bạn quan tâm:
Cách cài đặt VMware ESXi 8 trên máy chủ
Nếu máy chủ hỗ trợ VMware ESXi, bạn có thể thực hiện quá trình cài đặt bằng cách làm theo các bước hướng dẫn được mô tả dưới đây (Hướng dẫn cài VMware eSXi 7 cũng tương tự) :
- Bước 1: Sau khi download tập tin ISO ESXi
Để ghi file ISO vào USB, bạn cần sử dụng chương trình Rufus. Sau đó, cắm USB vào máy tính vật lý và nhấn phím Enter khi xuất hiện lựa chọn “ESXi-8.0b-21203435-standard Installer” trên màn hình boot. Đợi cho đến khi quá trình nạp bộ cài đặt ESXi hoàn tất.
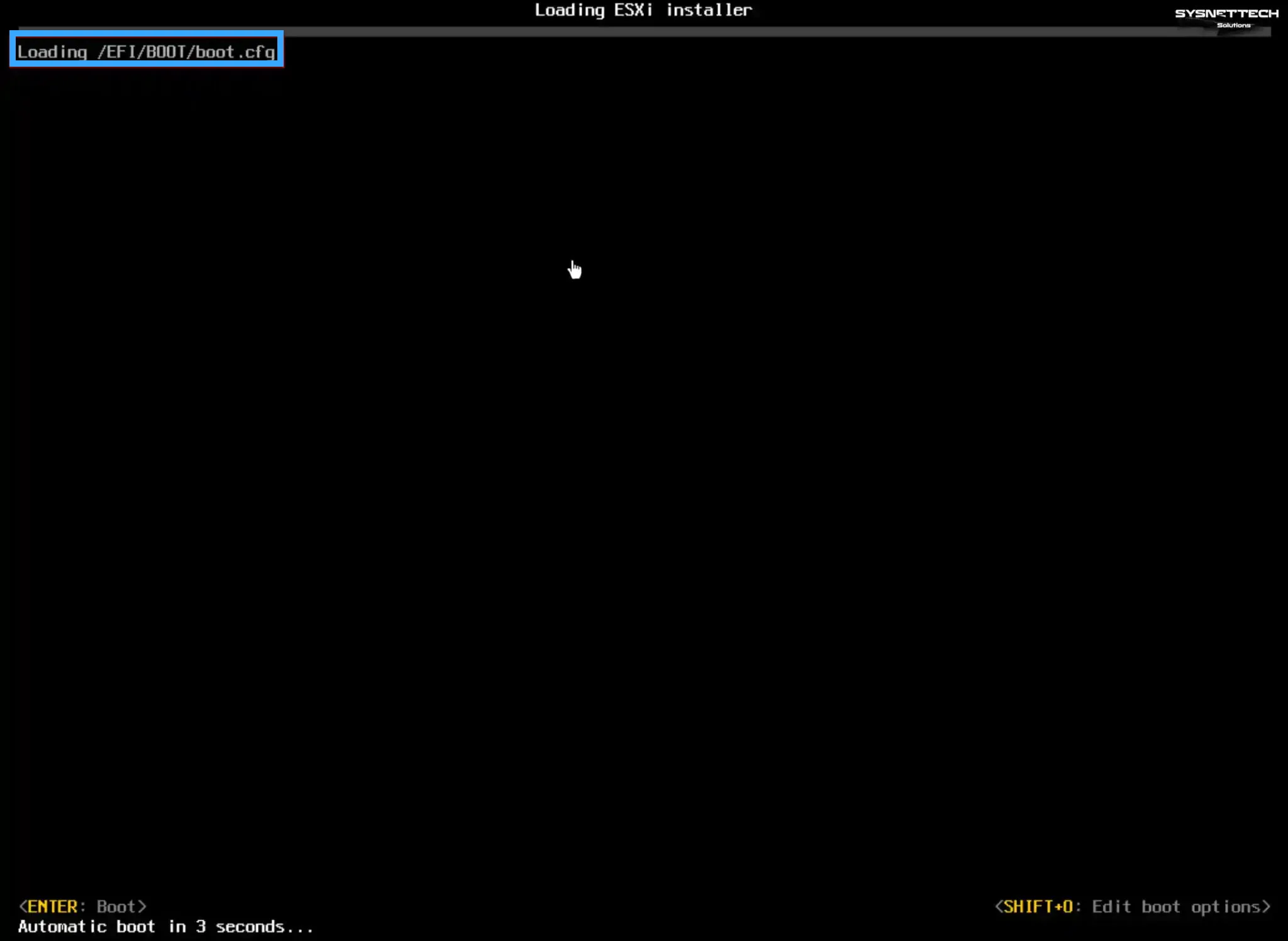
- Bước 2: Chờ các tập tin cần thiết cho quá trình cài đặt được chép vào máy tính.
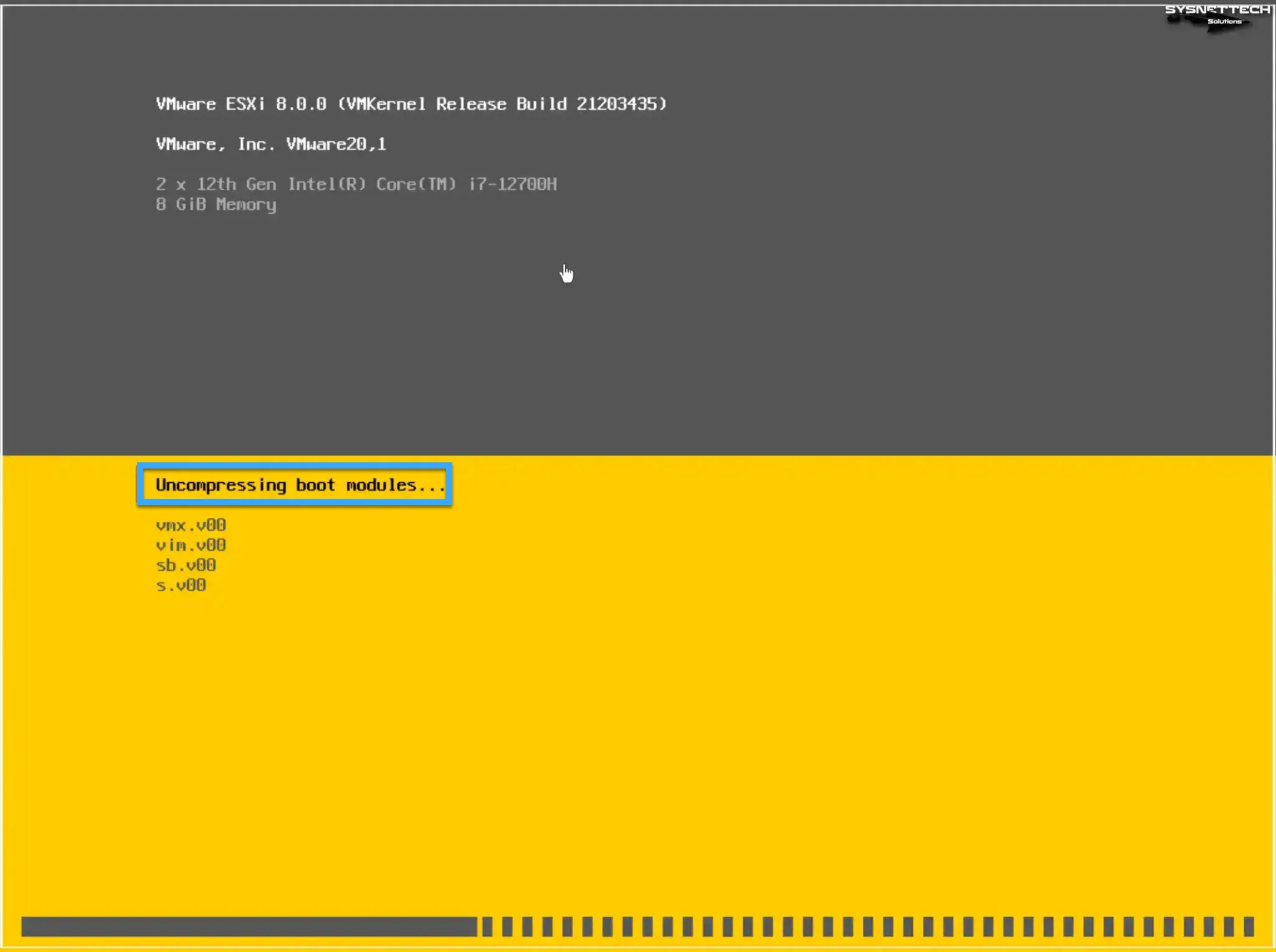
- Bước 3: Trong phần Welcome to the Installation, bấm nút Enter để tiếp tục quá trình cài đặt.
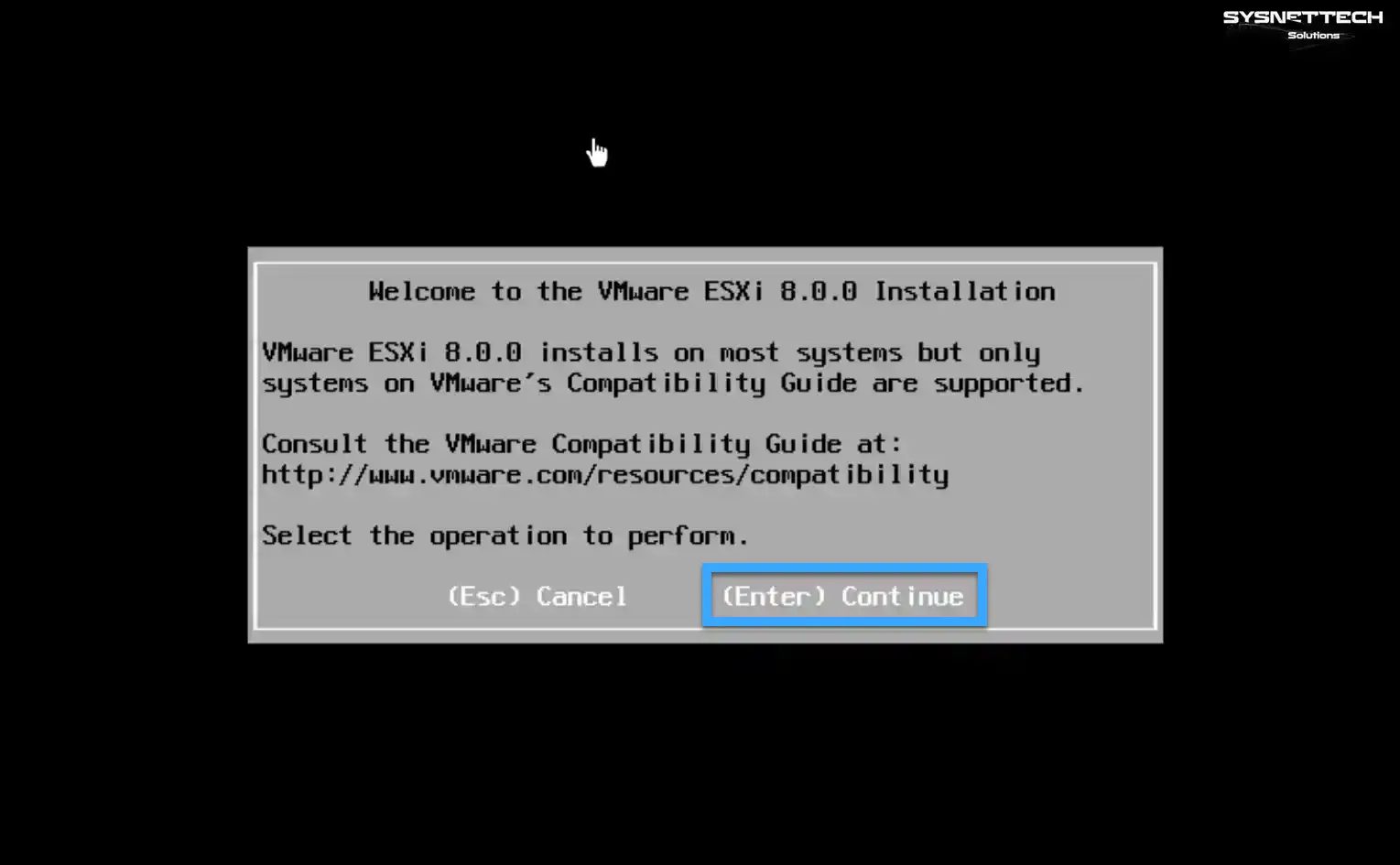
- Bước 4: Nhấn F11 để chấp nhận các thỏa thuận cấp phép người dùng cuối.
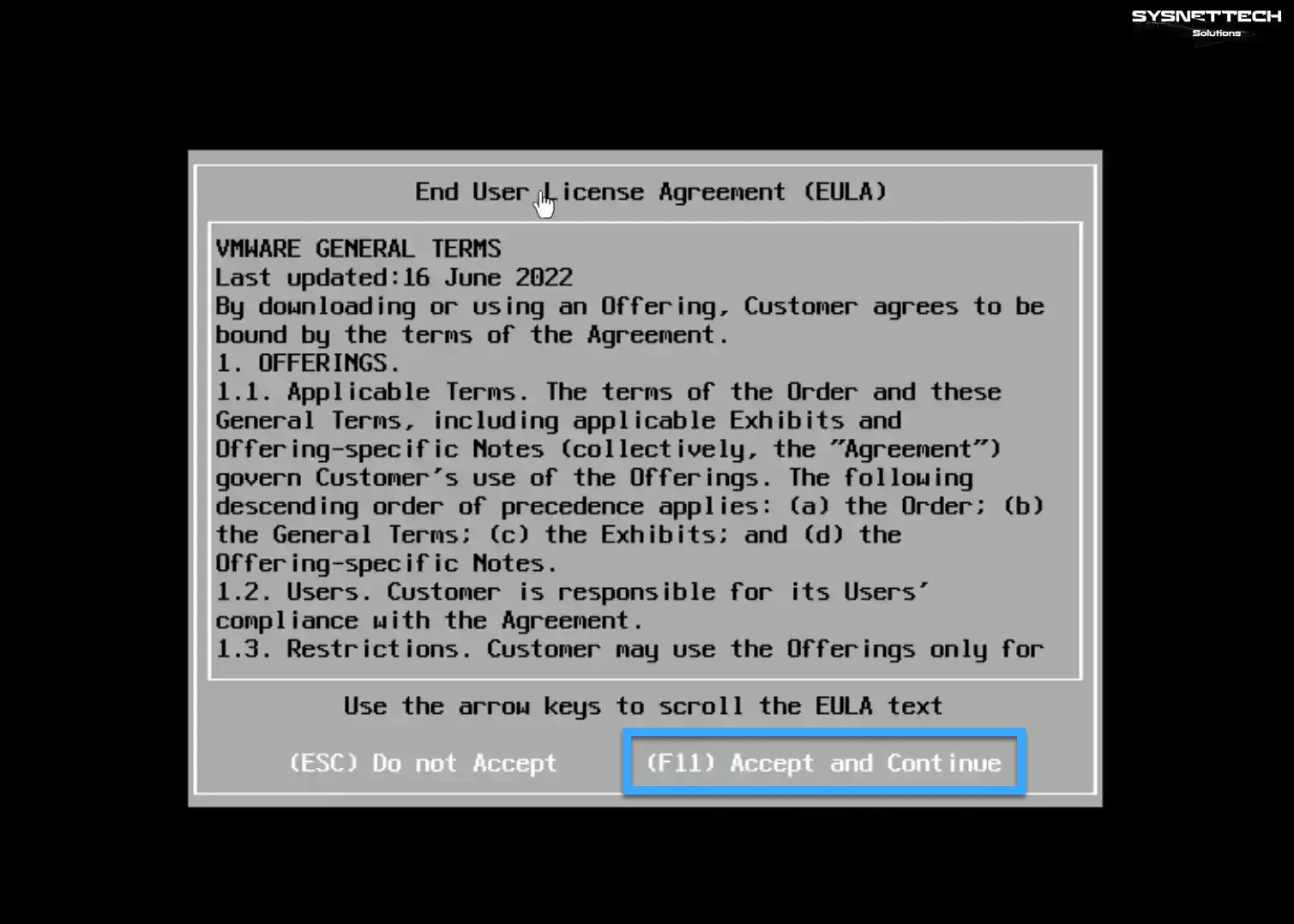
- Bước 5: Bây giờ, các thiết bị sẵn có trên hệ thống sẽ được quét.
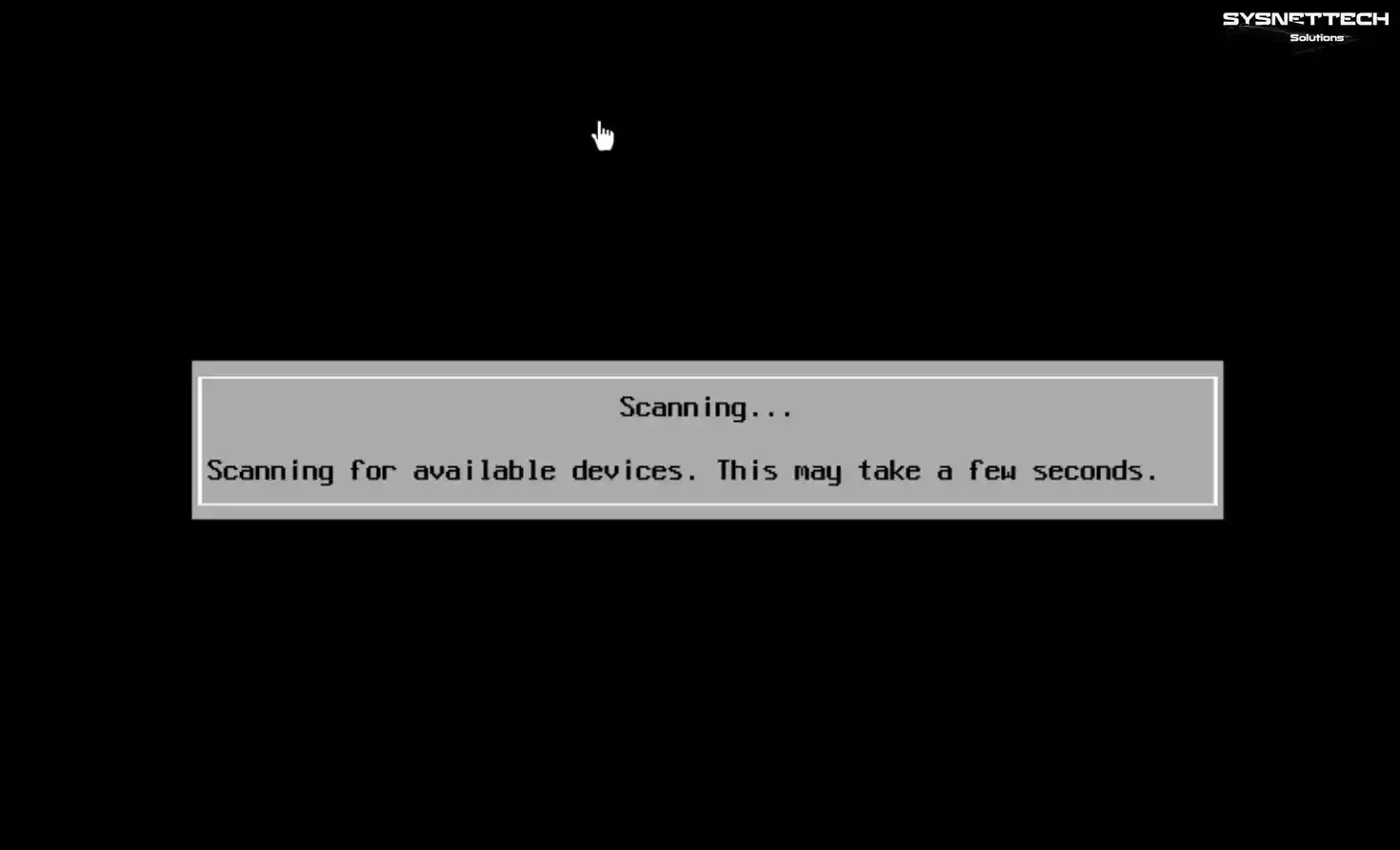
- Bước 6: Chọn ổ đĩa bạn muốn cài đặt và chọn phím Enter.
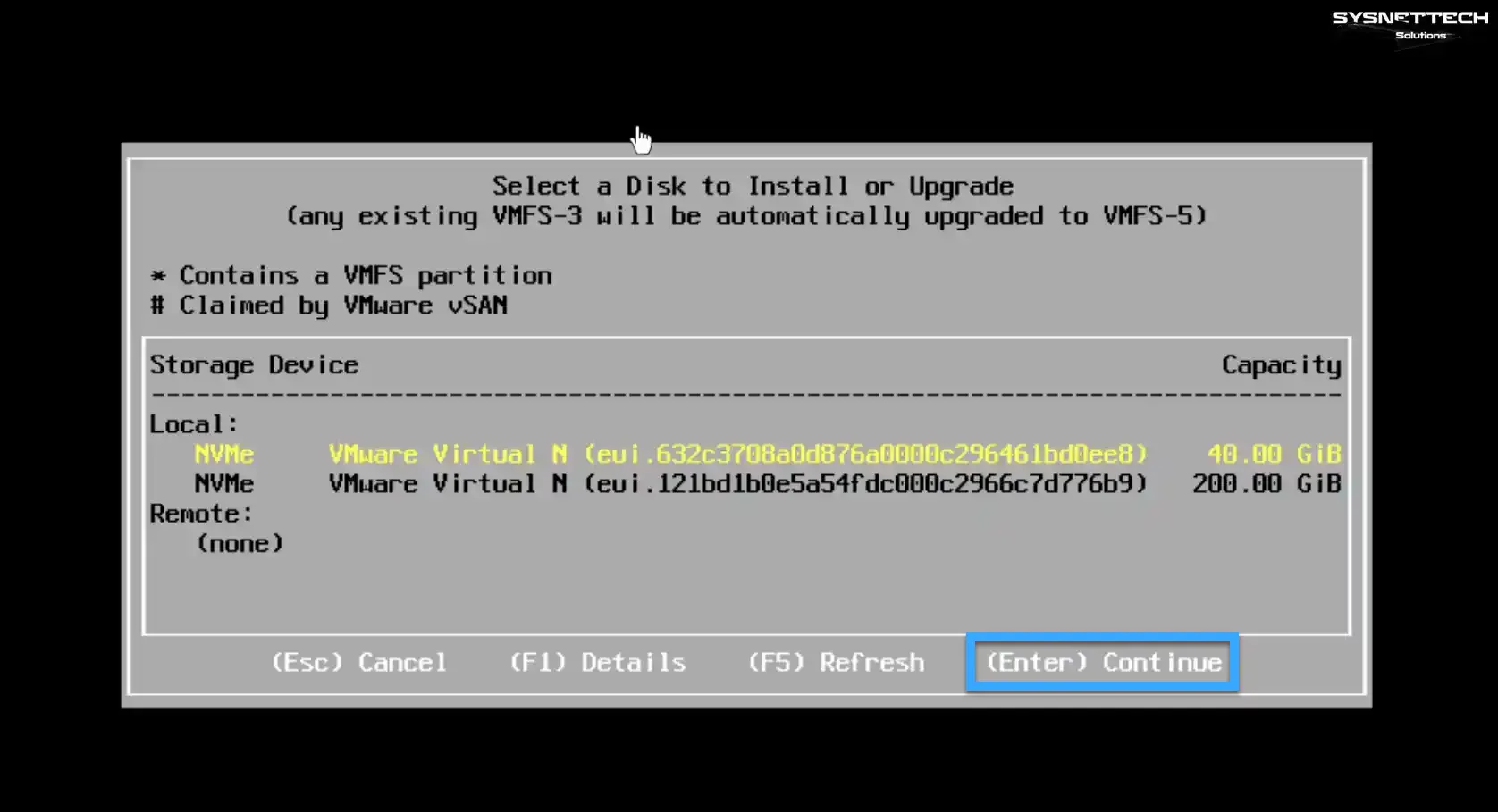
- Bước 7: Lựa chọn bố cục bàn phím và chọn phím Enter.
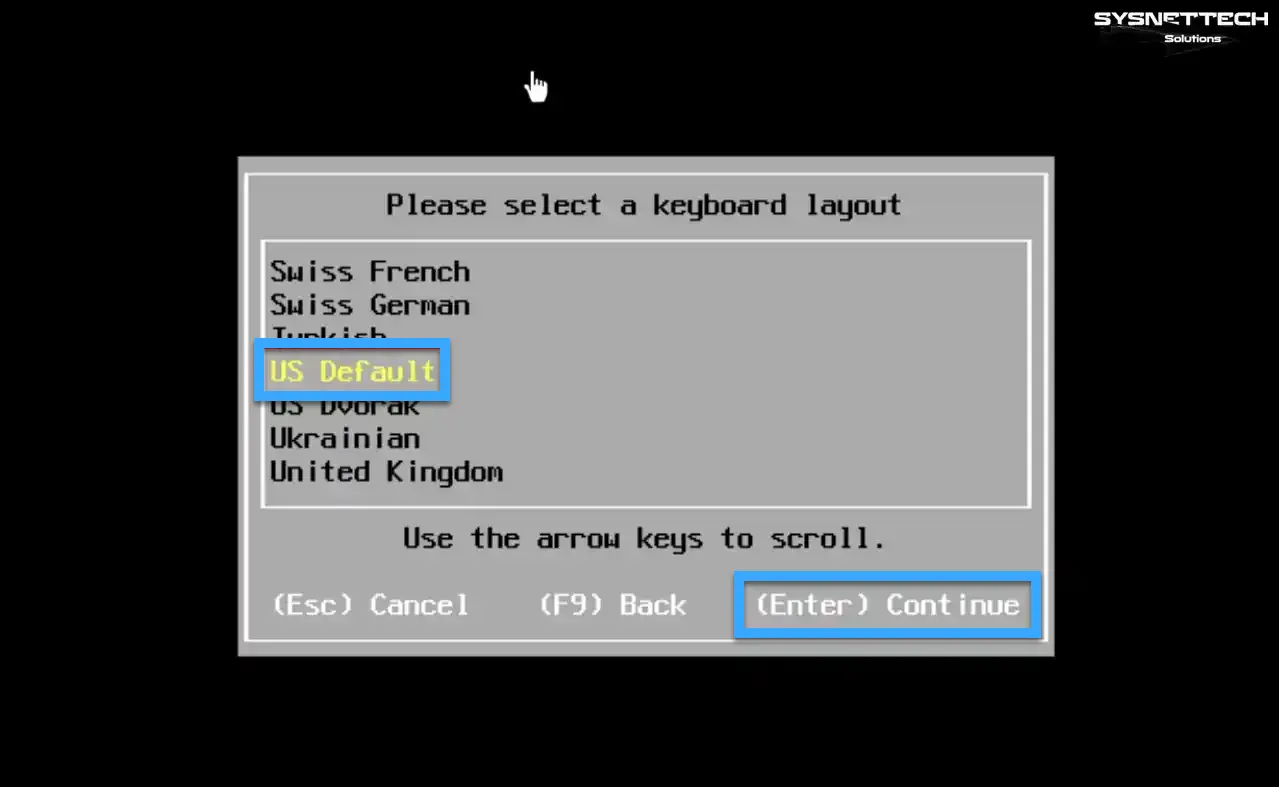
- Bước 8: Để đảm bảo an toàn cho hệ thống, hãy tạo một mật khẩu root mạnh mẽ. Sau khi chắc chắn rằng mật khẩu bao gồm cả các ký tự in hoa và ký tự đặc biệt, nhấn nút Enter. Lưu ý rằng bố cục bàn phím trên máy chủ và bố cục bàn phím của VMware ESXi cần phải giống nhau. Nếu không, khi kết nối với máy chủ ảo qua trình duyệt web, có thể xuất hiện lỗi mật khẩu root.
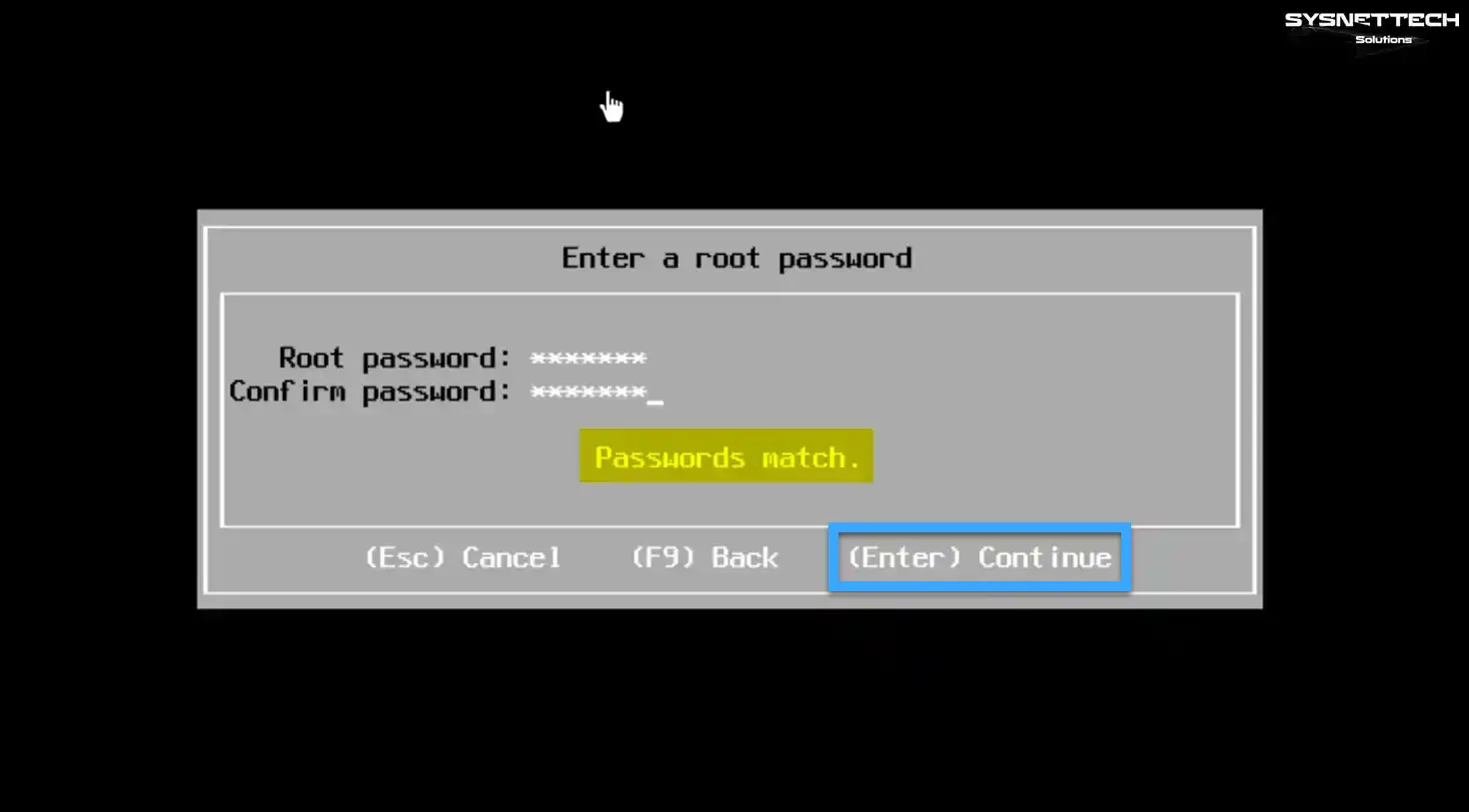
- Bước 9: Sau khi hoàn thành các cài đặt cần thiết, nhấn phím F11 để xác nhận phân vùng ổ đĩa và khởi động quá trình cài đặt. Chú ý rằng, nếu bạn nhận được thông báo về vi xử lý máy tính có thể không được hỗ trợ trong các phiên bản VMware ESXi tương lai ở bước này, nhấn phím Enter để bỏ qua và tiếp tục quá trình cài đặt.
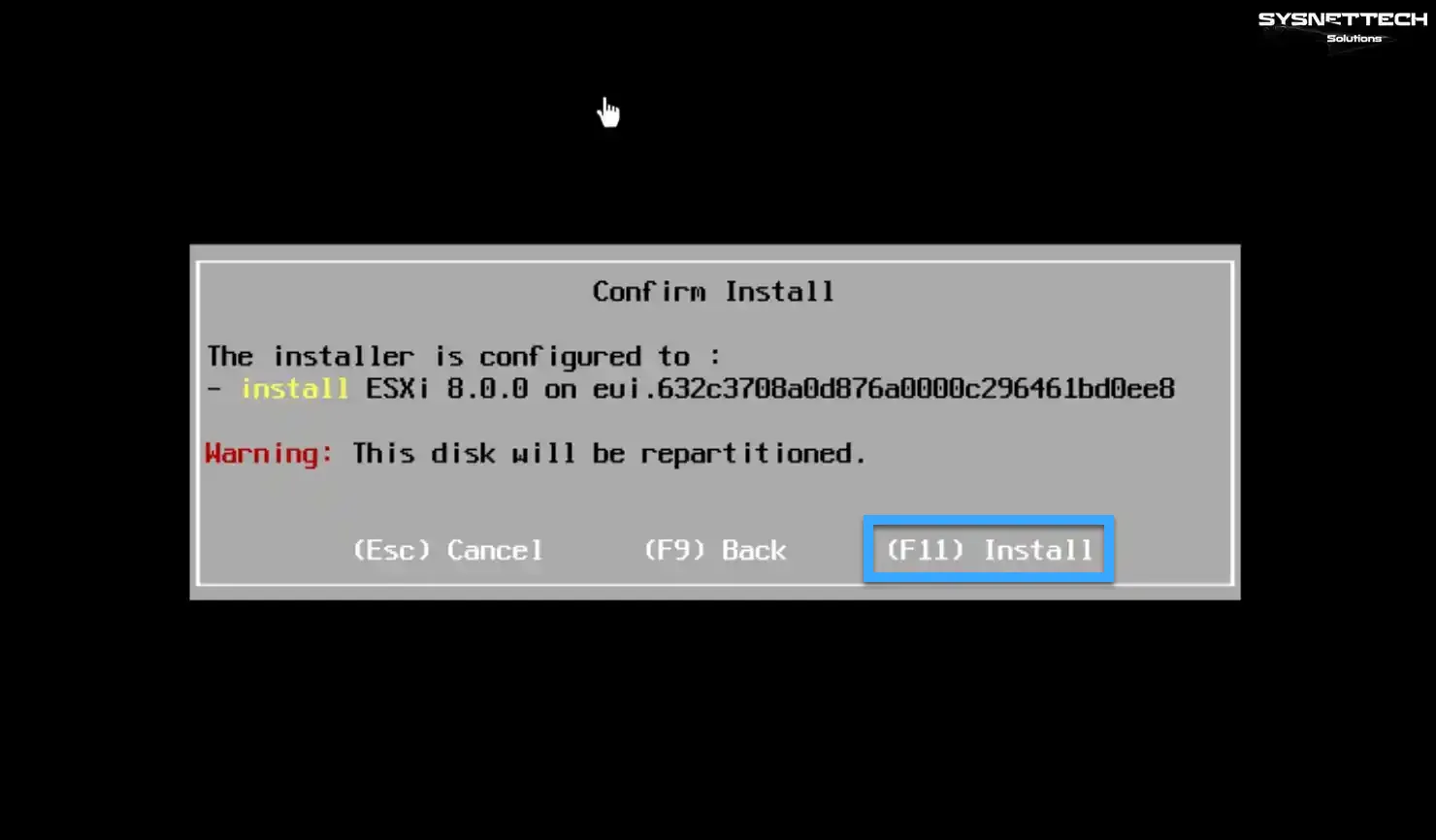
- Bước 10: Chờ quá trình ESXi 8.0b được cài đặt hoàn tất trên máy tính hoặc máy chủ.
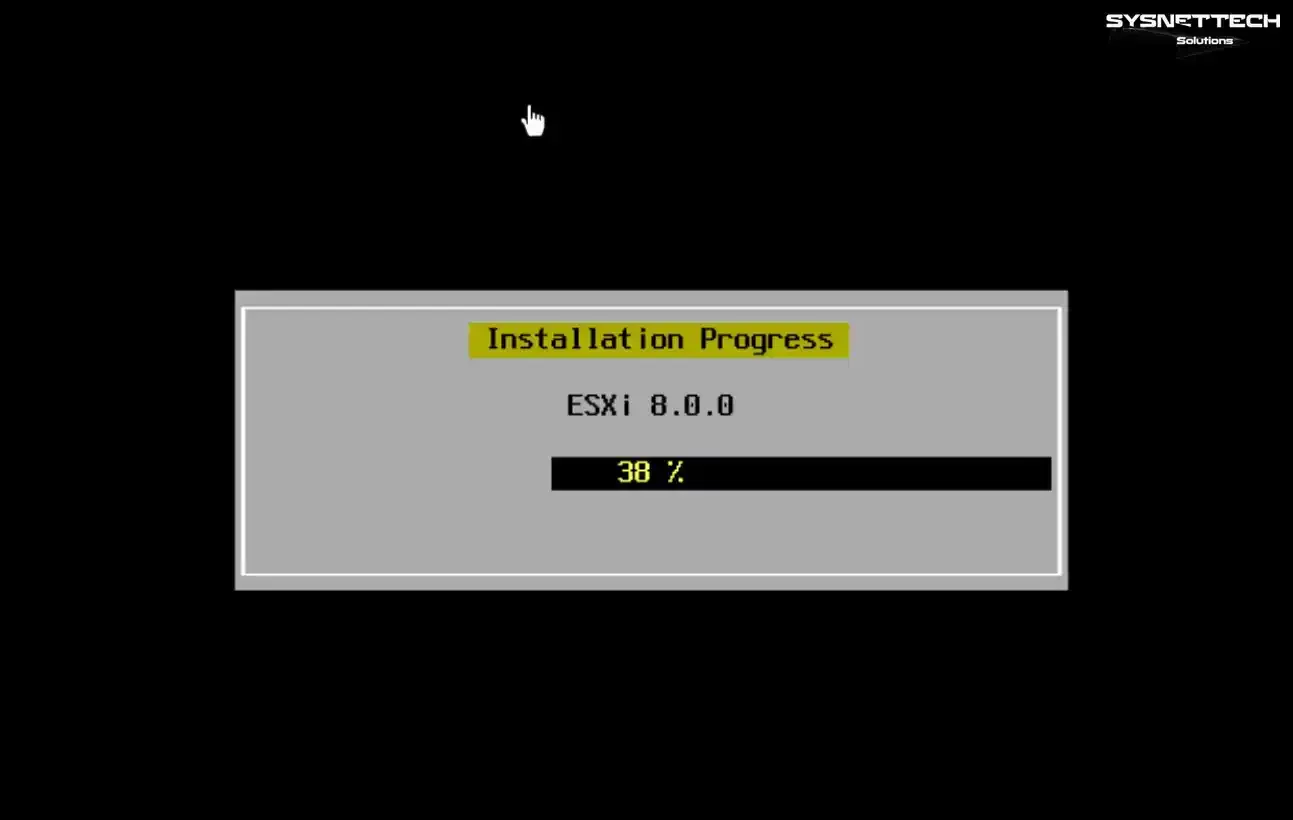
- Bước 11: Sau khi cài đặt xong, nhấn chọn Enter ở phần lựa chọn Remove the Installation media before rebooting để tháo USB, trước khi thực hiện khởi động lại máy.
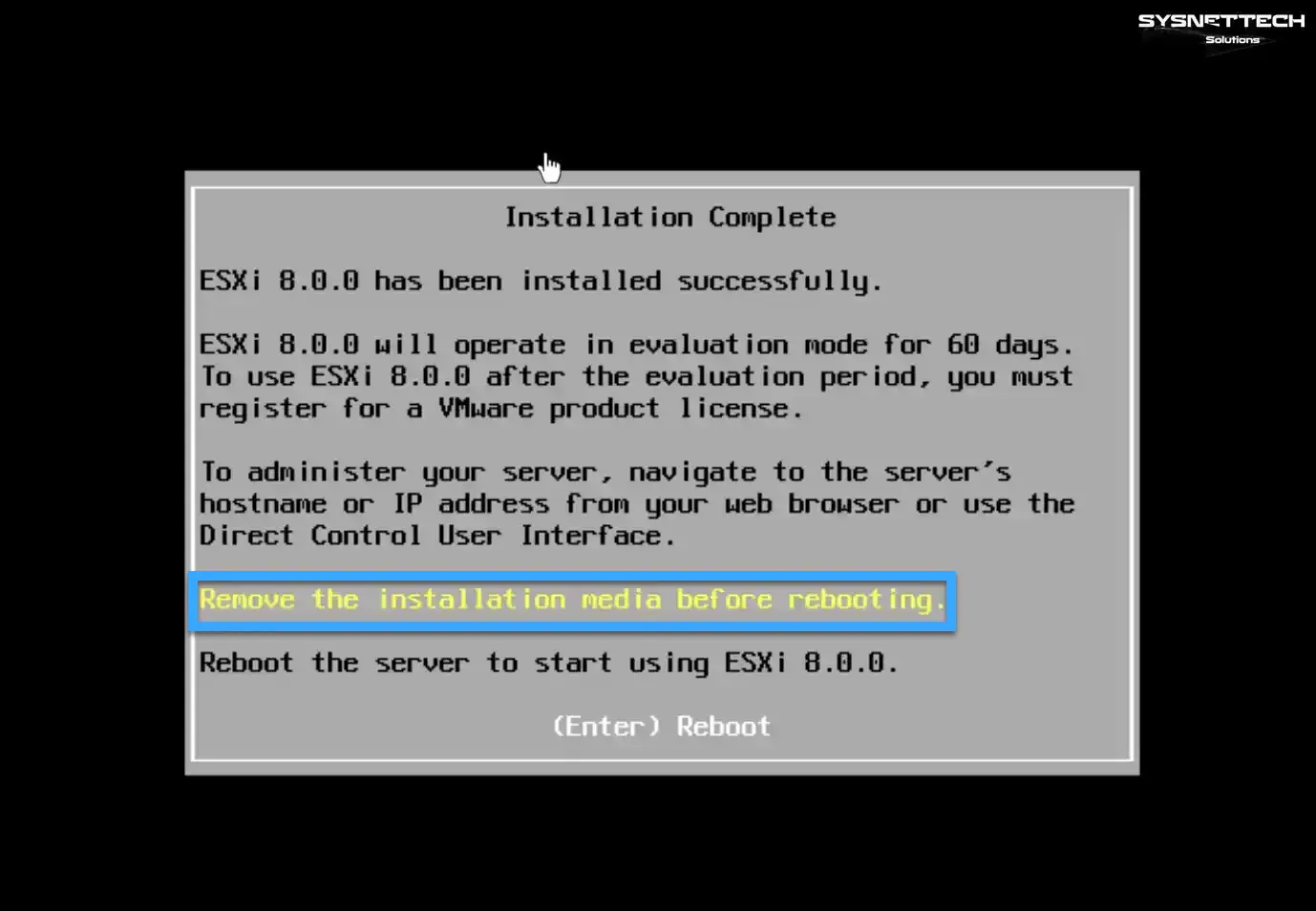
- Bước 12: Tại bước này máy chủ sẽ tắt và được khởi động lại.
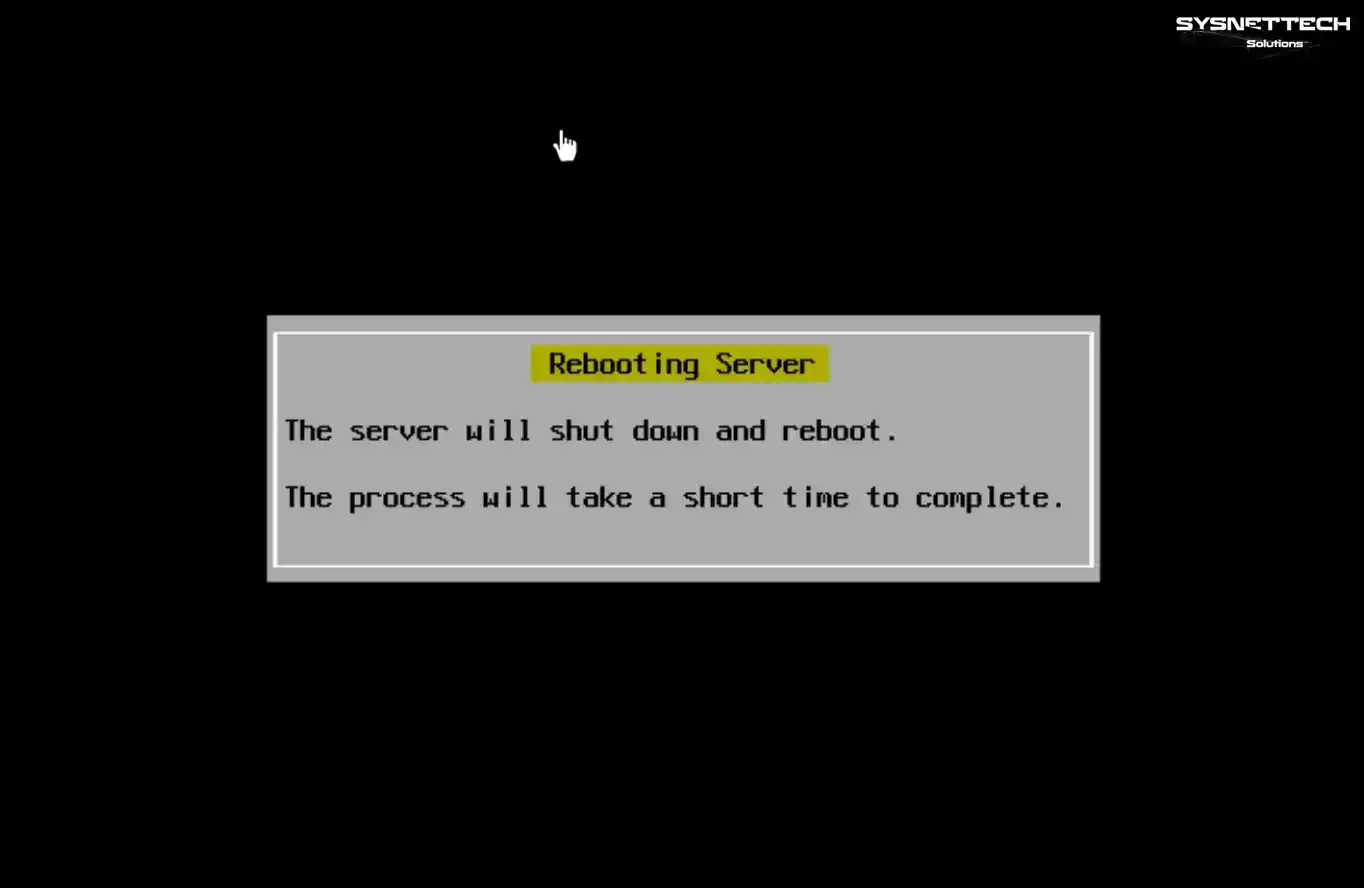
- Bước 13: Sau khi quá trình cài đặt được hoàn tất thành công, hãy mở một trong những trình duyệt web như Chrome, Opera, hoặc Internet Explorer và truy cập vào máy chủ bằng địa chỉ IP được hiển thị trên màn hình của máy chủ VMware ESXi.
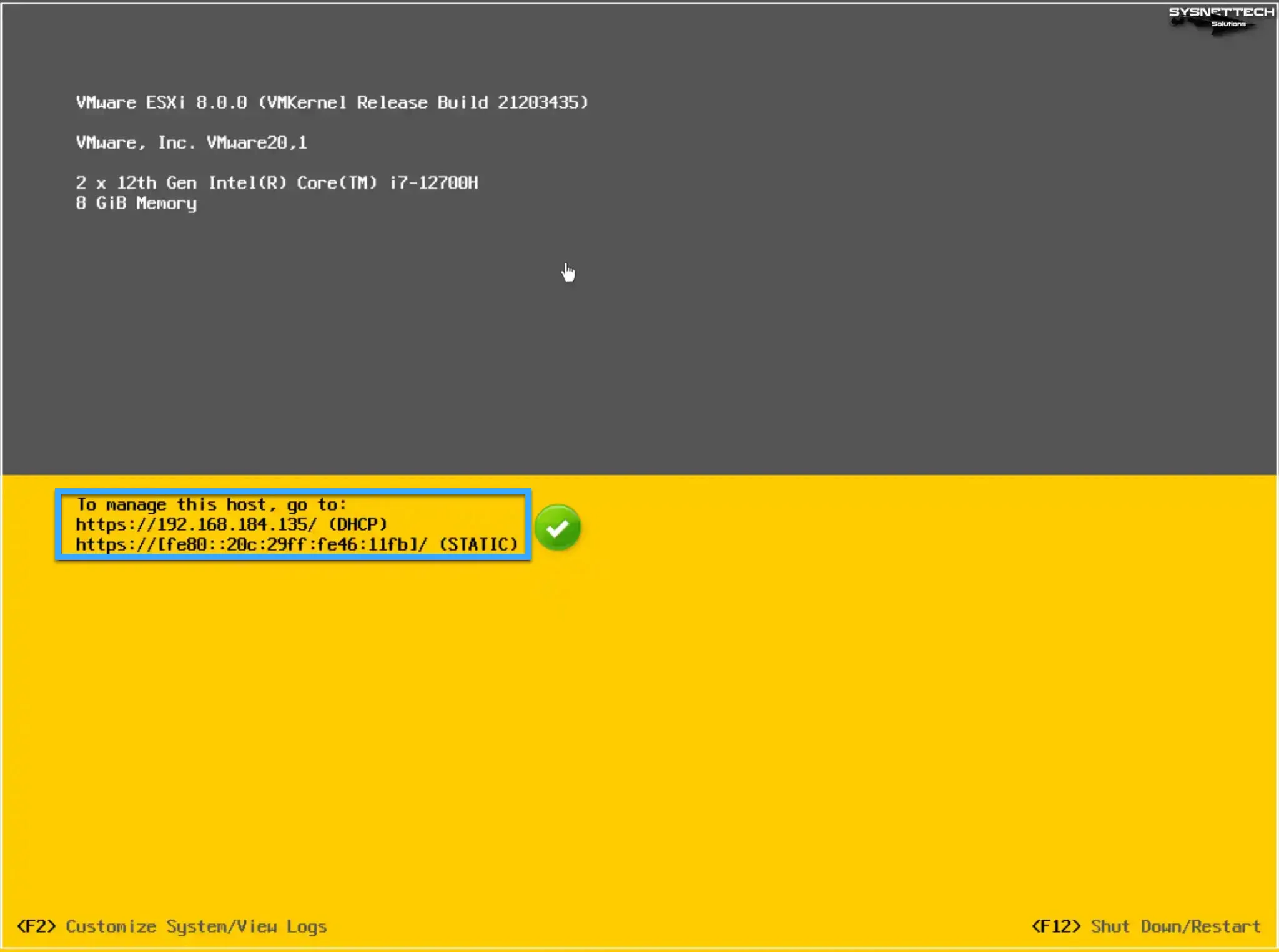
- Bước 14: Sau khi nhập địa chỉ vào thanh URL của trình duyệt web, nhấp vào tùy chọn “Help me understand” khi trình duyệt hiển thị màn hình “Your connection is not private”. Sau đó, nhấp vào “Proceed to [địa chỉ IP] (unsafe).
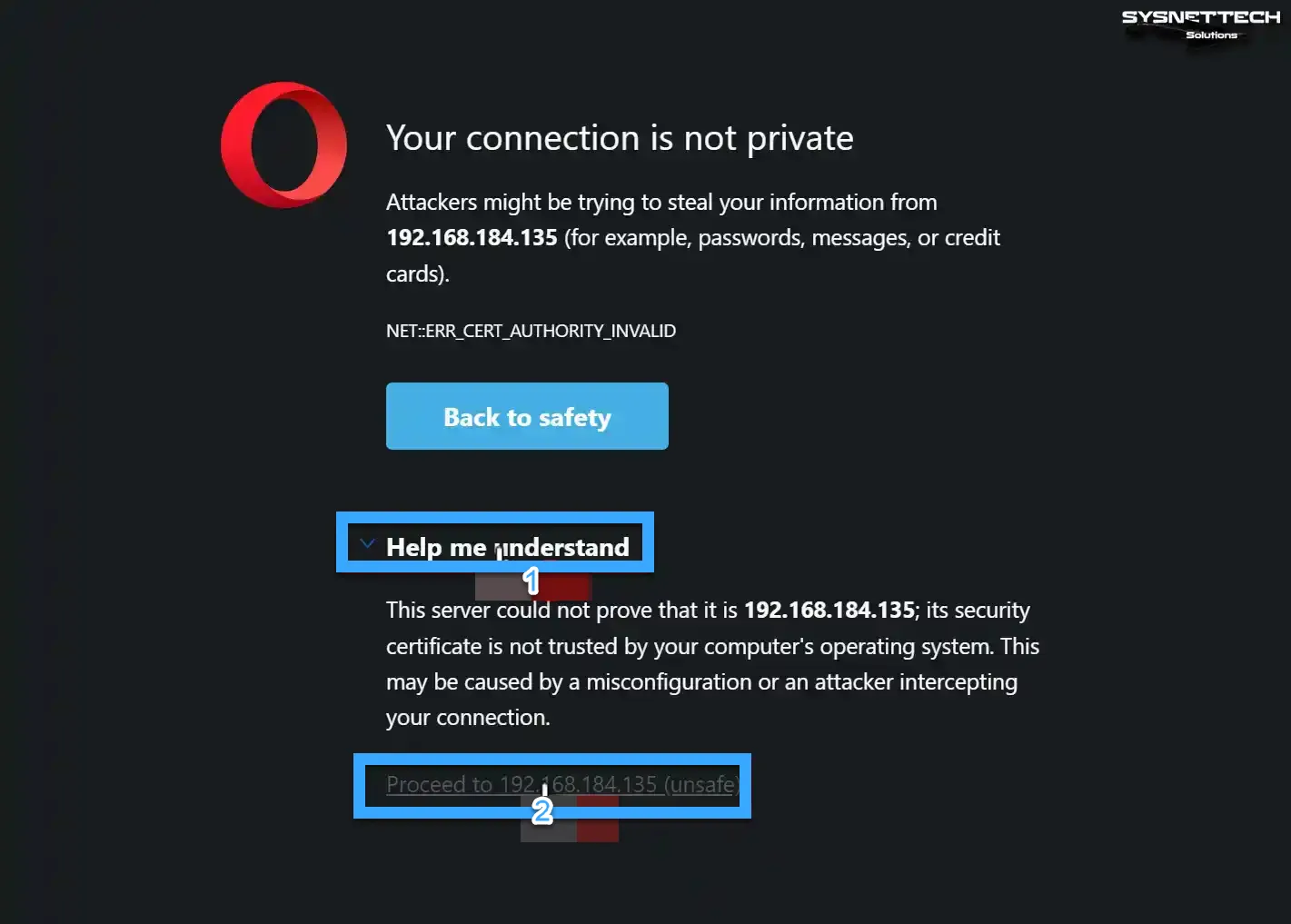
- Bước 15: Nhập “root” vào ô Username và password đã tạo, sau đó nhấn Đăng nhập. Trong một số tình huống, có thể bạn không thể đăng nhập bằng tài khoản root đã tạo sau lần cài đặt ban đầu. Ngay cả khi nhập đúng mật khẩu, vẫn có thông báo lỗi xuất hiện, thông báo rằng không thể hoàn tất đăng nhập do tên người dùng hoặc mật khẩu không chính xác.
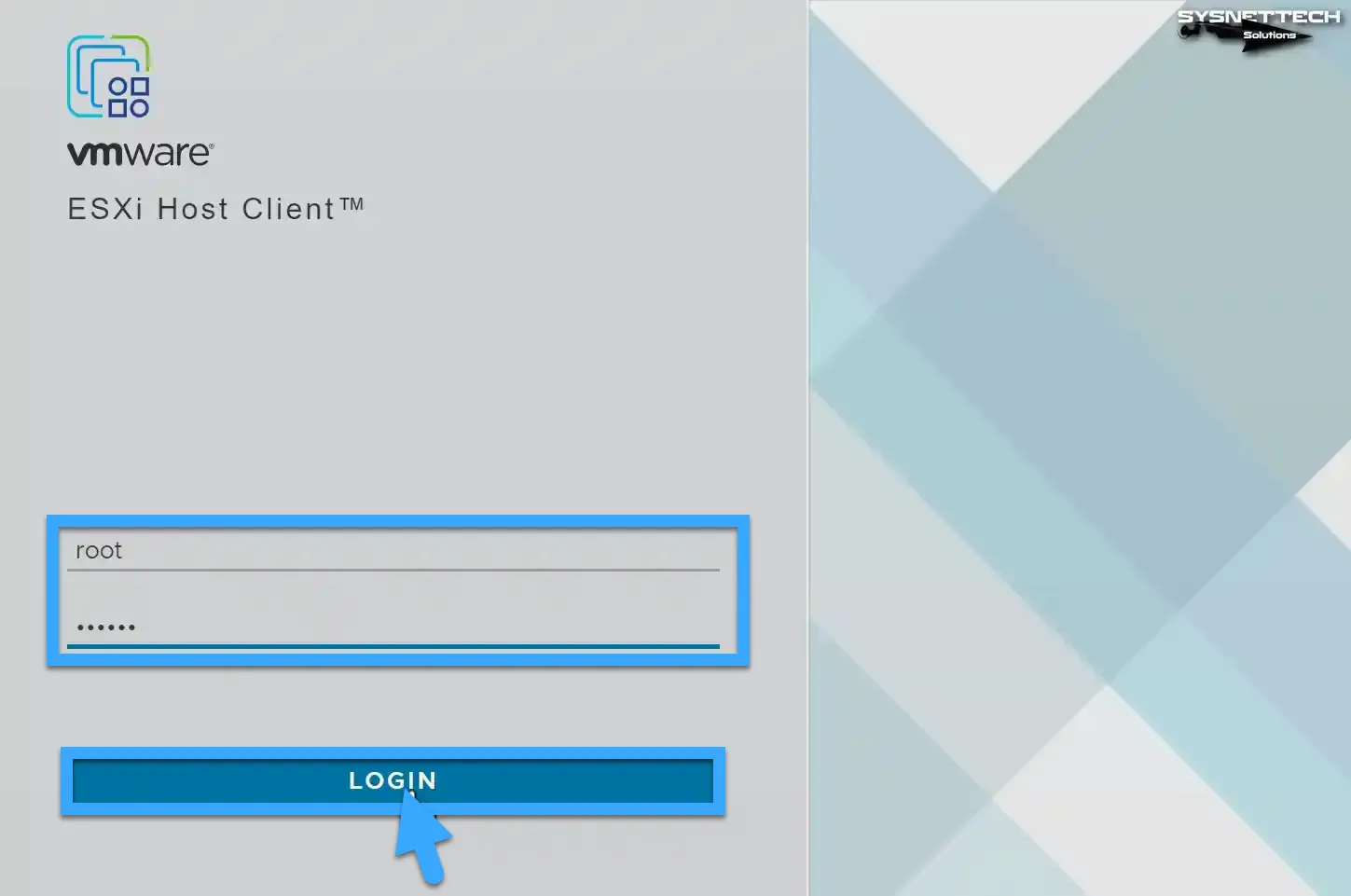
Để giải quyết vấn đề này, bạn có thể thay đổi mật khẩu root của máy chủ ESXi. Nhấn nút F2 trên máy chủ và nhập mật khẩu root, sau đó nhấn Enter tại tùy chọn Configure Password. Nhập mật khẩu cũ, tạo mật khẩu mới và nhấn Enter. Sau đó, bạn có thể đăng nhập bằng mật khẩu mới trong màn hình đăng nhập.
- Bước 16: Nếu bạn muốn hỗ trợ trong việc phát triển VMware Host Client sau khi đăng nhập vào máy chủ vSphere, hãy chọn tùy chọn tương ứng và nhấn OK.
- Bước 17: Bạn có thể xác nhận phiên bản VMware ESXi đã được cài đặt trên máy chủ vật lý bằng cách kiểm tra trong phần Help/About.
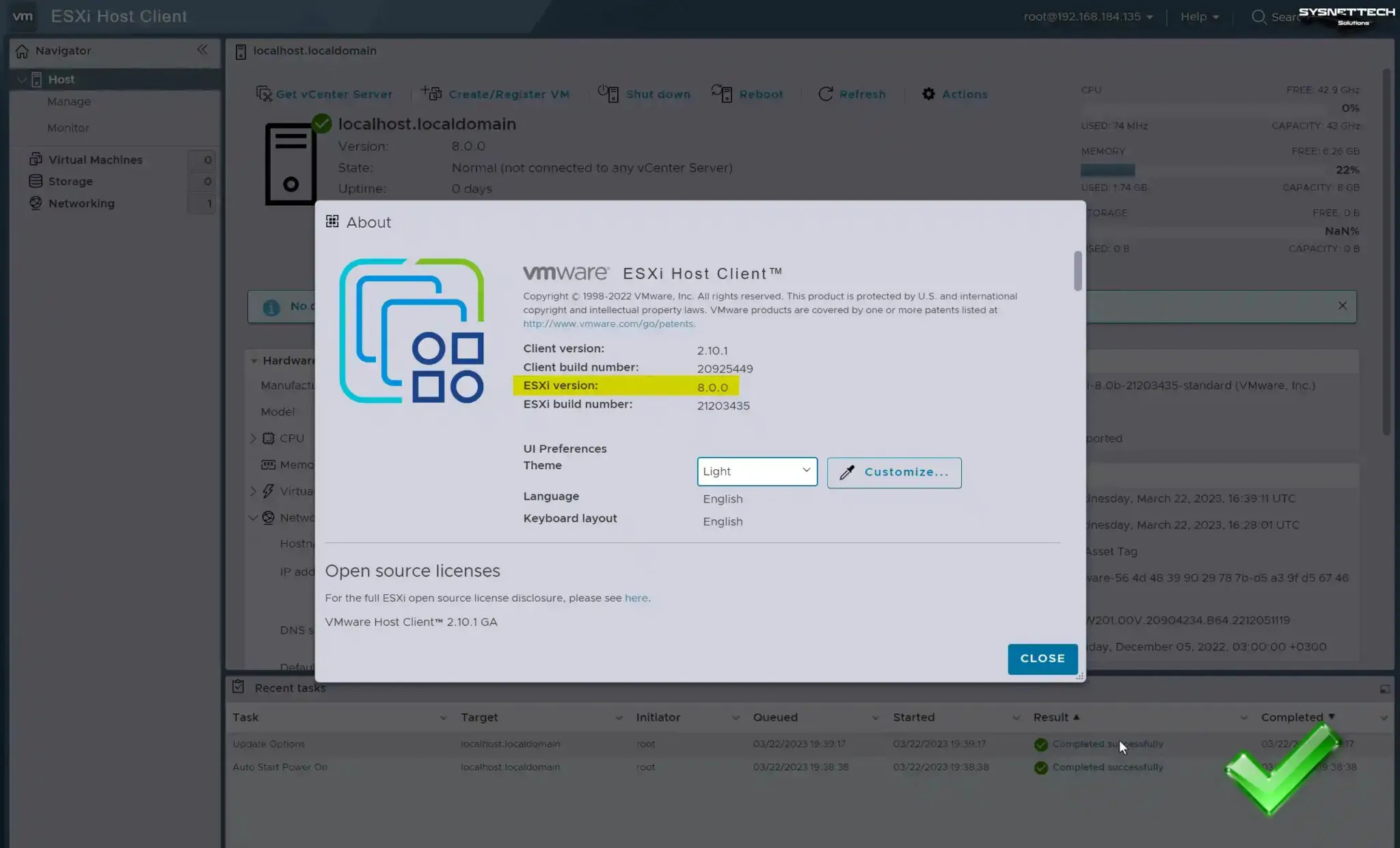
Khách hàng có thể sử dụng ESXi (ESX) trả phí với phiên bản vSphere hoặc sử dụng miễn phí với phiên bản vSphere Hypervisor. Sau đó, bạn có thể tự do tạo các máy ảo của mình một cách dễ dàng chỉ trong vòng vài phút.
Ngoài những thông tin trên, có thể bạn quan tâm:
Câu hỏi thường gặp
Nên chọn VMware ESXi 7.0 download ISO hay VMware esxi 8.0 download ISO?
Việc lựa chọn giữa VMware ESXi 7.0 download ISO và VMware ESXi 8.0 download ISO phụ thuộc vào nhu cầu cụ thể của bạn.
VMware ESXi 7.0 download ISO là phiên bản ổn định hơn và được nhiều người dùng tin tưởng hơn. Nó phù hợp cho các môi trường sản xuất mà tính ổn định và bảo mật là tối quan trọng.
VMware ESXi 8.0 download ISO là phiên bản mới hơn với nhiều tính năng mới, bao gồm:
– Hiệu suất cao hơn: ESXi 8.0 có thể chạy nhiều máy ảo hơn và cung cấp hiệu suất cao hơn so với ESXi 7.0.
– Khả năng mở rộng tốt hơn: ESXi 8.0 có thể hỗ trợ nhiều CPU, bộ nhớ và dung lượng lưu trữ hơn.
– Tính bảo mật tốt hơn: ESXi 8.0 có các tính năng bảo mật mới giúp bảo vệ hệ thống khỏi các mối đe dọa.
– Hỗ trợ cho các công nghệ mới: ESXi 8.0 hỗ trợ các công nghệ mới, chẳng hạn như vSAN 8.0 và vSphere Kubernetes Engine (VKE).
Cài đặt ESXi trên VMware Workstation là gì?
Cài đặt ESXi trên VMware Workstation là quá trình cài đặt ESXi trên một máy ảo được tạo trong VMware Workstation. VMware Workstation là một phần mềm ảo hóa cho phép bạn tạo và chạy các máy ảo trên máy tính của mình.
Lời kết
Hy vọng bài viết trên sẽ giúp bạn hiểu được VMware ESXi là gì và cách cài đặt cũng như những lợi ích mà nó mang lại. Nếu có bất kì thắc mắc nào, hãy để lại comment ngay bên dưới Vietnix xin chân thành cảm ơn!