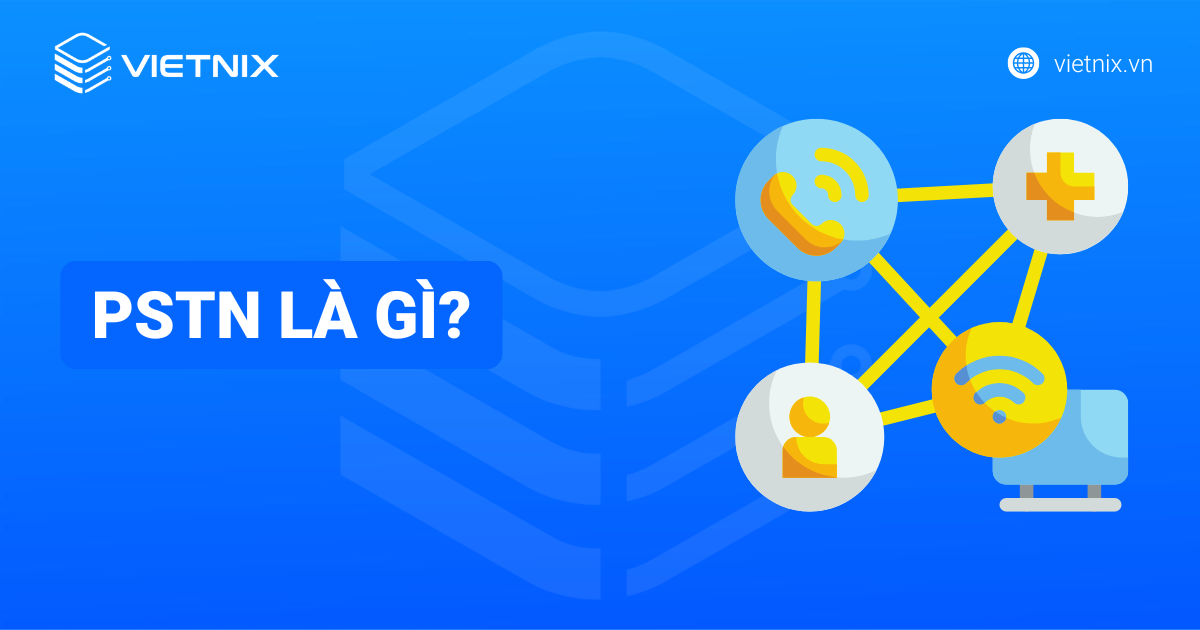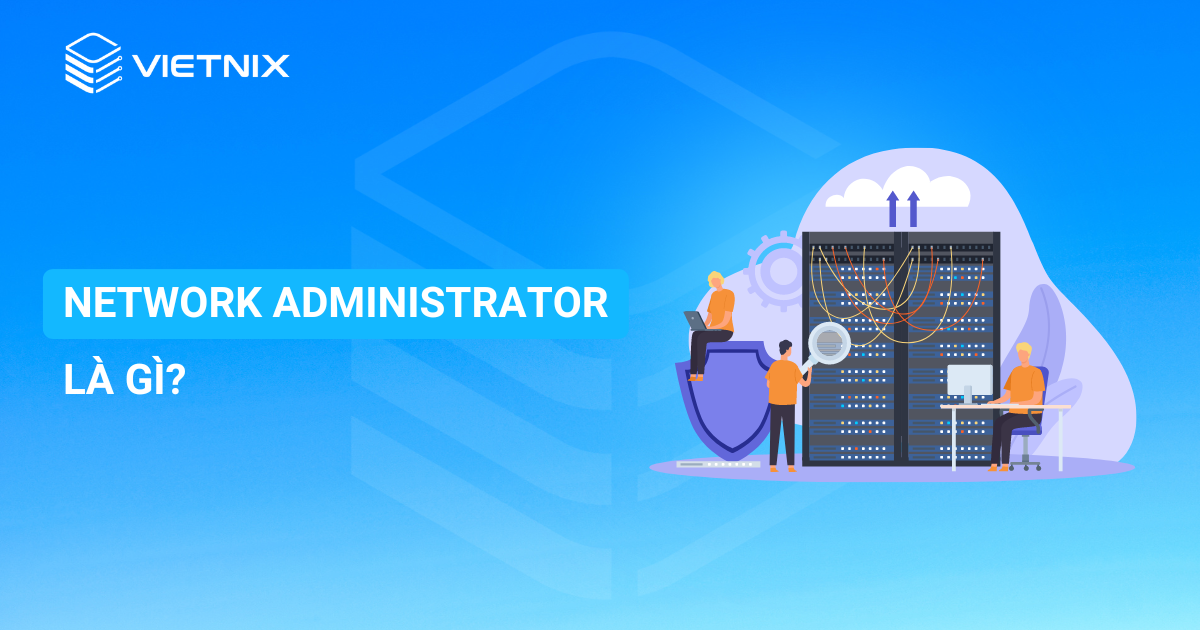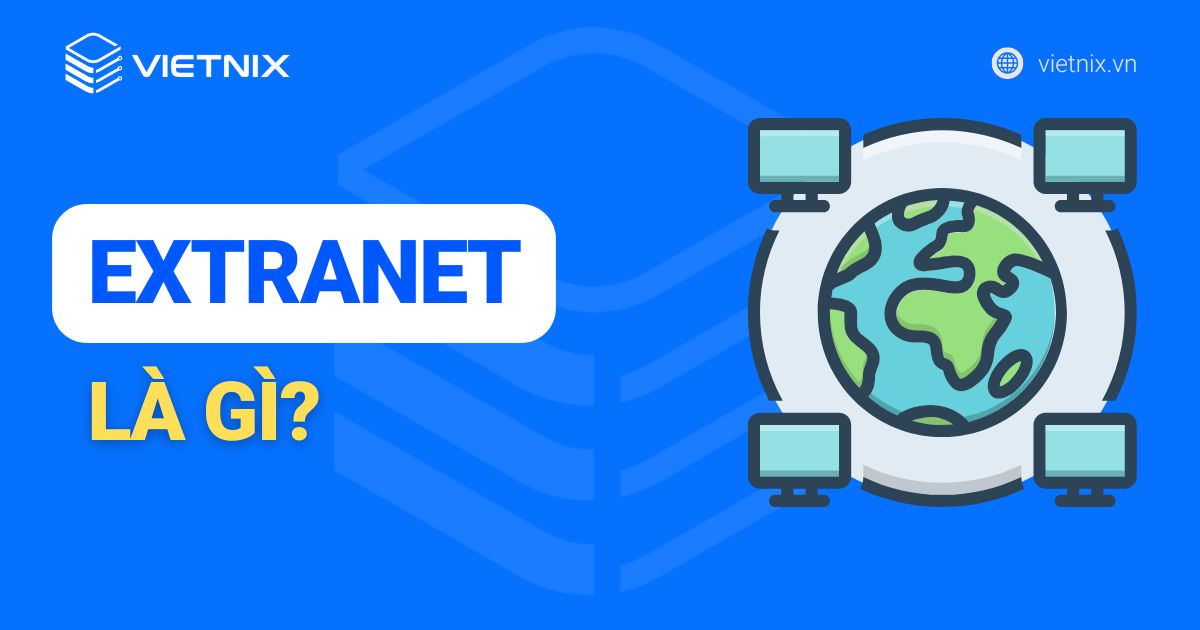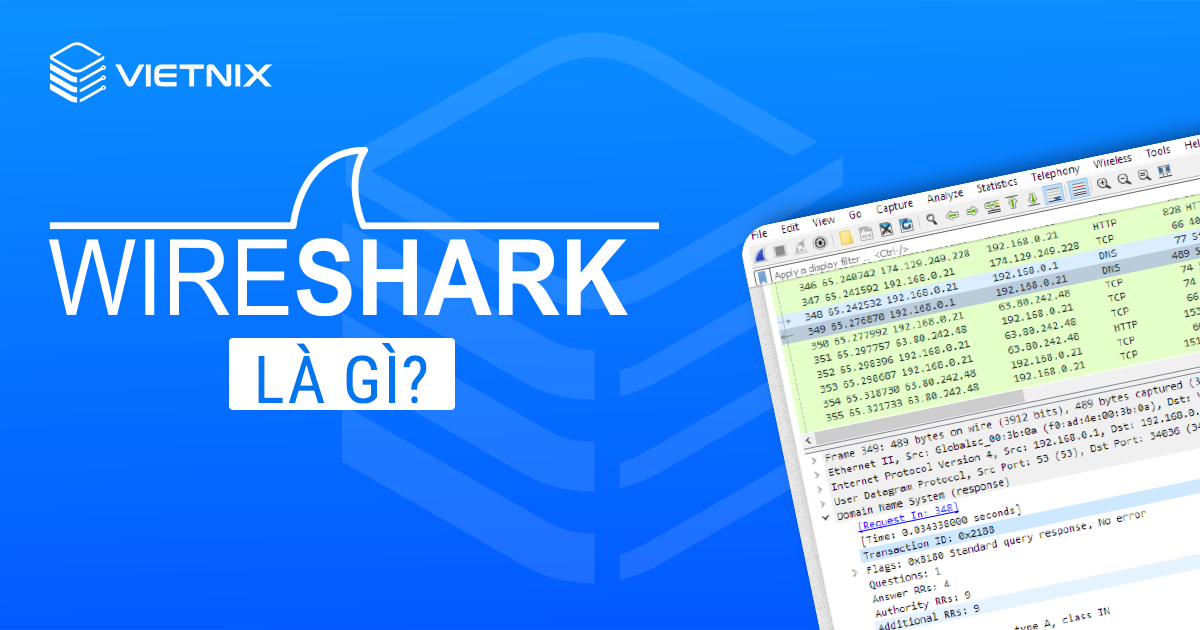Veeam Backup là giải pháp sao lưu và khôi phục dữ liệu mạnh mẽ, được thiết kế để bảo vệ và tối ưu hóa dữ liệu doanh nghiệp. Trong bài viết này, mình sẽ chia sẻ chi tiết tới bạn về khái niệm Veeam Backup là gì, các tính năng nổi bật của Veeam Backup cũng như cách thức hoạt động của Veeam Backup & Replication.
Điểm chính cần nắm
- Veeam Backup – Giải pháp sao lưu và khôi phục dữ liệu: Veeam Backup là phần mềm chuyên dụng để sao lưu và khôi phục dữ liệu toàn diện trên môi trường vật lý, ảo hóa và đám mây, hỗ trợ cả phiên bản miễn phí và trả phí.
- Tính năng nổi bật của Veeam Backup: Veeam Backup cung cấp khả năng sao lưu và khôi phục nhanh chóng, hỗ trợ đa nền tảng ảo hóa, tăng hiệu quả lưu trữ với compress/deduplication, tích hợp incremental backup, bảo vệ dữ liệu cấp cao và báo cáo real-time chi tiết.
- Cách vận hành của Veeam Backup: Veeam Backup hoạt động bằng cách quản lý sao lưu trên máy chủ, kết nối các thành phần như Backup Manager, Proxy và Transport Services để xử lý dữ liệu máy ảo, áp dụng nén, lọc dữ liệu và truyền đến kho lưu trữ đích.
- Thành phần của Veeam Backup: Veeam Backup gồm các thành phần chính như Backup Server (hạt nhân điều khiển backup/restore), Backup Proxy (xử lý dữ liệu với nén và dedup), và Backup Repository (lưu trữ bản sao máy ảo và dữ liệu sao lưu).
- Các chế độ backup trong Veeam Backup: Veeam Backup cung cấp 3 chế độ backup chính: Network Mode (sử dụng Ethernet nhưng tốc độ chậm), Virtual Appliance Mode (dành riêng cho môi trường ảo hóa với máy ảo làm Backup Proxy), và Direct SAN Access (truyền dữ liệu trực tiếp qua SAN để tối ưu hiệu suất).
- Mô hình thiết kế của Veeam Backup & Replication: Veeam Backup cung cấp các mô hình thiết kế tối ưu cho doanh nghiệp nhỏ (sử dụng máy chủ tích hợp), doanh nghiệp lớn (mở rộng với Backup Proxy để tăng hiệu suất), và môi trường phân tán (quản lý tập trung qua Enterprise Manager).
- Cách backup và restore Virtual Machine dùng Veeam Backup & Replication 11: giúp bạn hiểu quy trình sao lưu và khôi phục máy ảo toàn diện, từ việc thiết lập job backup, nén và bảo vệ dữ liệu, đến restore nhanh chóng theo nhiều phương thức khác nhau.
- Vietnix – Nhà cung cấp VPS uy tín tại Việt Nam: Vietnix cung cấp các gói VPS chất lượng cao như VPS AMD, VPS NVMe, với hạ tầng hiện đại, tốc độ nhanh, bảo mật tối ưu cùng hỗ trợ kỹ thuật 24/7, đảm bảo hiệu quả và an toàn cho người dùng.
- Giải đáp các câu hỏi liên quan đến Veeam Backup là gì: giúp bạn hiểu khái niệm, tính năng nổi bật, cách thức hoạt động, các chế độ backup, và cách triển khai Veeam Backup để tối ưu hóa sao lưu và bảo vệ dữ liệu doanh nghiệp.
Veeam Backup là gì?
Veeam Backup là phần mềm do Veeam Software phát triển, chuyên dùng để sao lưu và khôi phục dữ liệu hiệu quả và toàn diện trong các môi trường vật lý gồm máy chủ và máy tính cá nhân, môi trường ảo như Hyper-V hoặc VMware và một số ứng dụng thuộc nền tảng đám mây. Phần mềm bao gồm phiên bản miễn phí và trả phí.

Tính năng nổi bật của Veeam Backup
Sở dĩ Veeam Backup trở nên thông dụng và được nhiều người dùng tin cậy bởi chúng có nhiều tính năng nổi bật như:
- Tăng tốc độ mạng WAN để thúc đẩy quá trình sao lưu dữ liệu ngoài website cao hơn 50 lần so với truyền dữ liệu thô.
- Khôi phục dữ liệu nhanh chóng, trung bình 15 phút/ứng dụng.
- Hỗ trợ các môi trường ảo hóa phổ biến như: Microsoft Hyper-V, ESX/ESXi VMware.
- Đối với môi trường có quy mô rộng và phức tạp, Veeam Backup chú trọng thực hiện tăng cường backup phân tán.
- Đi kèm với các bộ sản phẩm tập trung Replication.
- Hỗ trợ khôi phục hệ thống trực tiếp nhanh chóng bằng cách sử dụng các tập tin dedup và backup được nén trước đó. Đặc biệt, phần mềm Veeam Backup không cần khôi phục các tập tin từ máy ảo ra hệ thống lưu trữ.
- Các phương thức khôi phục từ một bản backup bất kỳ trở nên đa dạng hóa, chẳng hạn như: restore tập tin máy ảo, dữ liệu của ứng dụng Exchange, restore máy ảo và tập tin bên trong OS.
- Sử dụng tính năng Compress và Deduplication để tăng khả năng lưu trữ, đồng thời giảm dung lượng cung cấp cho hệ thống backup.
- Hỗ trợ thêm incremental backup.
- Cung cấp kết quả thông số backup realtime và report.
- Bảo vệ và khôi phục cấp độ giao dịch của Microsoft SQL và CSDL Oracle.
- Phần mềm Veeam Backup & Replication 9.5 được phát hành vào năm 2016 bổ sung nhiều tính năng ưu việt như: xác minh, phục hồi dữ liệu với tốc độ cao, có khả năng phòng tránh thất thoát dữ liệu.

Cách thức hoạt động Veeam Backup
Cách thức vận hành của phần mềm Veeam Backup được thể hiện chi tiết gồm:
- Veeam Backup bắt đầu quá trình sao lưu và quản lý Veeam ngay trên máy chủ sao lưu.
- Veeam Backup Manager sẽ kiểm tra mọi cài đặt công việc từ cơ sở dữ liệu và thiết lập danh sách những tác vụ máy ảo cần giải quyết.
- Một thành phần lập trình tài nguyên trong dịch vụ sao lưu Veeam và trình quản lý sao lưu Veeam bắt đầu kết nối với nhau.
- Veeam Backup Manager thực hiện kết nối với Veeam Transport Services trên kho lưu trữ đích và Proxy dự phòng.
- Dữ liệu Veeam bắt đầu quá trình chuyển động.
- Mọi tác vụ đang được Proxy dự phòng xử lý sẽ được bắt đầu bởi phiên bản mới của Veeam Data Mover.
- Một số quy tắc được cài đặt để truyền dữ liệu được áp dụng khi Veeam Data Movers kết nối với Veeam Backup Manager trên kho sao lưu, lưu trữ và Proxy dự phòng.
- Veeam Data Movers trên kho sao lưu kết nối với Proxy dự phòng để truyền dữ liệu.
- Veeam Backup Manager truy xuất thông tin từ dịch vụ của Veeam về máy ảo (VM).
- Veeam Backup & Replication sẽ yêu cầu vCenter hoặc ESXi Host tạo ảnh chụp nhanh máy ảo, sau đó đặt các đĩa máy ảo này để trạng thái chỉ đọc và mỗi đĩa ảo đều được cung cấp một tệp Delta để lưu lại mọi thay đổi mà người dùng làm trên máy ảo.
- Sau khi vận chuyển dữ liệu máy ảo, Veeam Data Mover sẻ bổ sung một số công việc như: lọc các khối tệp máy ảo khách bị loại trừ, lọc khối dữ liệu bằng 0 và lọc các khối tệp hoán đổi.
- Các tệp dữ liệu trong máy ảo sẽ được nén, sau đó chuyển tiếp đến mục tiêu dữ liệu Veeam.
- Khi này, vCenter hoặc ESXi Host sẽ được Veeam Backup yêu cầu chụp nhanh máy ảo khi Proxy dự phòng đã đọc dữ liệu máy ảo xong.
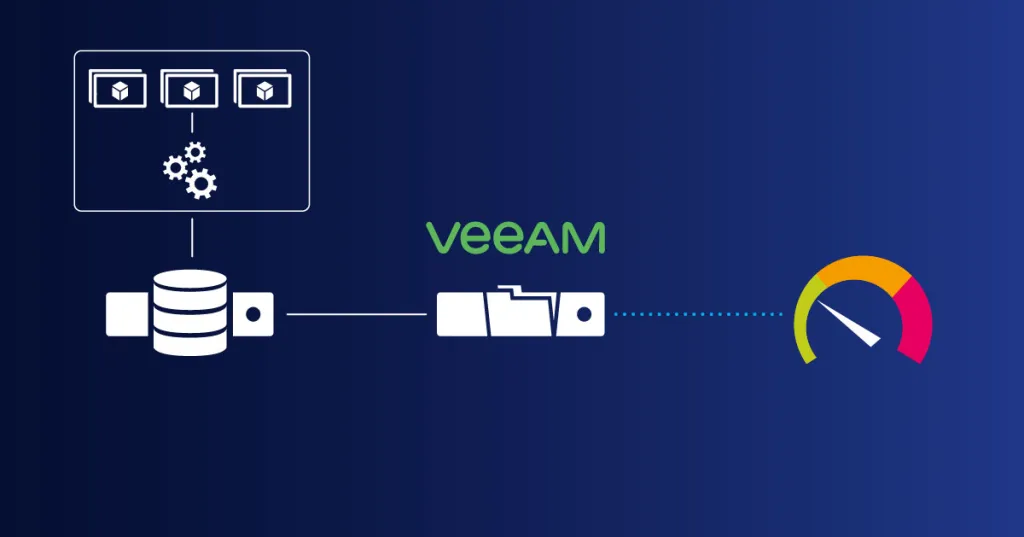
Các thành phần hoạt động của Veeam Backup & Replication
Trong Veeam Backup & Replication tập hợp các thành phần hoạt động gồm: Veeam Backup Server, Backup Proxy, Backup Repository, Veeam Backup Enterprise Manager và Veeam Backup Search. Mỗi thành phần đều sở hữu những đặc tính riêng biệt, cụ thể:
- Veeam backup server: là một máy chủ physical hoặc virtual giữ vai trò làm hạt nhân chính cho toàn bộ hạ tầng backup. Nhiệm vụ của thành phần này là điều khiển các hoạt động backup restore trên hệ thống và làm trung tâm cấu hình. Chức năng của Veeam backup server gồm: xác định phân bổ tài nguyên, lập lịch cho các công việc backup, quản lý các tác vụ backup/replication/restore và các thành phần khác.
- Backup Proxy: là thành phần duy nhất tiếp nhận và xử lý các dữ liệu backup bao gồm Compress and Dedup. Backup Proxy chỉ được vận hành cho Window Server trong môi trường ảo hóa.
- Backup Repository: Là nơi dùng để lưu trữ bản sao của các máy ảo, sao lưu dữ liệu backup và dữ liệu của quá trình replicate. Backup Repository còn tồn tại dưới dạng một thư mục trong hệ thống lưu trữ của công ty khi xét về mặt kỹ thuật. Hiện thành phần này gồm các loại: CIFS share, Window Server với Local Storage và Linux Server với local hoặc Mount NFS.
- Veeam Backup Enterprise Manager: Giữ vai trò là một thành phần mở rộng, Veeam Backup Enterprise Manager sử dụng giao diện quản trị từ Web Browser để tổng hợp các việc quản lý job backup từ mọi Veeam Backup Server trên hệ thống.
- Veeam Backup Search: Là thành phần mở rộng với chức năng chính là tìm kiếm dữ liệu tập tin trong danh sách dữ liệu được backup.

Các chế độ, mode backup trong VBR
Các chế độ/mode backup trong phần mềm Veeam Backup gồm:
Network Mode
Network Mode là chế độ cơ bản dùng để xác định môi trường Ethernet dùng để truyền tải dữ liệu backup. Tuy nhiên, người dùng cần lưu ý rằng:
- Khối lượng công việc sẽ đè nặng lên Backup Proxy và ESXi Host đang hoạt động trên máy ảo vì phản tiếp nhận và giải quyết các dữ liệu backup bao gồm cả nén và dedup trước khi sao lưu trong Backup Repository.
- Vì IP dùng để quản lý cũng là IP tương tác với Host nên đường truyền Management của ESXi rất dễ bị tắc nghẽn.
- So với những phương thức khác, tốc độ xử lý backup của Network Mode là chậm nhất.
Cách thức vận hành của Network Mode là một quy trình khép kín với:
- Backup Proxy được chọn sẽ gửi yêu cầu đến ESXi Host để xác định vị trí máy ảo trên dòng 1 của Datastore.
- Tại dòng 3 và 4, những Host đang hoạt động trên máy chủ ảo sẽ chụp ảnh nhanh các VM, sau đó sao chép các block data và gửi dữ liệu cho Backup Proxy xử lý bằng đường Ethernet.
- Ở dòng 5, các dữ liệu sau khi được Backup Proxy xử lý xong và cần lưu trữ sẽ được chuyển qua Backup Repository.
- Xóa ảnh chụp nhanh trên máy ảo.
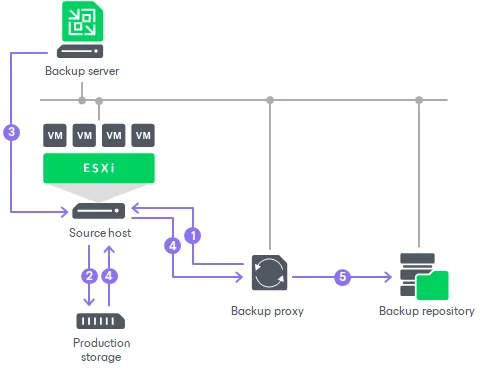
Virtual Appliance Mode
Virtual Appliance Mode là một mode đặc trưng chỉ dùng trong khái niệm của môi trường ảo hóa, với máy chủ giữ vai trò như một Backup Proxy phải hoạt động như một máy ảo trên môi trường tập hợp các VMs cần backup.
Cách thức làm việc của Virtual Appliance Mode gồm 4 bước:
- Backup Proxy sẽ gửi yêu cầu chụp ảnh nhanh (snapshot) trên VMs để khóa các tệp tin VMDK. Sau đó, Backup Server sẽ xác định thông tin về máy chủ ảo và vị trí Datastore.
- Tải các dữ liệu có trong tệp tin VMDK lên Backup Proxy để xác định.
- Backup Proxy đọc các khóa dữ liệu thông qua các giao tiếp của ESXi Host và SAN, sau đó xử lý và chuyển về Backup Repository.
- Sau đó, hãy gỡ các tệp tin VMDK và xóa snapshot khỏi máy ảo.
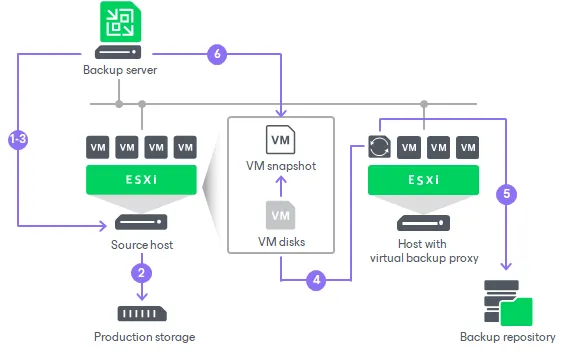
Direct SAN Access
Direct SAN Access là mode khá đặc biệt thể hiện trong đường truyền dữ liệu. Trong đó, khi dùng mode này người dùng sẽ thấy thông qua môi trường SAN Network, dữ liệu sẽ được chuyển thẳng từ SAN đến Backup Proxy, sau đó xử lý và chuyển về Backup Repository.
Quy trình thực hiện của Direct SAN Access có phần đơn giản hơn chỉ với 3 bước:
- Backup Server bắt đầu xác định thông tin của các máy ảo cần backup, sau đó snapshot VM thông qua Backup Proxy.
- Thông qua môi trường SAN, Backup Proxy có thể tiếp cận trực tiếp đến các tệp tin VM đang hiện diện trên SAN, sau đó bắt đầu xử lý và chuyển về Backup Repository.
- Xóa snapshot khỏi hệ thống máy ảo.
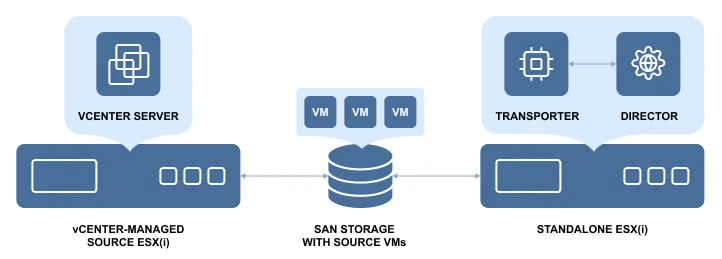
Mô hình thiết kế chuẩn cho giải pháp Veeam Backup & Replication
Veeam Backup & Replication sở hữu các mô hình thiết kế chuẩn cho một số doanh nghiệp nhỏ, vừa, lớn và cả môi trường phân tán:
Giải pháp đơn giản dành cho doanh nghiệp vừa và nhỏ
Đối với doanh nghiệp vừa và nhỏ, giải pháp này chỉ cần triển khai một Virtual Server hoặc Physical. Trong đó, Veeam Backup giữ vai trò là một Backup Server với nhiệm vụ quản lý các công việc, Backup Proxy trực tiếp thu thập và xử lý các dữ liệu backup gồm có cả compress và dedup. Đồng thời, Veeam Backup cũng chính là Backup Repository với chức năng lưu trữ những dữ liệu cần backup và kết nối với kho lưu trữ trên hệ thống.
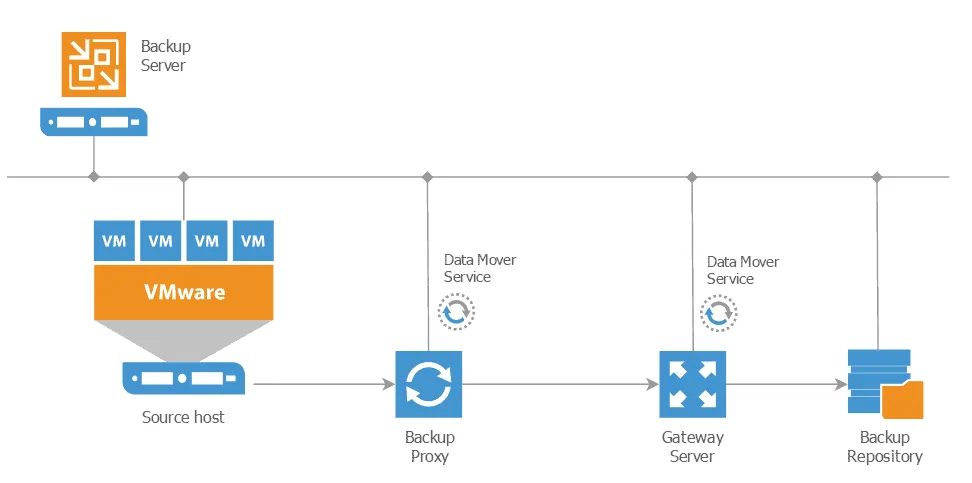
Giải pháp tăng cường mở rộng sao lưu cho môi trường lớn yêu cầu về hiệu suất
Đối với các môi trường lớn có nhiều yêu cầu về hiệu suất, Veeam Backup đã sử dụng Backup Proxy làm giải pháp tăng cường mở rộng sao lưu hiệu quả. Backup Proxy chỉ giữ một vai trò duy nhất là tiếp nhận và xử lý các dữ liệu cần backup từ các mục tiêu, sau đó chuyển kết quả lưu trữ về Backup Repository.
Ngoài ra, giải pháp này cần thêm một Backup Server giữ vai trò trọng yếu trong việc quản lý các công việc backup của hệ thống, riêng “load backup” sẽ được trải dài cho các Backup Proxy. Việc này giúp cho Backup Server được giảm tải khối lượng công việc, đồng thời tăng hiệu suất backup trên hệ thống.
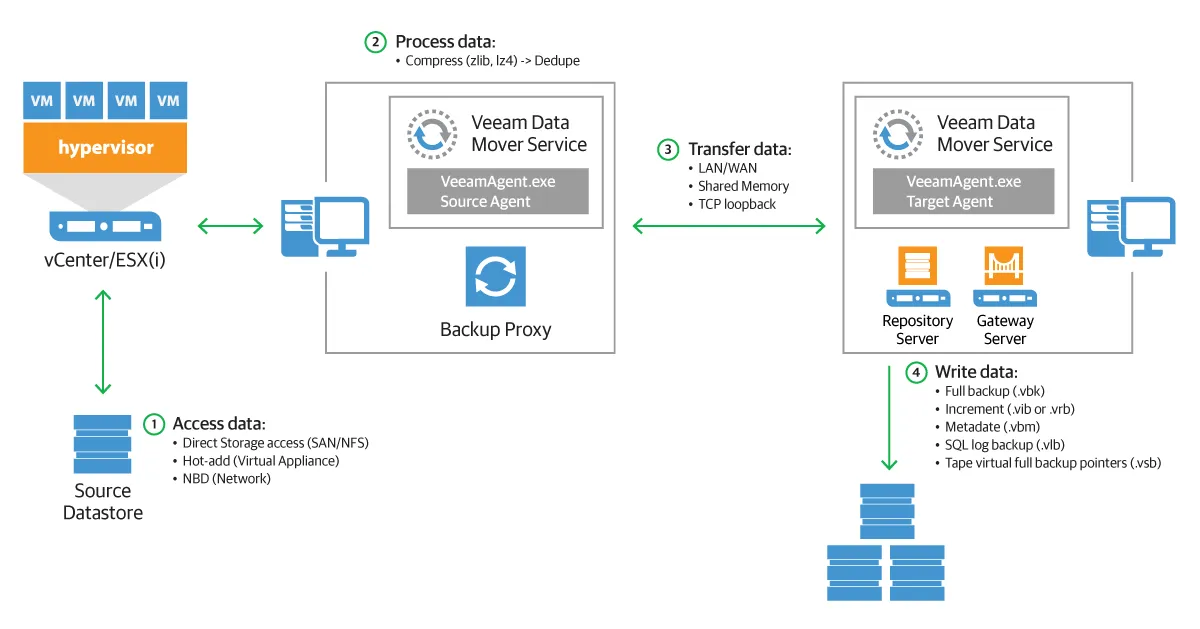
Giải pháp sao lưu cho môi trường phân tán (Multi-Site)
Giải pháp sao lưu cho môi trường Multi-Site hiệu quả chính là dùng Veeam Backup Enterprise Manager. Thành phần này sẽ giữ trọng trách trong việc cung cấp giao diện website sao cho các job backup trên các hệ thống bị phân tán địa lý được quản lý một cách toàn diện. Đồng thời, quy trình Backup vẫn phải được quản lý và thực thi tách rời ở từng site, nhằm nâng cao khả năng tập trung ở quy mô của môi trường phức tạp.
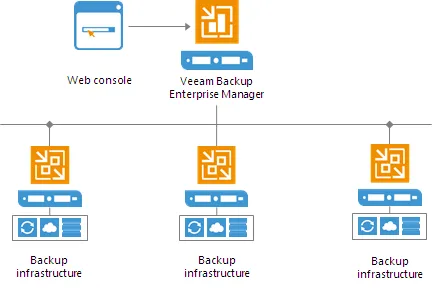
Cách backup và restore Virtual Machine dùng Veeam Backup & Replication 11
Để bắt đầu quá trình backup và restore Virtual Machine dùng Veeam Backup & Replication 11 bạn cần chuẩn bị hai máy ảo đã được cài đặt trên nền tảng Hyper-V gồm:
- Host1DellRS45 (IP 192.168.0.10) bao gồm:
- Hệ điều hành Windows Server 2022.
- Đã cài đặt Domain Controller
- Được cái sn84 Hyper-V và tạo máy ảo Window Server 2016 ngay trên DC-2016
- Tải xuống file.zip trên Veeam Backup and Replication
- HOST2DELLRS45 (IP 192.168.0.11) gồm:
- Hệ điều hành Windows Server 2022
- Đã cài đặt Additional Domain Controller
- Được cài sẵn Hyper-V
Giai đoạn 1: Cài đặt Veeam Backup and Replication 11 trên máy tính
- Bước 1: Giải nén file .zip của Veeam trước và double click vào file .iso VeeamBackup&Replication ngay sau đó.

- Bước 2: Double click vào file Setup hiển thị trong folder mà người dùng đã chọn để giải nén.
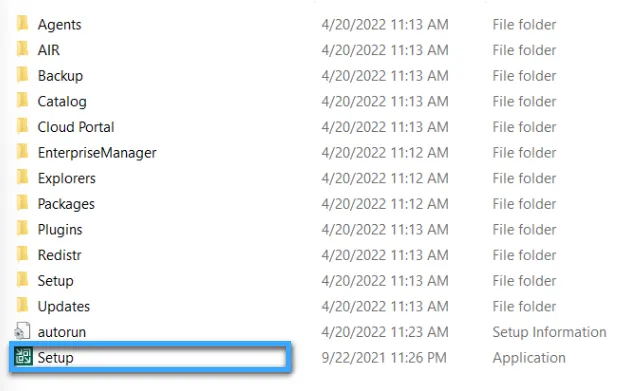
- Bước 3: Trong mục tùy chọn của Veeam Backup & Replication, click chọn Install.
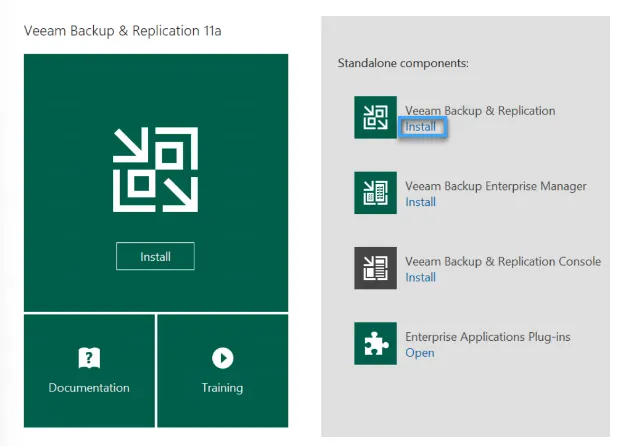
- Bước 4: Nếu máy tính của bạn chưa cài đặt các yếu tố cần thiết cho quá trình cài Veeam Backup and Replication 11 trước đó, màn hình sẽ hiển thị hộp thoại yêu cầu cài đặt, bạn chỉ cần chọn OK và chờ hệ thống cài đặt.
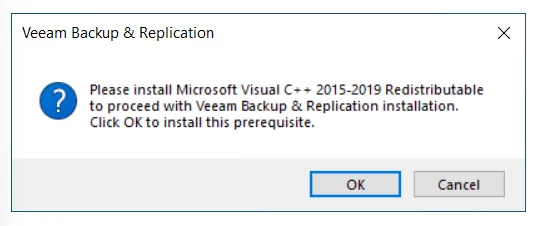
- Bước 5: Tick chọn vào ô đồng ý điều khoản. Sau đó, hãy chọn Next.
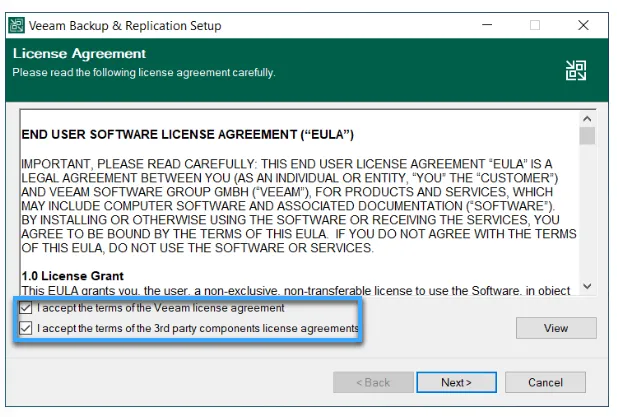
- Bước 6: Ở giao diện Provide License, bạn hãy click chọn Next 2 lần.
- Bước 7: Tại giao diện System Configuration Check, bạn chọn Install và chờ cài đặt. Khi quá trình cài đặt hoàn tất, tiếp tục chọn Next.
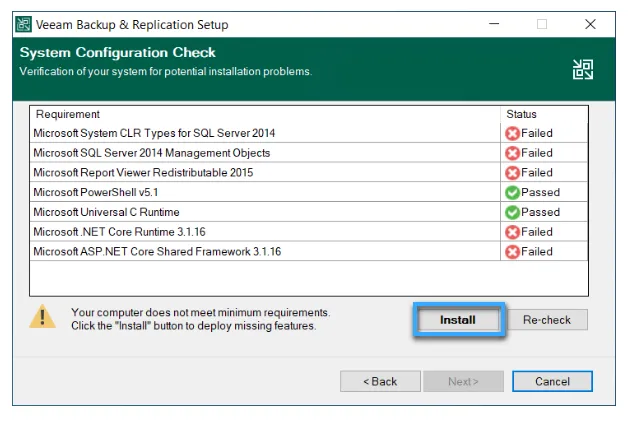
- Bước 8: Tại giao diện Default Configuration, người dùng chọn Install và chờ hệ thống cài đặt tiếp tục.
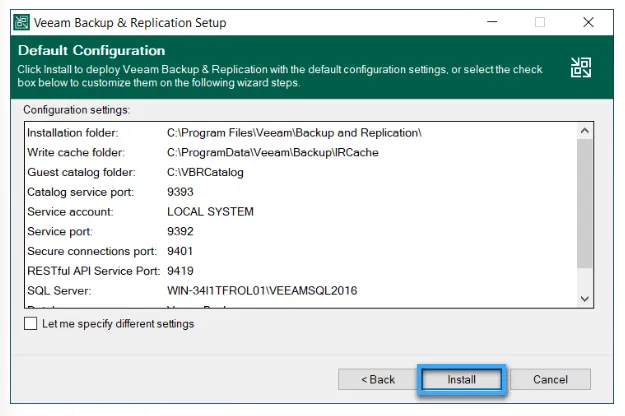
- Bước 9: Khi cài đặt xong, màn hình hiển thị thông báo hoàn tất. Lúc này, người dùng chọn Finish.
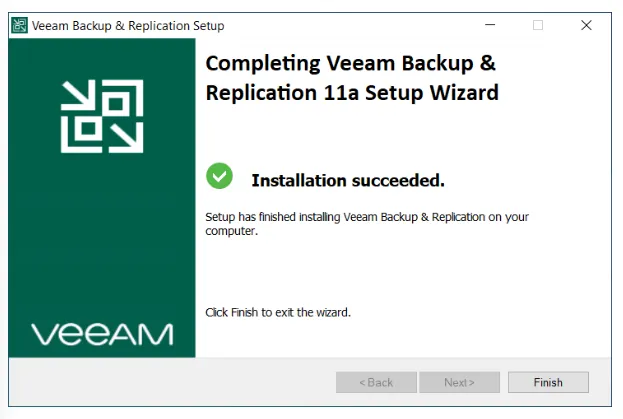
- Bước 10: Bạn đóng cửa sổ Veeam Backup tạm thời, sau đó ra màn hình desktop, double click vào biểu tượng Veeam Backup & Replication Console.
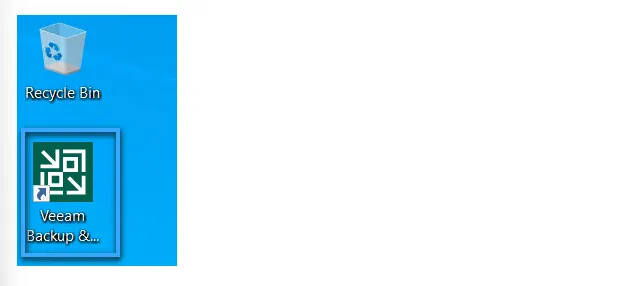
- Bước 11: Giao diện thiết lập kết nối của ứng dụng hiển thị, bạn tiếp tục chọn Connect và chờ nó khởi động.
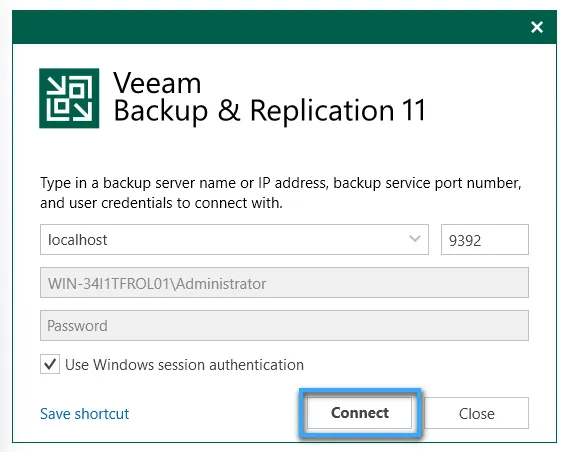
- Bước 12: Hộp thoại Component Updates hiển thị, bạn chọn Apply.
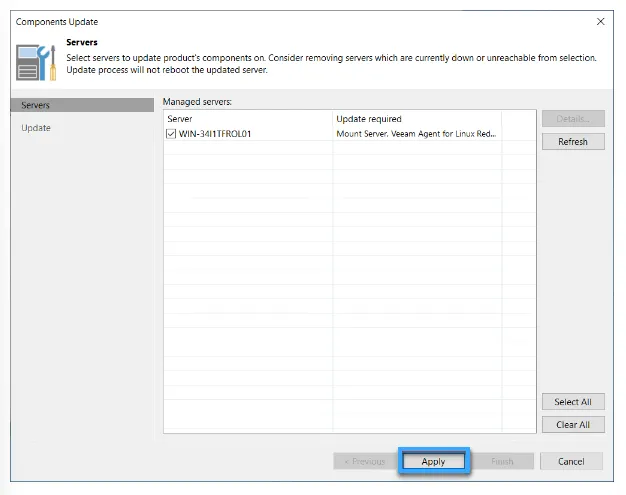
- Bước 13: Sau khi các component được cập nhật xong, hãy chọn Finish.
- Bước 14: Tại giao diện chính của ứng dụng, bạn chọn mục Backup Infrastructure, click chuột phải vào mục Backup Repositories và chọn tiếp Add Backup Repository.
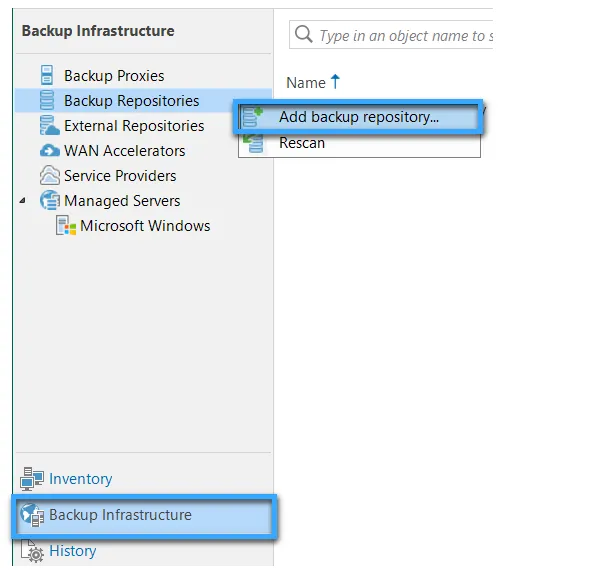
- Bước 15: Trong danh sách các tính năng của Add Backup Repository, bạn hãy chọn Direct attached storage, chọn tiếp Microsoft Windows.
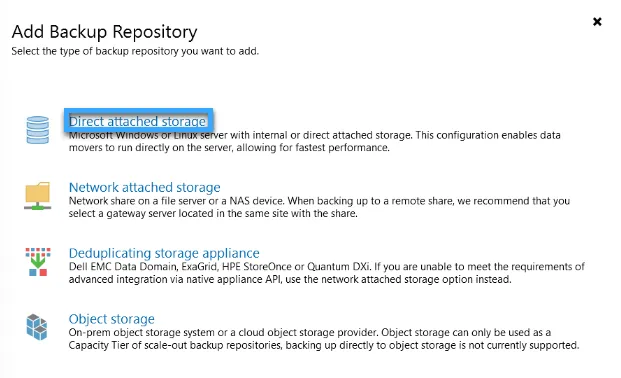
- Bước 16: Trong Microsoft Windows tại mục Name, bạn hãy đặt tên cho Repository ngay tại khung Name, sau đó chọn Next.

- Bước 17: Sau đó, bạn chọn Populate và chọn tiếp ổ đĩa mà bạn cần dùng để làm Backup Repository, tiếp đến chọn Next 2 lần liên tiếp.
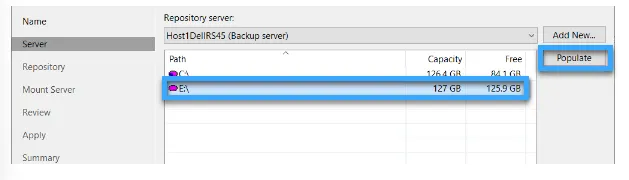
- Bước 18: Cửa sổ thông báo hiển thị, chọn Yes rồi chọn Next ngay sau đó. Tiếp đến, trong màn hình Review, bạn hãy click chọn Apply và đợi hệ thống cài đặt các hạ tầng này. Sau đó, trong giao diện Apply, bạn chọn Next và chọn tiếp Finish để hoàn tất.
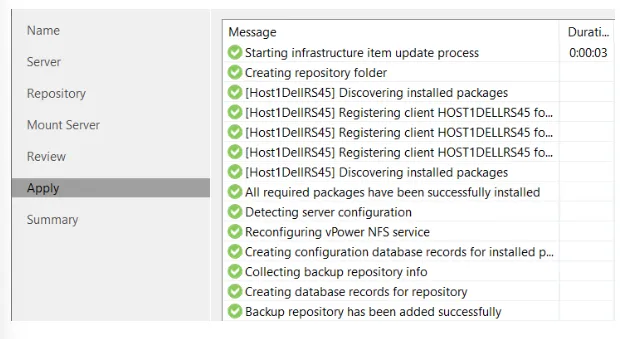
Giai đoạn 2: Tiến hành làm Backup VM bằng cách sử dụng Veeam Backup and Replication 11
- Bước 1: Vào menu Inventory, click chọn mục Add Server.
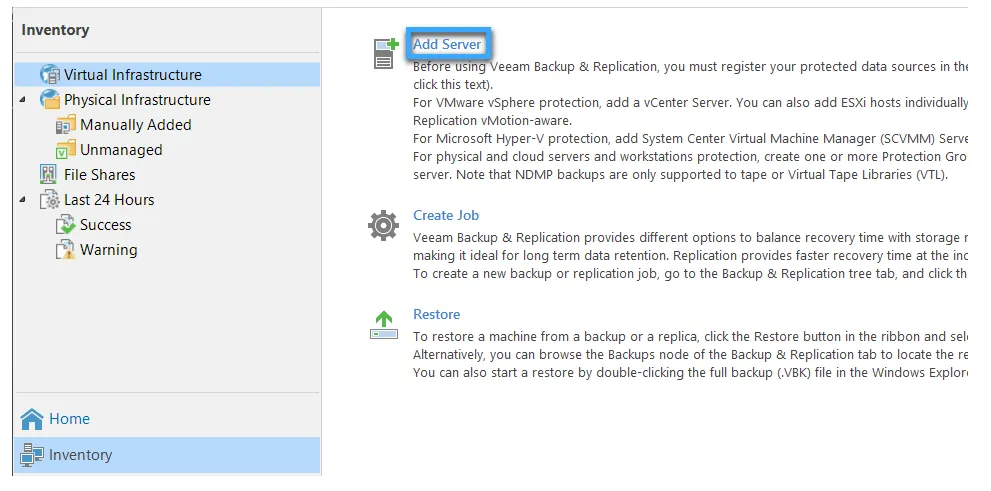
- Bước 2: Chọn tiếp Microsoft Hyper-V vì máy áo trong ứng dụng này hoạt động trên nền tảng Hyper-V.
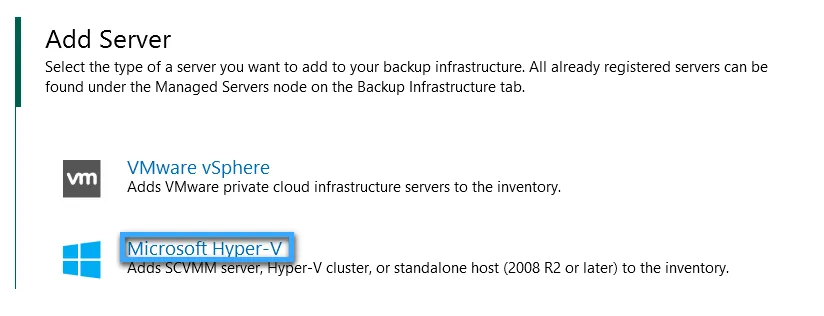
- Bước 3: Nhập địa chỉ IP của máy ảo HOST1DELLRS45, sau đó chọn Microsoft Hyper-V Server (Standalone) và bấm Next.
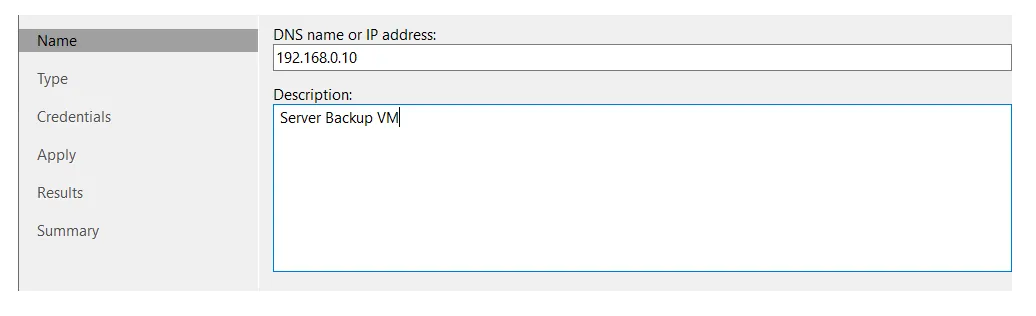
- Bước 4: Tại giao diện của màn hình chứng thực, bạn chọn Add, sau đó điền đầy đủ Username và Password của Administrator rồi bấm OK.
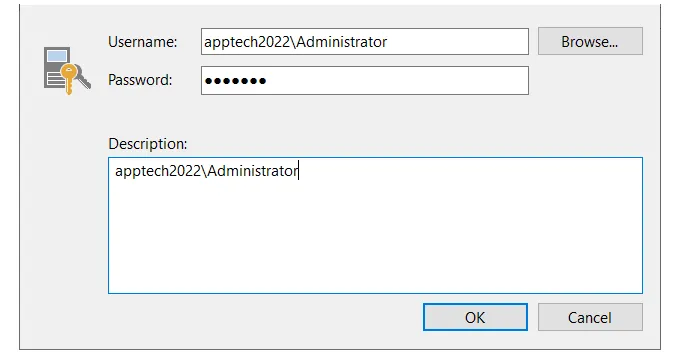
- Bước 5: Trong giao diện Credentials, hãy chọn Next. Sau đó hệ thống chuyển tới giao diện Apply, bạn click chọn Apply. Sau cùng, trong màn hình Results, bạn tiếp tục chọn Next.
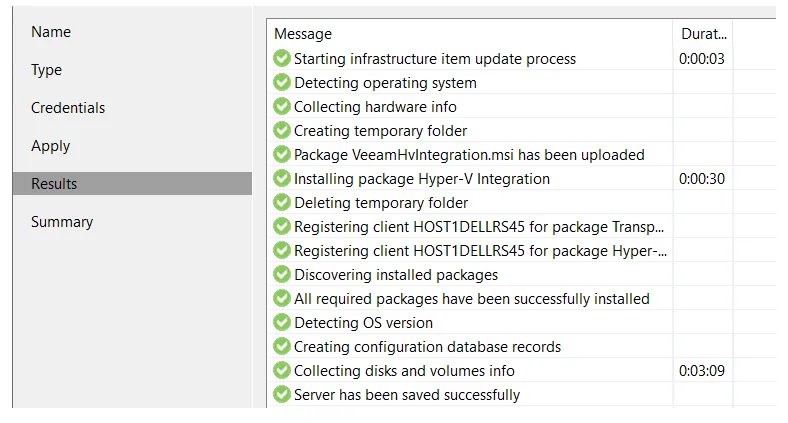
- Bước 6: Trong giao diện Summary, hãy click chọn Finish.
- Bước 7: Khi người dùng thực hiện thêm server Host1DellRS45 hoàn tất, bạn có thể thấy Server này còn có thêm một máy ảo khác là DC-2012.

- Bước 8: Trong mục Home, người dùng chọn mục Backup Job, sau đó chọn tiếp Virtual Machine. Tiếp theo, hãy tiến hành đặt tên cho Backup Job và chọn Next. Kế đến, tại màn hình Select objects, bạn chọn máy ảo cần thực hiện backup, chọn mục Add để thêm vào.
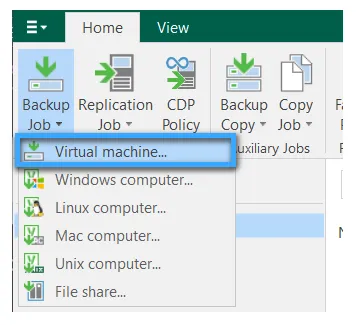
- Bước 9: Khi này, thông tin máy ảo xuất hiện, người dùng chọn Next. Trong mục Backup Repository, bạn cần chọn ổ đĩa mà mình cần lưu trữ Backup, sau đó click chọn Next 2 lần.
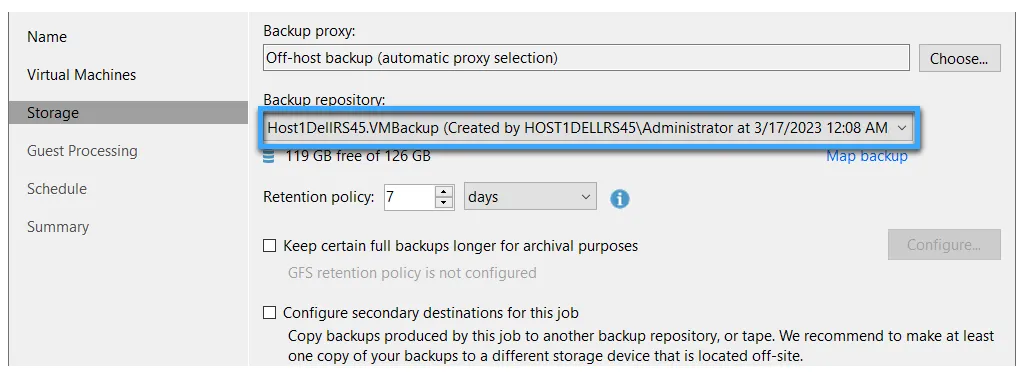
- Bước 10: Trong giao diện Schedule, bạn chọn Apply. Sau đó, tại màn hình Summary, chọn tiếp Finish.
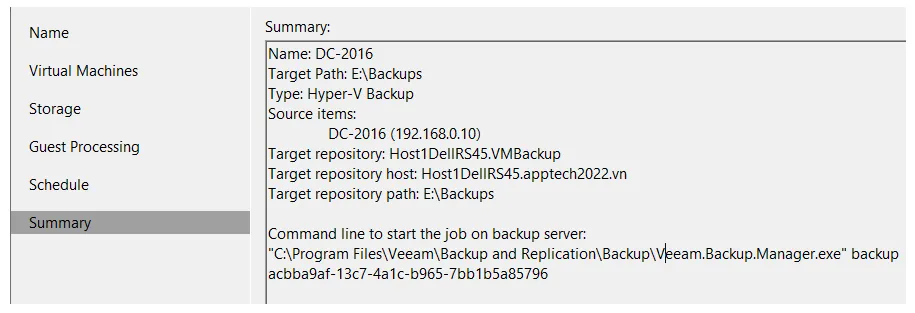
- Bước 11: Trong giao diện chính của ứng dụng, tại mục Home, bạn click chọn Jobs, chọn tiếp Backup, sau đó click chuột phải vào Backup Job đã tạo trước đó rồi chọn Active Full.
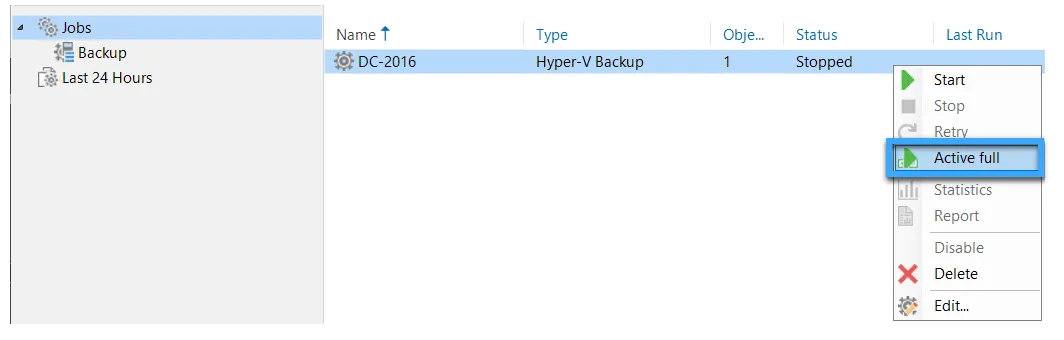
- Bước 12: Hộp thoại Veeam Backup and Replication hiển thị để xác nhận bạn có muốn chạy Backup Job hay không, vì thế hãy chọn Yes để quá trình tiếp tục và hoàn tất.
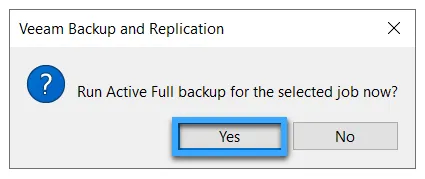
- Bước 13: Khi cài đặt xong, giao diện Backup VM sẽ hiển thị các thông số Last Results và Status là Success và người dùng cần kiểm tra lại một lần nữa trong file Backup ở File Explorer.
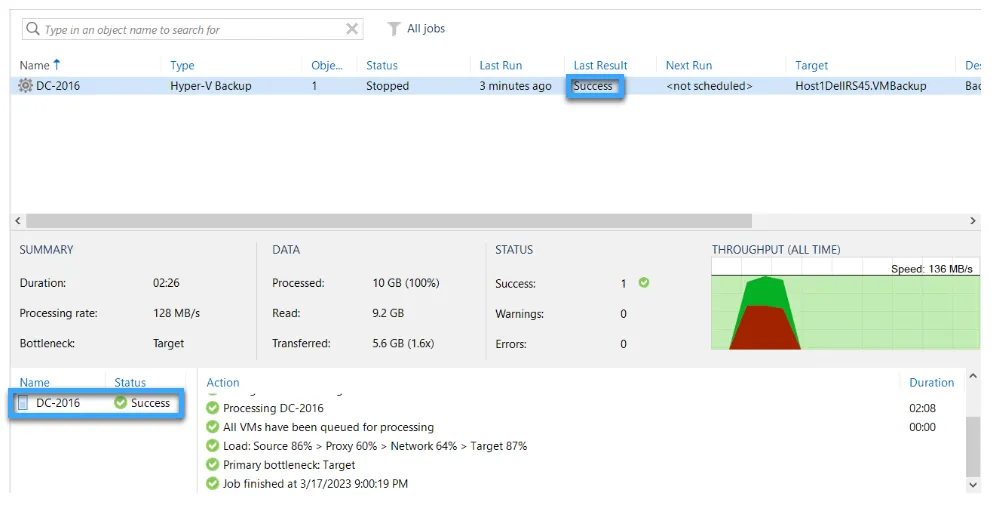
Giai đoạn 3: Dùng Veeam Backup and Replication 11 để làm Restore VM
- Thực hiện Restore VM ở Server Original:
- Bước 1: Người dùng cần đảm bảo máy chủ ảo muốn Restore đã bị xóa trước đó.
- Bước 2: Trong mục Home, bạn chọn Backups, chọn tiếp Disk, click chuột phải vào máy ảo đã được cài Backup, sau đó chọn Restore entire VM.
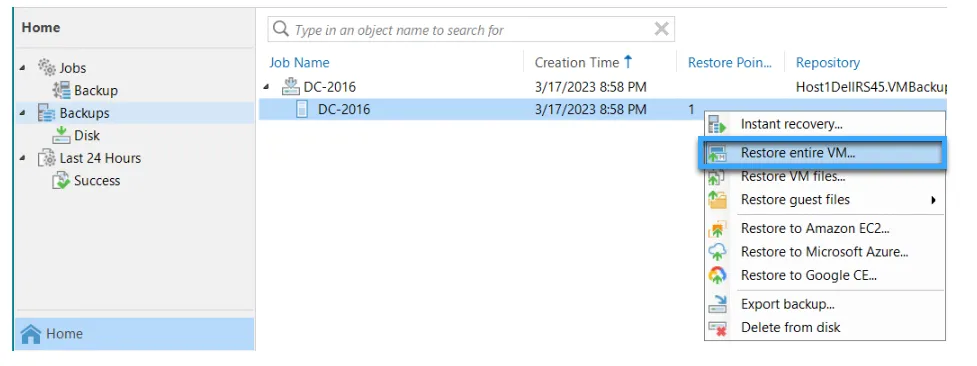
- Bước 3: Tại màn hình Virtual Machines, bạn chọn Next. Tiếp theo chọn Restore to the original location và chọn tiếp Next.
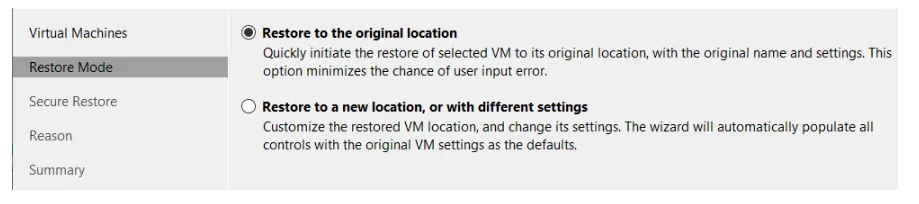
- Bước 4: Nếu bạn cần quét malware trong lúc Restore, hãy tick chọn vào ô Scan the restore machine và bấm Next 2 lần.
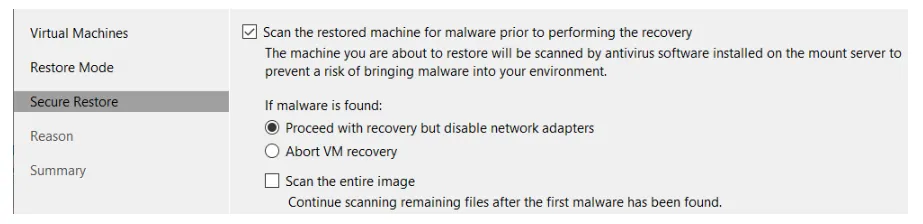
- Bước 5: Trong giao diện Summary, hãy chọn Finish.
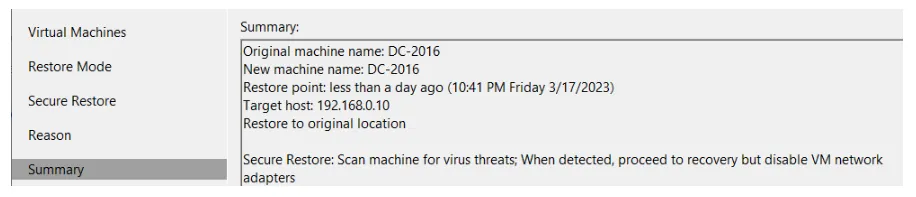
- Bước 6: Khi quá trình Restore VM trên Server chính hoàn tất, bạn hãy chọn Close và sau đó thông qua đường dẫn cũ để kiểm tra máy ảo VM sau khi khôi phục.
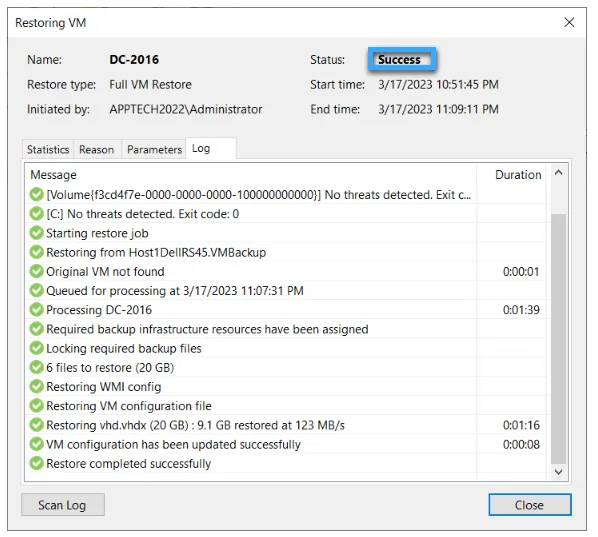
- Tiến hành Restore VM qua Server khác:
- Bước 1: Người dùng cần thêm Host2DellRS45 vào một Server khác.
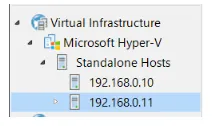
- Bước 2: Chọn mục Backups, chọn tiếp Disk, sau đó click chuột phải vào máy ảo đã được Backup trước đó rồi chọn Restore Entire VM.
- Bước 3: Trong giao diện Restore Mode, click chọn Restore to a new location or with different settings, sau đó chọn Next.

- Bước 4: Tại màn hình Host, người dùng chọn Host, sau đó chọn địa chỉ IP của máy ảo Host2DellRS45, chọn OK và chọn tiếp Next.
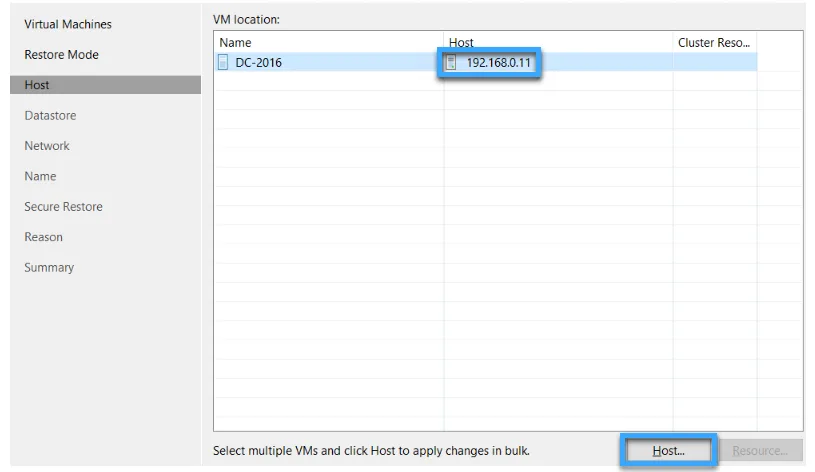
- Bước 5: Trong màn hình Datastore, click chọn Path ở dưới cùng bên phải. Tiếp theo, trong Configuration files và file .vhdx, bạn cần chọn ổ đĩa cần restore, tiếp đến chọn Next 2 lần.
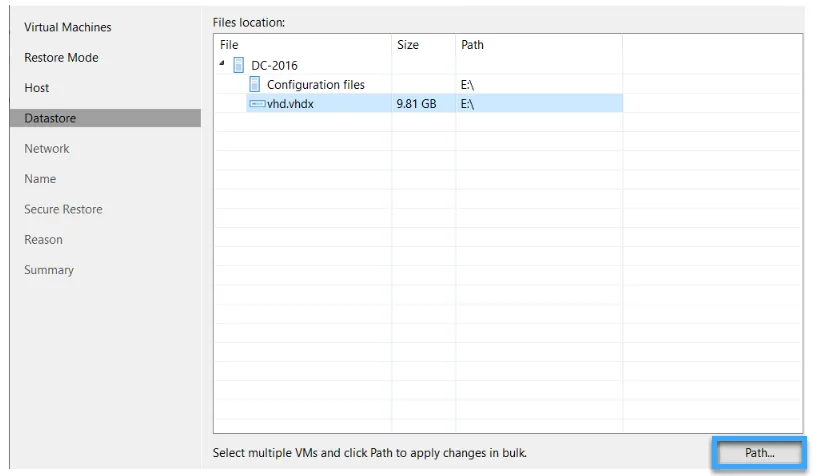
- Bước 6: Trong giao diện Name, người dùng bấm nút Name, ngay khung Set Name To bạn đặt tên DC-2016-Host2DellRS45 rồi tick chọn Add suffix và chọn tiếp OK, cuối cùng hãy bấm Next 3 lần liên tiếp.
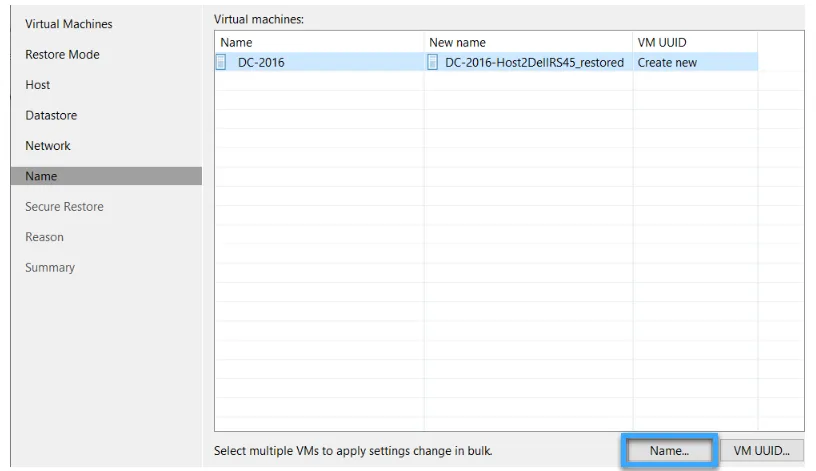
- Bước 7: Tại giao diện Summary, bạn chọn Finish và đợi quá trình Restore thực hiện.
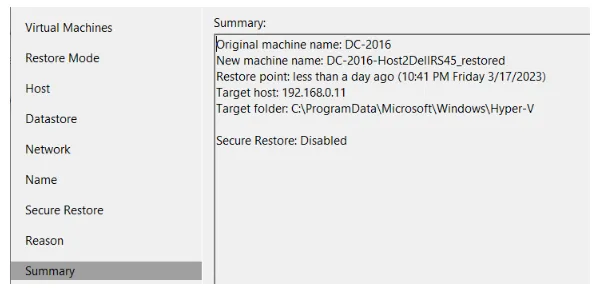
- Bước 8: Khi quá trình Restore VM hoàn tất, hãy chọn Close để kết thúc toàn bộ quá trình.
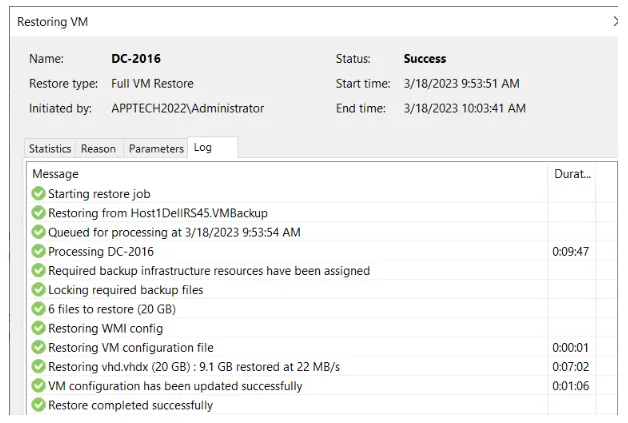
Vietnix – Cung cấp dịch vụ VPS tốc độ cao, bảo mật
Vietnix là nhà cung cấp VPS uy tín tại thị trường Việt Nam với nhiều gói nổi bật như VPS AMD, VPS NVMe,… được đông đảo khách hàng lựa chọn nhờ chất lượng dịch vụ vượt trội. Sử dụng cơ sở hạ tầng hiện đại, Vietnix mang đến khả năng xử lý nhanh chóng, hoạt động ổn định và bảo mật tối ưu. Hơn nữa, đội ngũ chuyên gia kỹ thuật giàu kinh nghiệm luôn hỗ trợ 24/7, đảm bảo mọi vấn đề được giải quyết nhanh gọn, giúp người dùng triển khai nền tảng, website hoặc ứng dụng hiệu quả và an toàn.
Thông tin liên hệ:
- Địa chỉ: 265 Hồng Lạc, Phường 10, Quận Tân Bình, Thành Phố Hồ Chí Minh
- Hotline: 1800 1093
- Email: sales@vietnix.com.vn
- Website: https://vietnix.vn/
Câu hỏi thường gặp
Veeam Backup có hỗ trợ sao lưu dữ liệu cho các cơ sở dữ liệu như SQL Server và Oracle không?
Hoàn toàn có! Hiện nay Veeam Backup được xem là một trong những giải pháp ưu việt về sao lưu, bảo vệ và khôi phục dữ liệu, nhất là với cơ sở dữ liệu như Oracle và SQL Server.
Veeam Backup có hỗ trợ sao lưu dữ liệu cho các ứng dụng đám mây như Salesforce và Dropbox không?
Veeam Backup là một công cụ mạnh mẽ để sao chép và lưu trữ dữ liệu trong môi trường vật lý ảo, nhưng nó không được thiết kế đặc biệt để sao lưu trực tiếp các ứng dụng đám mây như Salesforce và Dropbox.
Tôi có thể sử dụng Veeam Backup để sao lưu dữ liệu cho các thiết bị NAS và SAN không?
Bạn hoàn toàn có thể dùng Veeam Backup để sao lưu dữ liệu cho các thiết bị NAS và SAN bởi Veeam Backup nổi tiếng là một giải pháp sao lưu toàn diện với độ uy tín cao.
Veeam Backup có hỗ trợ sao lưu dữ liệu cho các thiết bị IoT không?
Do tính đa dạng của thiết bị IoT và môi trường mạng khác biệt cùng với khối lượng dữ liệu nhỏ và phân tán, nên Veeam Backup chưa hỗ trợ sao lưu và khôi phục dữ liệu cho các thiết bị IoT này.
Qua bài viết trên, mình hy vọng bạn sẽ hiểu rõ hơn về Veeam Backup là gì cũng như các thành phần và tính năng nổi bật của nó. Trong trường hợp bạn cần sử dụng Veeam Backup cho hệ thống của doanh nghiệp, hãy nghiên cứu kỹ các thực hiện backup và restore Virtual Machine để quá trình thực hiện được an toàn và hiệu quả.